ویرایش عکس در فتوشاپ (۵ روش برای مبتدی ها)

با کمک این پنج روش مبتدی با نحوه ویرایش عکس در فتوشاپ آشنا شوید و فقط با چند کلیک و کمی اصلاحات ظاهر هر عکس را تغییر دهید.
شما عکسی می گیرید که لحظه را دقیقاً همانطور که می خواهید ثبت کند، اما رنگ ها متفاوت است. یا یک سناریوی رایج دیگر این است که یک عکس با موضوع عالی پیدا کرده اید، اما فقط با سبک برند شما متناسب نیست. دانستن نحوه ویرایش عکس برای مواردی فراتر از طراحان یا ویراستاران عکس مفید است – می تواند برای بازاریابان، مدیران شبکه های اجتماعی، صاحبان مشاغل کوچک یا هر کسی که به دنبال آراستن است مفید باشد.
ویدیوی ادیت عکس در فتوشاپ
اگر ویدیوی بالا کافی نبود به خواندن ادامه دهید:
در این مقاله پنج روش سریع را در Adobe Photoshop به شما نشان می دهیم تا بتوانید بلافاصله کل تصویر را تنظیم، بهبود یا تغییر دهید.
- روشنایی و کنتراست
- curves
- وینیت (ویگنت)
- لایه های Blend Mode
- Dehaze در فیلتر Camera Raw
عکس زیر را ببینید. از این روش ها برای کاهش کنتراست و عمق استفاده کردیم و ظاهری کاملاً متفاوت به آن بخشیدیم.

۱- تغییر روشنایی و کنتراست

یکی از ساده ترین و در عین حال موثرترین روش ها برای افزایش پویایی یا بهبود کلی تصویر، استفاده از Brightness/Contrast Adjustment Layer است. از این روش برای روشن یا تاریک کردن تصویر (brightness) و کاهش یا افزایش اختلاف بین روشنایی ها و تاریکی ها (contrast) استفاده کنید.
برای استفاده از Brightness / Contrast Adjustment Layer ، به سادگی روی نمادی که در پایین پالت لایه ها است کلیک کنید که می گوید: Create new fill or adjustment layer، سپس Brightness / Contrast را از لیست بازشو انتخاب کنید.
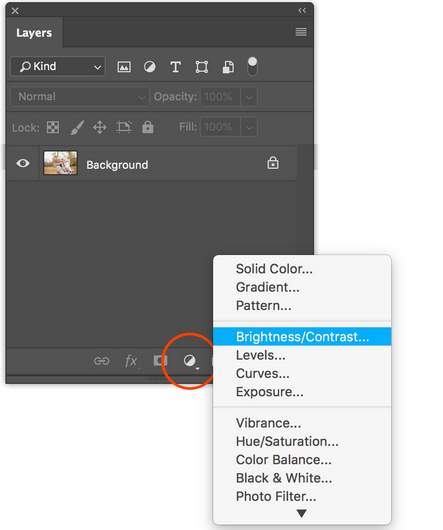
می توانید تنظیمات مربوط به لایه تنظیمات را در پنجره Properties که به طور خودکار باز می شود تغییر دهید. به سادگی لغزنده ها را تنظیم کنید. خوبی استفاده از لایه های تنظیم به جای تغییر میزان روشنایی / کنتراست از طریق منوی Image> Adjustments ، این است که می توانید هنگام ذخیره به عنوان .psd یا نوع فایل دیگری که لایه ها را ذخیره می کند، تصویر اصلی را حفظ کنید. این ویژگی برای هر حالت لایه تنظیمات اعمال می شود.
همانطور که در اینجا می بینید، روشنایی را ۱۶- کاهش و کنتراست را به ۶۵ افزایش دادیم و یک تصویر بسیار فاخر تر ایجاد کردیم.
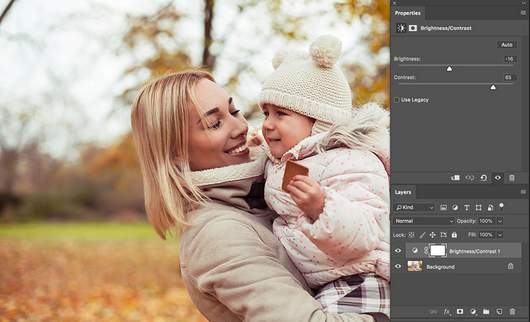
نکته: وقتی لایه های تنظیمات را ایجاد می کنید، فتوشاپ به طور خودکار یک ماسک به لایه متصل می کند (جعبه سفید کنار آیکون موجود در لایه). می توانید ناحیه ای را که می خواهید تغییر دهید انتخاب کنید، لایه تنظیمات را اضافه کنید و سپس تغییراتی که در کنترل ها ایجاد می کنید فقط بر آن قسمت از پیش انتخاب شده تأثیر می گذارد. همچنین می توانید از قلم مو به رنگ سیاه برای پوشاندن ناحیه استفاده کنید و نواحی تحت تأثیر را با لایه تنظیمات تنظیم کنید.
۲- تنظیم curves برای نوستالژیک به نظر رسیدن

تنظیم curve ها در یک تصویر می تواند لحن کلی را تغییر دهد یا مقادیر هر کانال رنگ را به صورت جداگانه تغییر دهد.
ما برای تغییر دادن کانال های RGB جداگانه، از curve ها در این تصویر استفاده می کنیم که به یک عکس شسته و قدیمی دست می یابد در حالی که کنتراست به طور همزمان افزایش پیدا می کند. با این کار لحن خنک تری به تصویر می رسد.
نکته: در طی مراحل تنظیمات، تصویر جالب به نظر نمی رسد. نتایج را قضاوت نکنید تا بعد از اتمام این مراحل. در صورت لزوم برای تنظیم می توانید به هر کانال برگردید.
همانند بالا از منوی تنظیمات Curves را انتخاب کرده و به پنجره Properties مراجعه کنید. منوی کشویی RGB در بالای پنجره Properties را پیدا کنید. روی آن کلیک و کانال قرمز را انتخاب کنید. لغزنده تیره را در پایین سمت چپ نمودار کمی به سمت راست حرکت دهید. این کار مقدار قرمز را در مناطق تاریک تصویر کاهش می دهد.
نکته دیگر: اگر با تصویر CMYK کار می کنید، مراحل مشابه انجام می شود فقط کانال های RGB (قرمز ، سبز ، آبی) را با کانال های CMYK جایگزین کنید (فیروزه ای ، سرخابی ، زرد ، k = سیاه.)
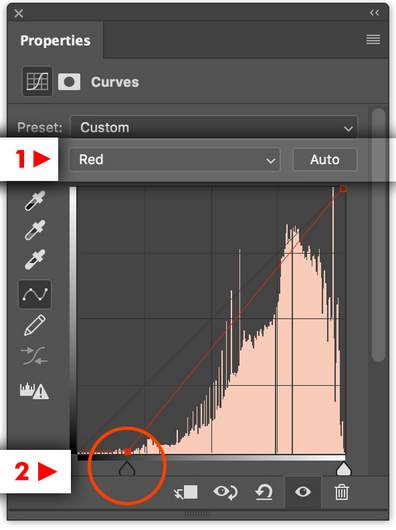
اکنون یک S-curve در کانال های Green و Blue ایجاد کنید. سبز را از لیست کشویی کانال انتخاب کنید. در نمودار بر روی خط مورب سبز در سمت چپ وسط کلیک کنید و کمی آن را پایین بکشید. دوباره در سمت راست وسط کلیک کنید و کمی آن را بالا بکشید.
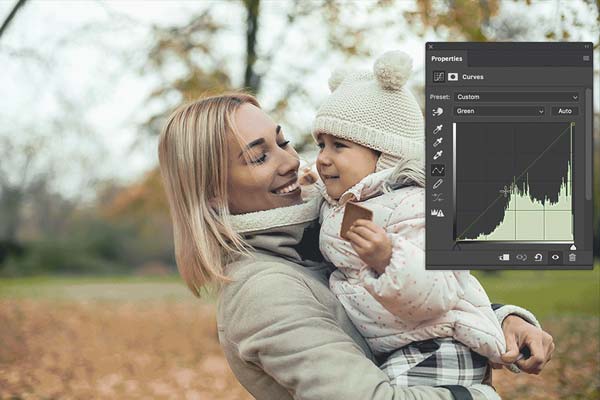
دوباره منوی کشویی کانال را انتخاب کنید، سپس این کار را برای کانال آبی تکرار کنید. در نهایت با تصویری قدیمی تر روبرو خواهید شد که لحنی عاشقانه تر یا نوستالژیک تر را منتقل می کند.
۳- استفاده از وینیت (ویگنت) برای ایجاد فوکوس

با ایجاد یک وینیت، می توانید مرزهای تصویر را از محیط آن مشخص کرده و تمرکز خود را بر روی موضوع افزایش دهید. همچنین برای تنظیم جلوه نوستالژیک می توانید از یک وینیت همزمان با تنظیمات curve در بالا استفاده کنید.
برای یک وینیت سریع و آسان ، Command + Shift + N را بزنید و Enter / Return را بزنید تا یک لایه جدید اضافه شود.
در منوی اصلی به Edit بروید و Fill را انتخاب کنید. در لیست کشویی Black را انتخاب کنید. اکنون با کلیک روی دکمه Add layer mask در پایین پنجره لایه ها، یک لایه ماسک اضافه کنید که باید با سفید پر شود. اگر اینگونه نیست، با کلیک بر روی آن، لایه ماسک را انتخاب کنید و با انتخاب White، مراحل Fill را از بالا اعمال کنید.
B را روی صفحه کلید خود بزنید یا ابزار Brush را از فهرست Tools انتخاب کنید. راست کلیک کنید تا پنجره گزینه های قلم مو ظاهر شود.
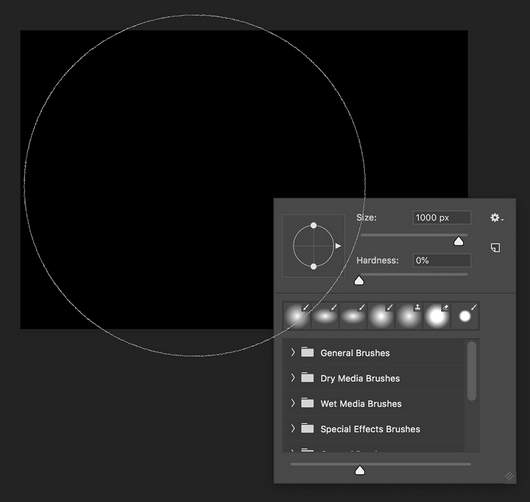
نوار لغزنده Size را تنظیم کنید تا قلم مو بزرگ شود، تقریبا به اندازه تصویر یا کمی بزرگتر یا کوچکتر شود. Hardness را تا انتها ببرید چون لبه های نرم لازم برای رنگ آمیزی وینیت در ماسک را به ما می دهد.
با انتخاب لایه ماسک، رنگ سیاه را به عنوان پیش زمینه برای قلم مو در آورید. سپس به سادگی در وسط تصویر کلیک کنید تا تصویر اصلی آن مشخص شود. برای تنظیم پوشش ممکن است لازم باشد چند بار کلیک کنید. اگر آن را خراب کردید، دوباره با رنگ سیاه پرش کنید.
اکنون Opacity لایه را در پنجره Layers کاهش دهید. در تصویر زیر تنظیمات مربوط به لایه ماسکی که استفاده کردیم آورده شده است. استفاده از Multiply برای برخی از تصاویر بهتر از سایر تصاویر است – اجباری نیست.
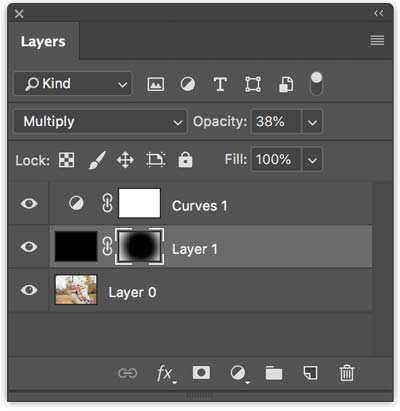
۴- اضافه کردن لایه های Blend Mode

انباشته شدن لایه های رنگ های ثابت با استفاده از Blend Modes می تواند تصویری را که در معرض نور بی روح یا فاقد پویایی است، کاملاً تغییر دهد. در اینجا یک لایه اشباع اضافه می کنیم، سپس warmth و highlights را در چند مرحله افزایش می دهیم.
ابتدا اشباع را اضافه خواهیم کرد:
۱- برای یک لایه جدید Command + Shift + N را بزنید، سپس لایه را با رنگ سیاه پر کنید.
۲- Blend mode را روی Color Burn تنظیم کنید.
۳- درصد Fill را به ۱۵٪ کاهش دهید.
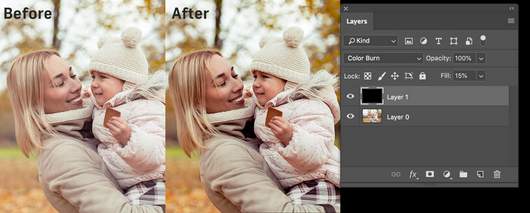
این یک ترفند بسیار خوب برای تزریق پویایی به تصویر است، اما می توانیم با افزودن لایه هایی با رنگ های مختلف و استفاده از نوع دیگری از blend mode، فراتر برویم.
برای افزودن گرما به تصویر:
۱- یک لایه جدید اضافه کنید و آن را با نارنجی پر کنید.
پک حرفه ای یادگیری 0 تا 100 فتوشاپ بدون کلاس، سرعت 2 برابر، ماندگاری 3 برابر، درآمدزایی بدون کار عملی، خرید و دانلود!
۲- دوباره mode blend را روی Color Burn تنظیم کنید.
۳- Fill را روی ۱۵٪ تنظیم کنید.
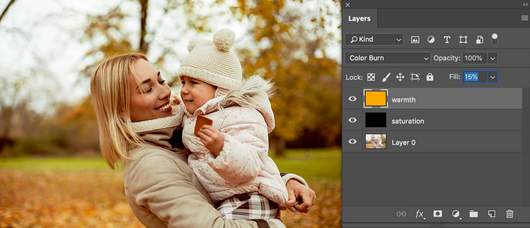
در highlights مقداری رنگ اضافه کنید:
۱- یک لایه جدید اضافه کنید، آن را با رنگ آبی پر کنید.
۲- سپس blend mode را روی Color Dodge تنظیم کنید.
۳- Fill را روی ۱۰٪ تنظیم کنید.

۵- Dehaze با فیلتر Camera Raw

قصد داریم از یک عملکرد در Camera Raw Filter استفاده کنیم که معمولاً هنگام وارد کردن تصاویر RAW از یک دوربین به فتوشاپ برای پردازش استفاده می شود. در اینجا نگران این روند نخواهیم بود.
با این کار اشباع انتخابی به تصویر اضافه می شود. نوعی کیمیاگری اتفاق می افتد، جایی که این برنامه ابرهای با کنتراست کم را که در یک آسمان زمستانی کسل کننده ترکیب شدند پیدا می کند و آن ها را بیرون می کشد. آسمان آبی تر می شود، ابرها عمق دارند و. . .. برای تصاویر غیر ابری نیز از آن استفاده می کنیم.
برای دسترسی به آن، از صفحه کلید Command + Shift + A را بزنید یا از فهرست اصلی به Filter> Camera Raw Filter بروید. این یک پنجره جدید باز خواهد کرد. در پایین سمت راست یک کنترل لغزنده به نام Dehaze را مشاهده خواهید کرد. برای این تصویر آن را تا ۴۲+ می کشیم زیرا باعث افزایش کنتراست و اشباع می شود، در حالی که بیش از حد نیست.
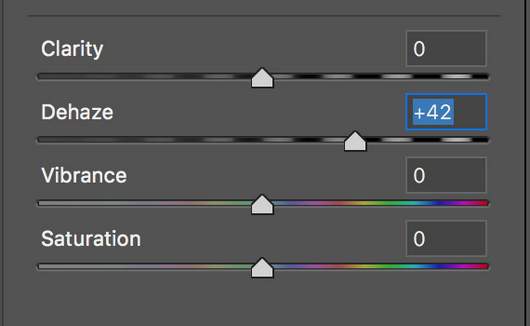
برای بهبود وضعیت یک عکس مبهم و تار، کمی با این کنترل کار کنید. همچنین می توانید جلوه های غیر طبیعی بسیار جذابی را نیز بدست آورید. فقط به نحوه استفاده از تصاویر بستگی دارد.
نکته: توجه داشته باشید که باید از این فیلتر در JPEG استفاده کنید. می توانید از آن در دیگر فرمت های فایل نیز استفاده کنید، اما اگر تصویر لایه لایه باشد فیلتر فقط لایه فعلی انتخاب شده را که تنظیم می کنید نشان می دهد.
لیست همه دستورات ویرایش عکس در فتوشاپ
سطح مقدماتی
تغییر رنگ موهای یک شخص در تصویر
اضافه کردن درخشش نور خورشید به تصاویر
افکت دادن زیبا به تصاویر کودکانمان
نحوه افکت دادن به متن های فارسی و انگلیسی
کم کردن حجم عکس بدون افت کیفیت
Free Transform برای خم کردن، ایجاد حالت پرسپکتیو و … در تصاویر
سطح متوسط-پیشرفته
ساخت پترن و نحوه ی استفاده از پترن ها
تنظیم کیفیت عکس و آماده سازی برای چاپ
تبدیل تصاویر جدید به حالت قدیمی (عتیقه)
نصب و کار کردن با پلاگین های فتوشاپ
ساخت، اضافه کردن، استفاده و تغییر رنگ براش ها













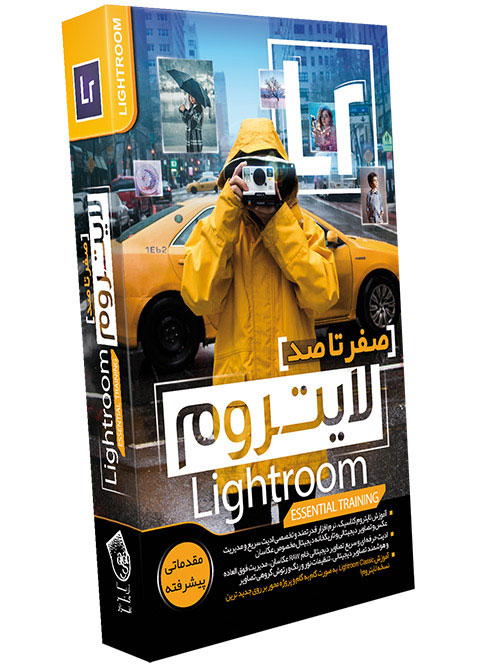





لایه جدید = SHIFT +CTRL + N
پاسخسلام چطوری میتونیم یک ناحیه از عکس لاغر یا چاق کنیم؟
پاسخبالا روی گزینه filter کلیک کنید و liquify رو پیدا کنید و با موس هر جایی رو میخواین میتونین تغییر بدین
عااااالی
پاسخ