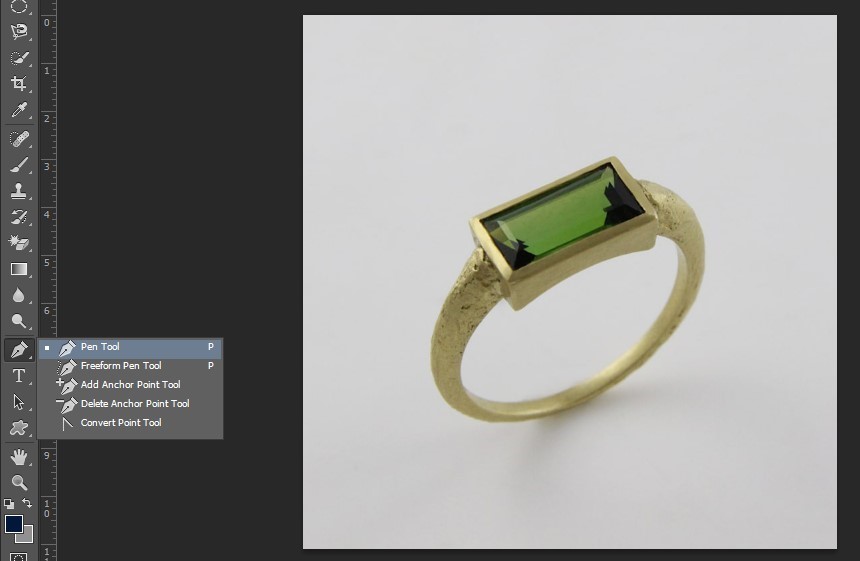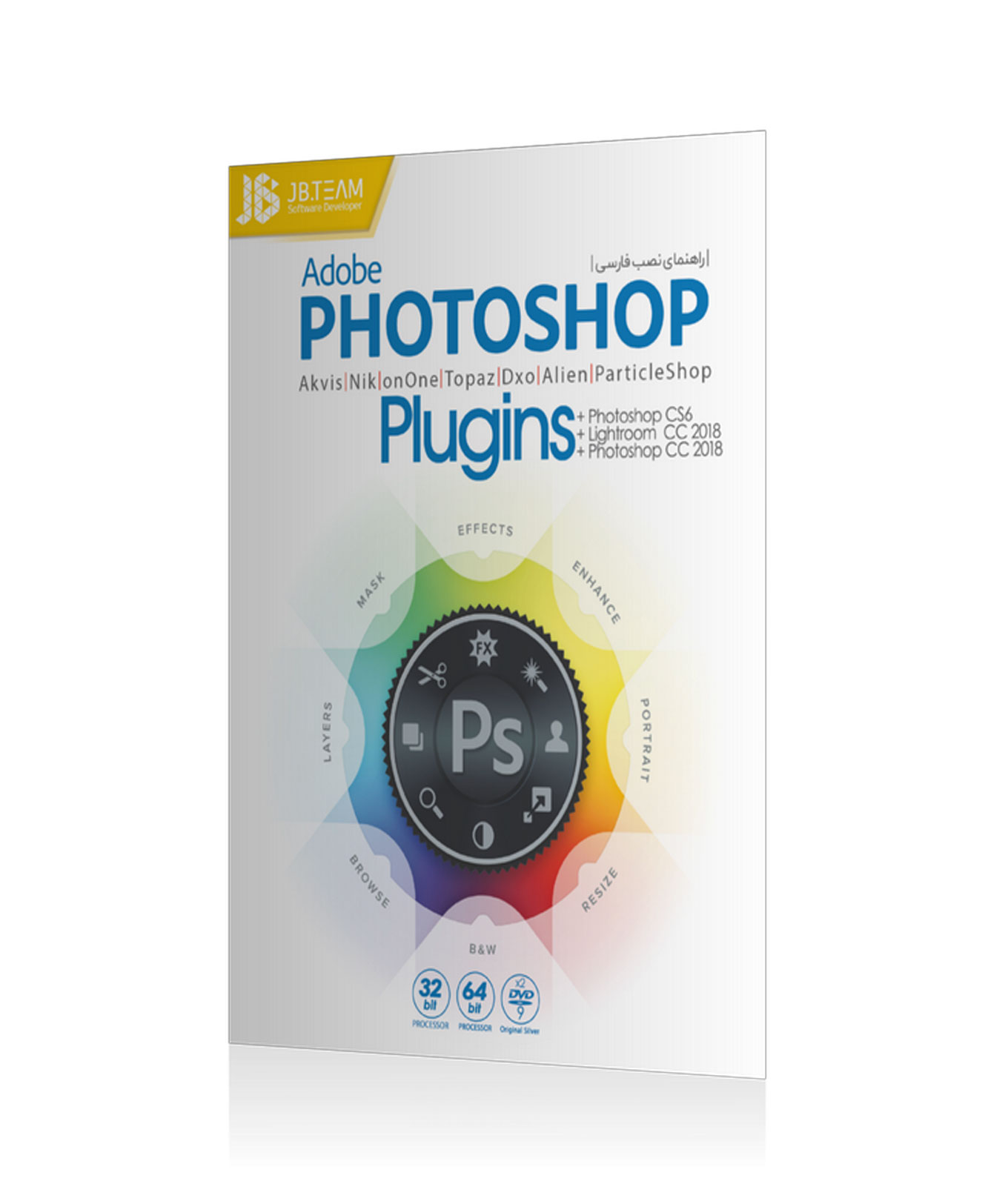طرز تبدیل تصاویر جدید به حالت قدیمی (عتیقه) در فتوشاپ

لایه ها برای اولین بار در سال ۱۹۹۴ در فتوشاپ نسخه ۳٫۰ ارائه شد. آنها در همان زمان یک تغییر کلی در بازی بودند، زیرا آنها اجازه می داد که ترکیب و انباشت تصویر و شفافیت تصویر به یک سطح کاملا متفاوت برسند. ماسک لایه ها ممکن است به عنوان یک هیولای ترسناک برای یک تازه کار فتوشاپ به نظر برسد، اما در حقیقت کاملا آسان است. ماسکهای لایه از روش غیر مخرب برای تشخیص یا مخفی کردن قسمتهای یک لایه از طریق تعریف پوسته های پیکسل بدون تاثیر بر داده های اصلی استفاده می کنند.
روش اول ویدیوی کوتاه زیر
اگر ویدیو برای تان کافی بود خوشحال می شویم نظراتتان را با ما در میان بگذارید و اگر دنبال روش کامل تری هستید به خواندن ادامه دهید.
روش دوم (کاملا حرفه ای): استفاده از کاغذ و فتوشاپ
برای این تصویر خاص، من می خواستم اثری قدیمی و یا عتیقه مانند ایجاد کنم، مانند فرآیند سیاهه قلم مو که برای ایجاد یک تصویر سیاه و سفید با یک قلم مو طراحی شده است. این ماسک را می توان با روش های مختلفی انجام داد .
ابتدا کاغذ را آماده کنید
برای این روند ، شما یک برگ کاغذ و مقداری آب لیمو نیاز دارید

آب لیمو را با قلم مو روی کاغذ بکشید و ناحیه ماسک را ایجاد کنید

آب لیمو در تماس با هوا اکسید می شود، اما طول می کشد. برای سرعت بخشیدن به فرآیند، می توانید کاغذ را در نزدیکی یک منبع گرما مانند یک لامپ تنگستن قرار دهید یا اگر باز هم نتیجه سریعتر می خواهید، می توانید از یک فر در دمای پایین مانند استفاده کنید.
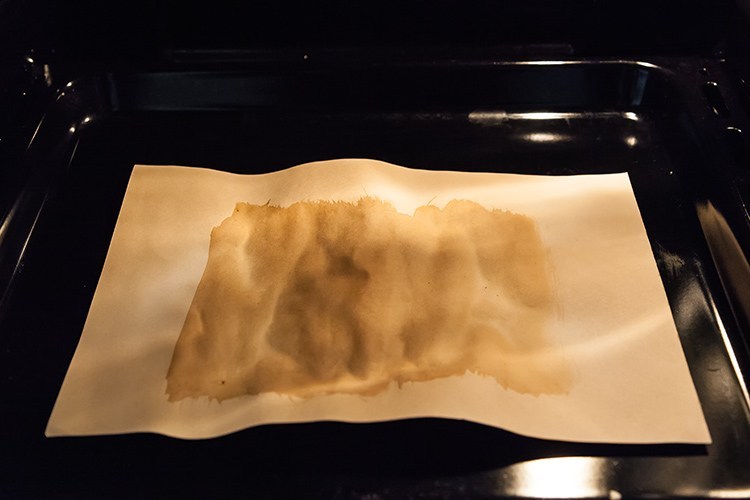
آب لیمو شروع قهوه ای شدن می کند. وقتی به رنگ و بافتی که قصد دارید رسیدید، کاغذ را از اجاق بردارید، کاغذ خود را برای اسکن یا عکس گرفتن آماده کنید تا یک فایل تصویری مانند این ایجاد کنید
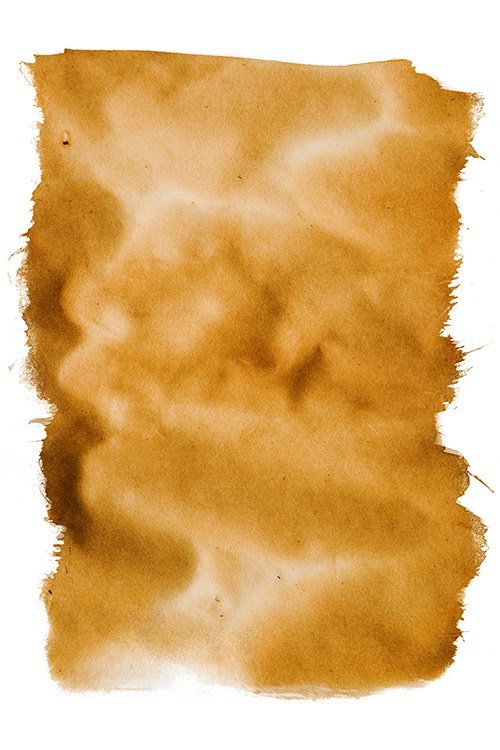
حتما بخوانید: چطور تصاویر پس زمینه را در عکس هایمان تار کنیم؟ (در فتوشاپ)
تکنیک فتوشاپ
حالا فتوشاپ را باز کنید و تصویری که می خواهید برای آن ماسک ایجاد کنید را باز کنید.
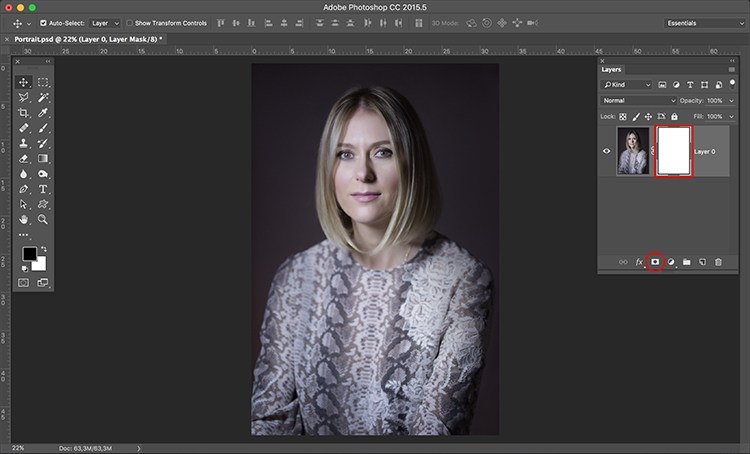
لایه را به یک ماسک تبدیل کنید
حالا روی نماد ماسک لایه در پایین پنل لایه کلیک کنید و لایه پس زمینه شما به لایه صفر با ماسک سفید در کنار آن تبدیل می شود.
کلید Alt را روی صفحه کلید خود فشار دهید و روی ماسک سفید کلیک کنید تا آن را قابل مشاهده و فعال کنید. این مرحله خیلی مهمی است! اگر این گام را انجام ندهید، تصویر به جای ماسک فعال و قابل مشاهده است، و اثرات مستقیم روی تصویر اصلی می نشیند.
پس از انجام این کار، تصویر حذف نخواهد شد، فقط پنهان خواهد شد.
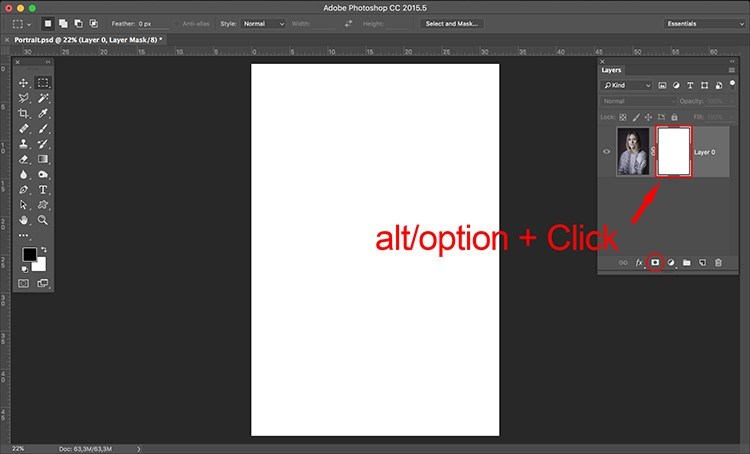
تبدیل به مقیاس خاکستری
اکنون زمان آن است که تصویر ماسک خود را باز کرده و آن را به شکل خاکستری تبدیل کنید. یکی از راه های آسان برای انجام این کار این است که از تابع desaturate در مسیر زیر استفاده کنید Image> Adjustments> Desaturate یا کلید میانبر کنترل ctrl +Shift +U
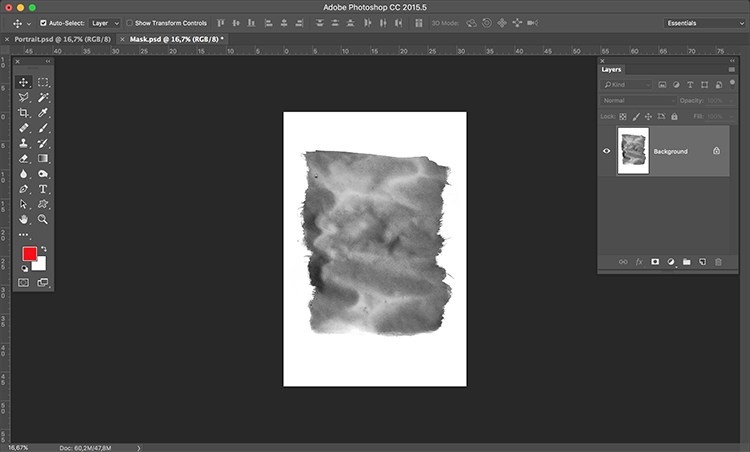
تصویر نهایی که می خواهید ایجاد کنید، دارای لبه های اطراف سفید است، بنابراین ماسک شما باید مخالف باشد. شما می توانید از این ویژگی برای اینکار استفاده کنید: Control + I
پک حرفه ای یادگیری 0 تا 100 فتوشاپ بدون کلاس، سرعت 2 برابر، ماندگاری 3 برابر، درآمدزایی بدون کار عملی، خرید و دانلود!
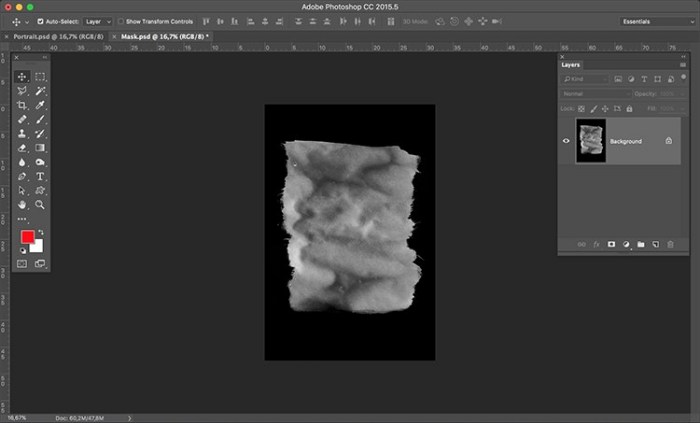
تصویر را روی ماسک قرار دهید
زمان آن است که تصویر را با این قدم های ساده به ماسک بچسبانیم:
Select > All Control +A
Edit > Copy (Control +C)
- حالا بر روی تصویر اصلی که در آن ماسک لایه را ایجاد کرده اید کلیک کنید و Control + P کیبورد را فشار دهید.
روی نماد چشم در سمت چپ پالت لایه ها کلیک کنید تا تصویر و ماسک با هم کار کنند.
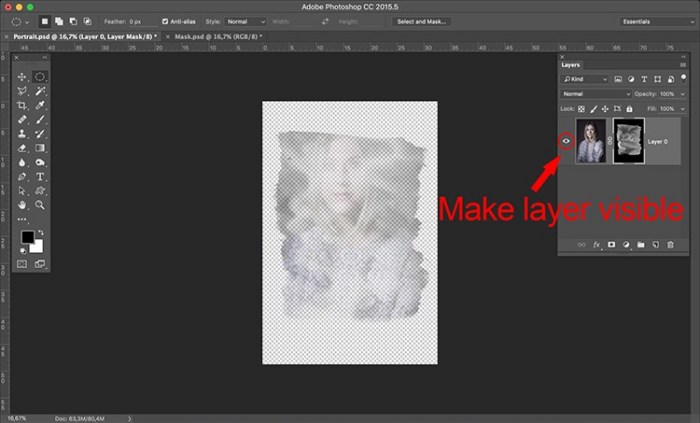
حتما بخوانید: چطور اشیا را در فتوشاپ با دقت هر چه تمام تر انتخاب کنیم؟
یک لایه سفید اضافه کنید
همانطور که می بینید ماسک سطوح مختلف شفافیت تصویر را ایجاد می کند. برای دیدن شفافیت سفید، می توانیم یک لایه سفید جدید ایجاد کنیم که به عنوان پس زمینه استفاده شود.
رفتن به Layer> New> Layer ctrl+ Shift N
- Edit > Fill > Contents: White; Mode: Normal; Opacity: 100%
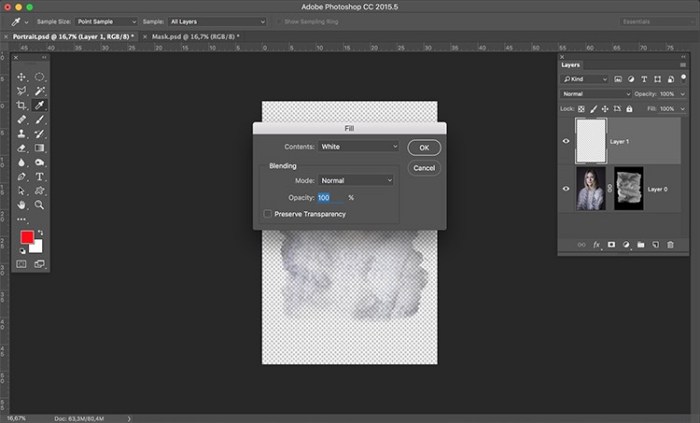
حالا فقط لایه سفید جدید را به سمت پایین پانل لایه بکشید واکنون یک نمای کامل از ظاهر نهایی تصویر خواهید داشت.
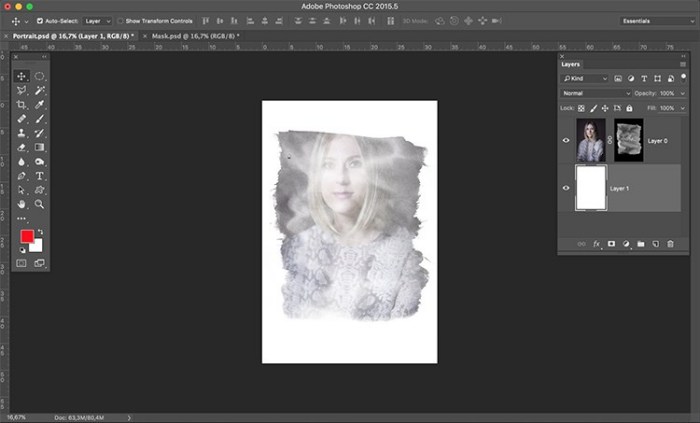
تنظیم دقیق افکت
در حال حاضر تنها تعدادی تنظیمات برای تنظیم دقیق لازم است. در این تصویر خاص، اندازه ماسک را تنظیم خواهم کرد. روی نماد ماسک در پالت لایه کلیک کنید و سپس روی زنجیره ای بین تصویر و نماد ماسک کلیک کنید تا آنها را جدا کنید.
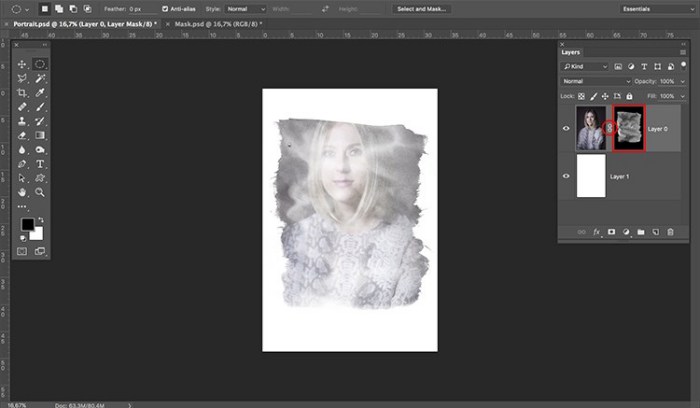
حتما بخوانید: آموزش تصویری و گام به گام فتوشاپ بدن و صورت که باید بلد باشید
بعد به Edit > Transform > Scale بروید. خطوط لبه تصویر را برای تغییر شکل ماسک بکشید و آن را به اندازه تصویر تنظیم کنید
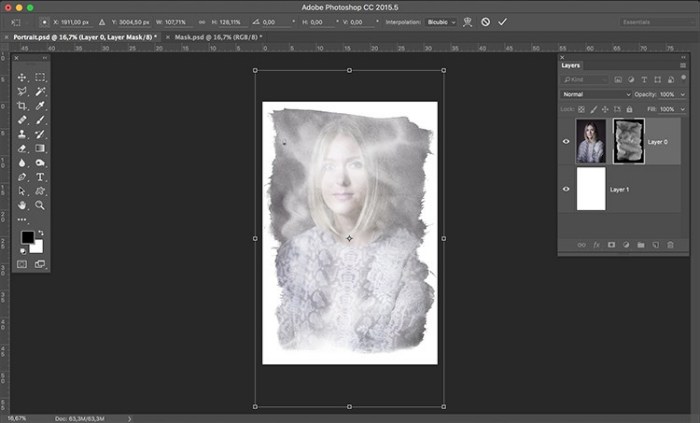
اندازه ماسک درست است، اما به نظر می رسد تصویر نیاز به تمیز کردن دارد. ما می توانیم کنتراست ماسک را افزایش دهیم تا ترکیب تصویر بهتر شود.
برو به Image> Adjustments> Levels لغزنده ها را در جعبه محاوره تنظیم کنید تا اثر مورد نظر خود را ایجاد کنید.
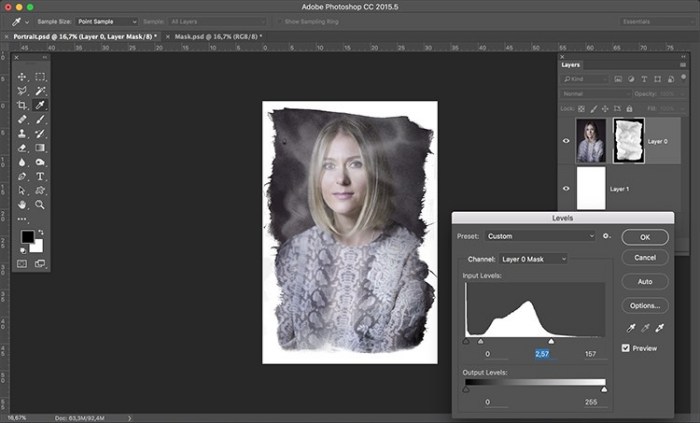
در نهایت، برای تبدیل تصویر قدیمی، می توانید از عملکرد سیاه و سفید استفاده کنید. روی نماد تصویر در پالت لایه کلیک کنید تا تصویر و نه ماسک را ویرایش کنید، سپس به مسیر Image > Adjustments > Black & White بروید؛ لغزنده را در کادر سیاه و سفید تنظیم کنید تا اثر مورد نظرتان را ایجاد کنید.
توجه: شما همچنین می توانید سیاه و سفید را به عنوان یک لایه تنظیم اضافه کنید تا ویرایش خود را غیر مخرب نگه دارید. علاوه بر این، میتوانید با یک قلم مو سیاه و سفید بر روی ماسک نقاشی کنید، در هر نقطه ای که میخواهید پاک شود (مانند چهره یا چهره آن).
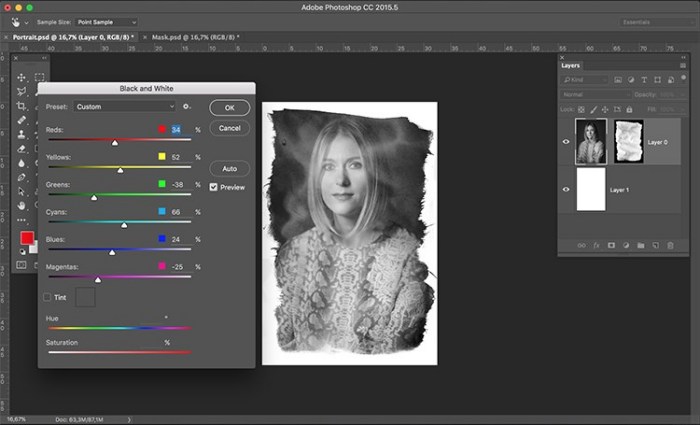
در ادامه بخوانید: حذف پس زمینه تصاویر مختلف در فتوشاپ به سادگی هر چه تمام تر!