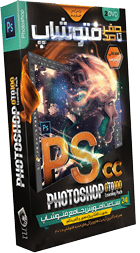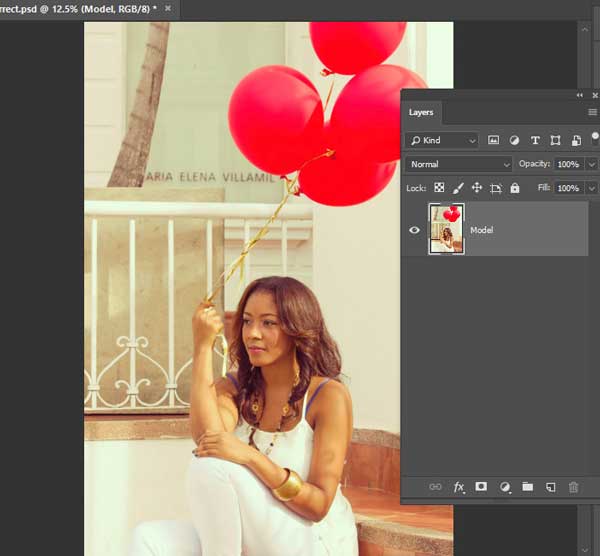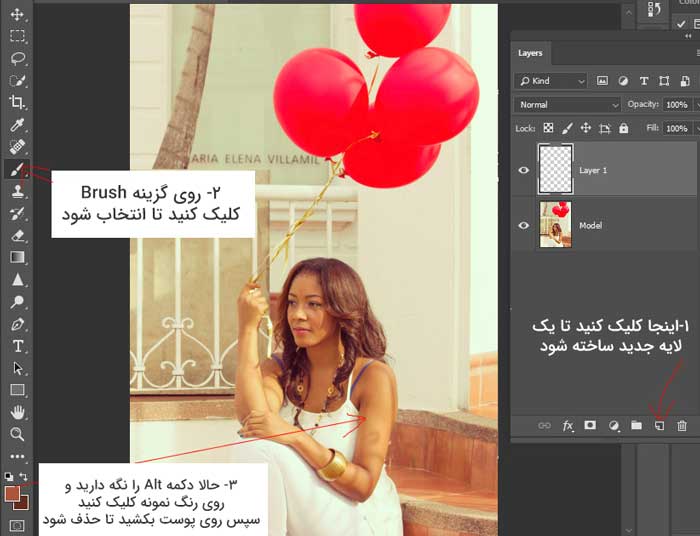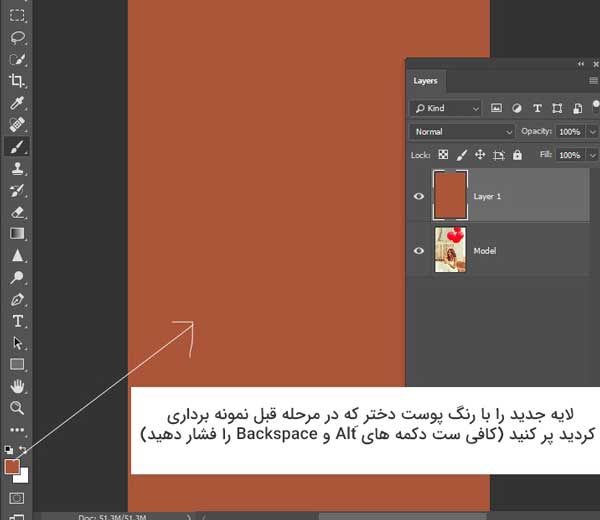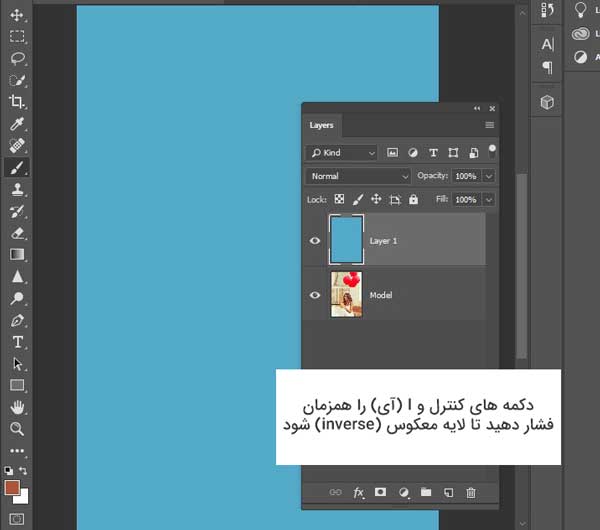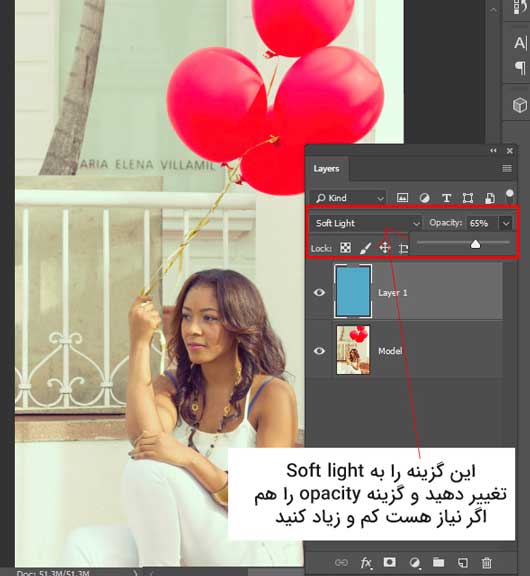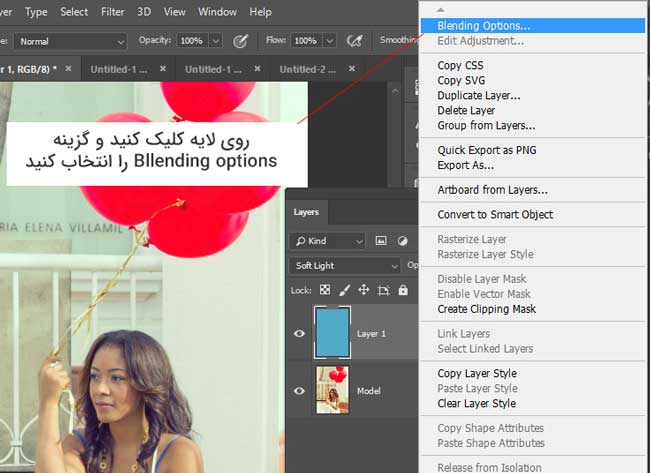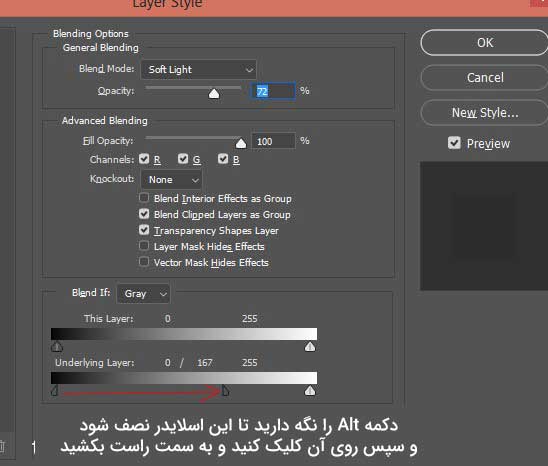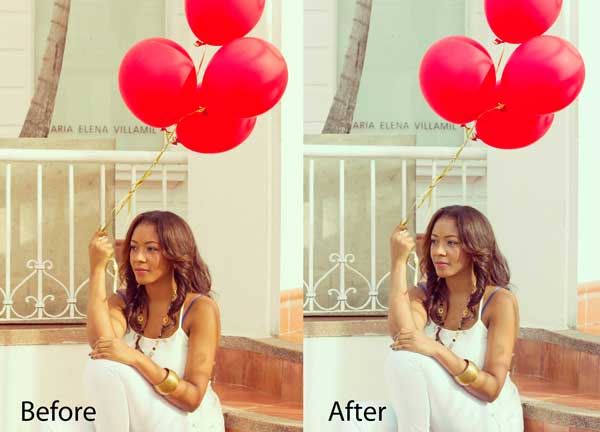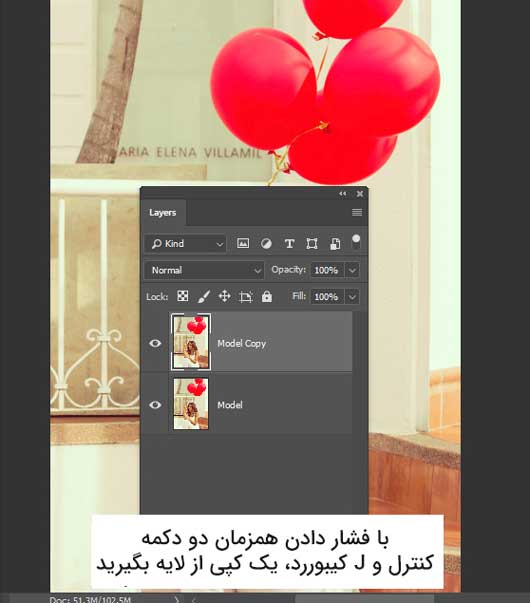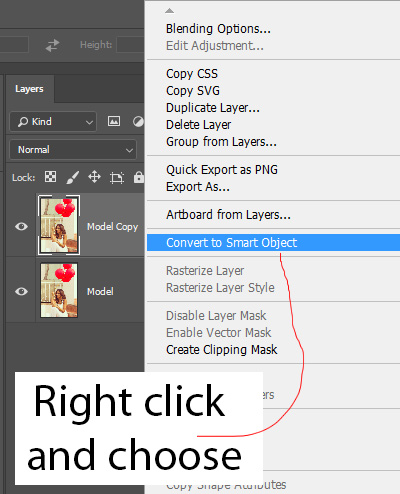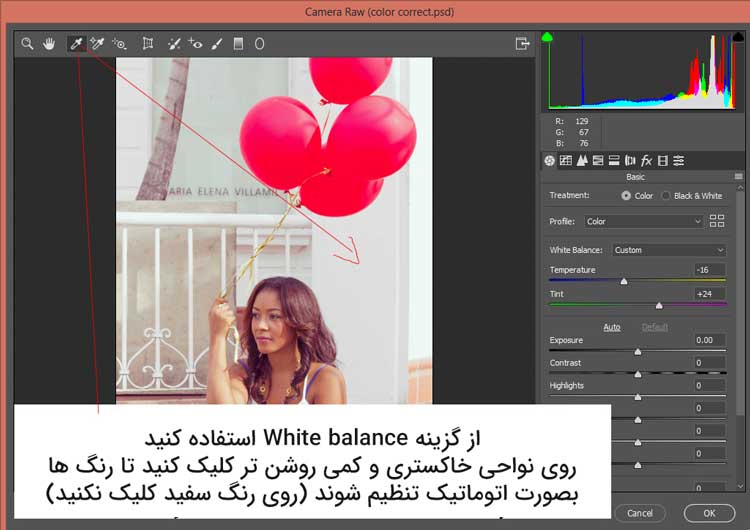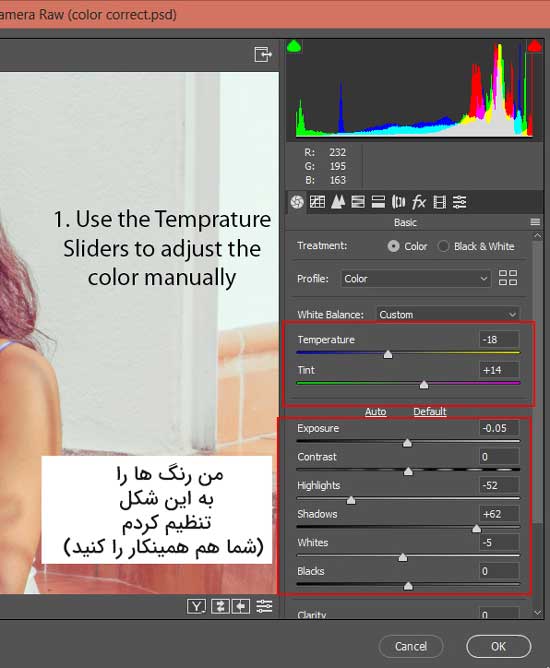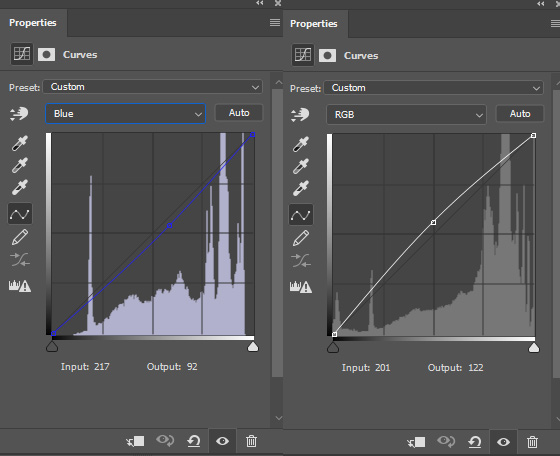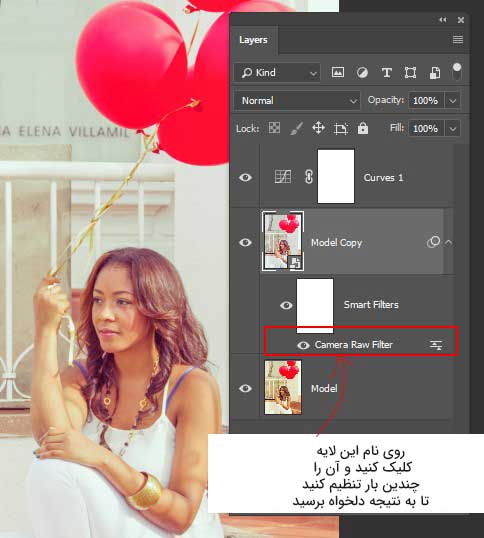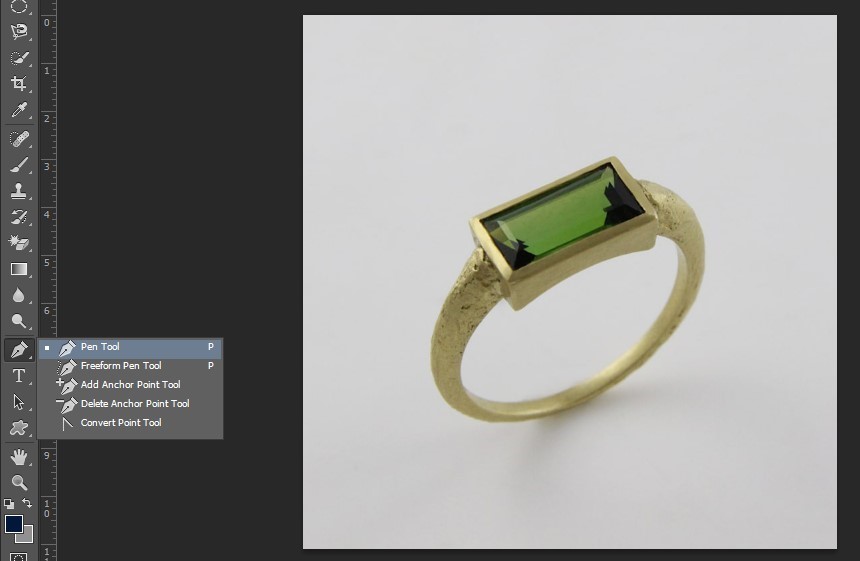در این آموزش، بهترین روش ها برای اصلاح رنگ در فتوشاپ را معرفی خواهیم کرد. تکنیک اول بسیار ساده است و از رنگ مخالف برای حذف سایه رنگ استفاده می کند. تکنیک دوم، با استفاده از ACR همان کار را به روشی دقیق تر انجام می دهد. بیایید شروع کنیم!
در تصویری که مشاهده می کنید، مشکلات نور و رنگ وجود دارد. هاله رنگ نارنجی قابل مشاهده است و علاوه بر این تصویر نیز به طور واقعی روشن و پرنور نشده است و مصنوعی به نظر می رسد.
توی این پک فوق العاده، فتوشاپ رو جوری یاد میگیری که تو هیچ کلاس آموزشی یا پک دیگه ای نه دیدی نه شنیدی! با فتوشاپ کاری نیست نتونی انجام بدی. همه رو انگشت به دهان می کنی یا اصلا باهاش میتونی راحت پول در بیاری!
۵ تکنیک فوق العاده کاربردی در نرم افزار فتوشاپ که باید بدانید
تکنیک اول: استفاده از رنگ ضد
مرحله ۱
به مسیر File> Open بروید و تصویر مورد نظر خود را انتخاب کنید.
مرحله ۲:
برای از بین بردن هاله رنگ می توانید از روش رنگ مخالف استفاده کنید که یک روش سریع نیز می باشد.
۱- ابتدا با کلیک روی دکمه Create New Layer یک لایه جدید ایجاد کنید یا اینکه از کلیدهای CTRL + SHIFT + N درویندوز (CMD + SHIFT + N در مک) به عنوان میانبر صفحه کلید برای لایه جدید استفاده کنید.
۲- به پنل ابزار (Tool Panel) بروید و ابزار Brush Tool (B) را فعال کنید.
۳- حالا کلید ALT در ویندوز (OPTION در مک) را نگه دارید و ابزار براش به Eye Dropper Tool تبدیل می شود که به شما امکان می دهد از رنگی که می خواهید حذف کنید، نمونه برداری انجام دهید. در اینجا یک رنگ نارنجی داریم و می خواهیم از این رنگ نارنجی را نمونه بگیریم.
بنابراین در این تصویر از رنگ پوست دختر در ناحیه ی تیره تر (بازوها) نمونه برداری می کنیم، پیکان را مشاهده کنید و می توانید رنگ پیش زمینه Foreground را به رنگ نارنجی تغییر دهید.
مرحله ۳
خب رنگ را برای از بین بردن انتخاب کرده اید و حالا باید لایه را با این رنگ پر کنید. ALT + BACKSPACE در ویندور (OPTION + BACKSPACE در مک) را فشار دهید تا لایه از رنگ نمونه پر شود.
برای یافتن رنگ ضد برای یک رنگ کافیست کلیدهای CTRL + I (CMD + I در مک) را فشار دهید، فتوشاپ رنگ ضد رنگ انتخابی را به شما می دهد. در اینجا، رنگ ضد نارنجی، رنگ Cyan می باشد. رنگ فیروزه ای است که روی لایه اعمال شده است.
مرحله ۴
blending mode (بلندینگ مد) لایه ۱ را که با رنگ پر شده را روی Soft Light قرار دهید و در صورت لزوم میزان Opacity (شفافیت) را مانند شکل زیر تنظیم کنید.
سعی کنید که زیاده روی نکنید و فقط با کم کردن Opacity رنگ را متعادل کنید تا مایل به آبی شود و بیش از حد نارنجی نباشد.
مرحله ۵
حالا روی لایه ۱ راست کلیک کرده و گزینه Blending Options را انتخاب کنید.
در Blending Options، کلید ALT (OPTION در مک) را نگه دارید و کلیک کنید تا اسلایدر سیاه Underlying layer دو قسمت شود سپس آن را به سمت راست حرکت دهید.
با این کار، فتوشاپ رنگ لایه ۱ را با قسمت های برجسته لایه زیرین یعنی همان لایه تصویر اصلی، ترکیب می کند.
در نتیجه، رنگ طبیعی تر به نظر می رسد:
نتیجه را مقایسه کنید:
تکنیک دوم: استفاده از Adobe Camera Raw
روش دیگر برای اصلاح رنگ در فتوشاپ، استفاده از Adobe Camera Raw می باشد.
مرحله ۱
به مسیر File> Open بروید و تصویر مورد نظر خود را انتخاب کنید.
مرحله ۲
ابتدا با فشار دادن کلیدهای CTRL + J (CMD + J در مک) یک کپی از لایه تصویر اصلی ایجاد کنید. با کپی لایه اصلی به جای کار روی لایه اصلی، روی تصویر کپی شده کار می کنید.
لایه تصویر اصلی را با اسمارت آبجکت (Smart Object) تبدیل کنید. برای این کار روی لایه راست کلیک کرده و سپس گزینه Convert to Smart Object را انتخاب کنید.
همانطور که مشاهده می کنید، لایه ای که به Smart Object تبدیل شده با یک آیکون فولدر روی آن مشخص است. این کمک می کند تا بتوانید در حین فیلتر، تنظیمات را تغییر دهید.
مرحله ۳
گزینه Camera Rawرا از تب Filter انتخاب کنید تا فضای کاری Adobe Camera Raw باز شود. شبیه تصویر زیر است.
حالا گزینه سوم ابزار White Balance در بالای صفحه را انتخاب کنید، با فلش مشخص شده است.
وقتی آن را انتخاب کردید، روی رنگ خاکستری یا رنگ خنثی (اگر رنگ خاکستری وجود ندارد اما سفید نباشد) در تصویر کلیک کنید، تا تعادل رنگ سفید تنظیم شود.
در اینجا روی دیوار با رنگی خنثی کلیک می کنم تا هرگونه هاله و سایه رنگ از تصویر حذف شود. همانشور کهدر تصویر می بینید بسیار خوب کار می کند!
مرحله ۴
۱- در سمت راست، گزینه های Temperature وجود دارد و اگر از کار ابزار White Balance راضی نیستید، می توانید در اینجا تنظیمات را تغییر دهید. احتمالا متوجه شدید که یک مقداری Tint را کم و Temperature را کمی زیاد کردم.
۲- گزینه های تنظیمات بیشتری در زیر Temprature، وجود دارد اما من فقط موارد Highlights و Shadows را تغییر می دهم.
Highlights را کم کردم تا جزئیات به ویژه پای راست دختر را بازیابی کنم زیرا تقریبا در رنگ دیوار محو شده بود و قابل تشخیص نبود..
همچنین Shadows را زیاد کردم تا نور بیشتری را به قسمت های تیره آورده شود.
اگر می خواهید بهترین تنظیمات را برای تصویر خود به دست آورید، گزینه های مختلف را امتحان و کم و زیاد کنید.
نتیجه تغییرات تاکنون:
.
مرحله ۵
تصویر کمی مایل به آبی به نظر می رسد، می خواهم کمی رنگ نارنجی اضافه کنم که ممکنه نتیجه را به طور قابل توجهی بهبود دهد.
با انتخاب Layers> New Adjustment Layer> Curves، یک لایه تنظیم Curves ایجاد کنید.
با استفاده از کانال Blue، رنگ نارنجی را اضافه می کنم. کافیست در وسط خط مورب آبی کلیک کنید و کمی آن را رو به پایین بکشید.
حالا از کانال RGB استفاده کنید تا تصویر کمی روشنتر شود.
بعد از اعمال Curves، نتیجه نهایی به دست می آید:
نتایج نهایی:
نکته
هر وقت حس کردید که می خواهید تنظیمات Camera Raw را تغییر دهید، با کلیک روی نام فیلتر می توانید این کار را انجام دهید. بنابراین باید از Smart Objects تشکر کرد که به ما امکان می دهد تا تنظیمات فیلتر را هر زمانی تغییر دهیم.
آموزش ویدیویی اصلاح رنگ در فتوشاپ (اختیاری-اگر توضیحات بالا را دوست نداشتید)