آموزش فرم نگار گوگل (گوگل فرم) از صفر تا صد با 10 درس رایگان
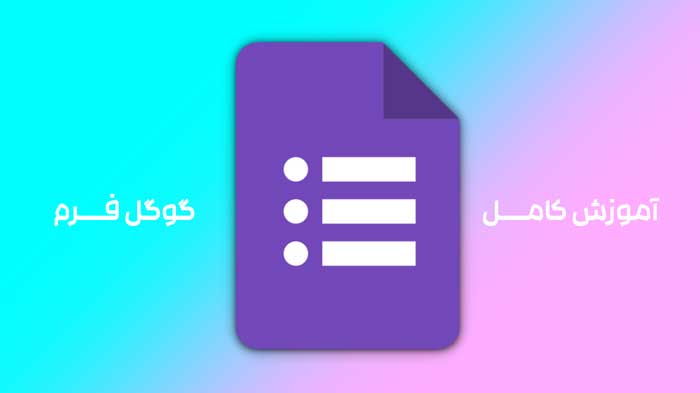
دقت کنید در این مطلب ابتدا اجزای اصلی گوگل فرم را به صورت آموزش گام به گام یاد می دهیم و در انتهای مطلب هم ویدیوهای آموزش گوگل فرم را رایگان می توانید دانلود کنید. آموزش کامل و به زبان ساده وشیرین!
Google Forms یک ابزار قدرتمند با پتانسیل آموزشی عالی برای معلم ها و مربیان است. علاوه بر رایگان بودن و استفاده آسان، در دستگاه های مختلف کار می کند و به طور یکپارچه با سایر سرویس های گوگل Drive مثل Docs و Spreadsheets ادغام می شود. شما به عنوان یک معلم، می توانید از فرم ها برای اهداف مختلفی از جمله برنامه ریزی برای مراسم، نظرسنجی، آماده کردن آزمون ها، جمع آوری بازخورد و اطلاعات از دانش آموزان و بسیاری موارد دیگر استفاده کنید. مطالعه این مقاله کمک تان می کند تا در مورد ویژگی های مختلفی که می توانید از آن ها برای ایجاد فرم در Google Forms استفاده کنید، بیشتر بدانید.
1-ایجاد فرم جدید
دو راه برای دسترسی به فرم های گوگل و شروع ساخت آن ها وجود دارد: الف: به آدرس docs.google.com مراجعه کنید.
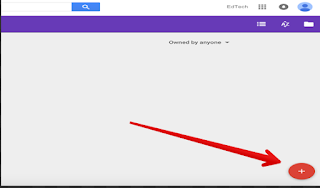
ب: مستقیما از Google Drive تان با کلیک کردن روی New, More, Google Forms به Google Forms دسترسی پیدا کنید.
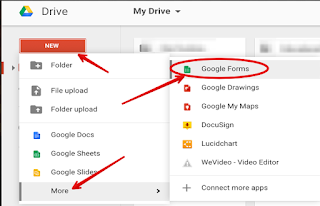
2- ظاهر فرم های تان را سفارشی کنید
شما می توانید ظاهر فرم تان را با افزودن یک ویژگی متمایز به آن سفارشی کنید. می توانید این کار را با اضافه کردن رنگ یا تم مورد علاقه تان انجام دهید. نحوه انجام این کار به این صورت است: Form را باز کنید و روی نماد پالت رنگ کلیک کنید و از گزینه های ارائه شده در آن جا یک رنگ را انتخاب کنید. برای افزودن یک طرح زمینه، روی نماد تصویر کلیک کرده و تم موجود را از Google Plus به فرم تان اضافه کنید یا تصویر خودتان را آپلود کنید.
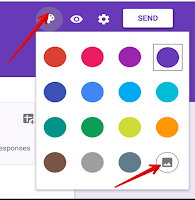
3- سوالات را به فرم تان اضافه و آن ها را ویرایش کنید
حالا که فرم شما ایجاد شده است، می توانید با کلیک بر روی نماد سوال که با علامت + نشان داده شده است، سوالات مختلفی را به آن اضافه کنید.
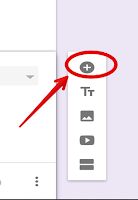
عنوانی برای سوال تان تایپ کنید و یکی از انواع سوالات زیر را انتخاب کنید:
- چند گزینه ای
- چک باکس
- پاسخ کوتاه
- پاراگراف
- کشویی: پاسخ دهندگان پاسخی را از منوی باز شدنی انتخاب می کنند.
- مقیاس خطی: پاسخ دهندگان عددی را از یک بازه انتخاب می کنند.
- شبکه چند گزینه ای : پاسخ دهندگان جوابی را در بین گزینه های یک ردیف یا ستون انتخاب می کنند.
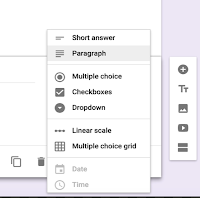
برای خالی نگذاشتن سؤال توسط پاسخ دهندگان، می توانید دکمه Required را از Off به On تغییر دهید.
4- یک بخش به فرم تان اضافه کنید
بخش ها ساختار فرم های شما را تشکیل می دهند و به شما امکان می دهند تا فرم هایِ خود را به قسمت های مختلف تقسیم کنید. برای افزودن یک بخش به فرم تان، روی نماد Section در سمت راست کلیک کنید تا به طور خودکار بخشی به فرم شما اضافه شود؛ سپس می توانید عنوان و توضیحاتی را به بخش خود اضافه کنید.
5- کنترل پیمایش به بخش های یک فرم
آ- شما می توانید به راحتی کنترل کنید که پاسخ دهندگان بر اساس پاسخ هایی که می دهند، چه طور در فرم تان به بخش های مختلف هدایت شوند. به طور مثال می توانید پاسخ دهندگان را با پاسخ بله به یک بخش خاص یا با پاسخ خیر به بخش دیگری هدایت کنید. نحوه انجام این کار به این صورت است:
فرم تان را باز کنید.
روی نماد سؤال کلیک و سؤالی را اضافه کنید که می خواهید پاسخ دهنده به بخش خاصی از فرم هدایت شود. سوال باید به صورت چند گزینه ای یا انتخاب از یک لیست باشد.
در سمت راست سوال، روی نماد More کلیک کنید.
Go to section based on answer را انتخاب کنید.
بعد از انتخاب پاسخهای تان برای این سؤال، یک سری صفحات خاص را انتخاب کنید تا پاسخ دهندگان را هنگام انتخاب پاسخ، به آن جا بفرستند. همچنین می توانید با انتخاب Submit Form پاسخ دهندگان را بر اساس پاسخ به صفحه تأیید ارسال کنید.
ب- همچنین می توانید با افزودن این تنظیمات به فرم تان به پاسخ دهندگان اجازه بدهید تا از یک بخش به هر بخش دیگری در فرم حرکت کنند:
فرم را باز کنید.
با کلیک کردن روی نماد Section، بخش بندی را انجام بدهید.
در پایین هر بخش، یک منوی کشویی با گزینه هایی برای انتخاب مکان بعدی که پاسخ دهندگان به آن جا هدایت می شوند را مشاهده خواهید کرد. این منو به طور پیش فرض، روی Continue to next section تنظیم شده است، اما می توانید آن را تغییر دهید تا پاسخ دهندگان به بخش خاصی در فرم تان یا صفحه تأیید فرم ارسال شوند.
روشهای راحت تری هم هست: ساخت انواع فرم در ورد (فرم قابل پر کردن)
6- محل ذخیره پاسخ ها را انتخاب کنید.
دو راه برای جمع آوری پاسخ های ارسال شده به فرم وجود دارد: یا از طریق خود فرم یا از طریق صفحه گسترده. نحوه انتخاب محل ذخیره پاسخ ها به این ترتیب است:
فرم را باز کنید.
در بالا، روی زبانه Responses کلیک کنید.
روی نماد More کلیک کنید.
Choose a response destination را انتخاب کنید.
از بین حالت های زیر یکی را انتخاب کنید:
New Spreadsheet را برای ساخت صفحه گسترده جدید در Sheets Google ایجاد کنید.
یا برای ذخیره پاسخ ها از میان صفحات گسترده موجود در Google Sheets یکی را انتخاب کنید.
روی Create کلیک کنید.
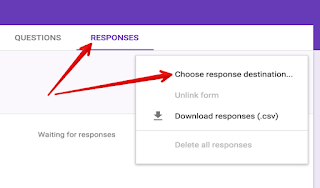
7- فرم تان را برای پاسخ دهندگان ارسال کنید
چهار راه برای ارسال فرم وجود دارد: ایمیل، لینک مستقیم، وب سایت های رسانه های اجتماعی، هایپر لینک ها.
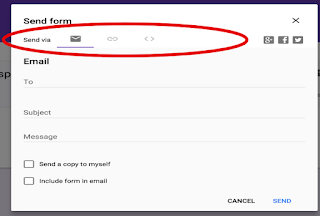
8- از همکاران تان دعوت کنید
می توانید از همکاران دعوت کنید تا در همان فرم با شما کار کنند. وقتی یک فرم Google را با یک همکار به اشتراک میگذارید، به آن شخص اجازه ویرایش کامل به فرم را می دهید. آن ها می توانند هر تغییری در فرم از جمله تغییر محل جمع آوری پاسخ ها را اعمال کنند. همچنین، هنگامی که با شخصی روی یک فرم کار می کنید، هر یک از شما می توانید هر فیلد را با هم ویرایش کنید. به طور مثال یک نفر می تواند متن یک سؤال را ویرایش کند و دیگری متن راهنمای همان سؤال را ویرایش می کند.
نحوه اشتراک گذاری یک فرم با همکاران به این صورت است:
یک فرم را باز کنید.
روی منوی File کلیک کنید.
اگر منوی File را نمی بینید، روی نماد More در بالای سمت چپ کلیک کنید.
Add Collabrators را انتخاب کنید . در کادر نوشتاری زیر Invite People، نام یا آدرس ایمیل همکاران تان را اضافه و سطح دسترسی مورد نظرتان را انتخاب کنید. در نهایت بر روی Done کلیک کنید.
دانلود کنید: آموزش صفر تا صد اکسل (رایگان)
روش دیگر
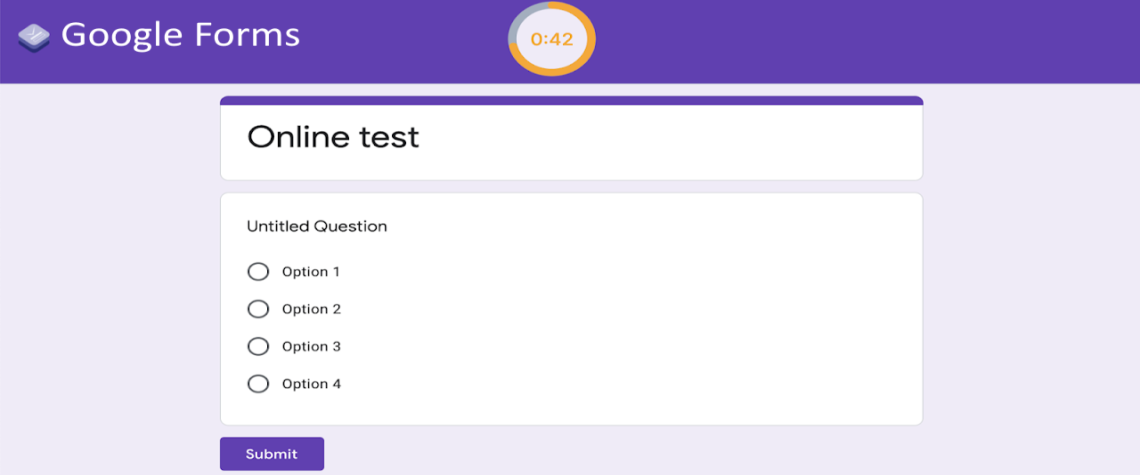
فرم های Google به شما امکان می دهد تا از طریق نظرسنجی یا آزمون ها، اطلاعاتی را از افراد جمع آوری کنید. می توانید پاسخ را به صورت خودکار در یک صفحه گسترده جمع آوری نمایید. این صفحه گسترده پاسخ های مسابقه یا نظرسنجی را به طور آنی پر می کند.
یک فرم جدید ایجاد کنید
برای ساخت یک فرم جدید، به قسمتِ forms.google.com بروید. در زیر ” Start a New Form “، روی نماد + کلیک کنید، یک فرم جدید باز می شود. فرم شما ایجاد شده و آماده ویرایش است. می توانید تا 300 قطعه محتوا مثل سؤالات ، توضیحات، تصاویر و ویدیو ها را در فرم های گوگل اضافه و ویرایش کنید.
سوال را به فرم تان اضافه و ویرایش کنید
برای افزودن یک سوال روی نماد + در نوار پیمایش سمت راست کلیک کنید. در فیلد New Question، سمت راست عنوان سؤال، نوع سؤال مورد نظرتان را انتخاب کنید، به طور مثال Multiple Choice، Short Answer، Short Answer، Paragraph ، Checkboxes و . . . بعد پاسخ های احتمالی به سؤال تان را تایپ کنید. اگر می خواهید سوالی بدون پاسخ نماند، Required را روشن کنید.
یک تصویر یا ویدیو به سوال تان اضافه کنید
اگر می خواهید تصویر یا ویدیویی را به سؤال یا پاسخی اضافه کنید، روی سؤال کلیک کنید و در سمت راست روی Add Image کلیک نمایید . یک تصویر را آپلود و بعد روی Select کلیک کنید. همچنین می توانید URL یک تصویر را جای گذاری کنید. برای افزودن یک ویدیو، در سمت راست روی Add Video کلیک کنید. ویدیوی تان را انتخاب و روی Select کلیک کنید تا یک ویدیو به فرم تان اضافه شود.
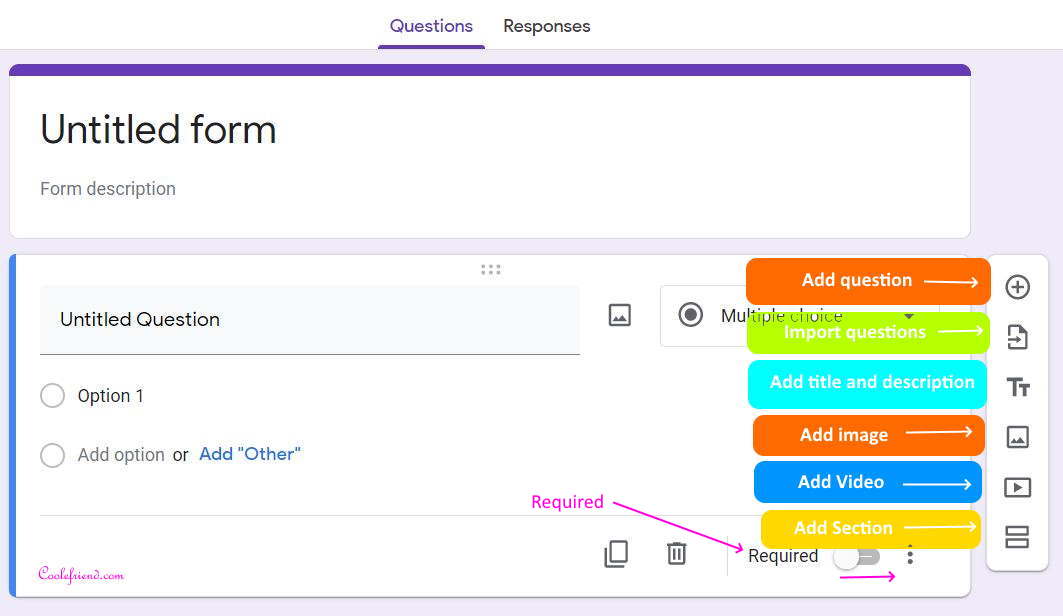
یک بخش به فرم تان اضافه کنید
اگر می خواهید فرم هایتان را به چند بخش تقسیم کنید، می توانید از قابلیت Sections برای ایجاد بخش هایی در فرم استفاده کنید. بخش ها خواندن و تکمیل فرم شما را آسان تر می کنند. در فرم های گوگل روی Add Sections کلیک راست کنید، بخش جدیدی ایجاد می شود، قسمت جدید را به دلخواه نام گذاری کنید.
تکرار یک سوال، تصویر یا بخش
اگر می خواهید یک سوال یا یک بخش را مجددا تکرار کنید؛ لازم نیست این کار را دو بار انجام دهید . کافیست روی یک سوال یا تصویر کلیک کنید؛ سپس روی Duplicate کلیک نمایید تا سوال تکرار شود. برای تکرار کردن یک بخش، روی سر صفحه بخش کلیک کنید، سپس روی More کلیک کنید و در نهایت روی “Duplicate Section” کلیک نمایید.
بسیار کاربردی: آموزش گوگل شیت از صفر تا صد با 10 درس
حذف یک سوال، تصویر یا بخش
برای حذف یک سوال یا تصویر، روی سوال یا تصویری که می خواهید حذفش کنید، کلیک کنید. سپس روی ” Delete” کلیک کنید. برای حذف یک بخش، روی قسمتی که می خواهید حذف شود، کلیک کرده، روی More و بعد روی Delete Section کلیک کنید.
انتخاب محل ذخیره پاسخ های فرم
وقتی کاربر فرمی را ارسال می کند، می توانید پاسخ ها را در داخل فرم یا به طور جداگانه در Google Sheets گردآوری کنید. در بالا سمت چپ در قسمت Responses روی Summary کلیک کنید. در بالا سمت راست، روی More و بعد Select Response Destination کلیک کنید . برای ذخیره پاسخ ها یکی از این حالت ها را انتخاب کنید؛ یک صفحه گسترده جدید ایجاد یا یکی از صفحه گسترده موجود را انتخاب کنید.
پس در نهایت؛ یا روی گزینه Create ؛ یا Select کلیک کنید و تمام!
ویدیوهای آموزش کامل گوگل فرم
در زیر چند آموزش داریم. من خودم آموزش آخر یعنی (ساخت پرسشنامه و آزمون آنلاین در 8 جلسه) و 4 ویدیوی مربوط به ترفندها رو استفاده کردم و گوگل فرم رو کامل یاد گرفتم. اما اگر دوست دارین از آموزش اول هم که زیرنویس فارسی داره استفاده کنید.
ابتدا یک آموزش کامل گوگل فرم را داریم (با زیرنویس فارسی-منبع)
| جلسه اول | جلسه دوم |
| جلسه سوم | جلسه چهارم |
| جلسه پنجم | جلسه ششم |
| جلسه هفتم | جلسه هشتم |
| جلسه نهم | جلسه دهم |
| جلسه یازدهم | جلسه دوازدهم |
| جلسه سیزدهم | جلسه چهاردم |
در زیر هم انواع ترفندهای گوگل فرم:
دستورات کلی
ساخت فرم حضور غیاب در فرم نگار گوگل
اضافه کردن ویرایشگر به گوگل فرم
ساخت آزمون آنلاین با فرم نگار گوگل
ساخت پرسشنامه و آزمون آنلاین در 8 جلسه (منبع)
| جلسه اول | جلسه دوم |
| جلسه سوم | جلسه چهارم |
| جلسه پنجم | جلسه ششم |
| جلسه هفتم | جلسه هشتم |
دانلود رایگان: گوگل اسکالر از صفر تا صد و 15 ترفند کاربردی





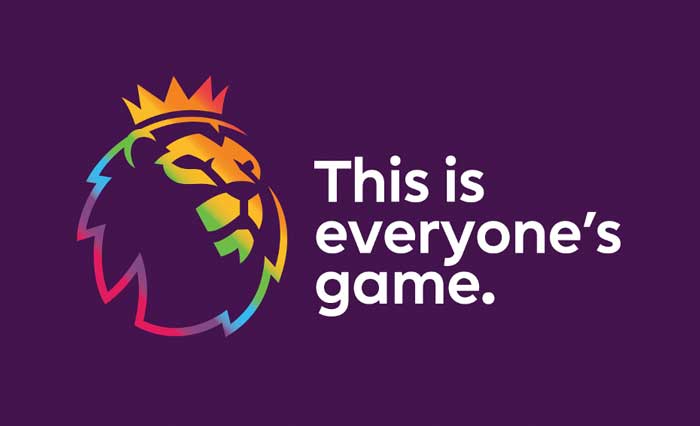



بسیار عالی
پاسخ