آموزش تصویری بهترین و جالب ترین افکت های فتوشاپ

داشتن عکس های فانتزی و جذاب یکی از دل انگیز ترین و شادترین اتفاقات زندگی روزمره می باشد. عکس هایی که با داشتن هرکدام از آنها خاطراتی برایتان زنده می شود . ما در این پست چند افکت پرکاربرد در فتوشاپ رو بهتون آموزش می دهیم که با اعمال اونها می تونید عکس هایی فوق العاده زیبا و حیرت انگیز داشته باشید.
در این قسمت ما با سه روش آموزش تصویری ایجاد افکت های متفاوت روی تصاویر در خدمت شما هستیم.
۱- آموزش افکت سینمایی و فانتزی در فتوشاپ :
۲- افکت نور یا نورانی کردن قسمتی از عکس در فتوشاپ:
گاهی اوقات دوست دارید موضوع اصلی عکس را برجسته تر یا مهمتر نشون بدید حالا موضوع اصلی میتونه یه شخصیت معروف و دوست داشتنی باشه یا یه شیء یا هر موجود دیگری . ما قصد داریم در این آموزش به شما یاد بدیم که چطور میشه بادادن افکت نور به عکس و درخشان کردن قسمتی از آن ، تصاویر جذاب داشته باشید. در این عکس با نورانی کردن ورزشکار میتوانیم جلوه زیبایی به عکس بدهیم.در آموزش زیر می بینید که عکس فوتبالیست پس از اعمال افکت در نهایت چه جذابیتی پیدا کرده است.

از دست ندهید: معرفی ۱۱ نرم افزار برتر طراحی گرافیک و ویرایش عکس در دنیا
مرحله ۱: کپی از لایه پس زمینه
عکس مورد نظ را در فتوشاپ باز کنید، اولین چیزی که ما باید انجام دهیم این است که از لایه پس زمینه کپی بگیرید.
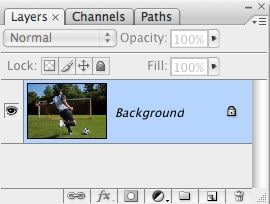
با رفتن به منوی لایه در بالای صفحه نمایش، انتخاب new ، و سپس انتخاب Layer via Copy می توانید از لایه background کپی بگیرید .
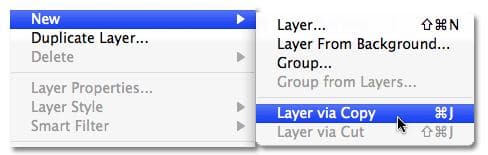
ما در حال حاضر یک نسخه کپی از لایه background داریم :
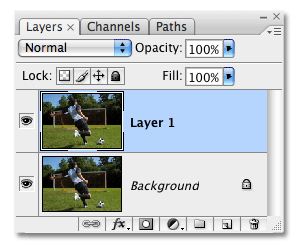
مرحله ۲: انتخاب موضوع اصلی عکس شما
با استفاده از ابزار انتخاب (Lasso Tool, Pen Toolو غیره) عکس فوتبالیست را جدا کنید .

حتما بخوانید: آموزش افکت دهی به تصاویر به کمک پنل تنظیم لایه ها Layer adjustment
مرحله ۳: کپی قسمت انتخاب شده و انتقال به یک لایه جدید
از قسمت انتخاب شده کپی بگیرید برای این کار به منو layer میرویم و سپس new>Layer via Copy را انتخاب می کنیم . ما در حال حاضر یک لایه جدید به نام “لایه ۲” داریم .
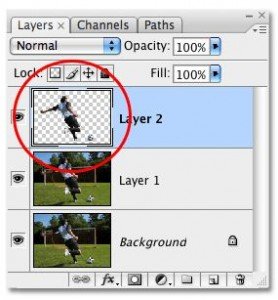
مرحله ۴: درخواست stroke لایه سبک
بر روی آیکون Layer Styles در پایین پالت لایه ها کلیک کنید. انتخاب Stroke سبک لایه از پایین لیست:
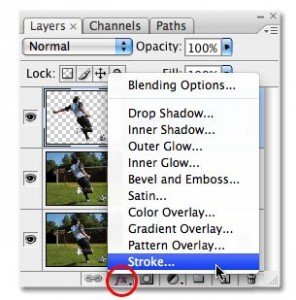
تنظیمات زیر را اعمال کنید :
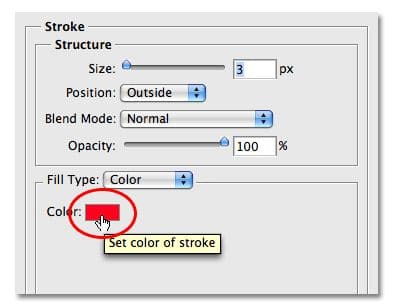
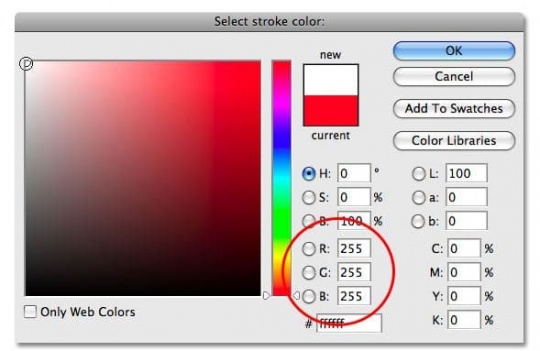
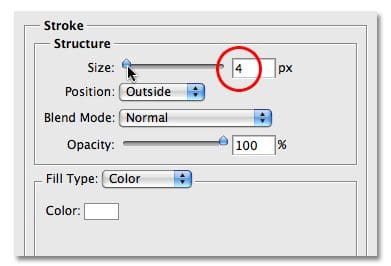
شما در حال حاضر باید یک Stroke سفید در اطراف موضوع اصلی عکستان داشته باشید :
مرحله ۵: اضافه کردن یک لایه سبک بیرونی براق
بر روی Outer Glow کلیک کنید :
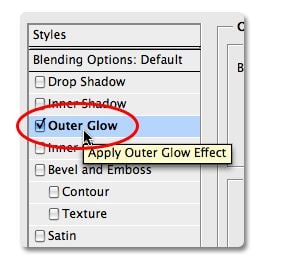
افزایش opacity تا ۱۰۰٪ و سپس در بخش elements گزینه های افزایش spread به حدود ۶٪ و size به حدود ۳۰ پیکسل را انتخاب نمایید:
پک حرفه ای یادگیری 0 تا 100 فتوشاپ بدون کلاس، سرعت 2 برابر، ماندگاری 3 برابر، درآمدزایی بدون کار عملی، خرید و دانلود!
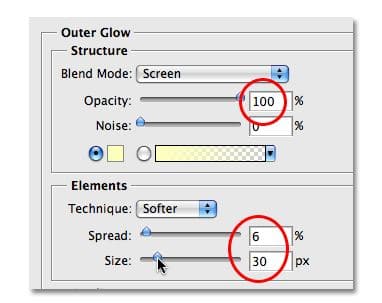
اثر طرح شما باید چیزی شبیه به این شود :

مرحله ۶: افزایش رنگ بخش اصلی موضوع با Hue / saturation
اثر طرح اصلی در حال حاضر کامل است، اما اجازه دهید آن Hue / saturation دهیم . ما می خواهیم مطمئن شویم ، هر چند، که لایه تنظیم ما تنها به موضوع اصلی، نه تمام تصویر تاثیر می گذارد، بنابراین به “لایه ۲” می رویم ، که لایه حاوی موضوع اصلی ما است . کلیک بر روی آیکون تنظیم جدید لایه در پایین پالت لایه ها Hue / saturation را از لیست انتخاب کنید:
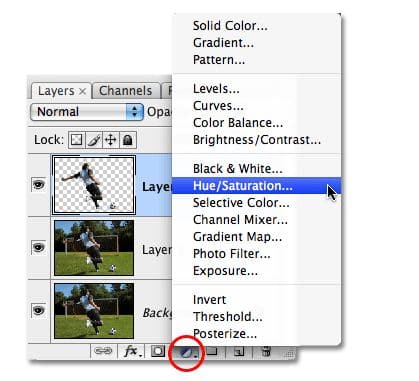
قبل از این کار ابتدا کلید های shift + ctrl +n را انتخاب میکنیم به طور مستقیم در زیر گزینه name گزینه ای به نام Create Clipping Mask را انتخاب کنید این گزینه، در صورت انتخاب، لایه تنظیم به این معنی،که هر چه با لایه تنظیم کار کنیم تنها موضوع اصلی ما در “لایه ۲” تحت تاثیر قرار می گیرد .در داخل کادر را کلیک کنید برای انتخاب این گزینه، و سپس دکمه OK را برای خروج از کادر محاوره ای کلیک کنید :
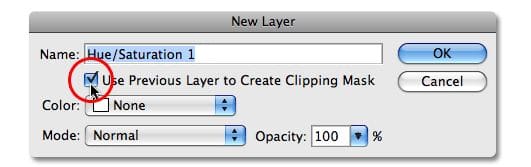
به محض این که ما از کادر محاوره ای خارج شدیم به ، کادر محاوره ای Hue / saturation می رویم . تنظیمات زیر را اعمال کنید .
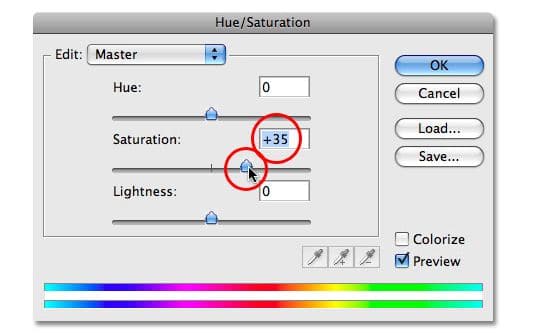
OK را کلیک کنید برای خروج از کادر محاوره ای:
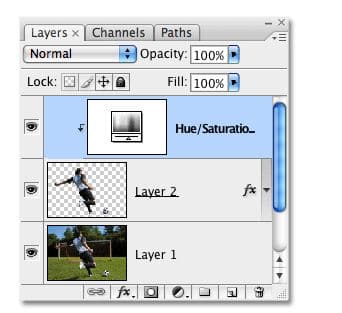
در اینجا تصویر ما پس از افزایش Hue / saturation از موضوع اصلی بصورت زیر است:
مرحله ۷: درخواست “Gaussian Blur رفته” فیلتر به نام “Layer 1”
“Layer 1” در پالت لایه ها کلیک کنید تا انتخاب شود . ما قصد داریم بقیه عکس را تیره کنیم ، و برای انجام این کار، ما از فیلتر Gaussian Blur استفاده می کنیم . به منوی فیلتر در بالای صفحه نمایش، blur را انتخاب کنید، و سپس Gaussian Blur را انتخاب کنید:
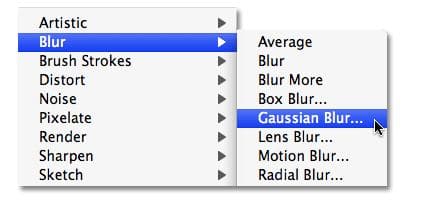
تنظیم شعاع Blur را حدود ۱۰ پیکسل می باشد.
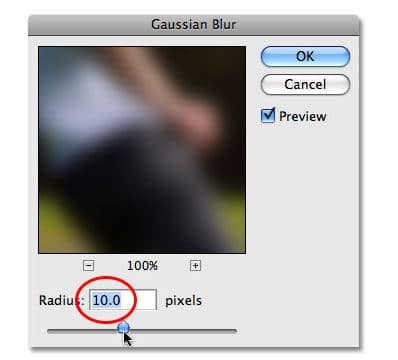
OK را کلیک کنید برای خروج از کادر محاوره ای Gaussian Blur .
تصویر نهایی پس از اعمال افکت نور :

۳- ایجاد افکت سایه طولانی یا Long shadow بر روی متن و تصاویر :
تاکنون با عکس هایی مواجه شدید که سایه دار بودنشان جلوه ویژه هنری به آنها داده و یا متن های سایه دار که باعث جذابیت متن یا تصاویر می شوند. مطمئنا این انگیزه در شما هم ایجاد شده که عکس هایتان را سایه دار کنید اگر شما هم طراح وب و یا اپ های موبایلی باشیدحتماً دوست دارید که از این گونه افکت ها در طراحی پروژه های خود استفاده کنید. معمولا جهت ایجاد این گونه تصاویر که از نوع تصاویر برداری می باشند از نرم افزار ایلوستریتور استفاده می کنند اما در نرم افزار فتوشاپ هم می توان چنین طرح هایی ایجاد نمود. به همین منظور در این قسمت از فتوشاپ شما هم می توانید این نوع از افکت ها را خیلی راحت و فقط با چند کلیک به تصاویر خود بدهید پس با ما همراه باشید.
با خرید این مجموعه مهارت خود را در فتوشاپ بالا ببرید : خرید اینترنتی ۴ تا از بهترین سی دی ها و دی وی دی های آموزش فتوشاپ (۲۰۱۸)
آموزش استفاده از اکشن Long shadow
۱- ابتدا فایل فشرده Long Shadow را دانلود کرده و آن را توسط نرم افزار winrar از حالت فشرده خارج کنید.
در پوشه Action یک فایل اکشن با نام Long Shadow.atn وجود دارد که باید آن را در نرم افزار فتوشاپ نصب کنید. نصب این فایل خیلی راحت است فقط کافی است آن را در نرم افزار فتوشاپ اجرا کنید.
۲- حال یک سند جدید ایجاد کنید و متن خود را بر روی آن تایپ کنید. همچنین اگر می خواهید به آیکون های خود سایه دهید می توانید آن ها را هم وارد این سند کنید. مانند تصویر زیر …
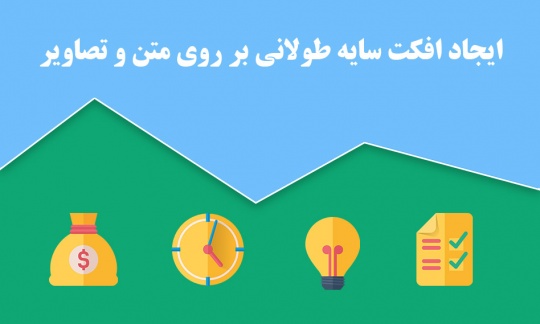
۳- از پنل لایه ها ، لایه ای که قصد دارید به آن افکت دهید را انتخاب کنید. (متن یا آیکون مورد نظر)
۴- اینک اگر پنل اکشن های شما باز نیست ، از منوی Window بر روی گزینه Actions کلیک کنید تا این پنجره نمایان شود.
۵- پس از باز شدن این پنل به دنبال پوشه Long Shadow 255px by Psdfa.com که در مرحله قبل نصب کرده اید بگردید. در زیر مجموعه این پوشه ۴ اکشن مشاهده می کنید که هر کدام با اندازه و درجه ای خاص به تصاویر شما سایه می دهند.
۶- یکی از اکشن ها را انتخاب کرده سپس بر روی آیکون Play که در پایین پنل اکشن ها وجود دارد کلیک کنید تا اکشن اجرا شود. تصویر زیر …
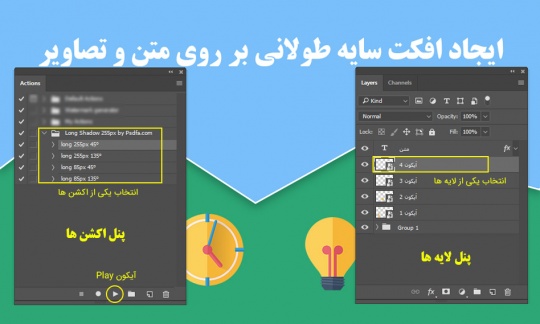
بسته به نوع سخت افزار سیستم شما کمی زمان می برد تا اکشن بر روی تصاویر شما اعمال شود پس اندکی تحمل کنید تا کار اکشن به اتمام رسد.
در تصویر زیر ما اکشن ۸۵ پیکسل با زاویه ۱۳۵ درجه را بر روی آیکون ۱ اعمال کرده ایم. اگر احساس می کنید تیرگی سایه به دست آمده کمی زیاد است می توانید Opacity آن لایه را کاهش دهید. 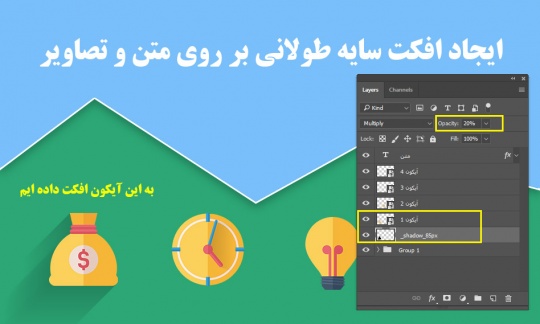
کار تمام است به همین ترتیب می توانید به سایر لایه های خود مانند تصویر بالا افکت Long Shadow را بدهید، مشاهده می کنید که افکت سایه طولانی روی عکس چه جذابیتی ایجاد نموده است.
دوستان عزیز می توانند هرگونه سؤال خود را در بخش نظرات با ما در میان بگذارند.










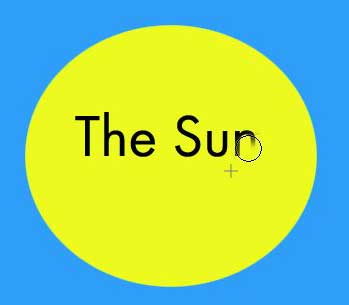












این سایت عالیه
پاسخنمرت بیسته بیــــــــــــــــــــــــست
پاسخعالی
پاسخ