طرز ریختن چند تصویر داخل یک تصویر در فتوشاپ (Merge)

توانایی ترکیب تصاویر با یکدیگر یک مهارت بسیار مفید برای عکا سان است. اگرچه اکثر افراد می خواهند تصویر را مستقیما با دوربین بگیرند، اما مواردی وجود دارد که ادغام تصاویر با هم مفید و ضروری است. به همین ترتیب، تصویری که در ذهن ما وجود دارد، همیشه در لحظه گرفتن عکس با دوربین امکان پذیر نخواهد بود. ادغام عکس های چندگانه می تواند تصویر ذهنی را به واقعیت تبدیل کند.
نکات مهم
قبل از شروع به آموزش، چندین مفاهیم کلیدی وجود دارد که باید در ذهن داشته باشید:
- اطمینان حاصل کنید که تصاویر رزولوشن یکسانی دارند. اگر یک تصویر ۳۰۰ dpi یا نقطه در اینچ باشد و دیگری ۷۲ dpi باشد، باید یکی از آنها را برای مطابقت به دیگری تبدیل کنید.
- سعی کنید تصاویر را با یک منبع نور مشابه انتخاب کنید. اگر چه شما می توانید سایه های مصنوعی و برجسته را اضافه کنید، اما بسیار دشوار است که اطمینان حاصل کنید که این منابع شبیه سازی طبیعی به نظر می رسند (اگر چه کاملا امکان پذیر است). بسیار قانع کننده تر است تصاویری که در حال حاضر یک وضعیت روشنایی بسیار مشابه دارند پیدا کنید.
- سعی کنید از ادغام بیش از حد پیچیده پرهیز کنید.
ساخت کلاژ فتوشاپ در نسخه 2018 و جدیدتر
مرحله ۱: عکس های خود را انتخاب کنید
پس از انتخاب موضوع کلاژ عکس، باید تصاویری را که در آن قرار خواهید گرفت انتخاب کنید. بر روی نماد Photoshop در دسکتاپ خود کلیک کنید تا ابتدا فتوشاپ باز شود.
بیشتر اوقات، مگر اینکه بخواهید یک کلاژ بسیار بزرگ ایجاد کنید، پنج تا هفت عکس کافی خواهد بود. هدف این است که داستانی را با چند تصویر بگویید که نمی توانستید فقط با یک تصویر واحد بگویید. تعداد کمی از تصاویر احساس کافی را منتقل نمی کنند.
مخلوط کردن بیش از حد بسیاری از عکس ها در کلاژ، باعث سردرگمی آن خواهد شد. انتخاب دقیق عکس هایی که باید از آن ها استفاده شود، کلید اصلی ایجاد یک کلاژ هماهنگ و رسا است.
تصاویر عریض، متوسط و نمای نزدیک را درج کنید. این ترکیب، بیننده ای را با دیدگاه های مختلف از موضوع انتخابی شما ارائه می دهد. افزودن عکس های عریض، متوسط و نمای نزدیک در کلاژ به شما عمق بصری می بخشد.
این یک قانون سخت و سریع نیست. بعضی از افراد در یک کلاژ عکس فقط با عکس های نمای نزدیک مانند یک کلاژ گل نمای نزدیک به خوبی کار می کنند.

برای شرح این مقاله، یک سری عکس از بازار Muang Mai در Chiang Mai ، تایلند انتخاب کرده ایم.
۲۴ عکس در پوشه خود داشتیم و انتخاب را به ۱۳ و سپس ۶ انتخاب نهایی محدود کردیم. که شامل عکس های عریض، متوسط و نمای نزدیک و برخی از تصاویر عمودی و افقی است.
در هنگام انتخاب عکس های خود، به دنبال عکس هایی با رنگ ها و شکل های مشابه در آن ها باشید. این عناصر مشترک به انسجام بیشتر به عکس های شما کمک می کند.
در این مرحله نیازی به انتخاب تصاویر نهایی خود نیست. با انتخاب هشت یا ده یا بیشتر به شما هنگام شروع طرح، انعطاف پذیری می دهد. با این وجود تعداد زیادی را انتخاب نکنید زیرا می تواند پیشرفت شما را مهار کند.
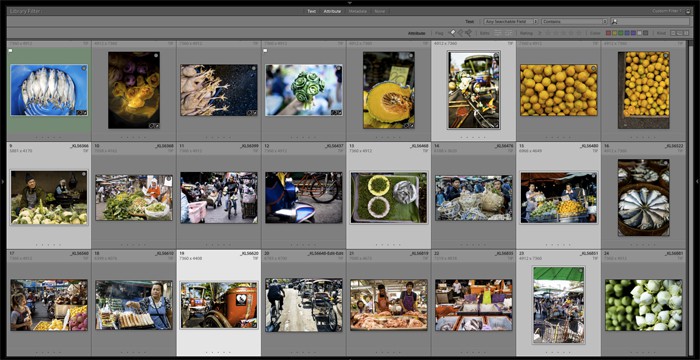
مرحله ۲: تغییر اندازه عکس های منتخب خود
حالا باید عکس های خود را تغییر اندازه دهید. استفاده از آ نها در وضوح کامل ضروری نیست و احتمالاً سیستم شما را کند خواهد کرد.
به این فکر کنید که چگونه کلاژ عکس نهایی خود را نمایش خواهید داد. اگر می خواهید آن را چاپ کنید تا روی دیوار آویزان شود یا در آلبوم قرار دهید، عکس های شما به فایل های بزرگ نیاز دارند.
اگر قصد دارید فقط کلاژ را در شبکه های اجتماعی به اشتراک بگذارید، می توانید فایل های خود را کوچک تر کنید.
برای چاپ، وضوح تصویر را روی ppi 300 تنظیم کنید. برای استفاده در مانیتور، وضوح تصویر را بر روی ppi 72 تنظیم کنید. ابعاد چاپ کلاژ را انتخاب و اندازه عکس ها را محاسبه کنید. سپس آن ها را ۳۰٪ بزرگ تر کنید.
بزرگ تر کردن آن ها انعطاف پذیری لازم را به شما می دهد تا در صورت لزوم بعداً تغییر اندازه دهید. ما اندازه عکس ها را در طرف بلند ۷۰۰ پیکسل کردیم که ۲۴۷ میلی متر در ppi 72 است.
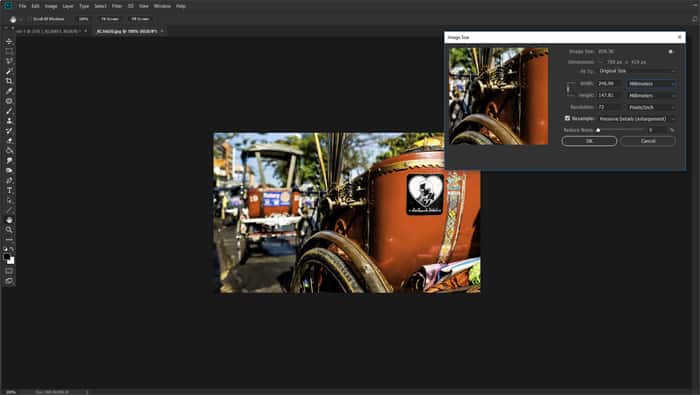
مرحله ۳: ایجاد یک فایل جدید در فتوشاپ
پانل New Document را در Photoshop باز کنید و preset را انتخاب کنید یا یک سند سفارشی تهیه کنید. لازم نیست کاملاً دقیق باشید زیرا همیشه می توانید آن را برش دهید یا اندازه بوم خود را بعداً اضافه کنید.
مهمترین چیز این است که سند جدید خود را با وضوح درست تهیه کنید. وضوح سند جدید شما باید به همان روشی باشد که هنگام تغییر اندازه عکس های خود در مرحله ۲ استفاده کردید.
ما تصمیم گرفته ایم تا کلاژ خود را با ابعاد A4 افقی در ppi 72 ایجاد کنیم. این برای استفاده در وب سایت مناسب خواهد بود.
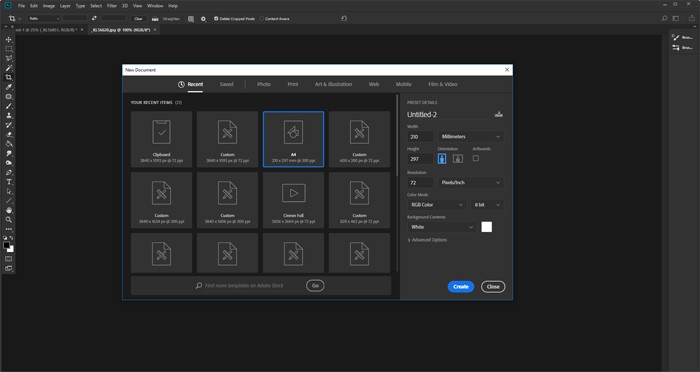
مرحله ۴: عکس های خود را به فایل جدید خود اضافه کنید
روش های زیادی وجود دارد که می توانید عکس را به سند خود اضافه کنید. به نظر ما بهترین روش این است که پوشه ای را که در آن قرار دارید باز کنید و آن ها را روی بوم سند خود بکشید.
به این ترتیب به عنوان Photoshop Smart Objects اضافه می شوند. تغییر اندازه یک شیء هوشمند غیر مخرب است، این یکی از مزایای استفاده از آن ها در کلاژ شماست. همچنین می توانید مورب کردن، چرخش، جهت دهی و یا اعمال هرگونه تبدیل غیر مخرب بر روی یک شی هوشمند را اعمال کنید.
این بدان معنی است که شما از انعطاف پذیری بالایی در موقعیت، مقیاس و تحریف عکس ها در کلاژ خود استفاده می کنید بدون اینکه کیفیت را از دست بدهند.
قبل از انجام هرگونه ویرایش پیکسل بر روی آن ها، اشیاء هوشمند باید صفحه ای یا rasterizd شوند. اگر می خواهید چیزی را با dodge، burn، brush کلون کنید یا پیکسل ها را به هر روشی که می خواهید دستکاری کنید بر روی لایه کلیک راست کنید، Rasterize Layer را انتخاب کنید.
بهتر است قبل از تغییر اندازه و وارد کردن آن ها، روی عکس هایی که استفاده می کنید ویرایش انجام دهید. اگر فهمیدید که نیاز دارید ، صبر کنید تا زمانی که تمام عکس های خود را در مرحله ۶ قرار دهید، مقیاس بندی کنید و بچرخانید.
برای راحت تر دیدن عکس هایی که قرار می دهید، مواردی را که هنوز در موقعیت قرار ندادید مخفی کنید. هر لایه جدید را به محض رسیدن روشن کرده تا آن را به طرح خود اضافه کنید.
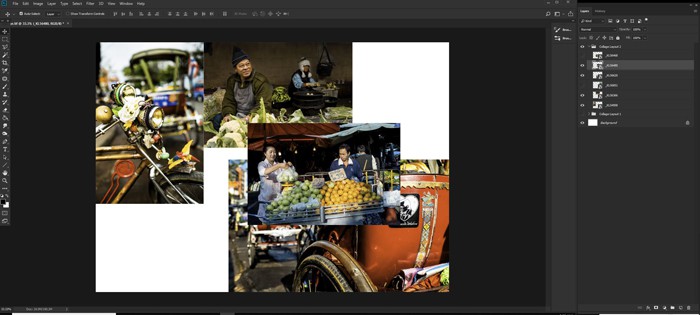
مرحله ۵: عکس های خود را بر روی بوم کلاژ فتوشاپ قرار دهید
با انتخاب ابزار Move، روی عکس ها کلیک کرده و در موقعیت بکشید. شاید لازم باشد با این کار امتحان کنید تا روشی را که می خواهید پیدا کنید.
عکس های با همپوشانی را می توان به راحتی ترکیب کرد، بنابراین آن ها به شکلی که شما می خواهید، قرار می گیرند.
وقتی یک عکس را در زیر عکس دیگری دارید و می خواهید آن را در بالا مشاهده کنید، روی لایه آن در پنل لایه ها کلیک کنید و لایه را به سمت بالا بکشید. آن را بالاتر از عکسی که با آن همپوشانی دارد قرار دهید.
تنظیم و قرار دادن عکس های شما می تواند بسیار وقت گیر باشد. برای امتحان با طرح بندی های مختلف، یک گروه جدید با عکس های خود در پنل لایه ها ایجاد کنید.
برای انجام این کار بر روی نماد Create New Group در پایین پنل لایه ها کلیک کنید. گروه خود را نامگذاری کنید. تمام لایه ها را با عکس های خود انتخاب کرده و آن ها را در پوشه ای که ایجاد کرده اید درگ کنید.
اکنون می توانید پوشه را کپی کنید، که تمام لایه ها را کپی می کند. بر روی نماد گروه کلیک راست کرده و Duplicate Group را انتخاب کنید. یکی از گروه ها را کوچک (Collapsing) و آن را از نظر مخفی کنید سپس دوباره شروع به استفاده مجدد از عکس های خود کنید.
می توانید یک گروه را هر چند بار که می خواهید کپی کنید. کوچک و پنهان کردن آن ها از دید، کار گروه جدید را آسان تر می کند. موقعیت ها و اندازه هر تصویر را تغییر دهید تا اینکه از تصویر جدید راضی شوید.
اگر نمی خواهید تمام تصویر کلاژ فتوشاپ شما باشد از ابزار Photoshop lasso برای برش بخش هایی از تصاویر استفاده کنید.
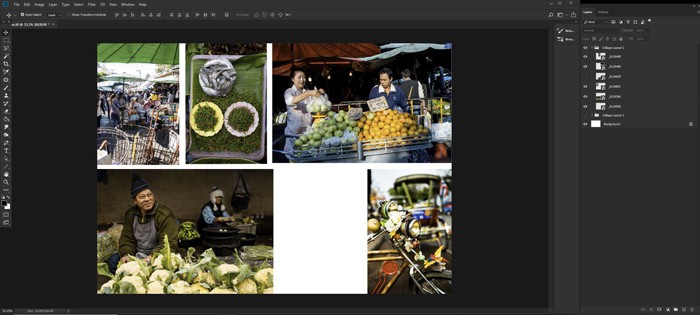
مرحله ششم: تنظیم هر عکس
ممکن است بخواهید به طور جداگانه اندازه هر عکس یا رنگ، تن یا سایر خصوصیات کل کلاژ خود را تغییر دهید. عکس های جدا را با استفاده از Image> Adjustments تنظیم کنید و سپس آیتم منو را انتخاب کنید. این کار به شما امکان می دهد تا رنگ، کنتراست و… هر تصویر را تنظیم کنید.
ممکن است بخواهید در هر عکس بر یک رنگ خاص تأکید کنید یا سطح روشنایی را تنظیم کنید تا همه عکس ها به خوبی تعادل پیدا کنند. اینجاست که می توانید از سبک خلاقانه خود استفاده کنید.
برای انجام کلی تنظیمات کلیه عکس های خود، یک لایه adjustment جدید ایجاد کنید. بر روی آیکون New Fill و Adjustment Layer در پایین صفحه لایه های خود کلیک کنید و آنچه را که می خواهید دستکاری کنید انتخاب کنید.
می توانید تمام نگاه و حس کلاژ خود را در اینجا تغییر دهید. مراقب باشید، اگر در این تغییرات وسواس زیاد به خرج دهید، زمان زیادی از دست خواهید داد.
برای یک نسخه از کلاژ تصمیم گرفته ایم که تقریباً ۶۰٪ از عکس ها را سیاه سفید کنیم. سپس تنظیماتی را در کانال های سبز، آبی و زرد انجام دادیم تا رنگ آن ها را دوباره برگردانیم.
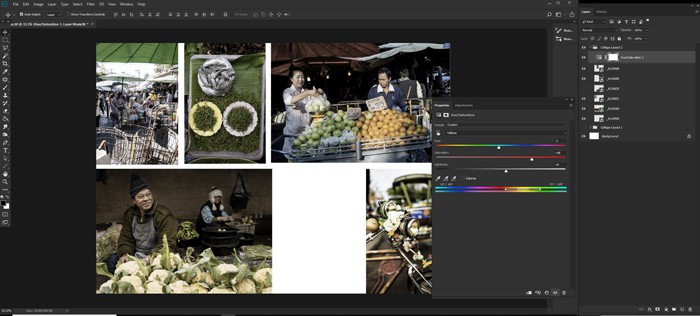
یا در نسخه دیگر کلاژ فتوشاپ روی هر عکس بطور جداگانه کار کرده ایم. ابتدا تنظیماتی را در مورد اشباع عکس ها در اطراف لبه ها انجام دادیم.
سپس سطح روشنایی و کنتراست را نیز در هر یک از آن ها تغییر دادیم. در عکس وسطی اشباع را در بعضی از کانال های رنگی افزایش دادیم.
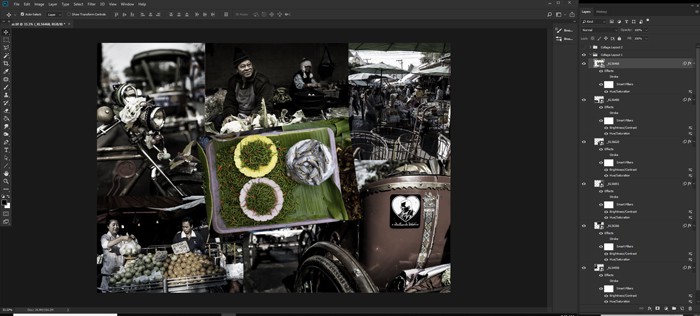
مرحله ۷: افزودن متن به عکس
عنوان یا یادداشتی به آن اضافه کنید، دقیقاً مانند آنچه در یک مجله خواهید دید. ابزار Text را انتخاب کنید. روی جایی که می خواهید متن قرار بگیرد ، کلیک و درگ کنید.
قلم دلخواه و اندازه مناسب را انتخاب کنید. شاید نخواهید متنی را اضافه کنید تا عکس های بدون متن باشند.
پک حرفه ای یادگیری 0 تا 100 فتوشاپ بدون کلاس، سرعت 2 برابر، ماندگاری 3 برابر، درآمدزایی بدون کار عملی، خرید و دانلود!
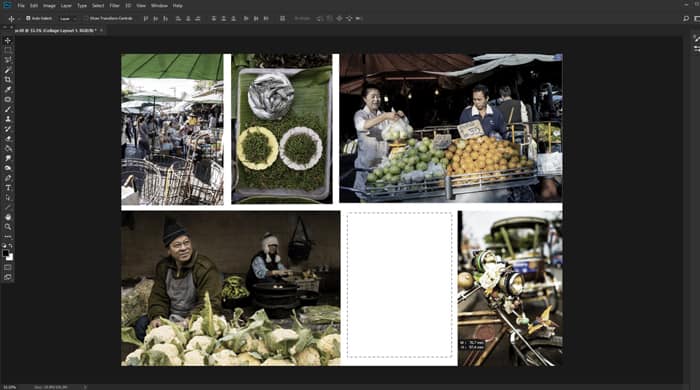
مرحله هشتم: تنظیم رنگ پس زمینه ی لایه
این مجموعه مانند مرحله ۷ اختیاری است. ممکن است از نحوه مونتاژ در این مرحله راضی باشید. با این حال، شاید هم دوست دارید کمی بیشتر کلاژ عکس خود را امتحان و تنظیم کنید.
روی لایه تصویر پس زمینه کلیک کنید و سعی کنید رنگ را تغییر دهید یا گرادیان اضافه کنید. پس زمینه باید از عکس های شما پشتیبانی کند.
رنگی را انتخاب کنید که در کلاژ عکس شما برجسته باشد و رنگ پس زمینه جدید خود را ایجاد کنید. قبل از انتخاب رنگ برگ گل کلم برای پس زمینه خود، چند رنگ را آزمایش کردیم.
سپس رنگ متن خود را به همان رنگ زرد در عکس فلفل ها و ماهی ها تغییر دادیم. همچنین می توانید پس زمینه را سفید نگه دارید و یا یک حاشیه سفید در اطراف تصاویر خود اضافه کنید.
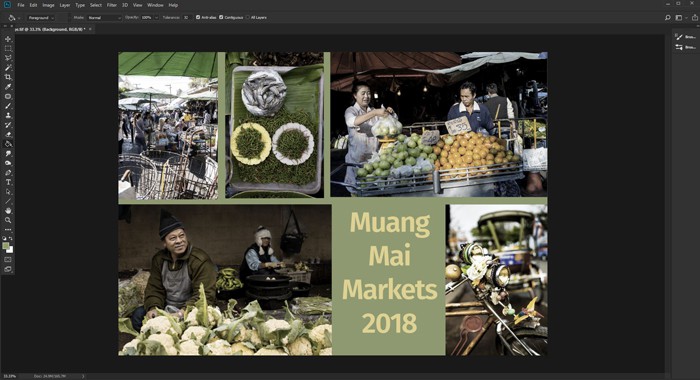
مرحله ۹: افزودن مرز یا بوردر به عکس ها
گزینه ای که شاید دوست دارید امتحان کنید اضافه کردن مرز به عکس ها است. این امر می تواند باعث شود که عکس های چاپی به سبک قدیمی در صفحه نمایش داده شوند.
یکی از عکس های خود را انتخاب کنید. از نماد fx در پایین پنل لایه های خود گزینه Stroke را انتخاب کنید.
در پنجره Layer Style که باز می شود اندازه، موقعیت، شفافیت و رنگ را تنظیم کنید.
برای این نسخه از کلاژ فتوشاپ، مرزها را سفید و ۲۵ پیکسل با ۱۰۰٪ شفافیت ساخته ایم. آن ها در قسمت بیرونی لبه عکس قرار گرفته اند.
اگر می خواهید آن ها را برای هر عکس منحصر به فرد کنید، می توانید به صورت جداگانه یک مرز اضافه کنید. اگر همه آن ها را یکسان می خواهید، بر روی لایه ای که stroke را به آن اضافه کرده اید کلیک راست کرده و بر روی Copy Layer Style کلیک کنید.
حالا تمام لایه های عکس دیگر را انتخاب کنید، کلیک راست کنید و Paste Layer Style را انتخاب کنید. stroke که روی لایه اول ایجاد کرده اید به هر یک از عکس های شما اضافه می شود.
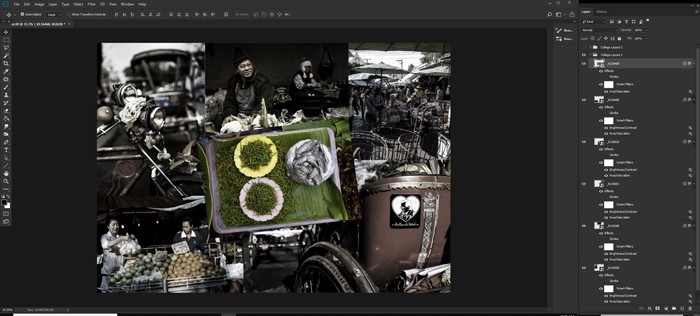
چه چیزهای دیگری می توانید برای بهبود کلاژ خود استفاده کنید
می توانید با قرار دادن چندین عکس روی یک بوم خالی و مرتب کردن آن ها امتحان کنید.
موارد دیگری که شاید دوست دارید امتحان کنید عبارتند از:
- تغییر اندازه بوم طولانی تر یا بلندتر
- افزودن عکس های بیشتر
- اضافه کردن یک لایه رنگ بر روی کلاژ
- گروه Layer را کپی کنید و با Blend Mods امتحان کنید
- اضافه کردن افکت وینیت
در این نسخه از کلاژ فتوشاپ دو بار گروه را کپی کردیم. حالت ترکیب لایه میانی را روی Overlay و حالت اول را روی Screen تنظیم کنید.
برای لایه پایین حالت ترکیبی را روی حالت عادی قرار دادیم. سپس شفافیت لایه صفحه را کمی کاهش دادیم.
و در آخر اینکه افکت وینیت اضافه کردیم.
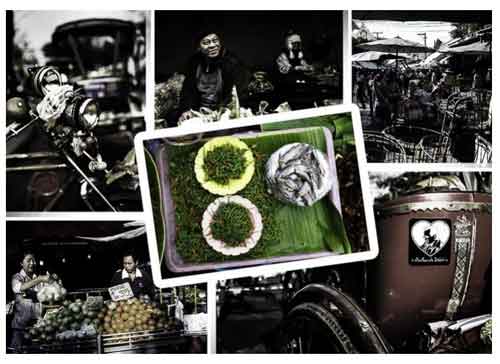
اکنون می دانید که چگونه می توان در ۹ مرحله آسان، یک کلاژ را در فتوشاپ درست کنید.
نحوه ترکیب تصاویر در فتوشاپ 2017 و پایین تر
من می توانم بسیاری موارد که در آن عکسبرداری می تواند با ترکیب تصاویر مختلف با هم بهتر به نظر برسد را پیدا کنم. هنگام ادغام تصاویر که در یک محل مشابه گرفته شده اند، مزیت این است که، احتمالا، تنظیمات نورپردازی و عکسبرداری یکسان(یا مشابه) هستند . به همین ترتیب، مکان یکسان برای ادغام ساده تر می شود. اگر تصاویر را از مکان های مختلف ادغام کنید، سعی کنید عناصری را ترکیب کنید که می توانند با هم ترکیب شوند! لبه های آتشی می توانند یک راه عالی برای ترکیب تصاویر با هم باشند.
مراحل ترکیب تصاویر:
با برنامه ریزی، عناصر عکس های فردی را که می خواهید با هم ترکیب کنید، شروع کنید (دو تصویر زیر را ببینید).


انتخاب کنید – سپس کپی و چسباندن را انجام دهید
ثانیا ، ابزار lasso را در Photoshop بکار بگیرید و با استفاده از آن شی ، مدل یا حیوان مورد نظر خود را به تصویر پایه خود اضافه کنید. همچنین می توانید از ابزار انتخاب یا ابزار انتخاب سریع برای این کار استفاده کنید. در این تصویر خاص ، از آنجا که رنگ ها و زمینه ها بسیار شبیه به یکدیگر هستند ، من فهمیدم که ابزار lasso راهی بسیار سریع در انتخاب بخشی از تصویر مورد نیاز من است. سایر نرم افزارهای ویرایش عکس به احتمال زیاد ابزارهای بسیار مشابهی خواهند داشت.
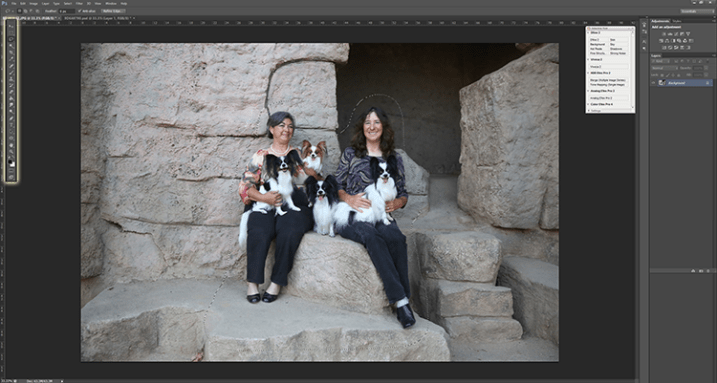
انتخاب بخشی از تصویر برای کپی کردن در تصویر دیگر.
در مرحله بعد ، تصویر را در محل دلخواه متعلق به تصویر دیگر ، بچسبانید. من می خواهم هنگام قرارقسمت انتخابی تیرگی را کم کنم تا بتوانم دقیقاً ببینم بخش مورد نظر در کجا قرار دارد. سپس می توانید تیرگی را بالا ببرید.
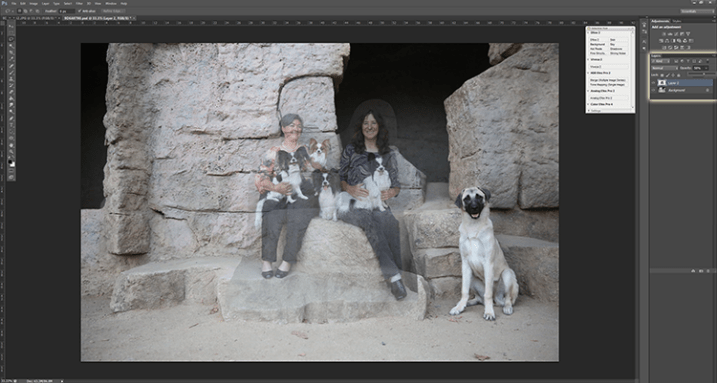
منطقه را در محدوده ی با تیریگی کم قرار دهید تا به جایگذاری کمک کند.
مخلوط کردن با استفاده از ماسک لایه
مرحله چهارم ، برای آمیختن تصویر در مکان مناسب آن ، از ماسک های لایه ای و ابزار برس استفاده می کنم. مزیت این دو ابزار به صورت یکپارچه این است که اگر شما به طور تصادفی بخشی از لایه را که می خواهید نگه دارید، پاک کنید، همیشه می توانید اشتباه خود را خنثی کنید. به همین ترتیب، اگر بعدا بخواهید که بخشی از قسمت اول لایه اول را نشان می دهید، می توانید آن را بدون مسئله انجام دهید.
تنها کاری که باید انجام دهید این است که لایه بالایی را انتخاب کنید ، روی “افزودن ماسک لایه” کلیک کنید ، و سپس ابزار برس را انتخاب کنید. هنگام استفاده از ابزار برس، رنگ سیاه به عنوان یک پاک کن عمل می کند و لایه بالا را حذف می کند، در حالی که رنگ سفید بر لایه بالایی اعمال می شود. مطمئن شوید که برس بسیار نرم است ، زیرا به ترکیب کمک می کند. برای لبه های تیز آن را به یک برس سخت تر تغییر دهید.
توجه: اطمینان حاصل کنید که شما روی ماسک لایه واقعی رنگ می زنید!
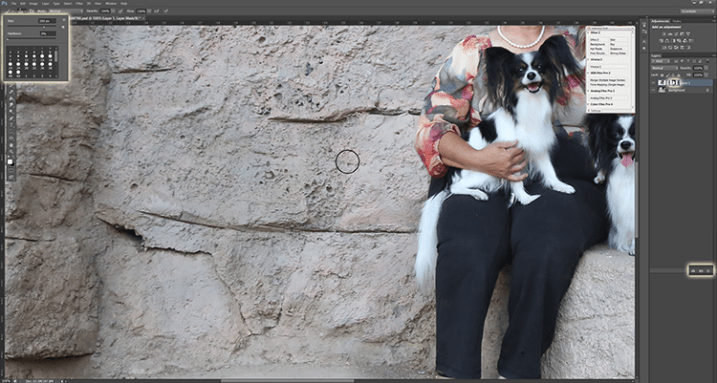
برس را روی لایه ماسک بکشید تا دو تصویر به نرمی ترکیب شوند.
ترکیب را تا زمانی که تصویر قاب طبیعی به نظر برسد ادامه دهید.
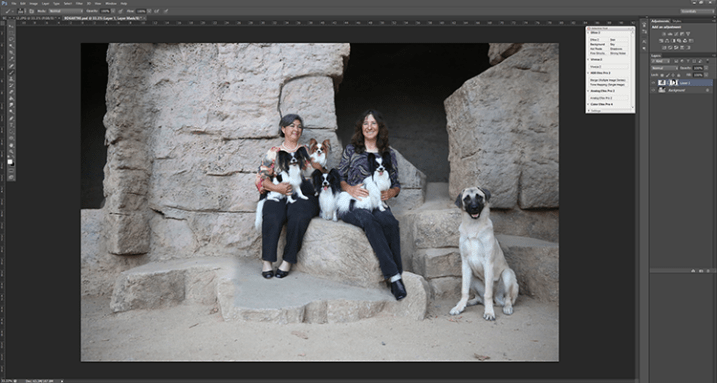
ترکیب نهایی دو عکس در یک عکس
تکرار این مرحله در خیلی از موارد ضروری است
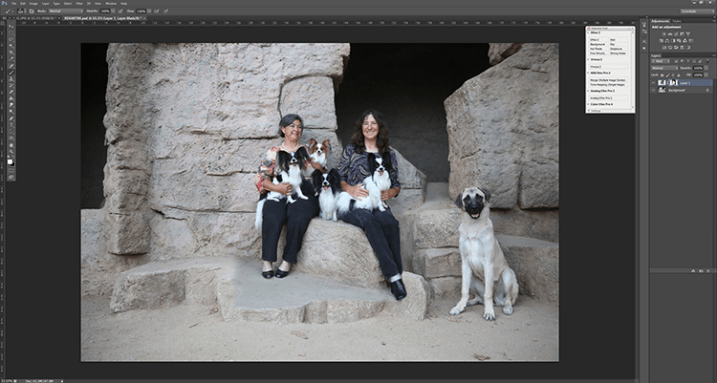





افزودن یا تغییر پس زمینه
افزودن یک پس زمینه جدید تقریباً رایج ترین مهارت ادغام تصاویر است. این که آیا موضوع عکس خود را در استودیو شات می کنید یا در طبیعت ، تغییر پس زمینه می تواند احساس کاملاً متفاوتی به عکس اضافه کند.
مراحل این نوع ادغام مشابه همان که در بالا ذکر شد اعمال می شود. اگر با مو یا خز کار می کنید ، نکته ای که وجود دارد باید سعی کنید زمینه هایی را انتخاب کنید که کم نور و تاریک باشد و با پیش زمینه اصلی مطابقت داشته باشد ، زیرا این امکان را به شما می دهد که مجبور نباشید در اطراف جزئیات بسیار دقیق باشید (و می توانید آنها را دست نخورده بگذارید). در مثال عکس در اینجا ، عناصر پس زمینه جدید با قسمت های تاریک عکس مطابقت داشتند و به من این امکان را می داد که جزئیات خز ریز را انتخاب نکنم (نگاه کنید به خز گوش و دهان حیوان)

عکس اصلی








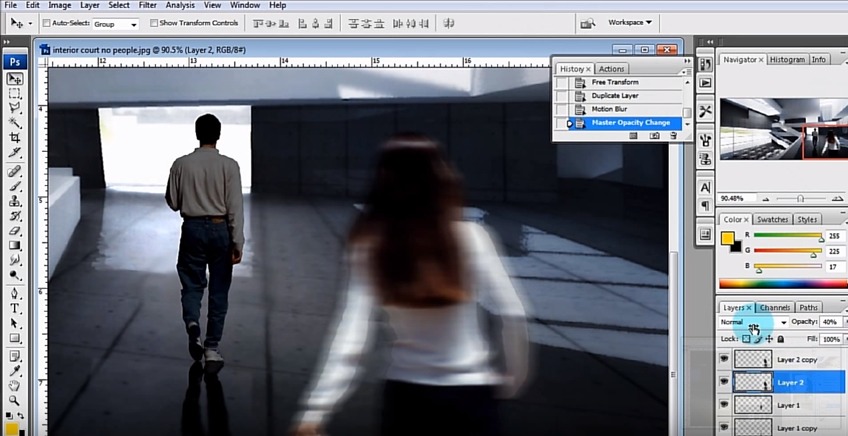













سلام ممنونم خیلی عالی بودش
پاسخ