آموزش تصویری تمام فیلترهای عکس فتوشاپ که باید بلد باشید
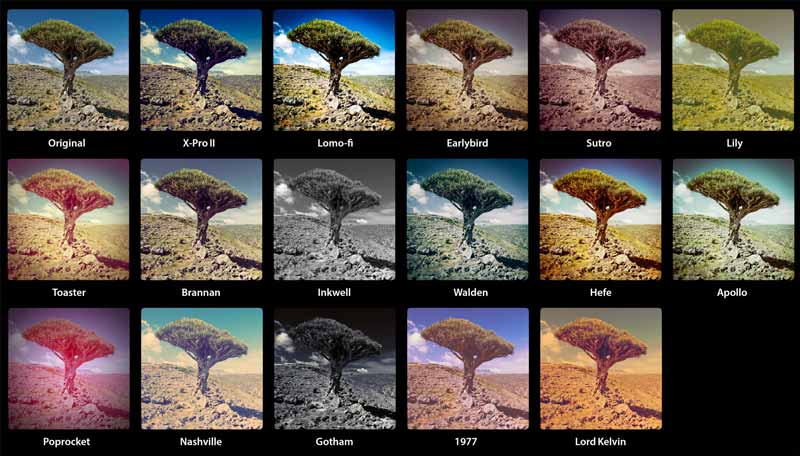
در این آموزش، ما به شما یاد میدهیم که چگونه از فیلترهای هوشمند-smart filter- در فتوشاپ استفاده کنید. شما هر چیزی که در مورد فیلترهای هوشمند نیاز دارید را یاد خواهید گرفت. در ایجا مواردی مانند اینکه فیلترهای هوشمند چه هستند و چه مزیتهایی دارند، نحوه ی ادیت کردن آنها و اینکه چگونه چند فیلتر هوشمند را در یک عکس اعمال کنید و بسیاری چیزهای دیگر را یاد خواهید گرفت. من در اینجا از Photoshop CC استفاده میکنم اما فیلترهای هوشمند در هر نسخه ای از فتوشاپ CS3 و بالاتر هم در دسترس هستند. بیایید شروع کنیم!
فیلترهای هوشمند چه هستند؟
با اضافه شدن اشیاء هوشمند یا همان اسمارت آبجکت ها-Smart Objects- به نسخه های CC ادوبی فتوشاپ، این نرم افزار بسیار قدرتمند تر از قبل شده است. فیلتر هوشمند در واقع یک فیلتر فتوشاپ نرمال است اما یک شی ء هوشمند به آن اضافه شده است. یک اسمارت آبجکت باعث ایمن نگه داشتن محتوای درون لایه میشود؛ یعنی وقتی ما یک لایه را به یک اسمارت آبجکت تبدیل میکنیم، هر تغییری که اعمال میکنیم به محتوای لایه اعمال نمیشود. این باعث میشود که تغییرات ما قابل ویرایش و غیرمخرب باشد. وقتی ما یکی از فیلترهای فتوشاپ را به شی ء هوشمند اعمال میکنیم، فیلتر به صورت خودکار به یک فیلتر هوشمند غیرمخرب و قابل ویرایش تبدیل میشود.
از دست ندهید: آموزش تصویری تمام فیلترهای فتوشاپ برای افکت تصاویر (تا جدیدترین نسخه)
از دیگر ویژگی های اسمارت فیلترها میتوان به موارد زیر اشاره کرد: حفظ کیفیت تصاویر پیکسلی- این از مهم ترین ویژگی های اسمارت آبجکت ها است، فیلترهای هوشمند میتوانند on و off شوند، تغییر در blend mode و opacity، شما میتوانید حالتهای ترکیبی را تغییر دهید، از ماسکهای فیلتر استفاده کرده و از تنظیمات فیلتر برای جلوههای جالب استفاده کنید، کنترل کامل برروی اینکه کدام فیلتر اعمال شده است میباشد. همانطور که در قبل اشاره کردیم اسمارت فیلترها مخرب نیستند یعنی باعث میشوند که ما به آسانی فیلترهای مختلف و همه تنظیمات آنها را تجربه کنیم. پس اگر شما از این قابلیت فتوشاپ استفاده نکنید، یکی از بهترین ویژگی های فتوشاپ را از دست داده اید. پس بیایید ببینیم که چگونه کار میکنند!
چگونه یک فیلتر هوشمند را در فتوشاپ اعمال کنیم
در این آموزش من از عکس زیر که از Adobe Stock دانلود کرده ام، استفاده میکنم. از آنجایی که هدف ما در اینجا یادگرفتن در مورد فیلترهای هوشمند است نه ایجاد یک افکت خاص، پس شما به راحتی میتوانید از هر عکسی استفاده کنید.

تبدیل یک لایه به شی ء هوشمند
قبل از اینکه ما بتوانیم فیلتر هوشمند را اعمال کنیم، ابتدا نیاز داریم که عکسمان را به شیء هوشمند تبدیل کنیم، در Layers panel ما عکس را در بک گراوند لایه میبینیم:
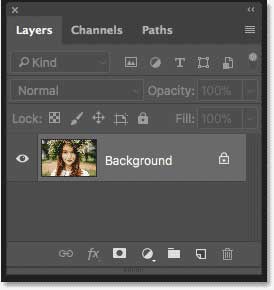
برای تبدیل لایه به شیء هوشمند، برروی اسم Background کلیک کنید تا آن را rename کنیم:
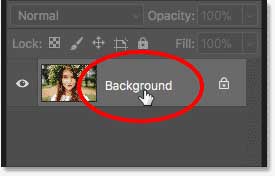
در لایه ی جدید، یک اسم بهتر برای لایه بگذارید، من خودم photo را انتخاب کردم، ok کنید تا پذیرفته شود:
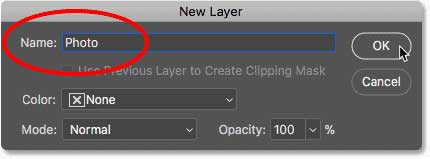
به Layers panel برگردید، اکنون میبینید که نام لایه photo است. برای تبدیل آن به شیء هوشمند، برروی آیکون menu در سمت راست بالا کلیک کنید:
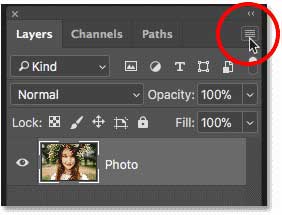
Convert to Smart Object را از لیست انتخاب کنید:
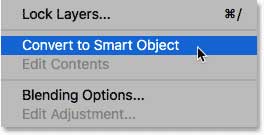
آیکون اسمارت آبجکت برروی شکل ظاهر میشود، این به ما میگوید که لایه ی ما اکنون یک شیء هوشمند است:
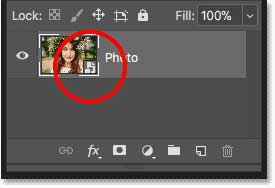
اعمال یک فیلتر فتوشاپ به عنوان یک اسمارت فیلتر
درحالیکه ما یک لایه را به یک اسمارت آبجکت تبدیل کردیم، هر فیلتری که از Filter menu فتوشاپ برروی آن اعمال میشود، بصورت اتوماتیک به یک اسمارت فیلتر تبدیل میشود. بگذارید از یک مثال ساده شروع کنیم مثلا فیلتر Gaussian Blur. در menu Bar به filter menu بروید، Blur را انتخاب کنید و سپس Gaussian Blur را انتخاب کنید.
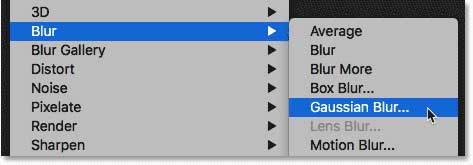
ما میتوانیم از فیلتر Gaussian Blur برای تار شدن عکس استفاده کنیم و برای کنترل مقدار تاری از گزینه ی Radius در پایین dialog box استفاده کنیم. من مقدار Radius را ۱۰ pixels انتخاب کردم.
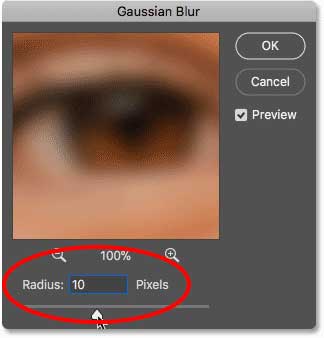
برروی ok کلیک کنید تا dialog box بسته شود و پس از اعمال blur عکس من به اینصورت خواهد بود:

مشاهده ی فیلترهوشمند
وقتی دوباره به Layers panel بازگرید، فیلتر Gaussian Blur به عنوان یک فیلتر هوشمند در زیر اسمارت فیلتر لیست شده است. همه ی کاری که ما انجام دادیم برای این بود که فتوشاپ فیلتر را به اسمارت فیلتر تبدیل کند:
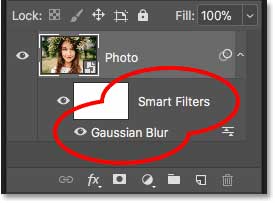
نحوه ی ویرایش اسمارت فیلترها
مهمترین مزیت اسمارت فیلترها این است که بعد از اعمال یک فیلترهوشمند، میتوانیم آن را ادیت کنیم و تنظیماتش را تغییر دهیم. برای ادیت یک اسمارت فیلتر، برروی نام فیلتر دبل کلیک کنید:
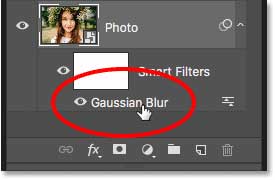
این dialog box فیلتر را دوباره باز میکند. من مقدار Radius را از ۱۰ پیکسل به ۲۰ افزایش میدهم و سپس ok میکنم:
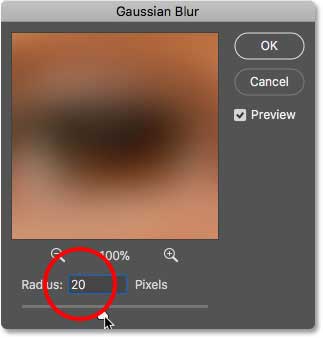
تنظیمات جدید فیلتر من سریعا برروی عکس اعمال میشود و به دلیل اینکه اسمارت فیلترها مخرب نیستند، کیفیت عکس پایین نمیابد. تنظیمات جدید فیلتر به سادگی با تنظیمات قبلی جایگزین میشود:

تغییر blend mode و opacity فیلتر هوشمند
علاوه بر تغییر تنظیمات، دیگر مزیت اسمارت فیلترها این است که میتوانیم blend mode و opacity فیلتر را تغییر دهیم. اگر شما نگاهی به سمت راست اسم فیلتر بیندازید، یک آیکون کوچک خواهید دید، این آیکون Blending Options فیلتر است. روی آن دبل کلیک کنید تا Blending Options dialog box باز شود:
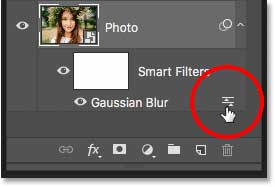
در اینجا ما میتوانیم blend mode و opacity فیلتر را تغییر دهیم. این با blend mode و opacity در Layers panel که کنترل میکند که لایه چقدر با لایه های زیری اش ترکیب شود، متفاوت است. در اینجا ما خود فیلتر را تحت تاثیر قرار میدهیم. من blend mode اسمارت فیلتر Gaussian Blur را از حالت نرمال به Soft Light تغییر میدهم و opacity را ۵۰ درصد میگذارم. سپس روی ok کلیک میکنم تا پنجره بسته شود:
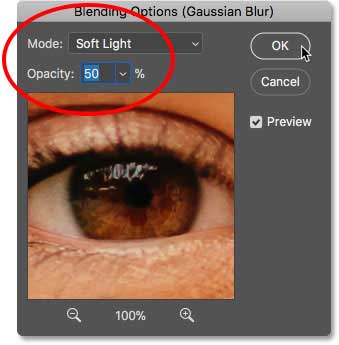
تغییرات blend mode موجب افزایش کنتراست و رنگ عکس میشود و یک تابش نرم بوجود می آورد و با پایین آوردن opacity فیلتر به ۵۰ درصد، intensity را کاهش میدهم:

اسمارت فیلتر را on و off کنید
از دیگر ویژگی های اسمارت فیلتر این است که میتوانیم آنها را به حال on و off تغییر وضعیت دهیم. برای اینکه ببینید عکستان قبل از اعمال اسمارت فیلتر چگونه بوده است، میتوانید فیلتر را با کلیک کردن برروی visibility icon، off کنید. دوباره برروی همان آیکون کلیک کنید تا فیلتر on شود:
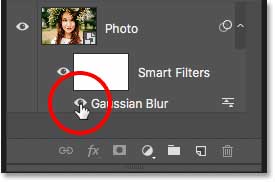
اضافه کردن فیلترهای هوشمند بیشتر
ما در بالا یک اسمارت فیلتر اعمال کردیم، اما میتوانیم به شیء هوشمند قبلی، چند اسمارت فیلتر اضافه کنیم. حالا دومی را اضافه میکنیم، این بار از Filter Gallery فتوشاپ. در menu Bar به Filter menu بروید و Filter Gallery را انتخاب کنید:
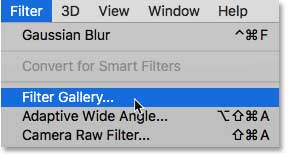
Filter Gallery با یک صفحه ی بزرگ ظاهر میشود و در تنظیماتی که در سمت راست وجود دارد، میتوانیم فیلترها را انتخاب کنیم:

من یکی از فیلترهای مورد علاقه ی خودم Diffuse Glow را انتخاب میکنم که در Distort group فیلترها وجود دارد. برروی thumbnail آن کلیک کنید تا انتخاب شود:
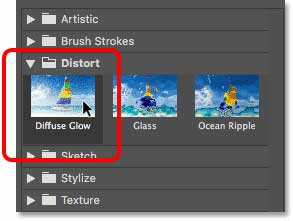
در تنظیمات فیلتر Diffuse Glow من Graininess را ۳، Glow Amount را ۵ و Clear Amount را ۸ تنظیم میکنم. سپس ok میکنم تا گالری فیلتر بسته شود:
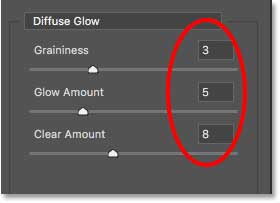
و این عکس من بعد از اضافه شدن این افکت است:

در Layers panel اکنون ما ۲ اسمارت فیلتر خواهیم دید که در زیر شیء هوشمند لیست شده اند. هر فیلتری که جزء Filter Gallery است، بجای اینکه با نام فیلتر خاصی که ما استفاده کردیم باشد، بصورت ساده به عنوان Filter Gallery لیست شده است:
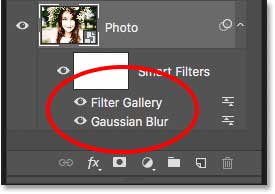
ویرایش افکت
اگر من بخواهم تنظیمات متفاوتی برای فیلتر Diffuse Glow ایجاد کنم، میتوانم برروی نام Filter Gallery دبل کلیک کنم تا دوباره باز شود و تنظیماتم را انجام دهم؛ اما در این مورد، من فقط میخواهم که intensity افکت را کاهش دهم، پس برروی آیکون Blending Options فیلتر دبل کلیک میکنم:
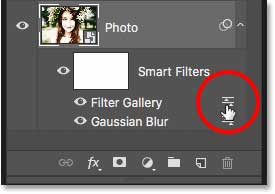
در Blending Options، من Blend Mode را Normal قرار میدهم اما opacity را ۸۰ درصد میگذارم، سپس روی ok کلیک میکنم:
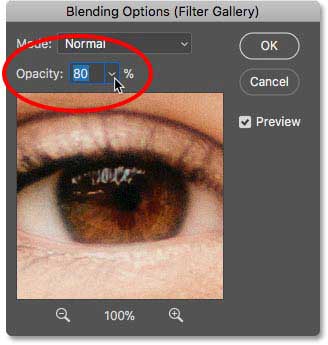
با کاهش opacity، intensity افکت Diffuse Glow، کمی کاهش میابد:

تغییرات دستورات فیلتر هوشمند
دستوراتی که ما برای فیلترهای هوشمند اعمال میکنیم، مهم هستند چون فتوشاپ آنها را یکی پس از دیگری اعمال میکند، از پایین به بالا؛ مثلا در مورد من، اول Gaussian Blur اعمال شد و سپس فیلتر Diffuse Glow در بالای افکت Blur اعمال شد. ما میتوانیم با درگ کردن آنها، جایشان را در لیست تغییر دهیم.
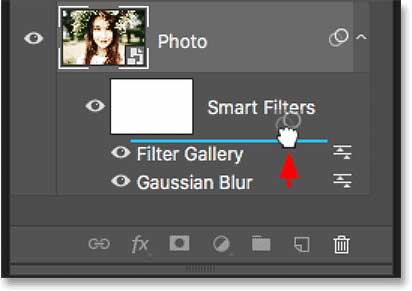
و اکنون فیلتر Diffuse Glow اول قرار گرفته است و سپس Gaussian Blur در بالای آن قرار میگیرد:
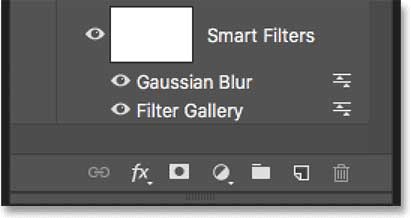
تغییرات اعمال شده بسته به فیلتر مورد استفاده ی شما مشخص هستند. در تصویر زیر قبل و بعد را مقایسه کنید. وقتی فیلتر Gaussian Blur در بالای Diffuse Glow قرار میگیرد، درخشندگی و کنتراست بیشتری در عکس ایجاد میشود-شکل سمت راست- در مقایسه با عکس اوریجینال که شکل سمت چپ است:

ادیت کردن چند فیلتر هوشمند
پک حرفه ای یادگیری 0 تا 100 فتوشاپ بدون کلاس، سرعت 2 برابر، ماندگاری 3 برابر، درآمدزایی بدون کار عملی، خرید و دانلود!
برروی نام فیلتر Gaussian Blur دبل کلیک میکنیم تا آن را ادیت کنیم:
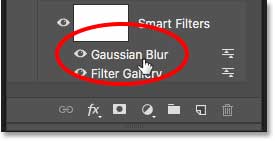
Gaussian Blur dialog box دوباره باز میشود، من روی cancel کلیک میکنم تا بدون هیچ تغییری بسته شود:
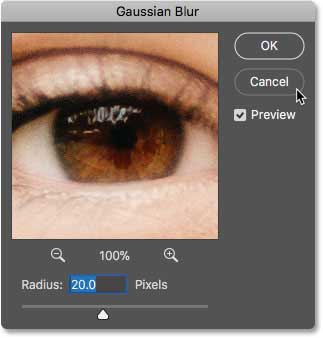
اما ببینید که اگر روی کلمه ی filter gallery دبل کلیک کنیم چه اتفاقی خواهد افتاد:
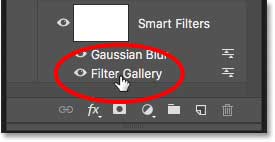
فتوشاپ یک پیام برای ما باز میکند، این پیام به ما میگوید که هر فیلتر هوشمندی که بالای این فیلتر قرار گرفته است، در حین اینکه ما تغییراتمان را اعمال میکنیم، بطور موقت off میشود. چون همانطور که قبلا گفته شد فتوشاپ اسمارت فیلترها را از پایین به بالا اعمال میکند. وقتی شما این پیام را دیدید فقط برای پذیرفتن آن روی ok کلیک کنید:
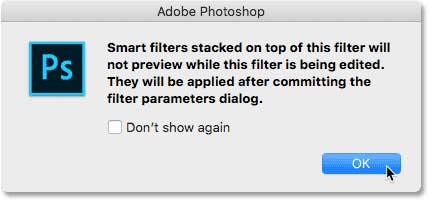
به محض بسته شدن پیام، filter gallery دوباره باز میشود، من دوباره بدون اعمال تغییرات cancel را میزنم تا بسته شود:

تجربه کردن فیلترهای هوشمند
از آنجایی که فیلترهای هوشمند مخرب نیستند، میتوانیم به راحتی فیلترهای مختلف و تنظیمات آنها را امتحان کنیم تا قابلیتهایشان را ببینیم. من از Falling Snow Effect استفاده میکنم که یک فیلتر Crystallize-متبلور کننده- است. برای مشاهده ی تغییر این افکت برروی عکس، به filter menu میرویم و Pixelate را انتخاب میکنیم و بعد از آن Crystallize را میزنیم:
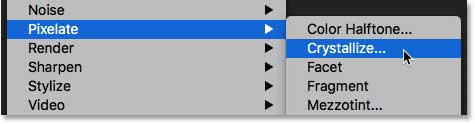
Crystallize filter عکس را به قسمت ها یا سلولها با رنگهای متفاوت میشکند. برای کنترل اندازه ی سلول ها ما از گزینه ی cell size در پایین استفاده میکنیم. من این مقدار را ۴۰ میگذارم و سپس ok میکنم:
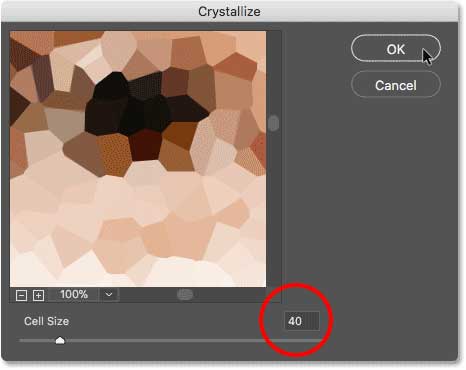
و این نتیجه ی کار من است، این یک افکت جذاب است:

چگونه یک اسمارت فیلتر را حذف کنیم
اگر شما یک اسمارت فیلتر را امتحان کردید اما نتیجه اش را دوست نداشتید، مشکلی نیست چون میتوانید آن را به راحتی پاک کنید. در Layers panel شما میتوانید Crystallize filter را به عنوان سومین فیلتر در بالای بقیه ببینید:
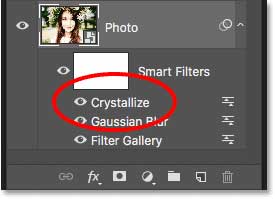
برای دیلیت کردن اسمارت فیلتر، روی نام آن کلیک کنید و آن را در سطل زباله – Trash Bin- که در پایین layer panel قرار گرفته است درگ کنید:
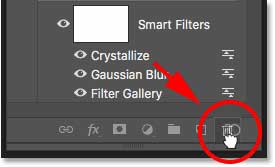
با دیلیت این فیلتر، عکس به سرعت به همان حالت قبل از اعمال فیلتر باز میگردد:

استفاده از Camera Raw به عنوان یک فیلتر هوشمند
بیایید یک اسمارت فیلتر دیگر هم قرار دهیم. اینبار ما قویترین فیلتر فتوشاپ یعنی فیلتر Camera Raw را اضافه میکنیم. این فیلتر فقط در photoshop CC در دسترس است.
به filter menu بروید و Camera Raw Filter را انتخاب کنید:
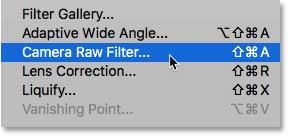
عکس در dialog box فیلتر camera raw باز میشود. این فیلتر دقیقا همان ویژگی های ادیت عکس را در اختیارما قرار میدهد و با اعمال آن به عنوان یک فیلتر هوشمند، تنظیمات فیلتر کاملا قابل ادیت خواهد بود:

در پنل اصلی سمت راست، من میزان clarity را -۲۵ قرار دادم که باعث لطافت بیشتر در افکت با کاهش کنتراست در نیمه ی آن میگردد؛ و برای کاهش رنگ اشباع، vibrance را هم -۲۵ قرار دادم:
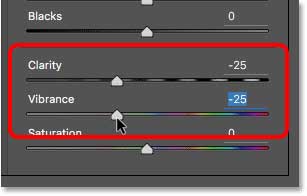
برروی ok کلیک کنید تا پنجره بسته شود و نتیجه ی کار را مشاهده کنید:

ادیت تنظیمات فیلتر Camera raw
در layer panel، ما فیلتر camera raw را بالای ۲ فیلتر دیگر در لیست میبینیم. برای بازشدن دوباره آن و اعمال ویرایش برروی این فیلتر فقط کافیست روی نام Camera Raw Filter دبل کلیک کنید:
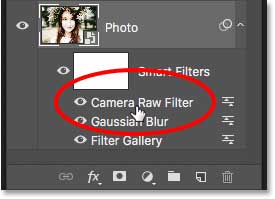
من فراموش کرده بودم که میخواستم vignette effect را هم به عکس اضافه کنم. پس در panel area در سمت راست با کلیک برروی tab آن، effect panel را تغییر میدهم:
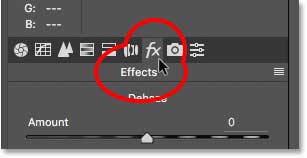
سپس در بخش Post Crop Vignetting، من اسلایدر Amount را به سمت چپ درگ میکنم تا مقدار آن به حدود -۳۰ برسد:
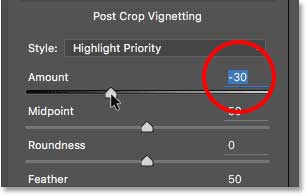
برروی ok کلیک کنید تا Camera Raw Filter dialog box بسته شود؛ و این نتیجه ی کار من است که فقط بخاطر تنظیمات Clarity و Vibrance نیست بلکه بخاطر افکت vignette در گوشه ها هم میباشد:

استفاده از لایه ماسک-layer mask- فیلتر هوشمند
و درنهایت دیگر مزیت بزرگ اسمارت فیلترها نسبت به فیلترهای معمول، این است که اسمارت فیلترها لایه ی ماسک دارند. لایه ی ماسک به ما این امکان را میدهد که مشخص کنیم دقیقا کجای عکس با فیلترها مورد تاثیر واقع شده اند. در layer panel ما میتوانیم در کنار کلمه ی smart filter، layer mask thumbnail که با سفید پر شده است را ببینیم:
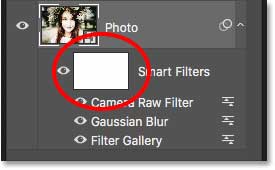
من میخواهم که درخشندگی عکس و یکسری جزییاتی برروی صورت این زن انجام دهم، پس نیاز دارم که تاثیر اسمارت فیلتر را در قسمتی از عکس کاهش دهم. من میتوانم اینکار را فقط در لایه ی ماسک با نقاشی کردن با قلم مشکی انجام دهم. ابتدا برروی layer mask thumbnail کلیک میکنم تا انتخاب شود:
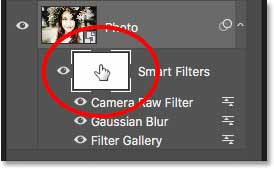
از Tool bar، Brush Tool را انتخاب میکنم:
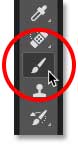
و در همین قسمت باید مطمئن شوم که brush color من به رنگ سیاه است:
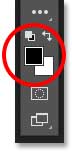
و سپس با استفاده از یک براش بزرگ با لبه ی نرم، برروی لایه ی ماسک صورت زن نقاشی میکنم.

نقاشی با یک opacity brush پایینتر
به منوی edit بروید و Undo Brush Stroke را انتخاب کنید:
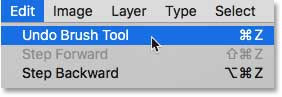
این اسمارت فیلتر را به جایی که من نقاشی کرده ام باز میگرداند:

سپس در option Bar، opacity قلمو را از ۱۰۰ درصد به ۴۰ درصد کاهش میدهم:
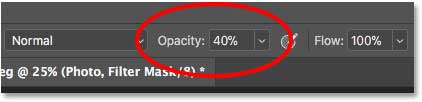
در این زمان، opacity برای کاهش تاثیر اسمارت فیلتر، کاهش میابد:

نشان دادن و مخفی کردن همه ی اسمارت فیلترها در یک زمان
اگر شما چند اسمارت فیلتر به یک شیء هوشمند اعمال کردید و نیاز به تغییر وضعیت آنها بصورت on و off در یک زمان داشتید، بر روی آیکون visibility زیر layer mask thumbnail کلیک کنید:
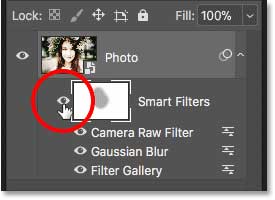
یکبار برروی آن کلیک کنید تا همه ی فیلترهای هوشمند off شوند و محتوای اوریجینال عکس را مشاهده کنید:

حالا دوباره برروی آن کلیک کنید تا فیلترهای هوشمند بازگردند و افکت ها نشان داده شوند:

حتما بخوانید: آموزش تصویری بهترین و جالب ترین افکت های فتوشاپ
امیدوارم در این متن تمام چیزهایی که در مورد اسمارت فیلترهای قابل ویرایش و غیرمخرب نیاز داشتید را یاد گرفته باشید.






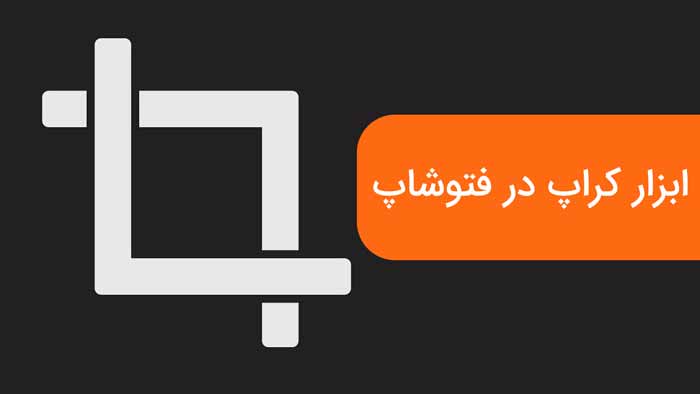

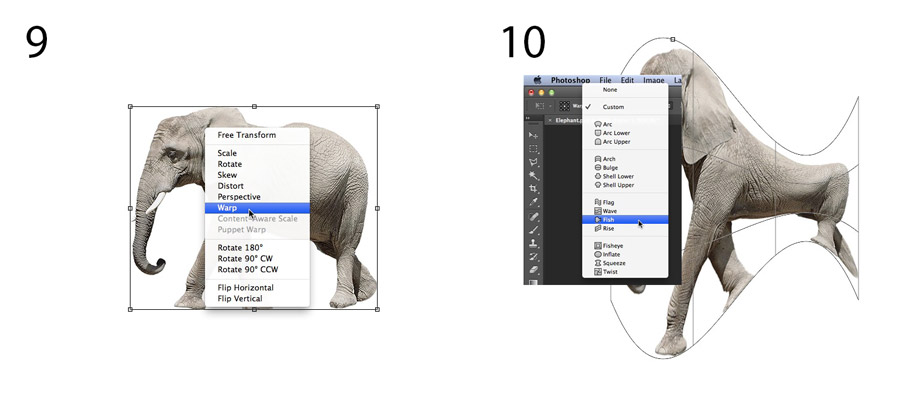












سلام
پاسخخیلی ممنون
یه مشکلی با این ماسک smart object دارم این که مثلا در هنگام بلوری کردن تصویر می خوام اطراف بلوری باشه با براش خودم جدا کنم
ولی با فیلتر camera raw فقط می خوام با ماسک روی چهره به صورت جدا براش بزنم و جدا فیلتر اعمال شود
ایا راه حلی برای این موضوع هست ؟
سلام اولا باید در لایه جداگانه باشند و دوما موقعی که روی هر نوع فیلتری می خواهید کلیک کنید دکمه Alt رو نگه دارید و کلیک کنید روی اون فیلتر
ممنونم از اموزش این بخش .
پاسخآموزشهایی مفید و کاربردی ارائه شده ، تشکر بابت زحمتی که میکشید
پاسخلطف کنید در مورد ایجاد افکتهای مانند کهنه نما و وینتیج و ساخت بافتهای مختلف برای بوم یا متن یک تصویر البته نه بعنوان بک گراند بلکه بعنوان بافت خود زمینه یک تصویر آموزش بگذارید