این مقاله برای مبتدیان است. در اینجا یاد خواهید گرفت که به سادگی یک عنصر را به عکس خود اضافه کنید و یک تصویر روز را به یک تصویر شب تبدیل کنید.
تصویر انتخاب شده خود را در فتوشاپ باز کنید
یک عکس از یک کوه (در قالب خام) انتخاب کنید. برای باز کردن آن به File> Open بروید، پنجره ای باز می شود که می توانید عکس مورد نظر را انتخاب کنید. در اینجا فایل خام کوه را انتخاب می کنیم
توی این پک فوق العاده، فتوشاپ رو جوری یاد میگیری که تو هیچ کلاس آموزشی یا پک دیگه ای نه دیدی نه شنیدی! با فتوشاپ کاری نیست نتونی انجام بدی. همه رو انگشت به دهان می کنی یا اصلا باهاش میتونی راحت پول در بیاری!
ابتدا تنظیمات اولیه را انجام می دهیم
از آنجایی که ما یک فایل خام را باز کردیم، Adobe Camera Raw ظاهر می شود و ما قصد داریم تنظیمات آن را مجددا انجام دهیم تا ظاهر آن شبیه به شب باشد. بیایید تعادل سفید را به سمت آبی تنظیم کنیم، بنابراین لغزنده Temp را به ۴۱۵۰ تغییر دهید. شما می خواهید میزان نوردهی شما بسیار پایین باشد، به طوری که به نظر می رسد تاریک است، سعی کنید Highlights را به ۸۴ – برسانید کنتراست به ۳۹، Blacks را به ۲۸ افزایش دهید و Whites را به ۴۶ – کاهش دهید. اساسا قسمت های روشن را پایین آورده و قسمت های تیره تر را افزایش دهید تا جلوه ای شبانه را به تصویر بکشید.
حالا روی جمله ی.. ProPhoto زیر عکس خود کلیک کنیدو در فتوشاپ به عنوان یک شیء هوشمند، آن باز کنید.
اضافه کردن عناصر دلخواه
هنگامی که انجام کار قبلی را تمام کردید می توانید دوباره یک تصویر یا عنصر برای اضافه کردن به تصویر اول باز کنید. ما قصد داریم یک ماه را انتخاب کنیم که می خواهیم به این کوه اضافه کنیم. به File > Open بروید و یک عکس از یک ماه را با فرمت jpg انتخاب کنید.
تنظیم محیط کاری
شما باید عکس ماه و کوه را در برگه های بالای رابط کاربری فتوشاپ داشته باشید. اگر این را نمی بینید، می توانید به Window> Arrange> Consolidate all tabs بروید
برای این آموزش ما نیاز به یک فضای کاری با دو پنجره در سمت راست داریم، یکی نشان دادن Layers و یکی برای Properties است. برای آن شما باید “۳D ” را از منوی کشویی Workspace در گوشه سمت راست بالا انتخاب کنید. مانند تصویر زیر:
انتقال ماه به تصویر کوه
به عکس ماه بروید و ابزار Move را انتخاب کنید، اولین نماد در سمت چپ (پالت ابزار) است، میانبر صفحه کلید V است.
با استفاده از ابزار Move شما باید روی ماه کلیک کنید، دکمه ی ماوس خود را نگه دارید، آن را به زبانه ی کوه بکشید و آن را رها کنید.
ترکیب تصاویر با هم
شما می توانید ببینید که هنوز هم سیاهی تصویر قبل در اطراف ماه است، در پنجره layer گزینه های مختلفی برای Blending Modes وجود دارد، برای این یکی می خواهیم از Screen استفاده کنیم. آن را پایین بکشید و Screen را از گزینه ها انتخاب کنید.
برای تغییر سایز ماه به منوی مقابل بروید Edit > Free Transform.
برای حفظ نسبت آن با نگه داشتن کلید shift ، می توانید با گرفتن گوشه ماه و کشیدن آن را گسترش دهید.
شما همچنین می توانید ماه و یا سایر عنصر را به اطراف حرکت دهید آن را در جایی که می خواهید قرار دهید. به نظر می رسد خیلی باحال است . برای انتخاب و حرکت لایه ها می توانید روی چشم کنار لایه ها در منوی لایه ها کلیک کنید
ابزار انتخاب سریع W را روی صفحه کلید خود انتخاب کنید و ماوس را روی آسمان بکشید تا آن را انتخاب کنید
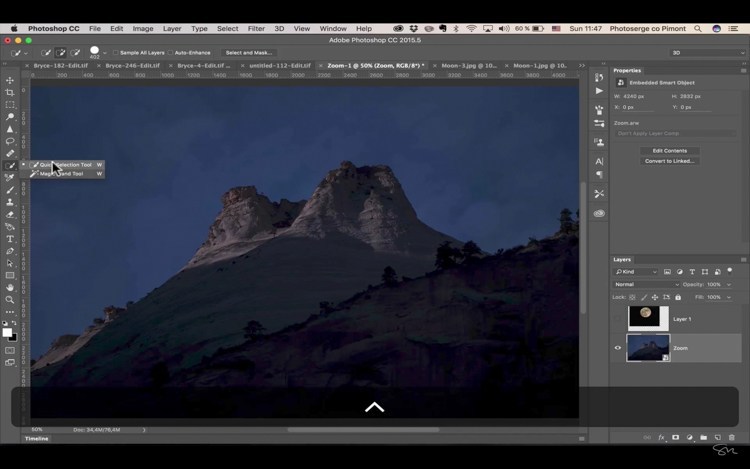
لایه ماه را دوباره روشن کنید و روی نماد مربع کوچکی که در پایین قرار دارد کلیک کنید تا لایه ماسک ایجاد شود. در قسمت قرمز عکس زیر نشان داده شده است
این یک ماسک ایجاد می کند و به همین دلیل ماه را انتخاب می کنیم، بخشی از ماه در حال حاضر پنهان است
اگر می خواهید ماه را جایگزین کنید، فقط باید لایه ماه را انتخاب کنید و روی دکمه زنجیره در سمت راست کلیک کنید تا تصویر ماه را از پیوند ماسک خارج کند.
توجه داشته باشید اگر جایی اشتباه کردید، می توانید Ctrl + Z را انتخاب کنید تا آخرین مرحله را لغو یا عقب بزنید
تنظیمات عالی
شما می توانید ببینید که در اطراف ماه تفاوت رنگ به دلیل لایه وجود دارد، بنابراین برای رفع آن، ابزار Brush را (با زدن روی B در صفحه کلید) یا روی پالت ابزار انتخاب کنید.
اطمینان حاصل کنید که opacity 100٪ است و رنگ سیاه ، رنگ پیش زمینه شماست. راست کلیک کنید و hardness را به صفر برسانید. این باعث می شود که قلم مو بسیار نرم شود و شما می توانید بر روی آن نواحی سفید آن را حرکت دهید تا حذف شوند.
نکته: توجه داشته باشید روی کلید های Alt +Ctrl کلیک کنید تا قلموی شما یا هر ابزار دیگری در فتوشاپ کوچکتر یا بزرگتر شود.
برای ویرایش یک تصویر در فتوشاپ از کجا شروع کنیم؟ راهنمای تصویری
پایان ! موفق شدید. شما یک ماه را به چشم انداز خود اضافه کرده اید!





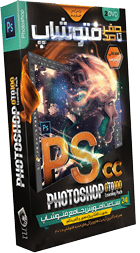
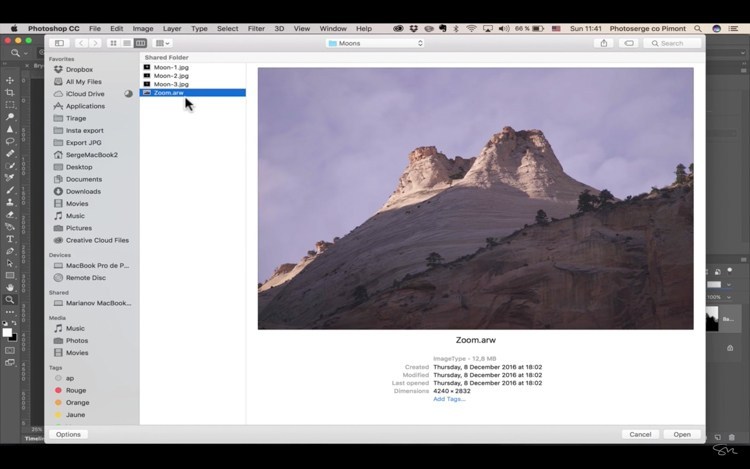
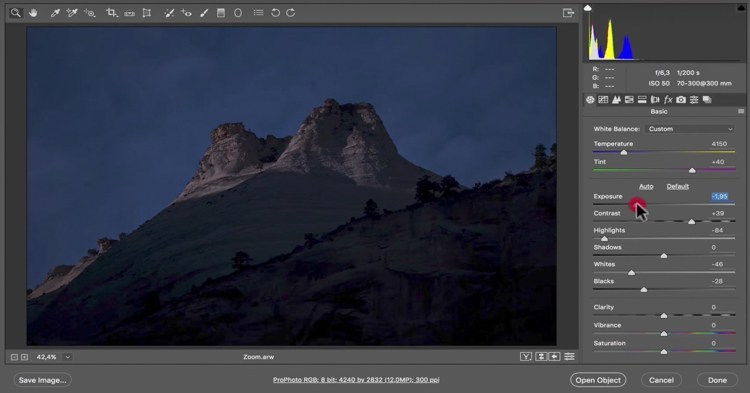
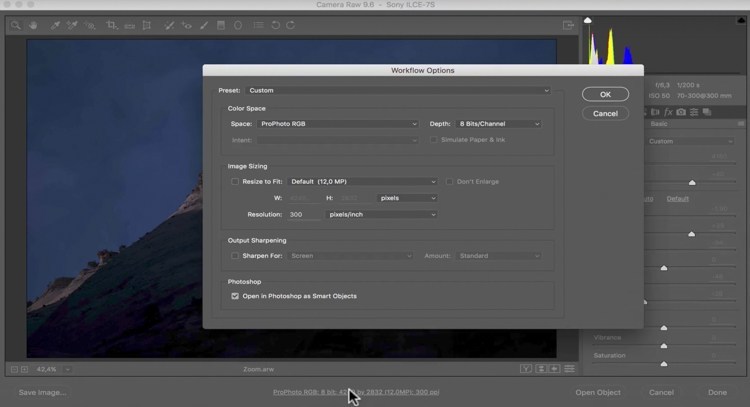
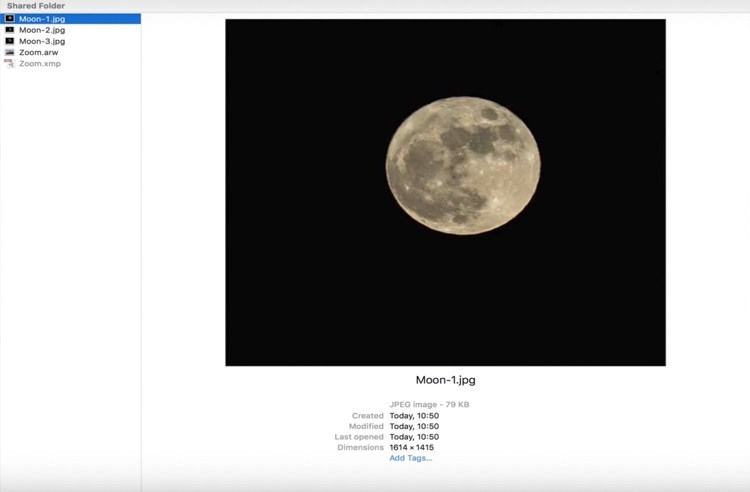
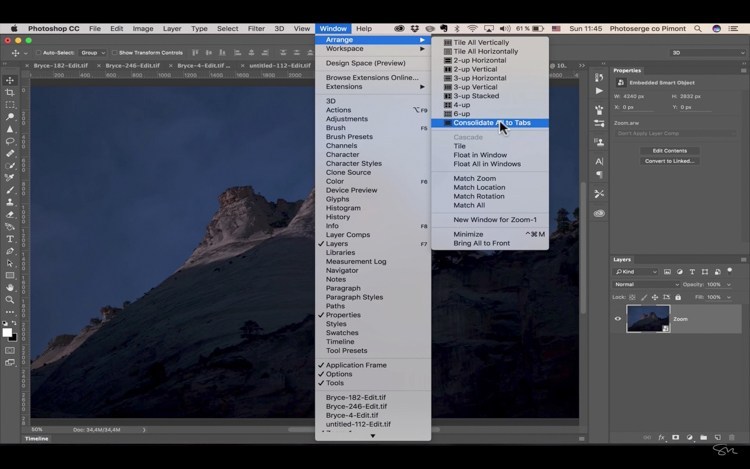
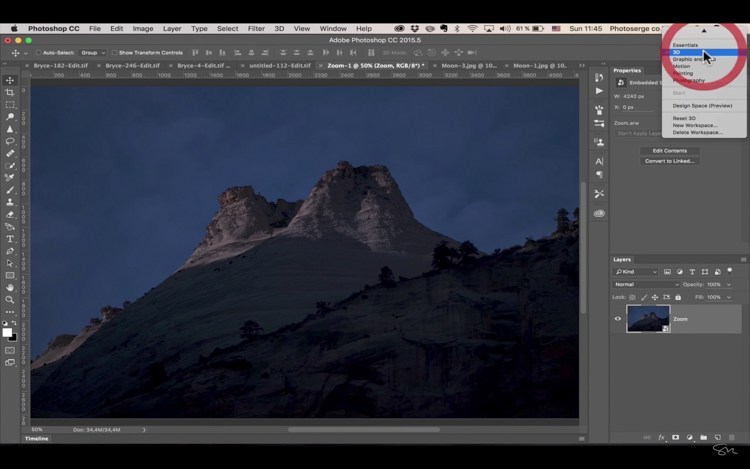
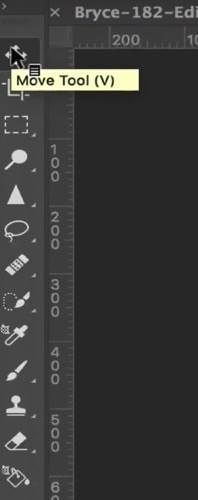
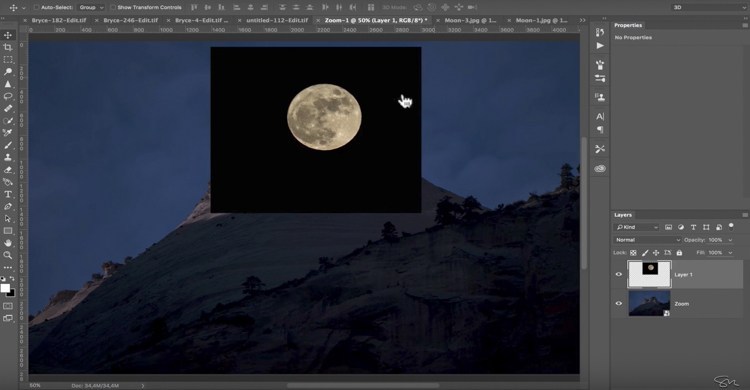
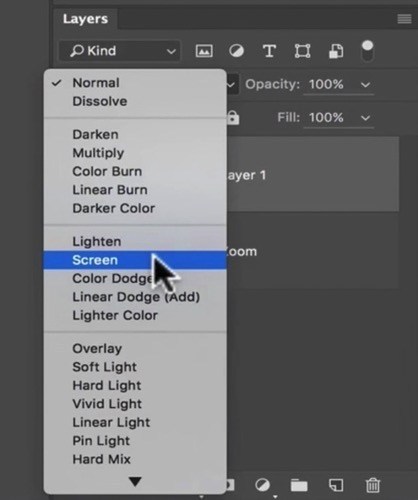
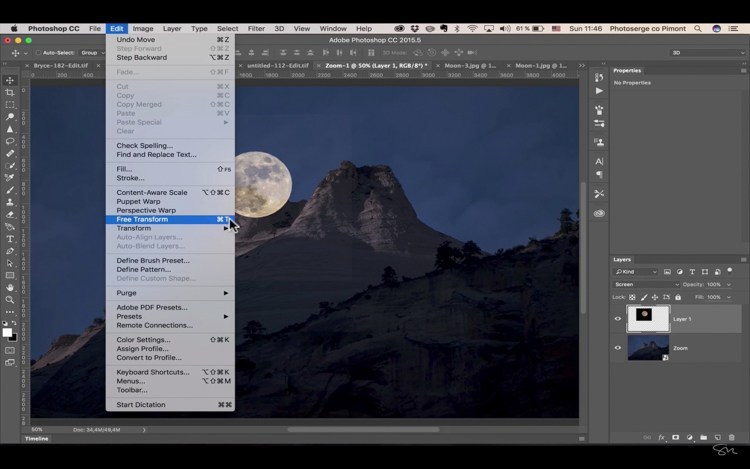
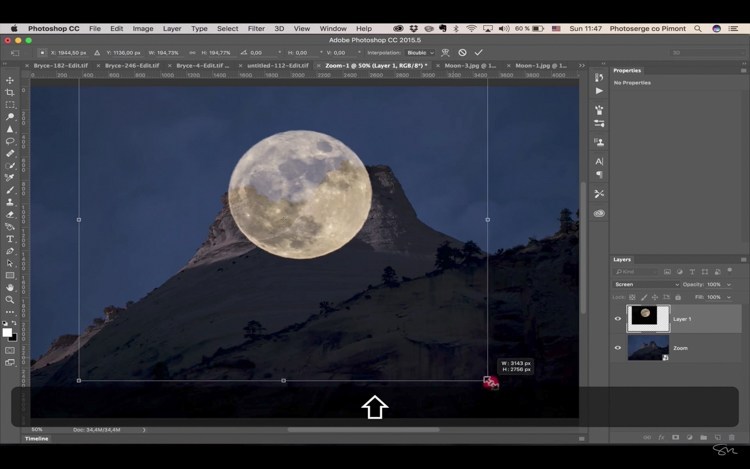
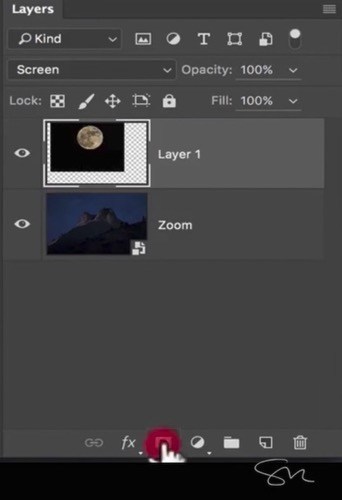
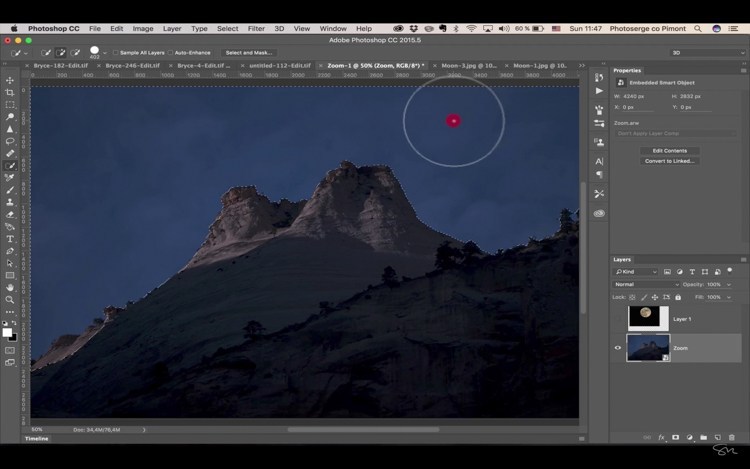
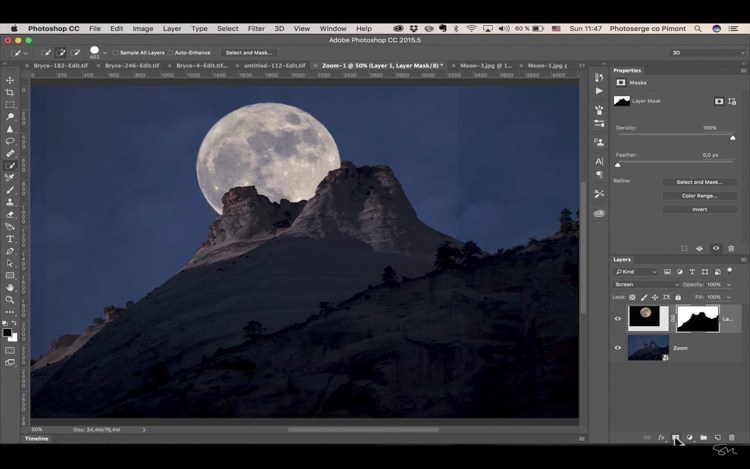
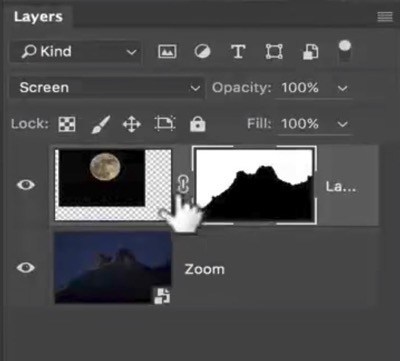
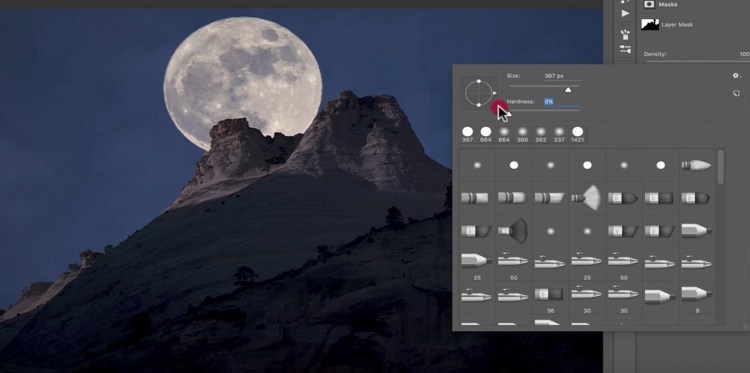
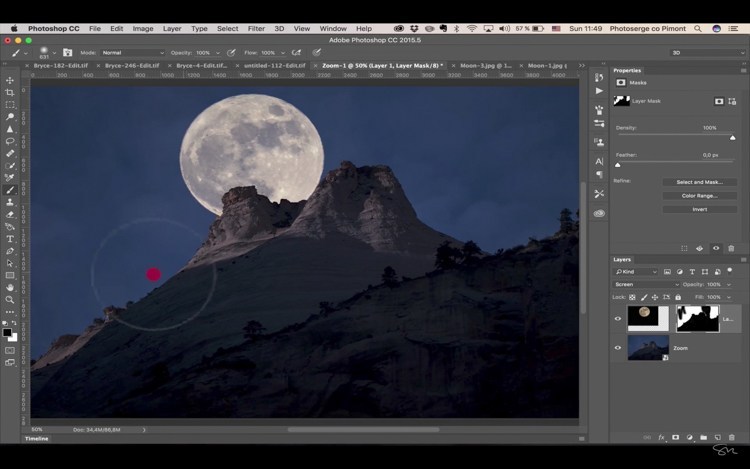

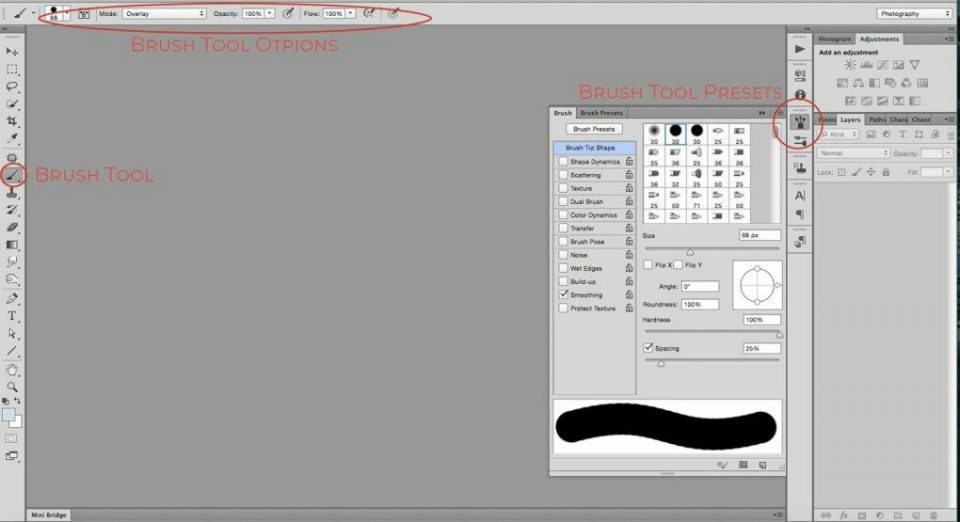
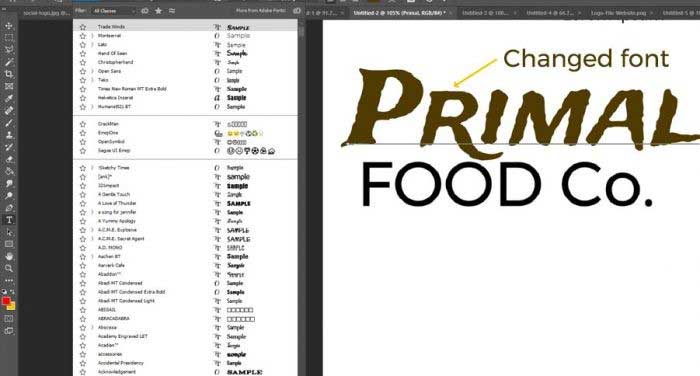






2 دیدگاه. ارسال دیدگاه جدید
درود. خیلی سودمند بود. سپاسگزارم.
سلام وقت بخیر امیدوارم خوب باشین
من میخواستم یک نوشته ای را در یک لایه بنویسم و درون این نوشته از تصاویر پس زمینه ای متعددی استفاده کنم. قبلا این کار رو می کردم یادم رفته تنها چیزی که یادم است باید با ماسک انجام می دادم
ممنون