آموزش تصویری نحوه تبدیل عکس به وکتور در فتوشاپ

در این مقاله با آموزش تصویری نحوه تبدیل عکس به وکتور در فتوشاپ در خدمت شما هستیم. به صورت تصویری و به روشی ساده نحوه تبدیل عکس به وکتور را به شما آموزش می دهیم.
وکتورها تصاویری هستند که با افزایش سایز، کیفیتشان کم نمی شود و ثابت می ماند. یعنی شما می توانید یک وکتور را تا چند برابر بزرگتر کنید و همچنان کیفیت اولیه را حفظ کند. اما در تصاویر پیکسلی اینگونه نیست و اگر شما تصویر را کمی بزرگتر کنید با افت کیفیت مواجه می شوید.
اگر هم بخواهیم عکس های وکتور را از نظر گرافیکی یررسی کنیم باید بگوییم که عکسهای وکتور از سایزهای مختلف پیکسل در کنار هم ساخته شدهاند. بیشتر تصاویر آنلاینی که روی اینترنت یافت میشوند شطرنجی هستند. بستر عکسها از پیکسلهای حاوی رنگ برای تشکیل و انتقال عکس ساخته شده. تصاویر گرافیکی وکتور هم برای تشکیل از پیکسلهای مشخص و مربعهای حاوی رنگ استفاده میکنند. در حقیقت سعی داریم بگوییم نوع فرمول و هندسی تشکیلدهنده عکس مستقل از رزولویشن آن است. یعنی تصویر کیفیت خود را از دست نمیدهد بلکه با چند ضلعی حاوی رنگ ماهیت عکس حفظ میشود. در حالی که در مورد عکسهای بیکیفیت این موضوع صادق نبوده و با زوم عکس عناصر آن شطرنجی میشود.
برای تبدیل تصاویر به وکتور، ساده ترین حالت استفاده از اکشن در فتوشاپ هست. از این اکشن فوق العاده میتوانید به خوبی برای تبدیل تصاویر به وکتور در نرم افزار فتوشاپ استفاده کنید. کار با این اکشن بسیار سادس و هم چنین ویدئویی که در این بخش برای شما تهیه کرده ایم نحوه استفاده از این اکشن رو به شما آموزش میده که در ادامه مطلب میتونید مشاهده کنید.
آموزش تبدیل عکس به وکتور:
همچنین بخوانید: تنظیم کیفیت عکس در فتوشاپ و آماده سازی برای چاپ به بهترین شکل ممکن
شروع کار:
مرحله ۱- برای تبدیل عکس به وکتور در فتوشاپ ابتدا باید “ اکشن تبدیل تصاویر به وکتور ” را دانلود کنید. بعد از دانلود مراحل کار را به ترتیبی که در ادامه آموزش داده شده پیش ببرید.
≡ لینک دانلود وکتورهای ماشین های اسپرت زیبا (Sport Cars Vector)
مرحله ۲- نرم افزار فتوشاپ را باز کرده و فایل اکشنی که دانلود کرده اید را به داخل نرم افزار فتوشاپ بیاورید. برای اینکار ۲ روش وجود دارد روش اول این است که دو بار بر روی فایل کلیک کنید تا بطور خودکار در برنامه فتوشاپ باز شود و در روش دوم می توانید بعد از اجرای فتوشاپ به سربرگ File رفته و گزینه Open را انتخاب کنید و به مسیری که فایل اکشن در آنجا قرار دارد رفته و اکشن را در فتوشاپ باز کنید.
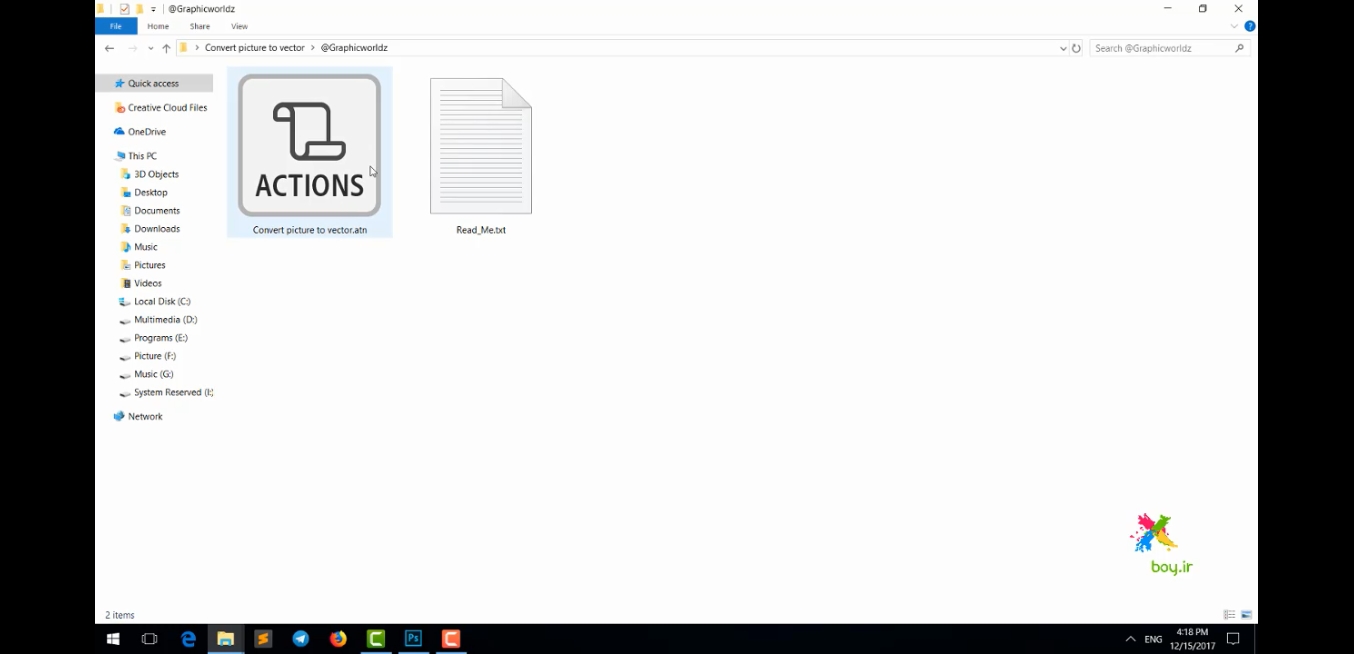
مرحله ۳- بعد از نصب اکشن، این اکشن به لیست اکشن های شما اضافه خواهد شد و برای دیدن آن کافیه که به پنل اکشن مراجعه کنید. چنانچه پنل action برای شما غیر فعال بود می توانید برای فعال شدن آن به سربرگ window رفته و گزینه action را فعال کنید (می توانید برای اینکار کلید ترکیبی Alt+F9 را بکار ببرید).
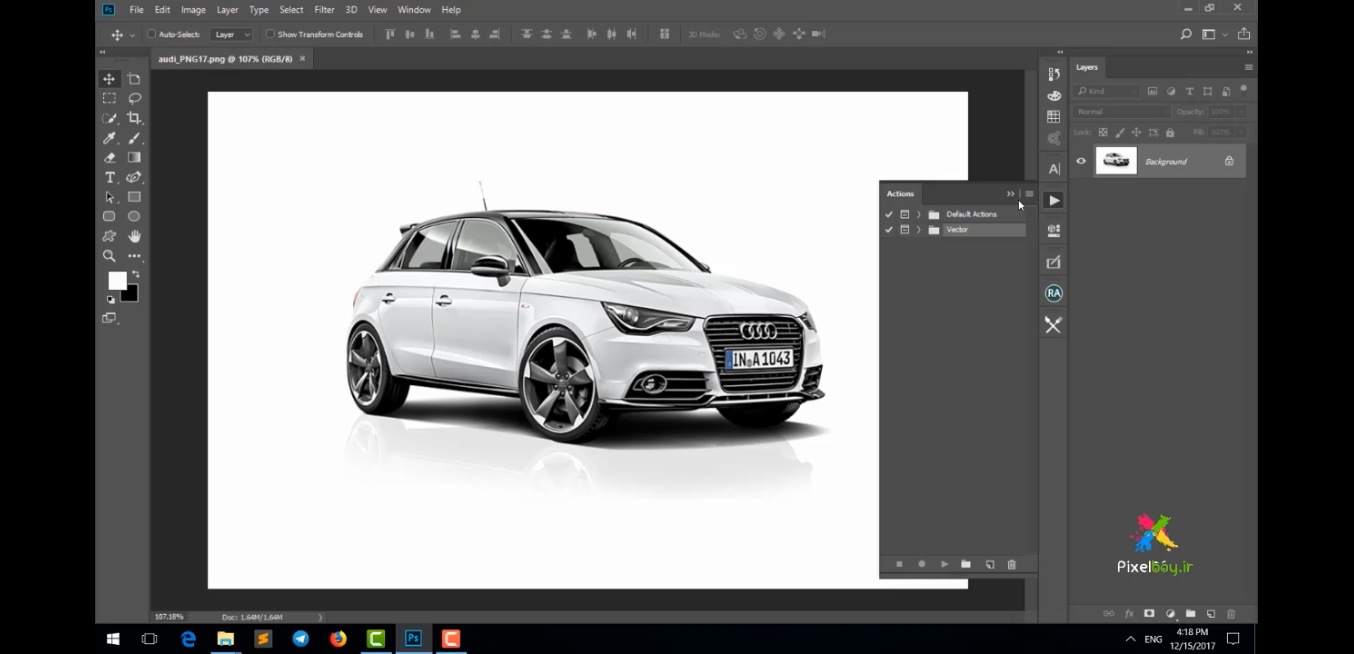
مرحله ۴- حالا اکشن مورد نظر را در لیست اکشن ها مشاهده می کنید. اما قبل از اجرای اکشن باید از چند چیز مطمئن شوید:
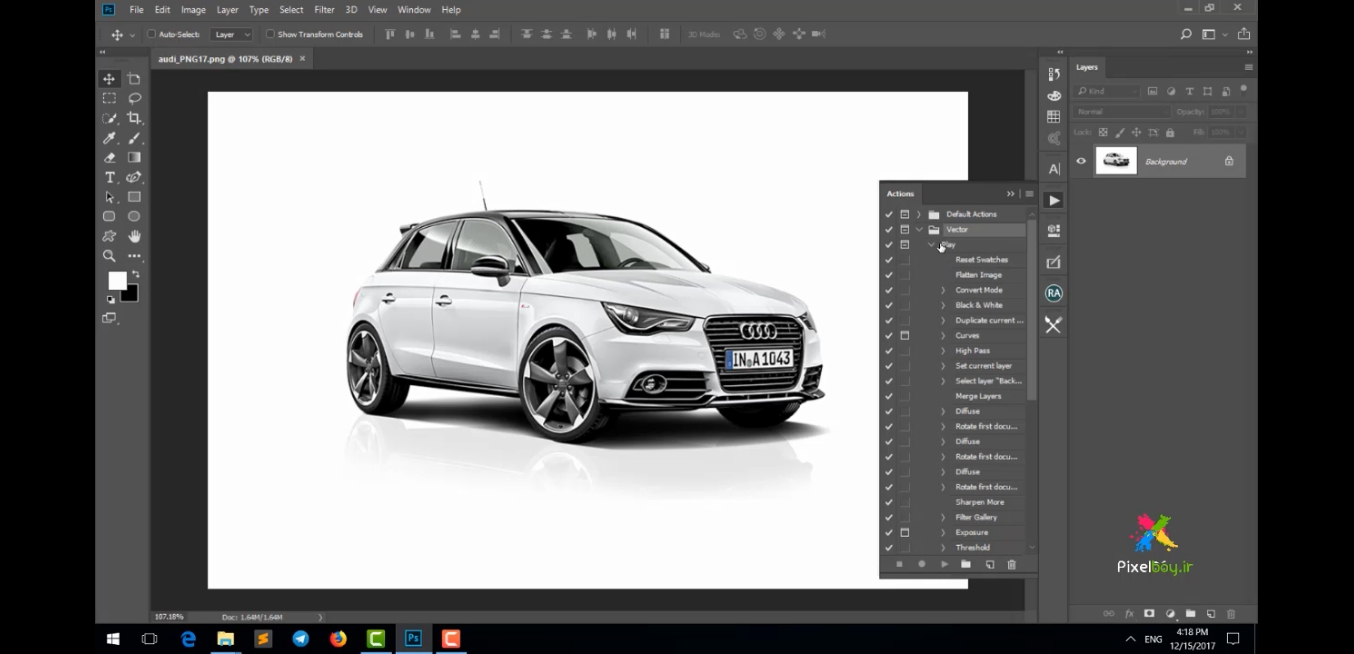
نکته۱: به سربرگ Image رفته و از منوی Mode گزینه RGB Color و ۸Bits/Chanels را روی حالت فعال یا انتخاب بگذارید.
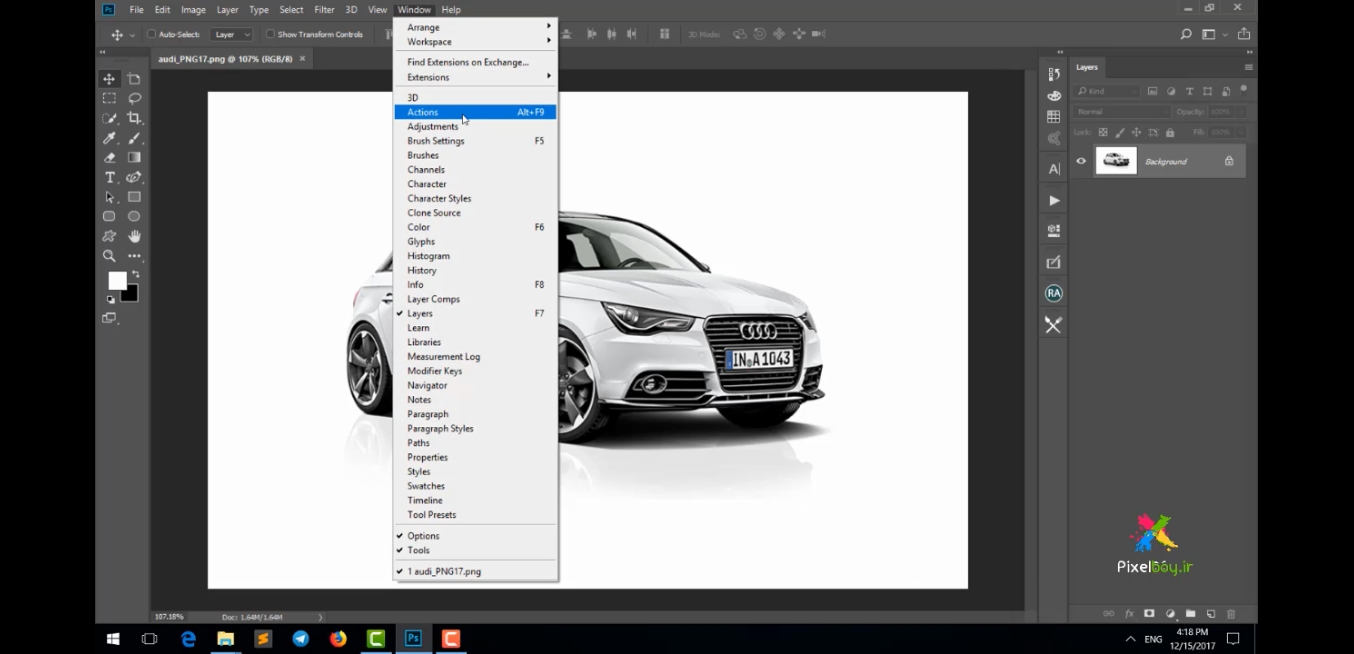
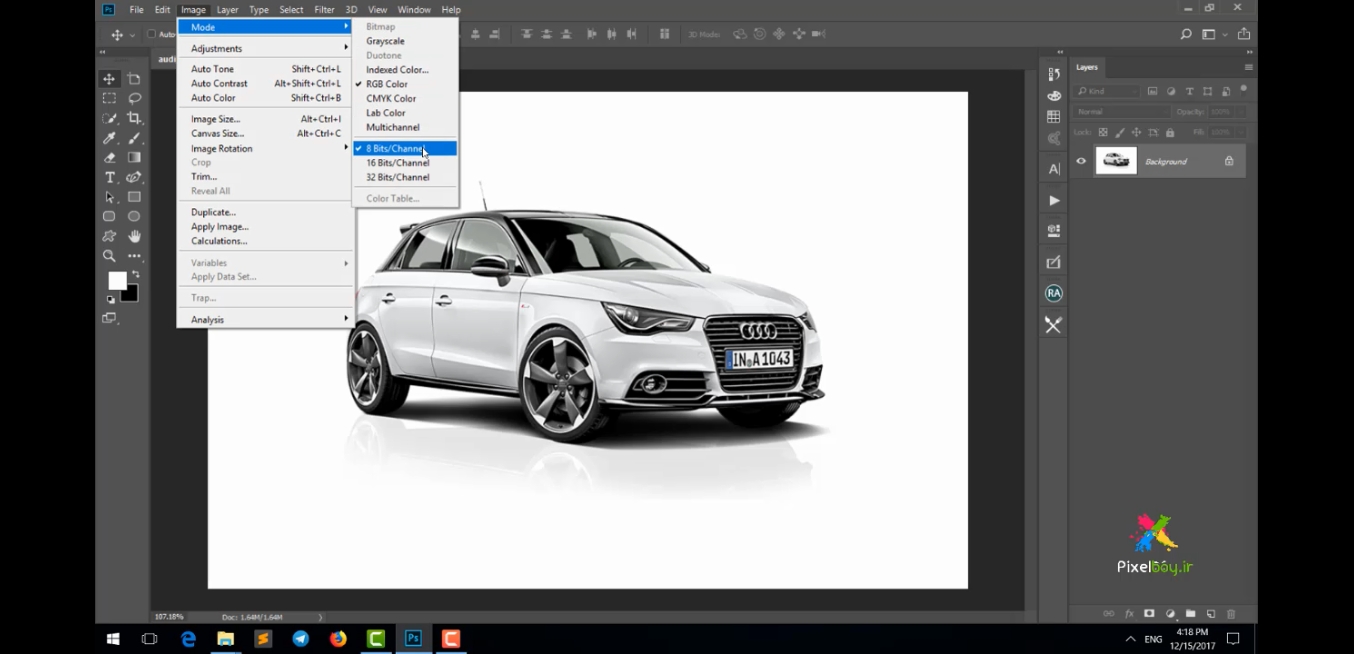
نکته۲: از قسمت panel layer گزینه panel option را انتخاب کنید تا پنجره Layer panel options باز شود. در صفحه پیش رو باید آخرین گزینه، یعنی Add ” copy ” to copied layers and Groups را فعال نمایید و در نهایت ok کنید.
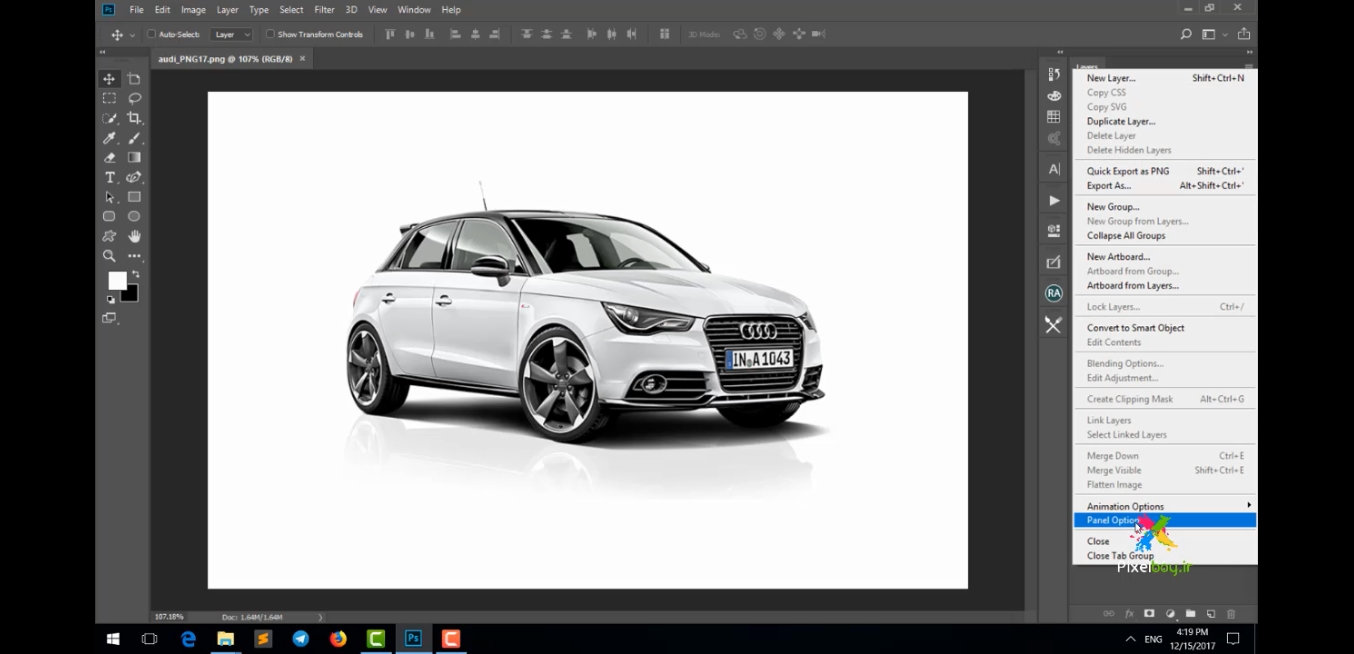
برای اینکه تصویر خوبی داشته باشید رزولیشن آنرا بین ۱۵۰۰ تا ۳۰۰۰ قرار دهید. چنانچه خواستید اندازه عکس مورد نظر را تغییر دهید از منوی Image گزینه Image size (کلیدهای ترکیبی Alt+ctrl+I) را انتخاب کنید تا پنجره تنضیمات باز شود. در این قسمت می تونید سایز عکستون را تغییر بدید و طول و عرض دلخواه به آن بدهید. رزولیشن ۱۲۰ را انتخاب و برای اعمال تغییرات Ok کنید.
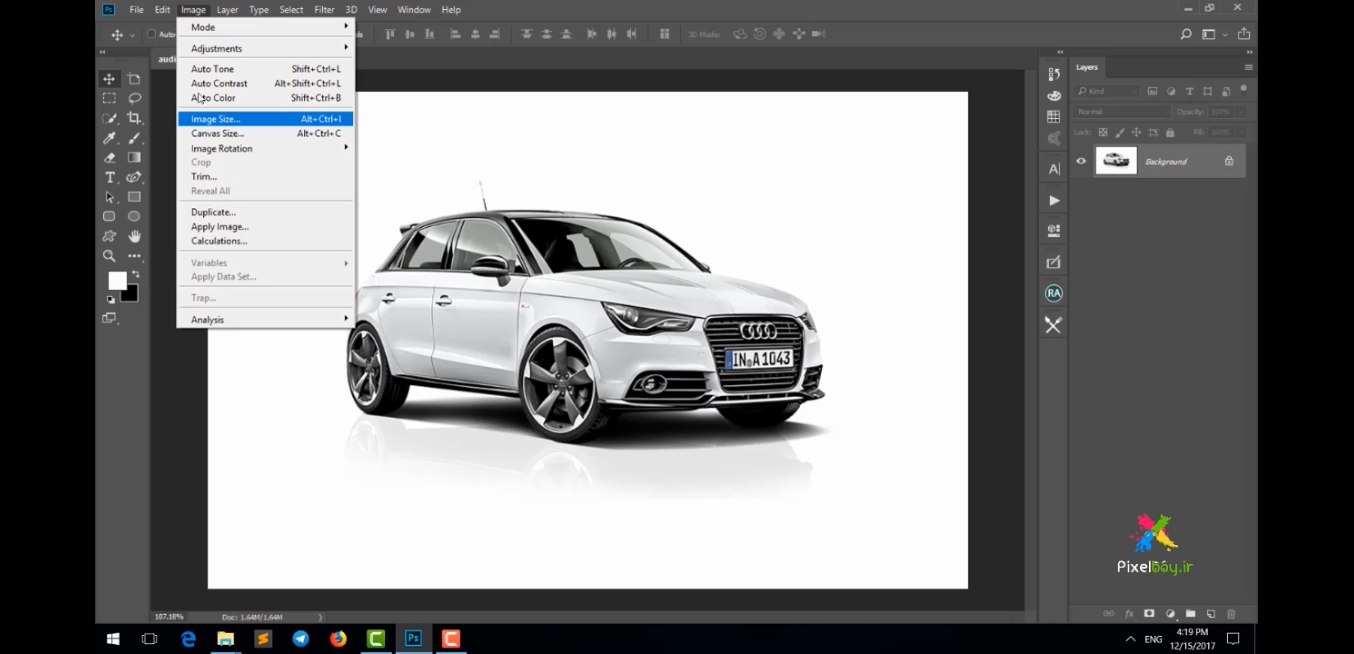
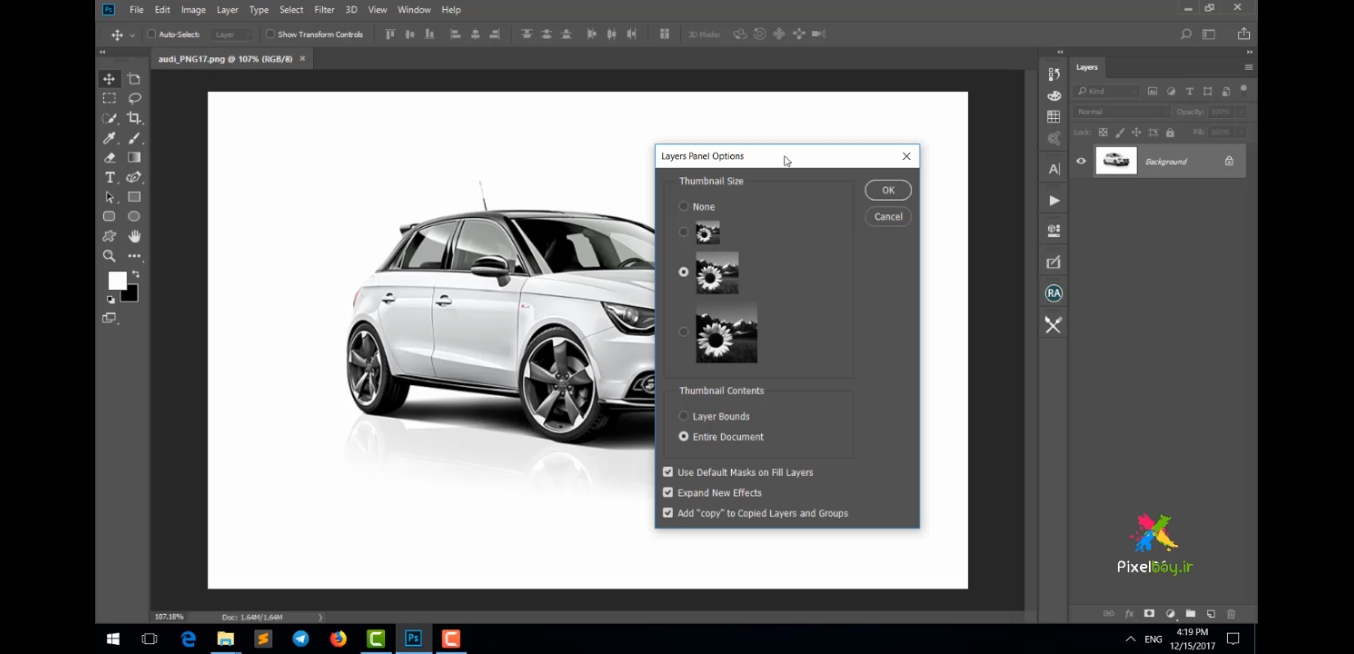
مرحله ۵- نوبت به اجرای اکشن می رسد. کار با اکشن بسیار راحت است. به قسمت اکشن برید و روی گزینه play کلیک کنید تا اکشن اجرا بشه.
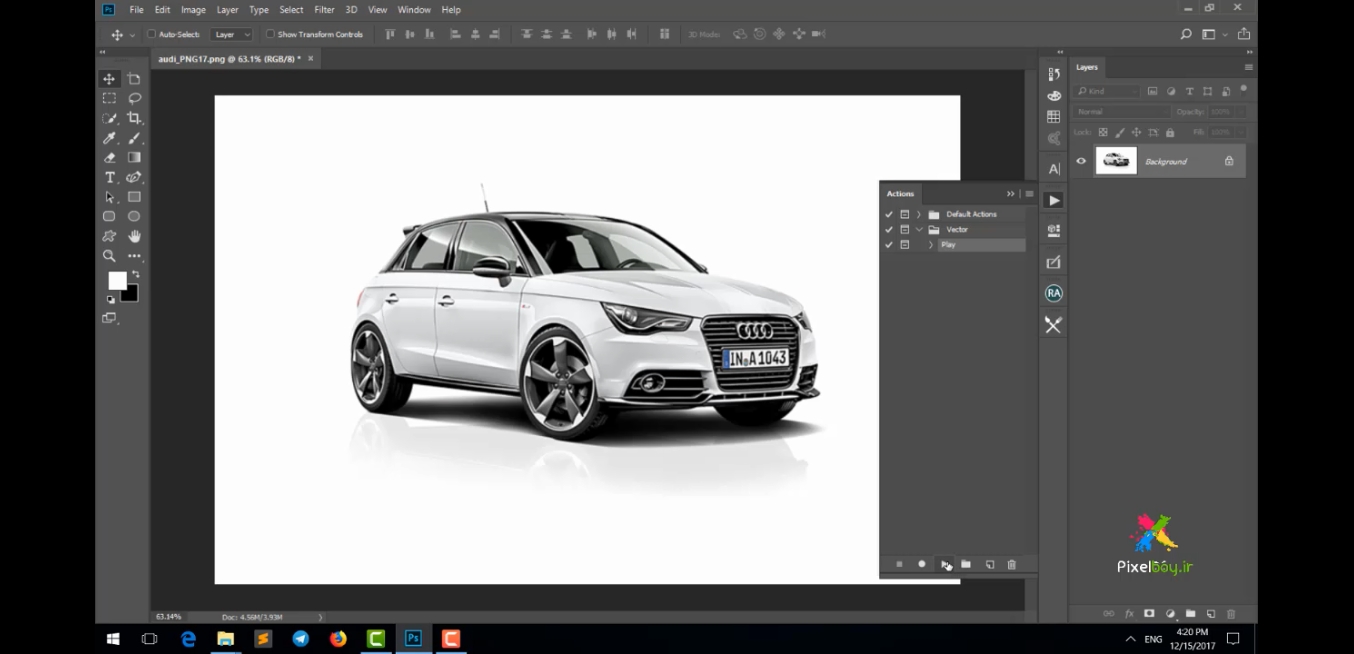
مرحله ۷- در حین اجرای اکشن می توانید یکسری تنظیمات را بر روی نور و رنگ تصویر بکار ببرید تا نتیجه بهتری داشته باشید.
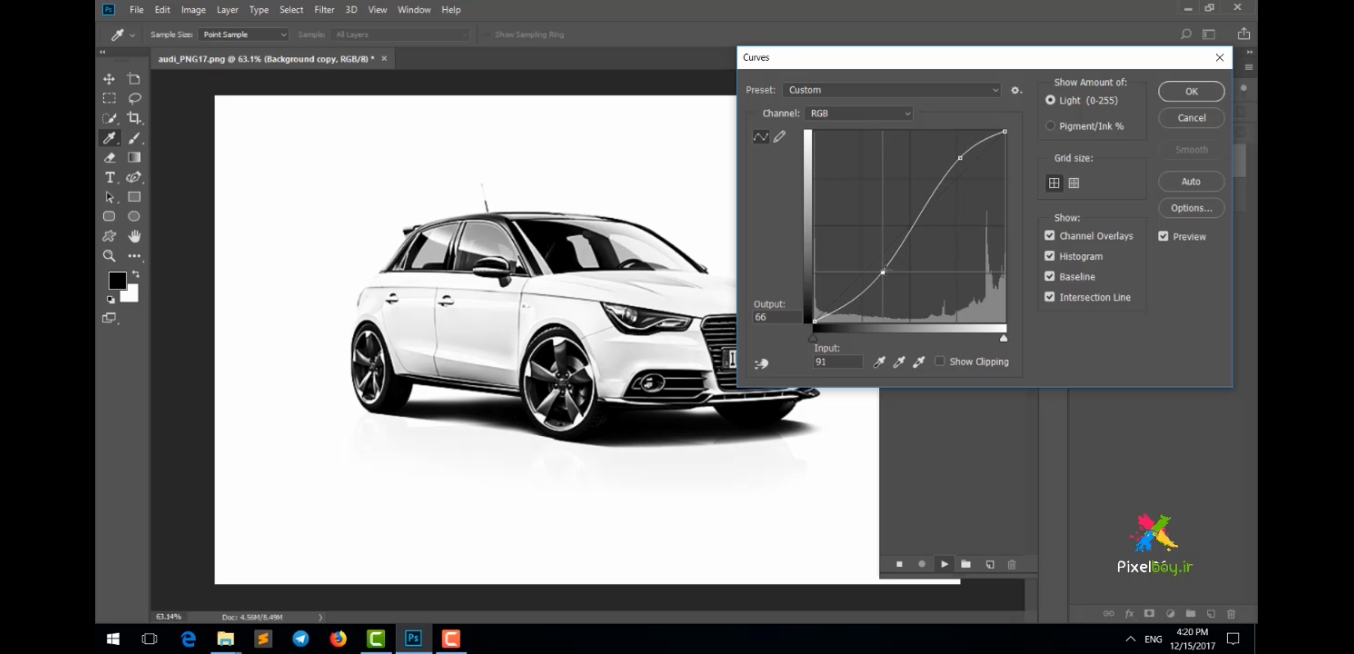
بعد از بستن این پنجره، پنجره جدیدی باز می شود تا بتوانید نور عکس را کم یا زیاد کنید. در این قسمت گزینه Expocure برای تغییر شدت نور بکار می رود. دو گزینه بعدی یعنی offset و Gamma correction نیز تقریباً همین کار را انجام می دهند. هم چنین می توانید از تصویر خود یک فایل وکتور با پسوند Ai خروجی بگیرید جهت استفاده در نرم افزار ایلوستریتور.
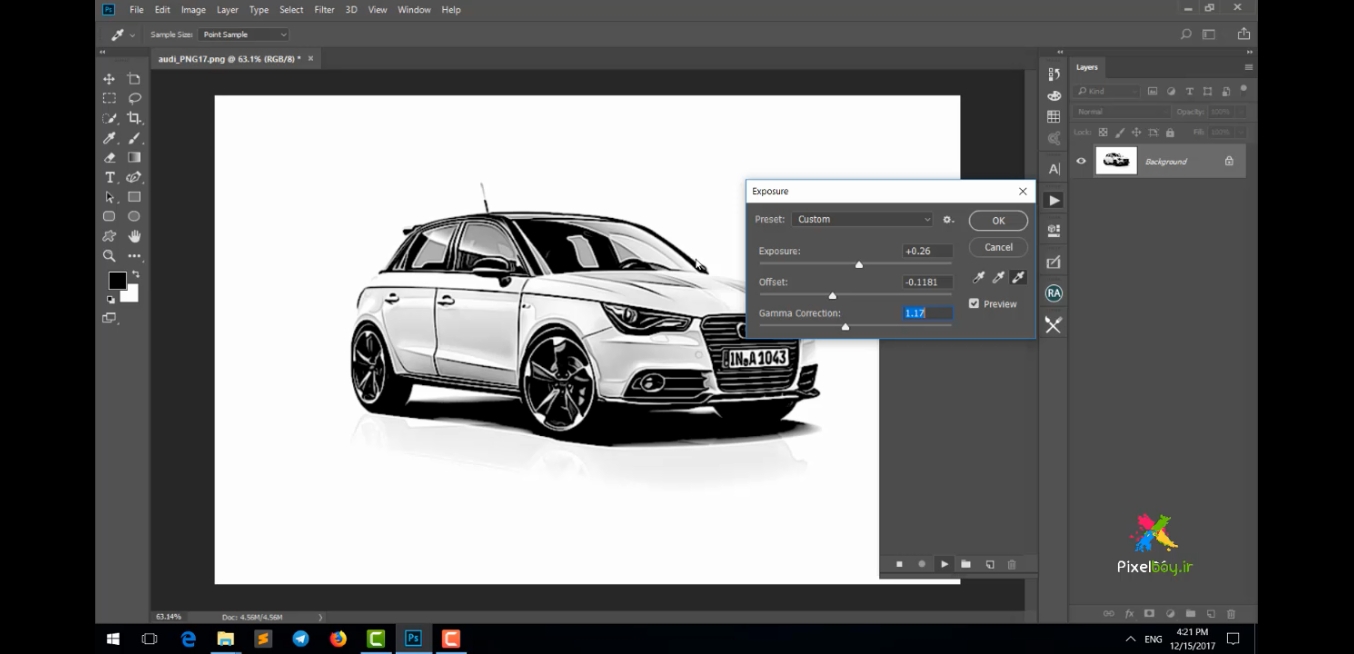
مرحله ۸- در نهایت پس از اجرای کامل اکشن تصویر شما بصورت زیر دیده می شود. به سربرگ file رفته و وکتوری را که ساخته اید بر روی کامپیوترتان ذخیره کنید.
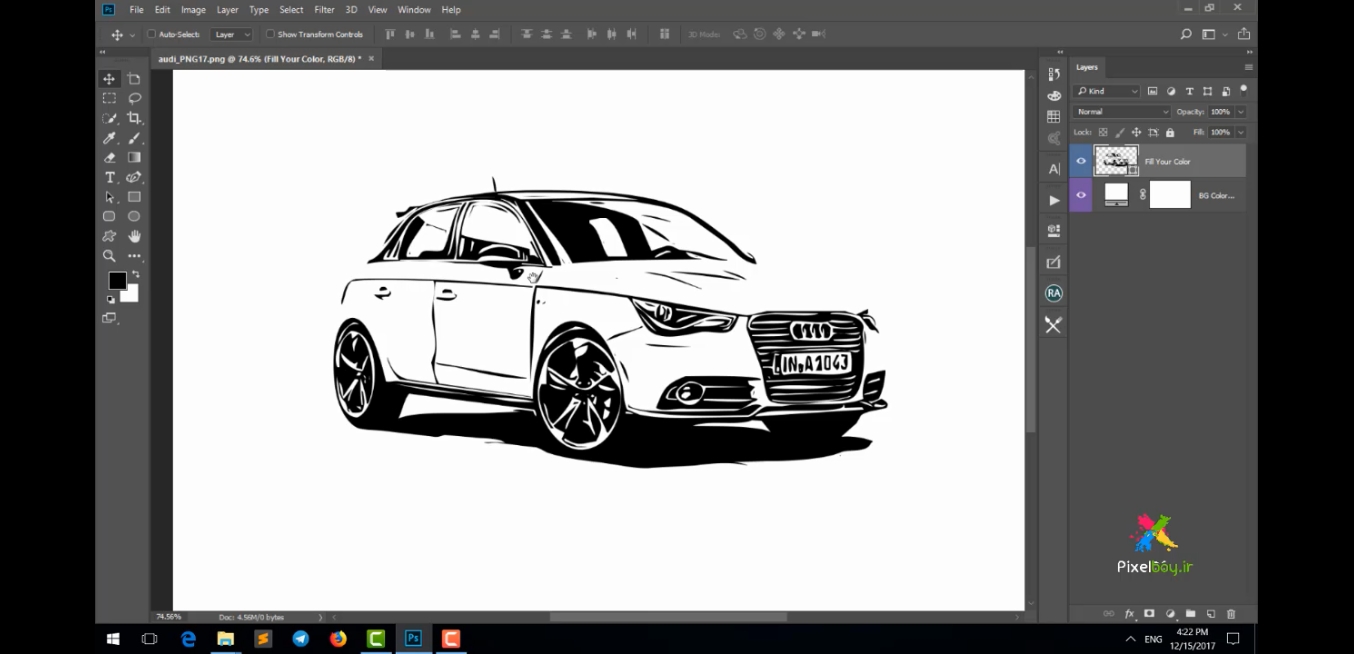
حتماً بخوانید: آموزش گام به گام ساخت انیمیشن (عکس متحرک) در فتوشاپ نسخه ی جدید
به پیکسل بندی توجه کنید! حالا تصویر ما را پس از ویرایش ببینید:
در حالی که ممکن است برخی از بخشهای تصویر واضحتر بنظر به رسد اما کلیت تصویر حفظ شده است.
چنانچه سؤالی در مورد نحوه تبدیل عکس به وکتور دارید در بخش نظرات با ما در میان بگذارید.
در ادامه بخوانید: آموزش گام به گام تبدیل عکس به وکتور در نرم افزار کورل دراو (PowerTrace)






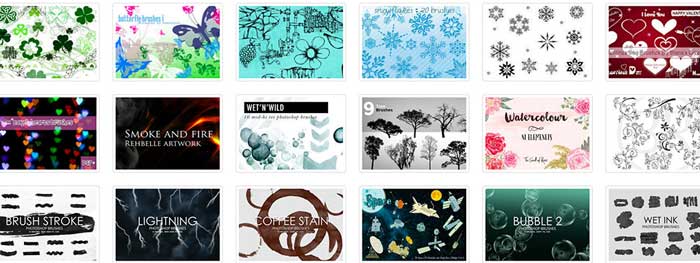



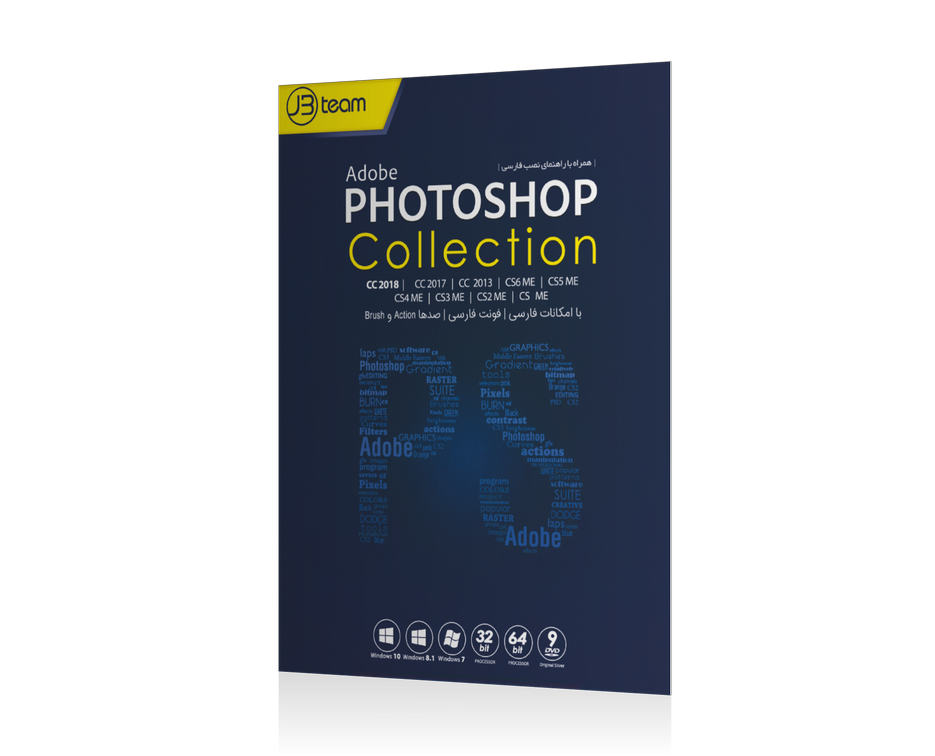






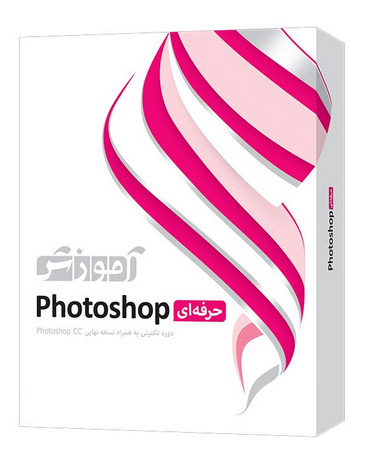


سلام
پاسخمن نتونستم لینک دانلود اکشن پیدا کنم ، میشه راهنمایی کنین
نه نمیشه ، بهت نمیدن :(
بفرما عزیزم:
https://pixelboy.ir/1190/image-to-vector-action/
ممنونم برای آموزش خوبتون ، بسیار عالی و کارآمد بود
پاسخ