برای یادگیری ورد از کجا شروع کنیم؟ چقدر زمان لازم است؟
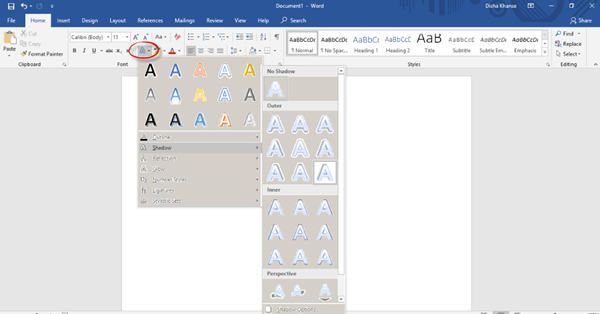
این آموزش مختص افراد مبتدی در مایکروسافت ورد (Microsoft Word) است و نکات و آموزش های پایه و اصول اولیه یادگیری نرم افزار Word را پوشش می دهد. مایکروسافت ورد محبوب ترین ویرایشگر متنی است. ویژگی های بسیار زیادی دارد که می تواند تمام نیازهای شما را برآورده کند. ممکن است در ابتدا کار با این نرم افزار پیچیده به نظر برسد اما به محض اینکه کار با آن را یاد بگیرید، همه چیز سر جای خودش قرار می گیره و راحت تر می شوید. این مقاله برای افرادی است که به دنبال یادگیری ویژگی ها و اصول اولیه ورد هستند و همچنین می خواهند اطلاعات بیشتری در باره آن به دست بیاورند.
آموزش مایکروسافت ورد برای مبتدیان
برای اجرای برنامه مایکروسافت ورد، دکمه استارت (START) ویندوز را فشار دهید و از لیست نرم افزارهای موجود نرم افزار Microsoft Office را پیدا کنید سپس از زیر منوی آن روی گزینه Word کلیک کنید یا اینکه به سادگی کلمه “Word” را در قسمت جستجوی ویندوز بنویسید و در لیست نتایج روی Word کلیک کنید. پس از اجرای برنامه در پنجره باز شده گزینه New document را انتخاب کنید تا سند جدیدی برایتان باز شود. یک سند خالی نمایش داده می شود.
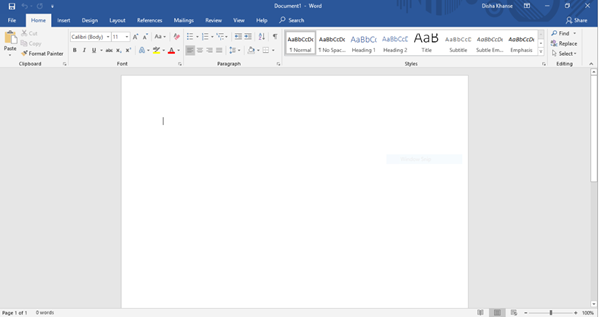
در قسمت بعدی ویژگی های و گزینه های موجود در پنجره سند را بررسی خواهیم کرد.
۱- عنوان سند و نوار ابزار دسترسی سریع
در نوار بالای پنجره سند می توانید عنوان (Title) سند، نوار ابزار دسترسی سریع (Quick Access Toolbar) و قسمت های کاربردی دیگری را مشاهده کنید؛ شامل قسمت های: Ribbon Display Options برای شیوه نمایش نوارRibbon ، Minimize برای کوچک کردن پنجره، Restore Down / Maximize برای برگرداندن حالت قبلی یا بزرگ کردن پنجره و آخرین گزینه Close برای بستن سند است.
نوار ابزار دسترسی سریع در سمت چپ نوار عنوان قرار دارد، این نوار به طور پیشفرض از چپ به راست شامل: دکمه (Ctrl + S) Save برای ذخیره سازی سند، دکمه (Ctrl + Z) Undo Typing برای بازگردانی ویرایش قبلی و دکمه (Ctrl + Y) Repeat Typing برای رفتن به ویرایش بعدی است. قسمت بعدی، قسمت Customize Quick Access Toolbar است که برای سفارشی سازی نوار دسترسی استفاده می شود. همانگونه که در تصویر زیر می بینید لیستی از دستورات مختلف وجود دارد که می توانید با انتخاب هر کدام، آن را به قسمت نوار دسترسی سریع حذف یا اضافه کرده و نوار را برای خود سفارشی سازی کنید.
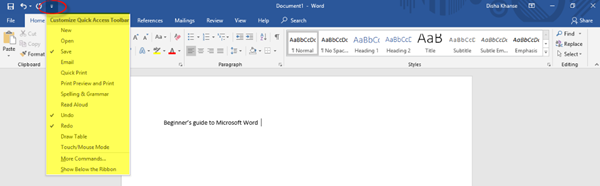
در قسمت Ribbon Display Options گزینه های مختلفی برای نمایش نوار Ribbon دارید؛
- گزینه Auto-hide the Ribbon، نوار را به طور خودکار پنهان می کند.
- گزینه Show Tabs، فقط زبانه های نوار را نمایش می دهد.
- گزینه Show Tabs and Commands، زبانه ها و زیر دستورات آنها را با هم نمایش می دهد.
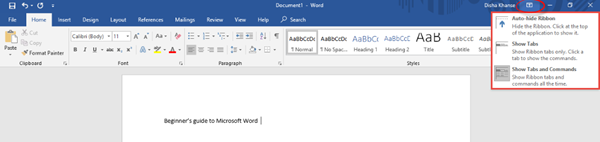
در زیر نوار عنوان، نوار Ribbon (روبان یا ریبون) قرار دارد که از زبانه ها و تب های مختلفی مانند: File، Home، Insert، Design، Layout ،References ، Mailings، Review، View، Help، Search و .. تشکیل شده است. در ادامه، این تب ها، بخش ها و دستورات آن ها را مرور خواهیم کرد.
۲- تب Home
تب Home، تب پیش فرض مایکروسافت ورد است. این تب شامل ویژگی ها و دستورات مربوط به بخش های کلیپ بورد (Clipboard)، فونت (Font)، پاراگراف (Paragraph)، سبک ها (Styles) و ویرایش (Editing) می باشد.
در بخش Clipboard دستوراتی مانند کپی، برش و چسباندن متن قرار گرفته است.
بخش Font شامل دستورات تعیین نوع و اندازه قلم متن، تبدیل حروف بزرگ و کوچک (انگلیسی)، قالب بندی توپر یا مورب، قرار دادن خط زیر متن، تغییر رنگ قلم یا هایلایت متن می باشد. همچنین می توانید انواع افکت ها و تایپوگرافی ها را به متن اضافه کنید.

بخش Paragraph برای تراز بندی های مختلف متن استفاده می شود. در این قسمت می توانید متن خود را در مرکز، سمت چپ، سمت راست و یا به صورت همتراز (justify یا جاستیفای) تنظیم کنید (همتراز یعنی فاصله خطوط متن یک پاراگراف از حاشیه های دو سمت صفحه به یک اندازه است مگر خط آخر پاراگراف).
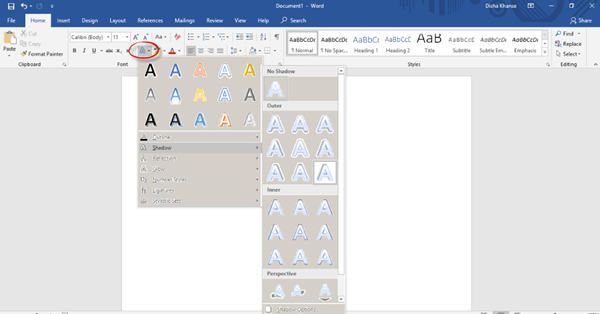
همچنین می توانید حاشیه های اطراف هر پاراگراف را حذف یا اضافه، تورفتگی متن را کم یا زیاد، فاصله بین خطوط و پاراگراف را تنظیم و انواع شماره گذاری یا بولت را به متن اضافه کنید.
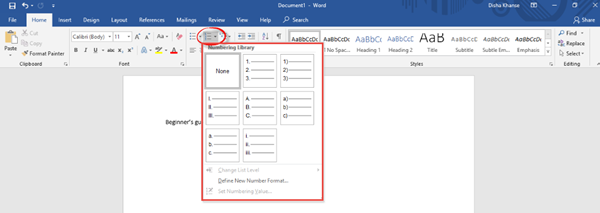
برای ساخت لیست های چند سطحی در سازماندهی آیتم ها، بخش ها و یا تیترها نیز باید به این بخش مراجعه کنید.
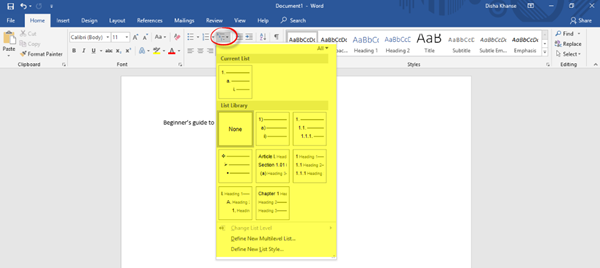
از بخش Styles می توانید برای سند خود یک سبک انتخاب کنید و یا اینکه سبک خاصی به دلخواه بسازید.
در بخشEditing می توانید متن یا هر نوع محتوای دیگری را در سند جستجو و آن را پیدا کنید و یا حتی اینکه یک کلمه یا متن خاص را جایگزین متن دیگری کنید.
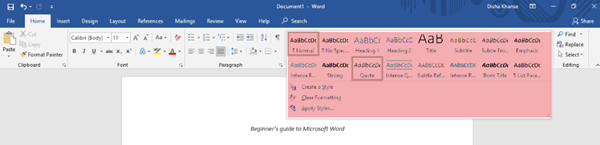
۳- تب Insert
تب بعدی در نوار Ribbon، تب Insert است.

می توانید از سبک های مختلف جلد موجود یک صفحه جلد شیک انتخاب کنید تا سند شما حرفه ای تر به نظر برسد. برای اضافه کردن یک صفحه خالی نیز گزینه blank page را از بخش Pages انتخاب کنید.
ویژگی مهم این تب اضافه کردن محتواهای مختلف به متن است. برای این کار باید به بخش های Tables و یا Illustrations بروید. در این بخش ها می توانید؛ یک جدول بسازید، یک تصویر را از سیستم خود و یا به صورت آنلاین از وب به متن اضافه کنید و یا اینکه انواع شکل ها، مدل های سه بعدی، نمودارها، اسمارت آرت ها (SmartArt) و اسکرین شات های صفحه را در لابه لای متن قرار دهید.
برای اضافه کردن جدول ها:
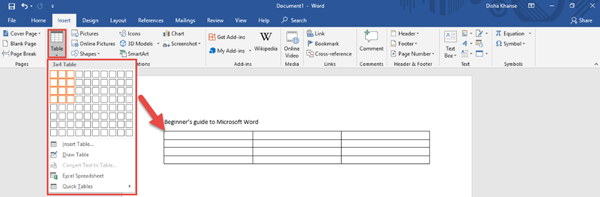
برای اضافه کردن انواع شکل ها:
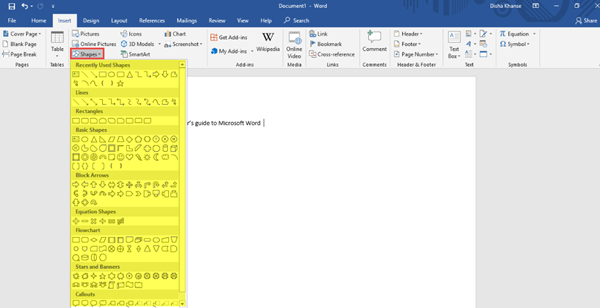
برای اضافه کردن اسمارت آرت ها:
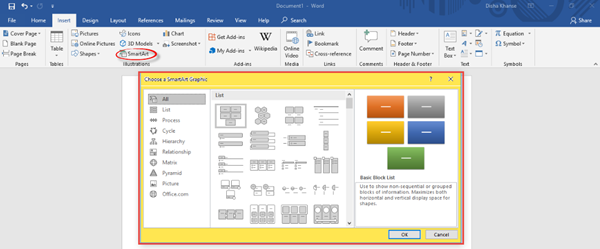
در بخش Header & Footer می توانید یک هدر و یک پاورقی را از داخل ورد و یا از منابع آنلاین اضافه کنید. همچنین برای شماره گذاری صفحه های سند باید روی گزینه Page Number کلیک کنید.
به همین ترتیب، ویژگی ها و دستورات زیادی در بخش های Add-ins، Media، Links، Comments، Text و Symbols قرار دارد.
۴- تب Design
تب Design دارای دو قسمتDocument Formatting و Page Background شامل دستورات مربوط به قالب بندی سند و تنظیم پس زمینه صفحه است. برای اینکه سندتان منسجم تر و با کیفیت تر به نظر برسد، یک قالب یا تم مناسب را براساس سلیقه خود از میان گزینه های مختلف موجود انتخاب کنید. برای هر قالب می توانید ویژگی هایی مانند رنگ ها، فونت ها، افکت ها و فاصله پاراگراف را به دلخواه تنظیم کنید.
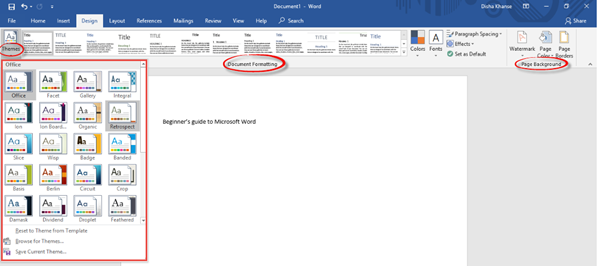
برای پس زمینه صفحه نیز می توانید رنگ، حاشیه صفحه و یا واترمارک (Watermark) تعیین کنید.
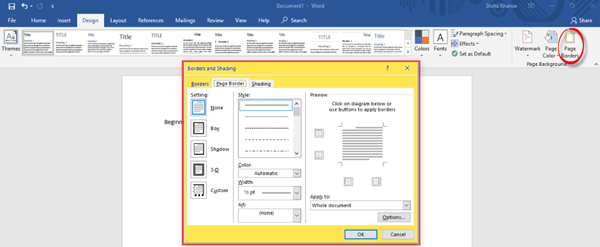
۵- تب Layout
در بخش Page Setup این تب می توانید برای کل سند یا برای یک بخش خاص براساس استانداردهای موجود، فاصله های دورتادور متن را تنظیم و یا آن را سفارشی کنید. از قسمت Orientation، جهت صفحه به صورت افقی یا عمودی قابل تنظیم است. قسمت Size برای تعیین اندازه صفحه و قسمت Columns نیز برای تنظیم تعداد ستون های سند استفاده می شوند.
برای تعیین فاصله های دورتادور متن:
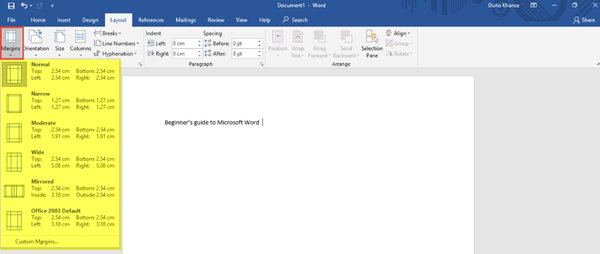
برای تعیین اندازه صفحه سند:.
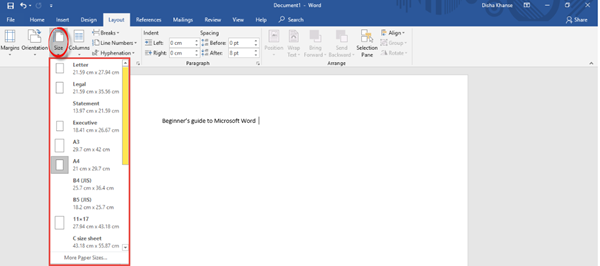
در بخش Paragraph تنظیمات مربوط به افزایش یا کاهش میزان تورفتگی متن (Indent) و فاصله خطوط (Spacing) قرار گرفته اند.
سایر ویژگی های مربوط به تعیین مکان متن و تصاویر، گروه بندی تصاویر و گزینه های چرخش در بخش Arrange قابل دسترسی است.
۶- تب References
در تب References دستورات متفاوتی در رابطه با فهرست مطالب، پانویس ها، تحقیقات، رفرنس دهی و منابع، کپشن ها، کلمه کلیدی و جدول مولفان را پیدا خواهید کرد.

۷- تب Mailings
بخش create برای ساخت پاکت نامه و برچسب آن استفاده می شود، بخش Start Mail Merge برای تعیین لیست گیرندگان نامه است، در بخش Write and Insert Fields امکان اضافه کردن فیلدهای مختلف به نامه وجود دارد، برای دیدن پیش نمایش نتیجه باید به بخش Preview Results مراجعه کرد و در نهایت بخش Finish برای ادغام پستی استفاده می شود.

۸- تب Review
تب Review شامل دستورات مختلف مربوط به بررسی خطاهای گرامری و املایی (Proofing)، خواندن متن (speech)، بررسی مشکلات مفهومی (accessibility)، تنظیمات زبان و ترجمه (language)، نظرات و کامنت ها (comments)، ثبت و پیگیری تغییرات (tracking)، حذف یا قبول تغییرات (changes)، مقایسه سندها (compare)، حفاظت داده ها (protect) و نمایش جوهر (ink) می باشد. از همه این بخش ها، قسمت Spelling and Grammar (F7) از اهمیت بالایی برخوردار است چراکه بعد از پایان نوشتن متن، خطاهای املایی و دستوری را بررسی می کند.

۹- تب View
در تب View می توانید نماهای نمایش صفحه را تغییر دهید؛ نماهایی از قبیل نمای خواندن (Read Mode)، نمای چاپ (Print Layout)، نمای وب (Layout Web) و .. . علاوه بر این می توانید به امکانات فوق العاده ای مانند: ابزار یادگیری، شیوه نمایش صفحات، تنظیمات نمایش بعضی قسمت ها مانند خط کش، تعیین بزرگنمایی صفحه، تنظیمات پنجره، وارد کردن دستورات برنامه نویسی ماکرو (Macro) و ویژگی های سند دسترسی داشته باشید.

۱۰- تب Help
در تب Help یا راهنما می توانید با نماینده پشتیبانی ارتباط برقرار کنید و جواب بگیرید.

۱۱- تب Search
می توانید انواع ویژگی های و مفاهیم مورد نظر خود را در این تب جستجو کرده و راهنمای مرتبط با آن ها را دریافت کنید.
۱۲- تب File
در تب فایل (File) می توانید سند را ذخیره، چاپ و یا به اشتراک بگذارید.
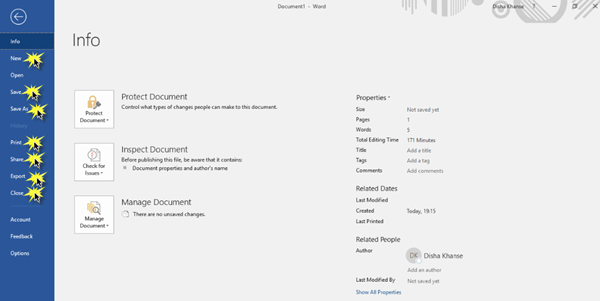
در این پست سعی کردیم همه ویژگی ها و عملکردهای اساسی و کاربردی مایکروسافت ورد را پوشش دهیم.
همه دروس کاربردی ورد سریع آسان موارد زیر هستند:
برای همه کاربران
کار با فونت، سطر، پاراگراف و تصاویر
آموزش اصولی تنظیم فاصله پاراگراف ها، متن و خطوط در نرم افزار ورد (تصویری)
نحوه اضافه کردن و چینش صحیح تصاویر و متن در نرم افزار Word (گام به گام)
۸ دستور ساده تنظیم فونت، خطوط و پاراگراف ها در ورد
آموزش نحوه ایجاد و تغییر لیست های نشانه دار در نرم افزار Word
ساده ترین راه ایجاد نیم فاصله در ورد موقع تایپ فارسی و انگلیسی
ترسیم اشکال و جداول
آموزش رسم و ویرایش انواع شکل ها در نرم افزار ورد
صفحه آرایی
آموزش تصویری و گام به گام صفحه آرایی
فهرست نویسی و سکشن ها
آموزش تصویری و گام به گام فهرست نویسی
ترفندهای متنوع
۱۰ ترفند بسیار کاربردی ورد برای افراد مبتدی
۱۰ ترفند بسیار کاربردی ورد برای افراد حرفه ای
۱۶ ترفند بسیار کاربردی برای افراد سطح متوسط- پیشرفته
۲۴ ترفند بسیار کاربردی در نرم افزار ورد ۲۰۱۳
ساده ترین روش تایپ حروف بصورت کوچک و بزرگ
نحوه تایپ حروف یونانی و سایر حروف خاص
چگونه در ورد فارسی و انگلیسی بنویسیم؟
روش بسیار ساده فارسی کردن اعداد انگلیسی
روش ساده تغییر فونت کلمات انگلیسی در یک متن فارسی






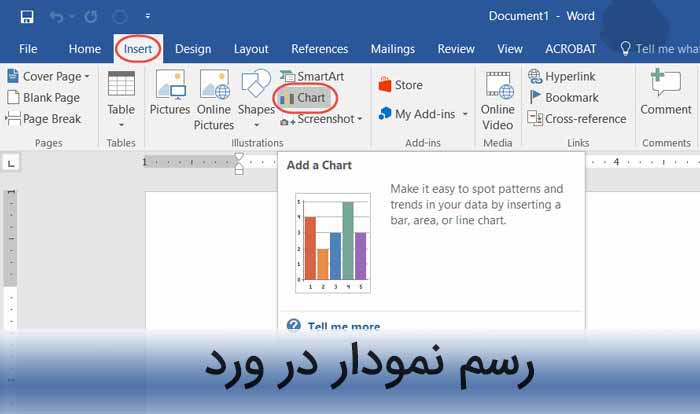
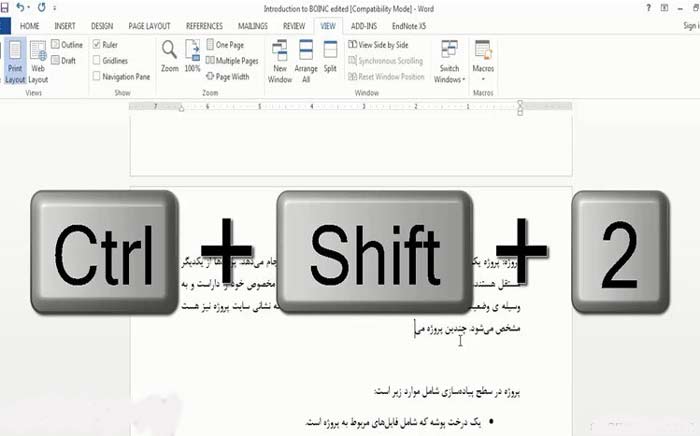



سلام به مسئولین،اگر می خواهید دوباره اینیک کرونا واومیکرون دوباره اوج نگیرددرست بود که این ترم راهم مجازی میکردید،خدا عالم است که بعد ازعید وبا بازگشایی مدارس ودانشگاه ها دوباره وارد پیک جدید کرونا نشویم،والا ما الان نیمی از ترم رامجازی گذراندیم،وحضوری کردن دانشگاه ها برای کسانی که مهاجرت کردند به شهر خودشان ونمی توانند برگردند به دانشگاهی که از اولش مجازی ثبت نام کردند واقعا به مشکل برمی خوردند،حداقل ازترم آینده از اول حضوری کنید که تکلیف همه مشخص شود.باسپاس وتشکر
پاسخ