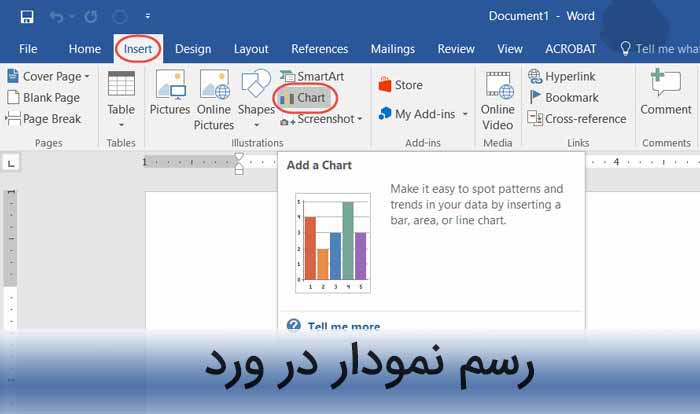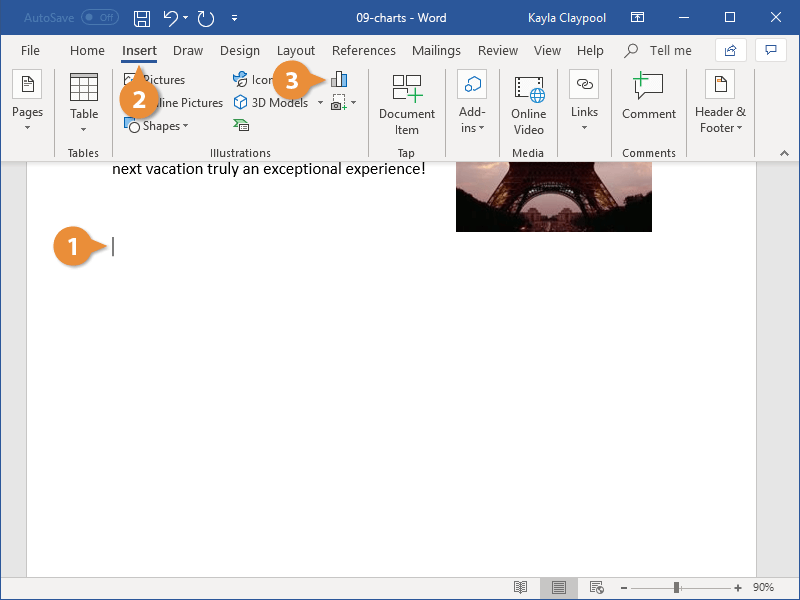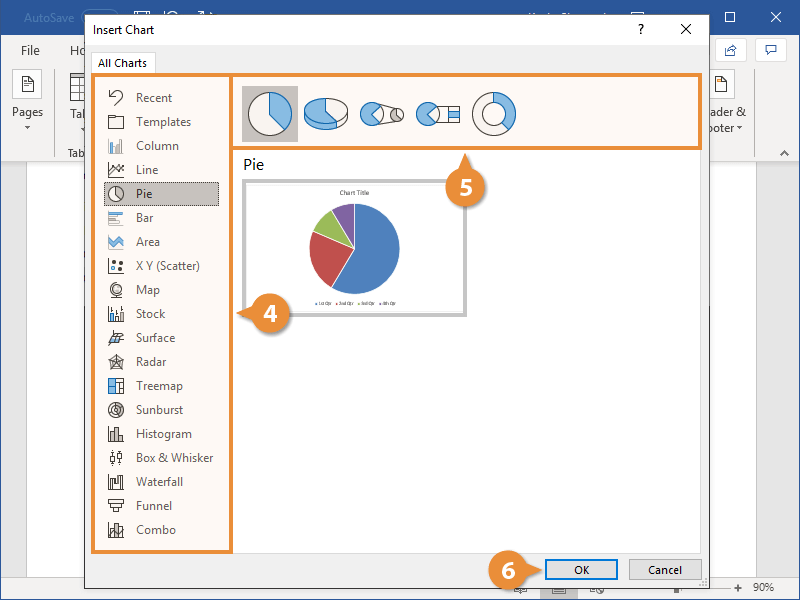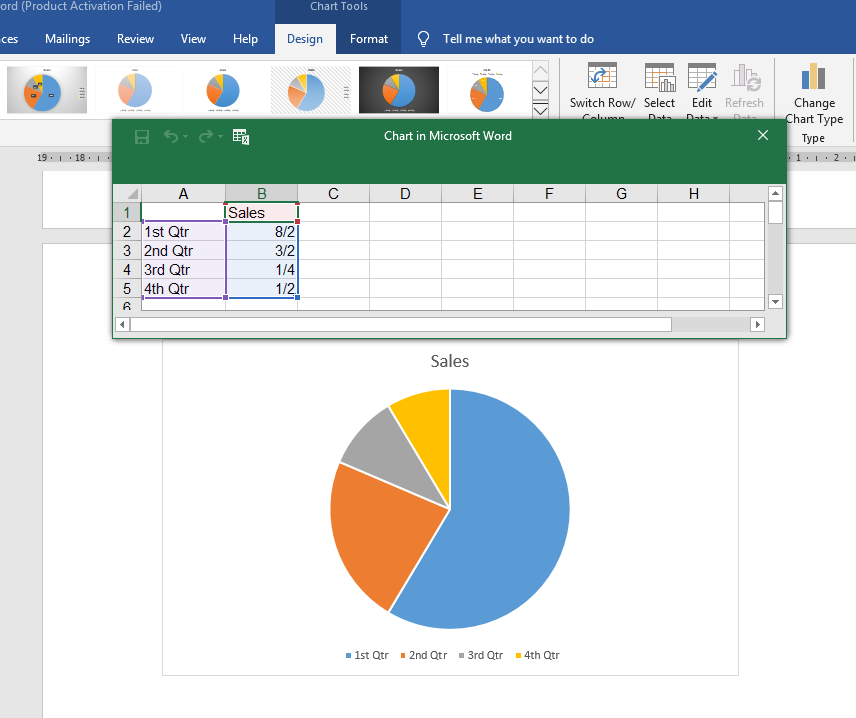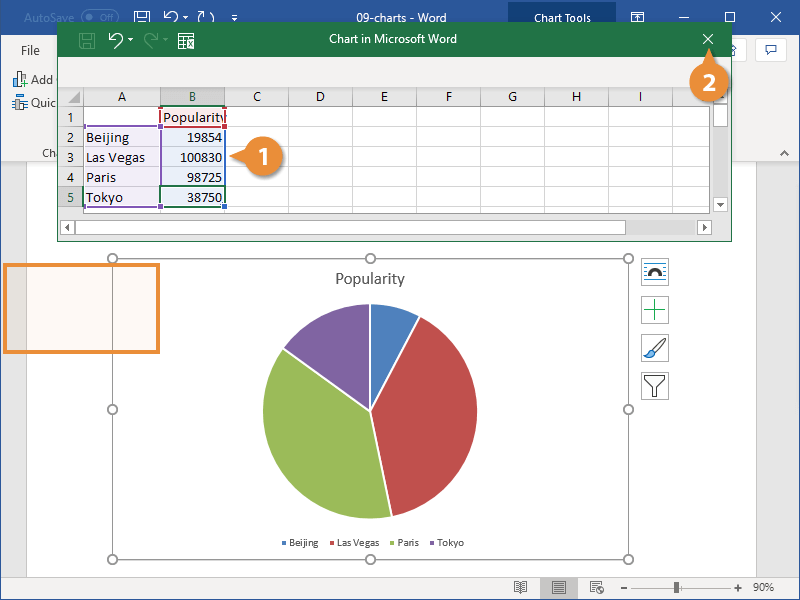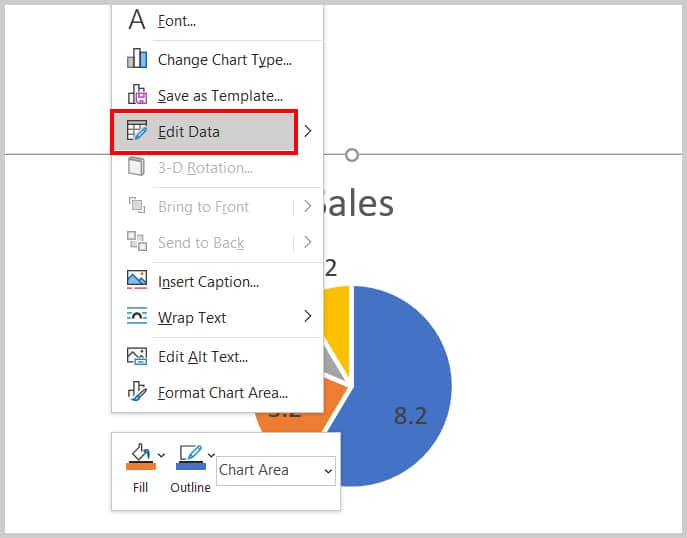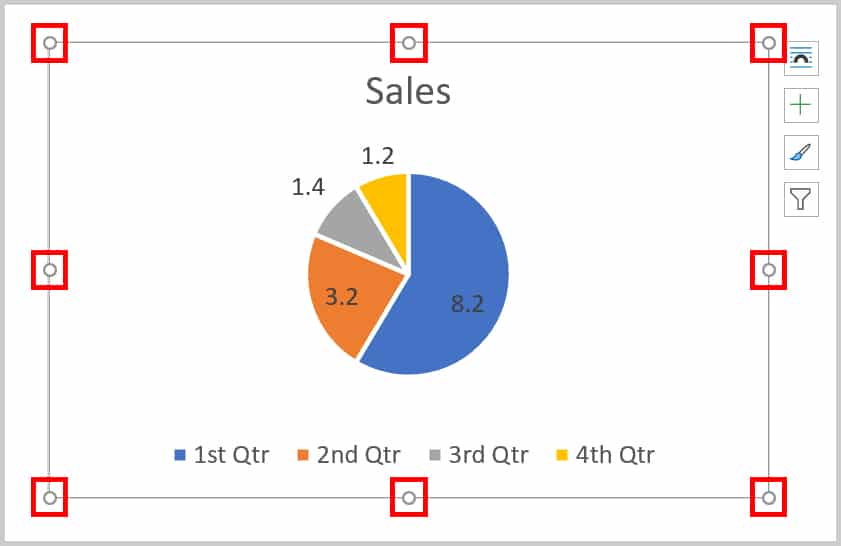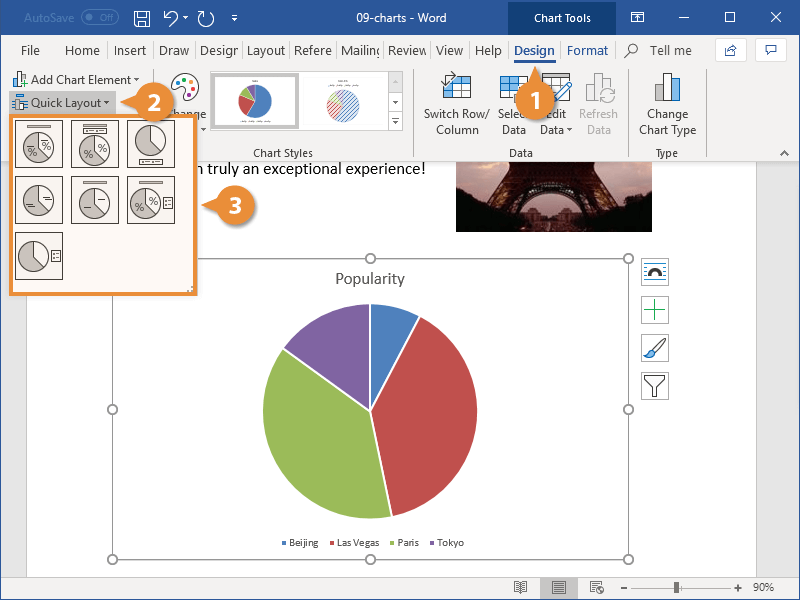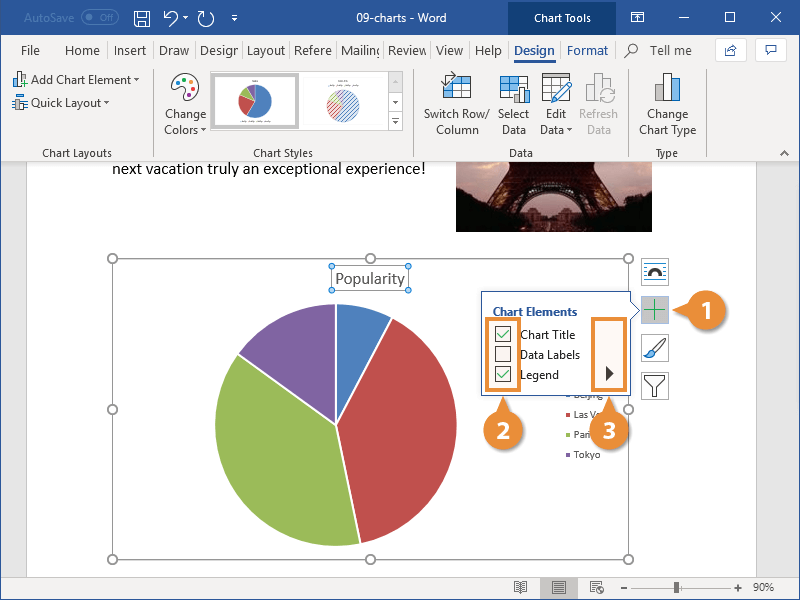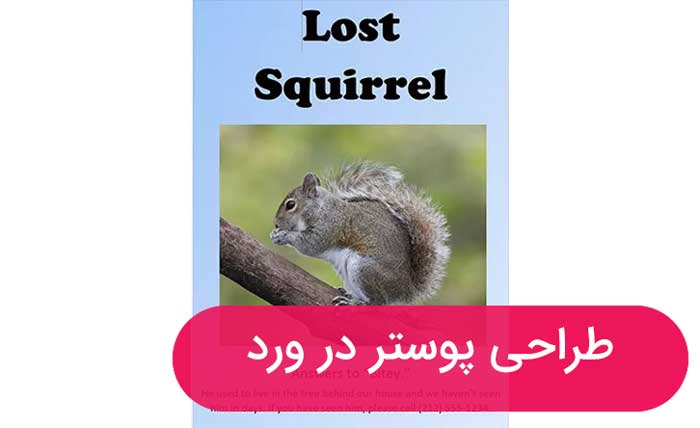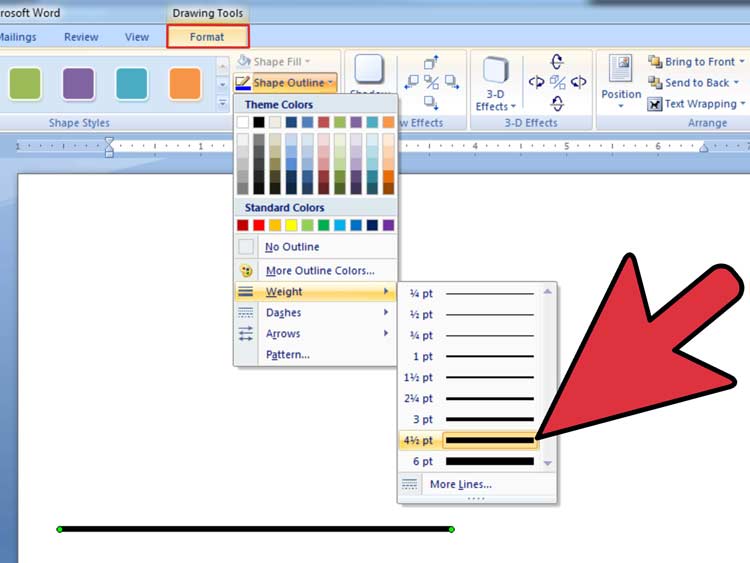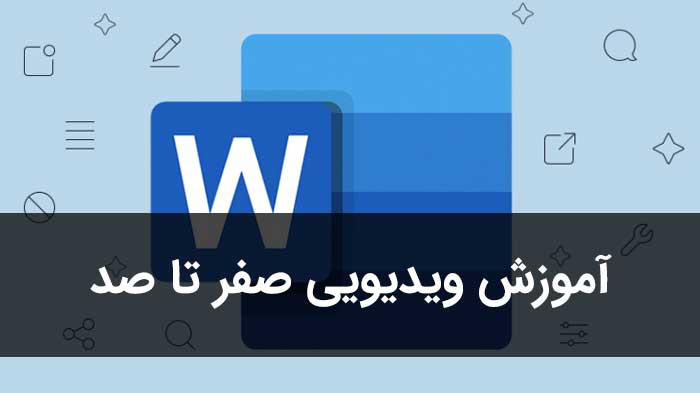نمودارها در ورد یکی از ابزار های ارائه اطلاعات به صورت گرافیکی می باشند که درک مطلب را برای خوانندگان آسان تر می کنند. بنابراین در این آموزش سعی کرده ایم به طور کامل رسم نمودار در ورد را پوشش دهیم. شیوه رسم نمودار، اضافه کردن داده ها به نمودار و به روزرسانی آنها، تغییر طرح نمودار، قالب بندی عناصر نمودار و همچنین اضافه کردن نمودار از اکسل به ورد را بررسی خواهیم کرد.
رسم نمودار در ورد
۱- روی مکان مورد نظر برای اضافه کردن نمودار کلیک کنید.
۲- به تب Insert بروید.
۳- در گروه Illustrations روی گزینه Chart کلیک کنید.
پنجره Insert Chart باز می شود. انواع نمودارهای مختلف را مشاهده می کنید. نمودارهای Column، Line و Pie نسب به بقیه بیشتر استفاده می شوند. بعضی نمودارها در ارائه داده های خاص بهتر از بقیه هستند.
- نمودارهای ستونی (Column) و میله ای (Bar) برای مقایسه مجموعه های داده های مختلف خیلی خوب کار می کنند.
- نمودارهای خطی (Line) و سطحی (Area) برای نمایش روند حرکتی در طول زمان، بسیار عالی هستند.
- نمودارهای دایره ای (Pie)، قسمت های مختلف را به عنوان بخشی از یک کل روی یک دایره نشان می دهند.
۴- نوع نمودار را انتخاب کنید.
برای هر نوع نمودار سبک های مختلفی برای انتخاب وجود دارد که داده ها را به طور متفاوتی نمایش می دهند.
۵- یک سبک از نوع نمودار را انتخاب کنید.
۶- روی OK کلیک کنید.
در نهایت یک نمودار خالی همراه با یک صفحه گسترده اضافه می شود.
اضافه کردن داده ها به نمودار
صفحه گسترده حاوی یه سری داده های ذخیره شده است که نقش راهنما را دارند. باید آن ها را پاک کنید و سپس داده ها خود را جایگزین کنید.
۱- داده های نمودار را وارد کنید.
هنگام وارد کردن هر بخش از داده ها در صفحه گسترده (مانند سطر و ستون)، قسمت مربوط به آن روی نمودار با یک کادر برجسته می شود.
۲- پس از پایان کار صفحه گسترده را ببندید.
به روزرسانی داده های نمودار
برای به روز رسانی داده های نمودار مراحل زیر را دنبال کنید:
۱- ابتدا روی نمودار راست کلیک کنید.
۲- گزینه Edit Data را انتخاب کنید.
نکته: اگر می خواهید نمودار خود را به جای صفحه گسترده ورد در اکسل تغییر دهید، گزینه Edit Data in Excel را انتخاب کنید.
۳- داده های خود را در صفحه گسترده ویرایش کنید.
۴- پس از به روزرسانی داده ها، پنجره صفحه گسترده را ببندید.
علاوه براین می توانید روی تب Design در Chart Tools کلیک کرده و گزینه Edit Data را برای به روزرسانی داده ها انتخاب کنید.
تغییر اندازه نمودار
اندازه نمودار را می توانید با کشیدن حاشیه ها تغییر دهید.
- کشیدن حاشیه ها
۱- برای فعال شدن دسته های تغییر اندازه روی نمودار کلیک کنید.
۲- روی یکی از دسته ها مشخص شده کلیک کرده و تا رسیدن به اندازه مناسب، آن را بکشید.
-
- دسته های قرار گرفته در گوشه ها، در همه جهت تغییر اندازه می دهند.
- دسته های کناری، اندازه عرض را تغییر می دهند.
- دسته های بالا و پایین، اندازه طولی را تغییر می دهند.
تغییر طرح نمودار
می توانید طرح نمودار را به راحتی تنظیم کنید. طرح یک نمودار شامل: مکان عناصر نمودار مانند عنوان، legend و برچسب داده می باشد. (legend توصیفی از رنگ ها و علائم روی نمودار است)
۱- روی تب Design در Chart Tools کلیک کنید.
۲- روی گزینه Quick Layout کلیک کنید.
مجموعه ای از طرح های مخنلف براساس نوع نمودار نشان داده می شود.
۳- یکی از طرح ها را به دلخواه انتخاب کنید.
- طرح انتخاب شده روی نمودار اعمال می شود.
- اگر می خواهید رنگ یا سبک طرح را تغییر دهید، از گزینه های موجود در گروه Chart Styles استفاده کنید.
ویرایش عناصر نمودار
یک روش دیگر برای تغییر طرح نمودار استفاده از میانبرهای ابزار نمودار، برای ویرایش عناصر است.
۱- پس از انتخاب نمودار روی دکمه Chart Elements در سمت راست نمودار کلیک کنید.
- برای نوع نمودارهای مختلف عناصر متفاوتی نشان داده می شود. براساس نوع نمودار می توانید، عنوان، legend و برچسب محور یا داده ها و … را تنظیم کنید.
۲- برای نمایش یک عنصر روی نمودار، تیک چک باکس آن را فعال کنید.
۳- علاوه بر این می توانید هر یک از عناصر را به صورت سفارشی ویرایش کنید.
- روی فلش کنار عنصر کلیک کنید. می توانید یکی از گزینه ها را برای تنظیم مکان عنصر روی نمودار انتخاب کنید یا برای ویرایش بیشتر آن روی گزینه More Options کلیک کنید.
یک روش دیگر برای دسترسی به عناصر نمودار وجود دارد؛ به تب Design در Chart Tools رفته و روی گزینه Add Chart Element کلیک کنید. لیستی از عناصر نمودار را نشان می دهد که می توانید هر کدام را حذف یا اضافه و یا ویرایش کنید.
اضافه کردن نمودار اکسل به ورد
ساده ترین راه برای قرار دادن نمودار از صفحه گسترده اکسل در سند ورد، استفاده از دستورات کپی و جایگذاری ( copyو paste) است.
۱- نمودار را در اکسل انتخاب کنید و سپس Ctrl + C را فشار دهید یا به Home > Copy بروید.
۲- در سند ورد، در جایی که می خواهید نمودار اضافه شود، کلیک کنید. Ctrl + V را فشار دهید یا به Home > Paste بروید.
۳- می توانید نمودار را به طور مستقیم در ورد تغییر دهید یا به روز رسانی و دوباره طراحی کنید.
نکته: نمودار به صفحه گسترده اکسل لینک داده شده است. اگر داده ها در صفحه گسترده تغییر کنند، نمودار به طور خودکار به روزرسانی می شود.