آموزش رسم و ویرایش انواع شکل ها در نرم افزار ورد (فلش، بیضی و…)
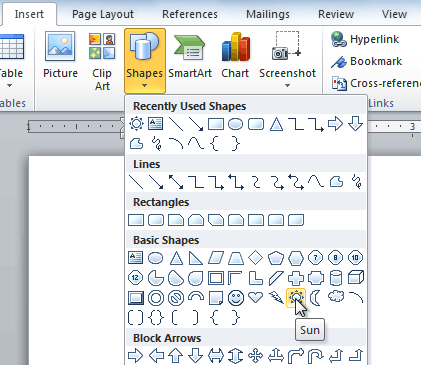
در ادامه آموزش های جالب و کاربردی نرم افزار ورد، به شما نحوه کشیدن اشکال مختلف مثل فلش، بیضی، خط، نقطه چین و… را در نرم افزار ورد آموزش می دهیم. شما می توانید شکل های مختلفی را به متن خود که شامل فلش ها، نشانه ها، مربع ها، ستاره ها و اشکال دیگر می شوند را اضافه کنید. آیا می خواهید نام و آدرس خود را جدا از متن قرار دهید؟ آیا نیاز به ایجاد یک نمودار زمانی دارید؟
برای این کارها شما باید از اشکال نمودار گردشی استفاده کنید. اگرچه نیازی به این اشکال در اسناد خود ندارید، آنها می توانند شفافیت بیشتری را به متن اضافه کنند.
از دست ندهید: آموزش نحوه ایجاد و تغییر لیست های نشانه دار در نرم افزار Word
وارد کردن یک شکل
- پنجره ی insert را انتخاب کنید و روی فرمان shapes کلیک کنید . منویی از اشکال باز می شود.
- شکل مورد نظر را انتخاب کنید.
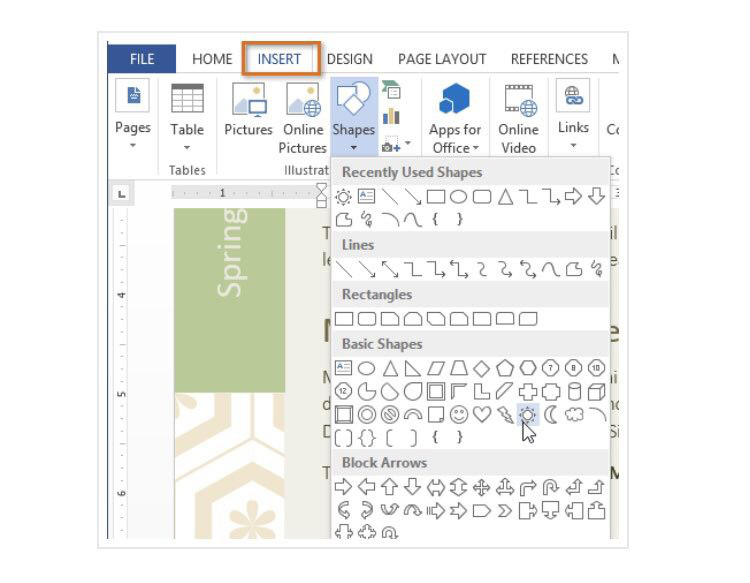
- کلیک کنید، نگه دارید و آن را به جای دلخواه بکشید و به متن خود اضافه کنید.
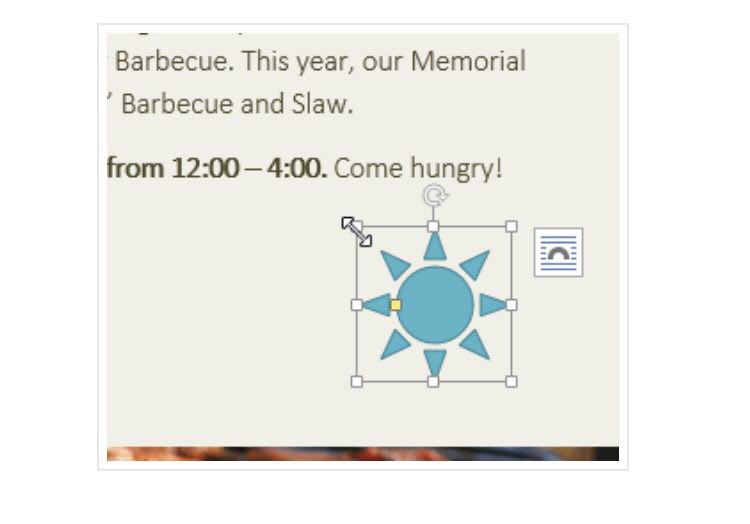
بالعکس اگر بخواهید، می توانید متن رادر یک شکل وارد کنید . زمانی که شکل ظاهر می شود، می توانید تایپ را شروع کنید. سپس شما می توانید از گزینه های Formatting درزیر Home برای تغییر فونت ، اندازه یا رنگ متن استفاده کنید. 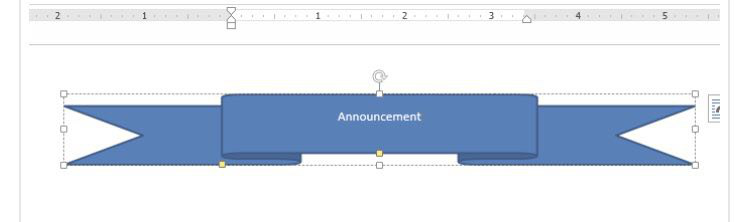
تغییر اندازه ی شکل
۱-شکلی را که می خواهید تغییر اندازه دهید انتخاب کنید . فلش های اندازه ظاهر می شوند.
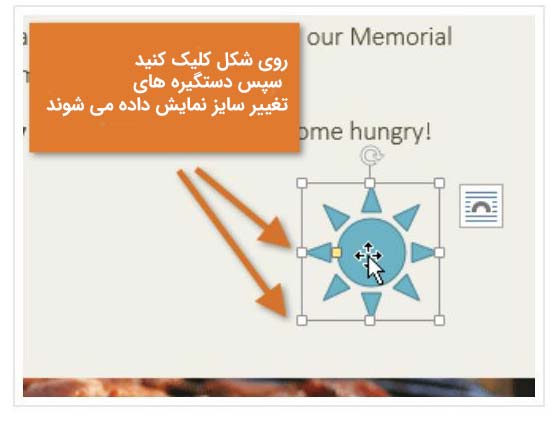
۲- کلیک کنید، نگه دارید و فلش های اندازه را تا تغییر اندازه ی دلخواه بکشید . شما می توانید از فلش های اندازه ی زاویه برای تغییر ارتفاع و عرض شکل به صورت هم زمان استفاده کنید. 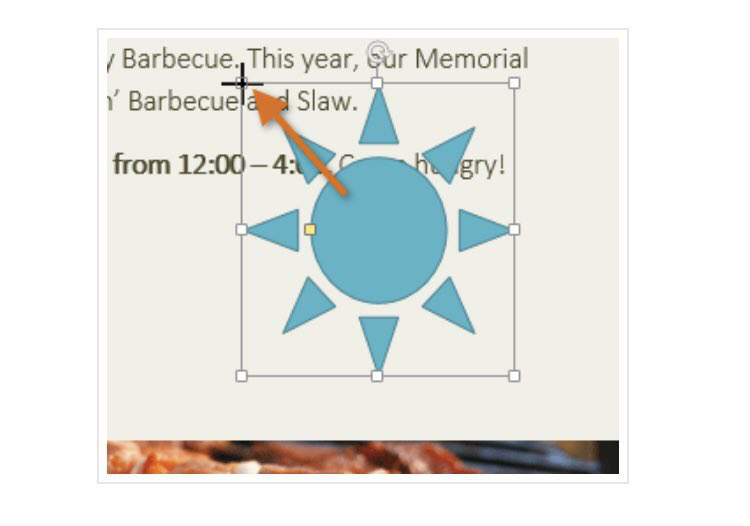
بعضی از اشکال فلش های زردی دارند که برای تغییر شکل از آن استفاده می شود. برای مثال ، با اشکال ستاره شما می توانید طول نقاط را تنظیم کنید. 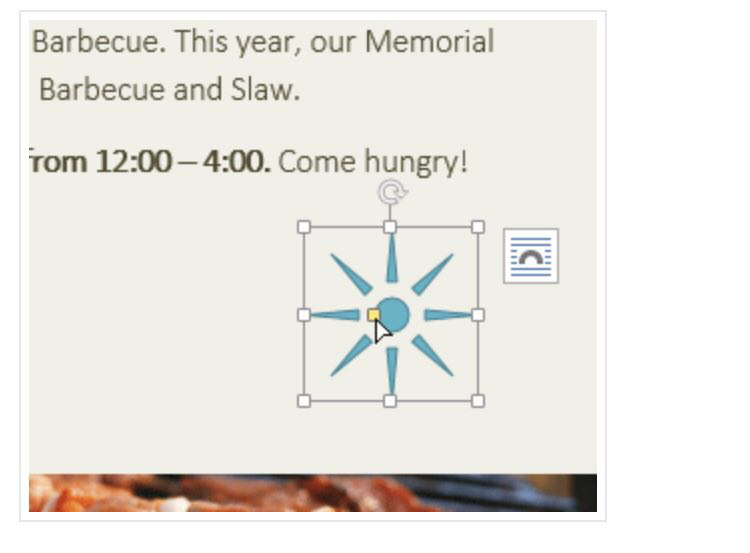
برای چرخش شکل، کلیک کنید، نگه دارید و به صورت چرخشی عمل کنید. 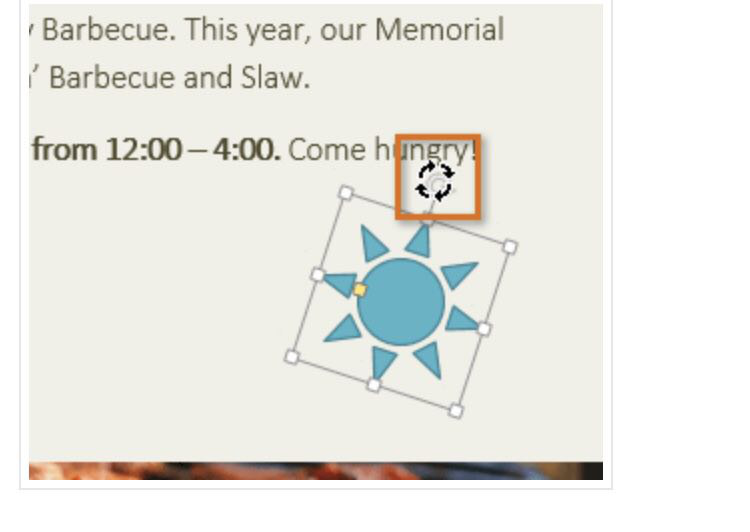
همچنین…
• برای ترسیم یک خط یا فلش: روی دکمه Line یا Arrow در نوار ابزار Drawing کلیک کرده ، اشاره گــر را در جایی که میخواهید خط یا فلش را شروع کنید قرار داده،کلید ماوس را فشار داده و به سمت انتهای خط یا فلش Drag کرده و دکمه ماوس را رها کنید. برای ایجاد یک خط مستقیم افقی یا عمودی و یا فلش عمودی یا افقی ، کلید Shift را پائین نگه دارید و بعد Drag کنید.
• برای ترسیم یک مستطیل یا مربع: روی ابزار Rectangle در نوار ابزار Drawing کلیک کرده اشاره گر ماوس را در محلی که میخواهید گوشه ای از مستطیل باشد قرار داده کلید ماوس را فشار دهید و ماوس را به سمت گوشه مخالف Drag کرده و دکمه ماوس را رها کنید. در صورتی که میخواهید یک مربع ترسیم کنید ، کلید Shift را پائین نگه دارید.
• برای ترسیم یک بیضی یا دایره: روی ابزار Oval در نوار ابزار Drawing کلیک کرده اشاره گر ماوس را در محلی که میخواهید گوشه ای از مستطیل محاط بر بیضی باشد قرار داده و دکمه ماوس را فشار دهید، سپس ماوس را به سمت گوشه مخالف ، درگ کرده و دکمه ماوس را رها کنید. در صورتیکه میخواهید یک دایره رسم کنید ، کلید Shift را پائین نگه دارید.
• برای ترسیم یک شکل: روی دکمه Auto Shapes در نوار ابزار Drawing کلیک کرده، گروه شکل مورد نظر را انتخاب کرده و روی شکل کلیک نمائید. سپس اشاره گر ماوس را در گوشه ای از مستطیل محاط بر شکل، قرار داده و دکمه ماوس را فشار دهید، سپس ماوس را تا زمانی که شکل به اندازه دلخواه برسد، درگ کنید و دکمه ماوس را رها کنید.
• برای اضافه کردن یک کادر در متن: روی دکمه Text Box در نوار ابزار Drawing کلیک کرده ، اشاره گر ماوس را در یک گوشه کادر قرار داده و کلیک کنید. سپس ماوس را به سمت گوشه مخالف درگ کرده و دکمه ماوس را رها کنید. اگر میخواهید یک کادر متن متربعی را ترسیم کنید کلید Shift را پائین نگه دارید. بعد از ترسیم کادر، متن را وارد کنید پاراگرافها درون حاشیه های کادر ، تنظیم خواهند شد و میتوان متن را با استفاده از ابزارها یا فرمانهای منو قالب بندی کرد.
تغییر ترتیب اشکال
اگر یکی از اشکال با شکل دیگر تداخل داشته باشد، ممکن است نیاز باشد که ترتیب را تغییر دهید تا شکل صحیح در مقابل ظاهر شود . شما می توانید یک شکل را به جلو یا عقب بفرستید. اگر تصاویر چند گانه دارید ،می توانید از Bing Forward یا send backward برای تنظیم دقیق ترتیب استفاده کنید. هم چنین می توانید یک شکل را در مقابل یا پشت متن حرکت دهید.
- روی شکل موردنظر راست کلیک کنید. در این مثال می خواهیم ابرها را جلوی خورشید قرار دهیم، بنابراین روی ابر راست کلیک می کنیم.
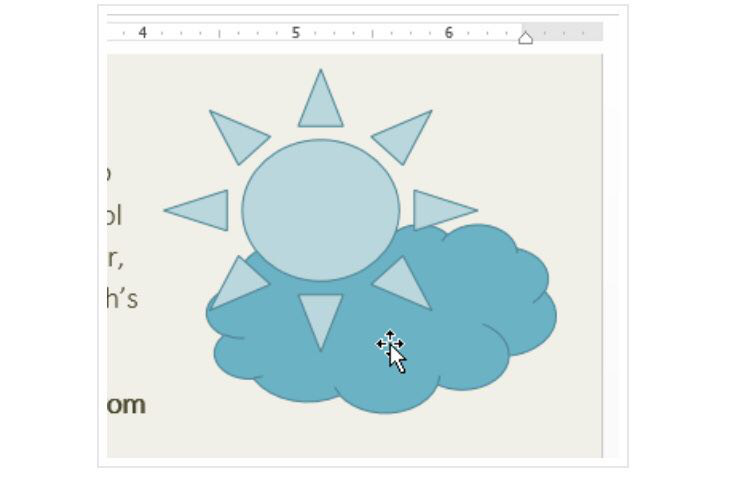
- در منویی که ظاهر می شود، روی حرکت به جلو Bring to front یا ارسال به عقب send to Back کلیک کنید . چندگزینه از ترتیب ها ظاهر می شود. گزینه ی دلخواه را انتخاب کنید . در این مثال ما Bring to Front را انتخاب کردیم.
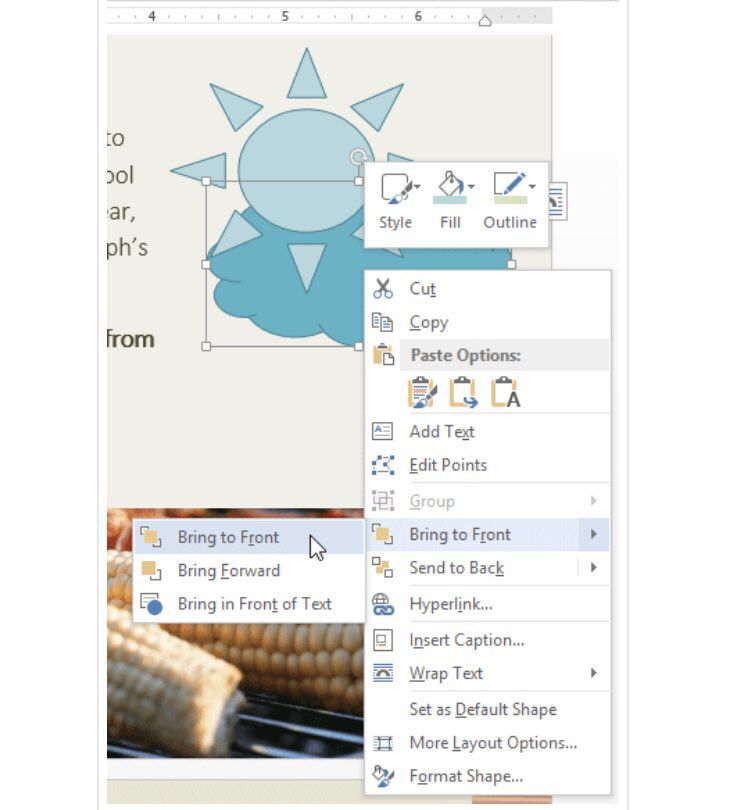
- ترتیب شکل عوض خواهد شد.
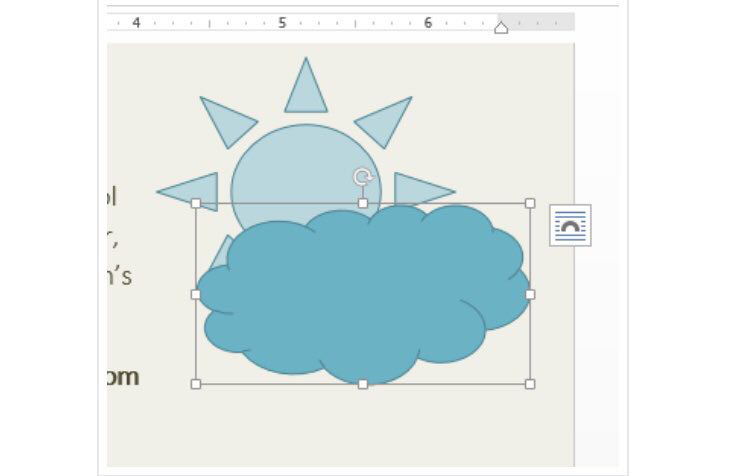
در بعضی از موارد، گزینه ی ترتیبی که انتخاب کرده اید، روی ترتیب شکل اثر نمی گذارد. اگر این اتفاق افتاد، تلاش کنید گزینه های دیگر را امتحان کنید. اگر شما اشکال زیادی دارید که روی هم قرار گرفته اند، انتخاب شکل جداگانه ممکن است دشوار باشد. پنجره ی انتخاب به شما امکان انتخاب یک شکل و کشیدن آن به مکان جدید را می دهد. برای دسترسی به پنجره ی انتخاب، روی گزینه ی Format کلیک کنید. 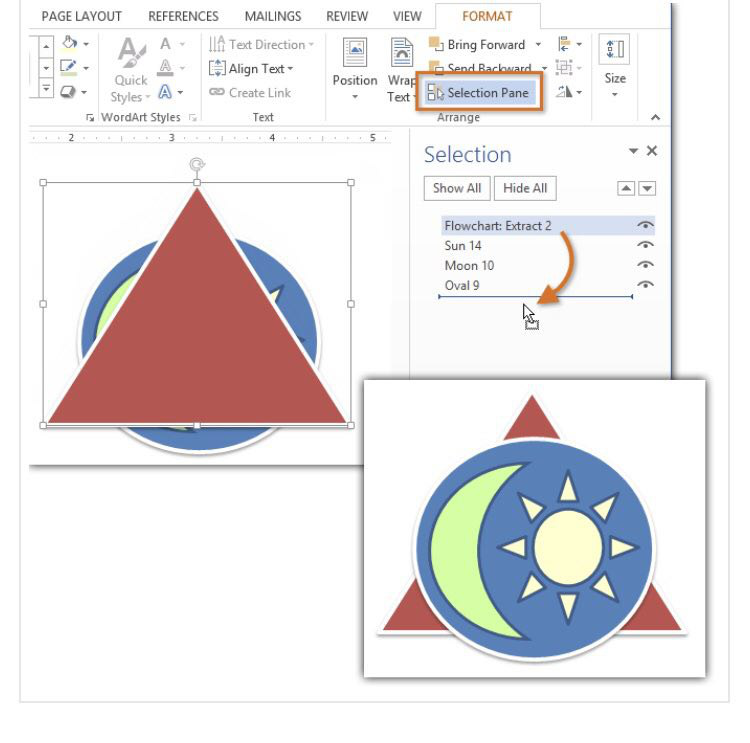
تغییر اشکال
برنامه ی word امکان تغییر اشکال شما به روش های مختلف را می دهد بنابراین شما می توانید آنها را با پروژه های خود متناسب کنید. شما می توانید شکل را به اشکال ، رنگ ، سبک و سایه های مختلف تغییر دهید.
تغییر به اشکال مختلف
- شکلی را که می خواهید تغییر دهید انتخاب کنید. گزینه ی Format باز می شود.
- در گزینه ی Format ، روی فرمان Edit shape کلیک کنید. در منویی که ظاهر می شود ، ماوس را روی Chang shape قرار دهید و شکل دلخواه را انتخاب کنید.
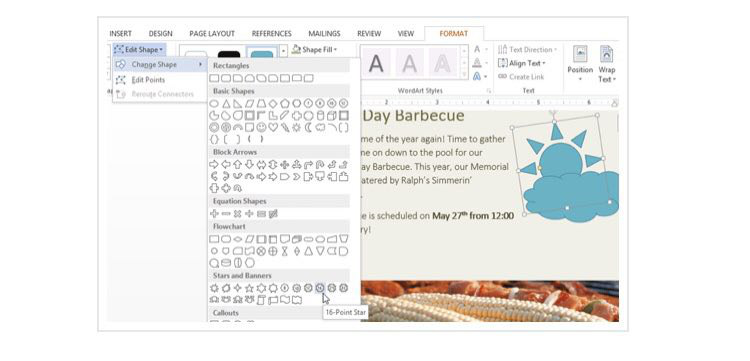
- شکل جدید ایجاد می شود.
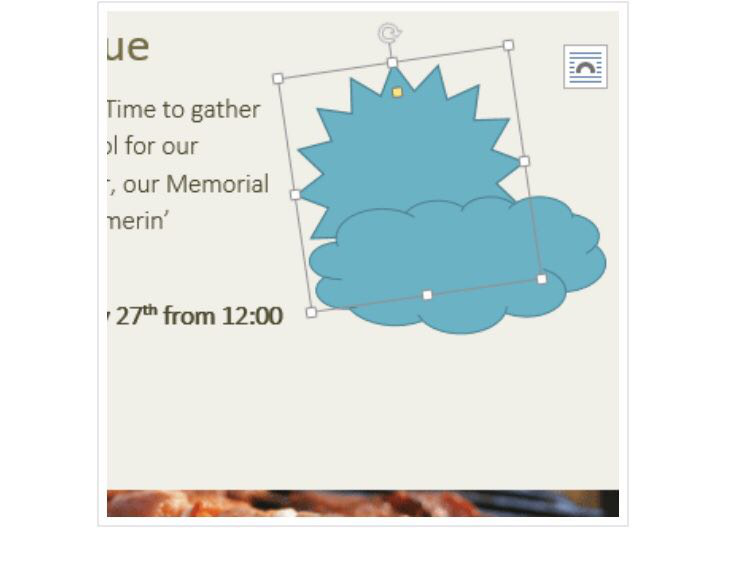
نکته مهم! آموزش نحوه ساخت جدول های زیبا و ویرایش آنها در ورد (به زبان ساده)
تغییر سبک شکل
انتخاب سبک شکل به شما امکان می دهد که رنگها و جلوه هایی را برای تغییر سریع به ظاهر شکل خود بدهید.
- شکلی که می خواهید تغییر دهید را انتخاب کنید.
- در گزینه ی Format روی گزینه ی Shape Styles که در پایین ظاهر می شودکلیک کنید.
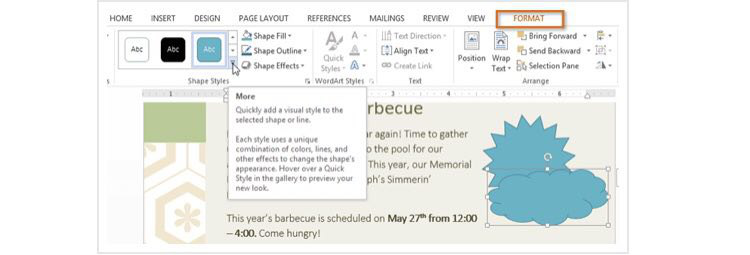
- منویی به شکل زیر از سبک ها ظاهر می شود.سبکی را که می خواهید انتخاب کنید.
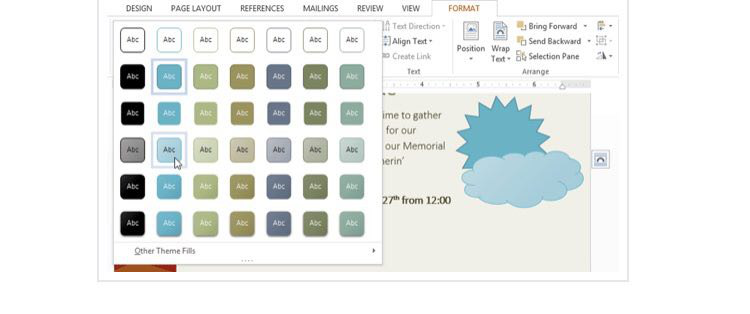
- سبک انتخاب شده ایجاد می شود.
تغییر شکل برای رنگ شدن
- شکلی را که می خواهید تغییر دهید انتخاب کنید.
- در گزینه ی Format ، به روی Shape Fill کلیک کنید. منوی Shape Fill باز می شود.
- ماوس را روی رنگ های مختلف قرار دهیدو انتخاب کنید. برای مشاهده گزینه های بیشتر رنگ روی More Fill Colour کلیک کنید.
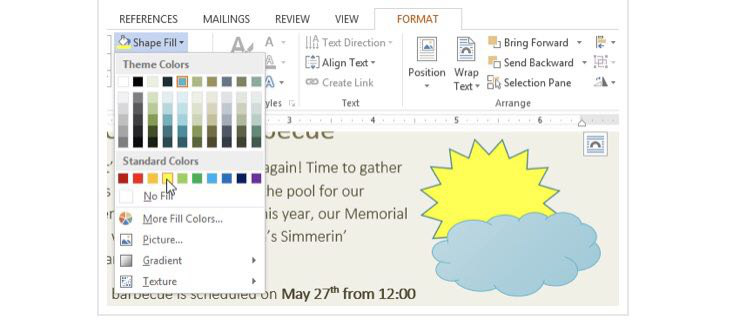
- شکل با رنگ جدید ظاهر خواهد شد.
اگر می خواهید از گزینه های دیگر برای پر کردن شکل استفاده کنید، از منوی پایینی گزینه ی Txture یا Gradient را انتخاب کنید . همچنین می توانید گزینه ی No Fill را هم به منظور شفافیت بیشتر انتخاب کنید.
تغییر طرح شکل
- شکلی را که می خواهید تغییر دهید، انتخاب کنید.
- در گزینه ی Format ، روی Shape Outline کلیک کنید . منویی باز می شود.
- رنگی را که می خواهید استفاده کنید انتخاب کنید . اگر می خواهید طرح را شفاف کنید، گزینه ی No Outline را انتخاب کنید.
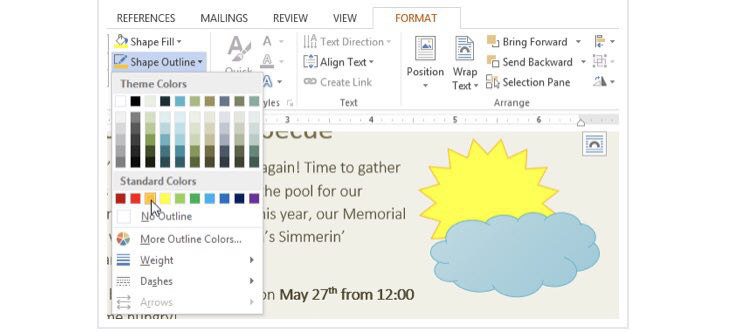
- شکل با طرح جدید ایجاد می شود.
*از منوی پایینی می توانید رنگ زمینه ، عرض و خط فاصله را انتخاب کنید. 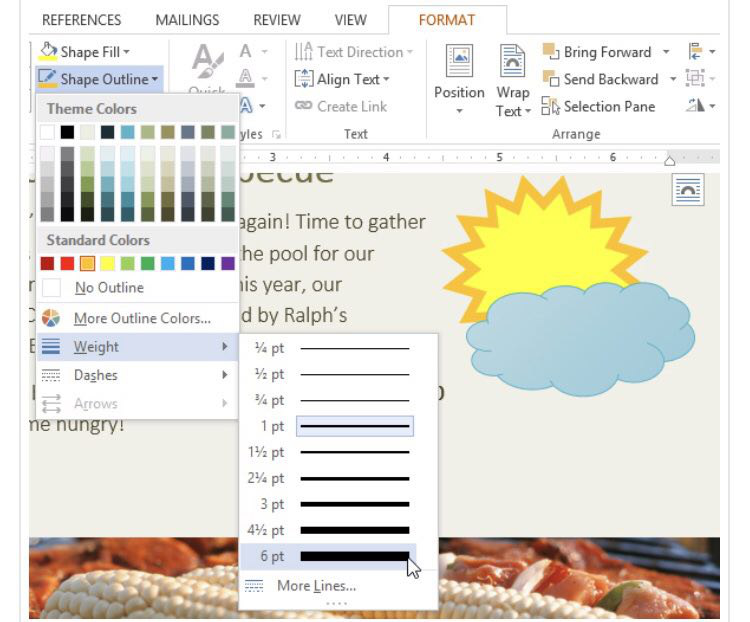
همچنین برای تبدیل مستطیل، دایره و … کشیده شده به نقطه چین، مطابق تصویر زیر عمل کنید:
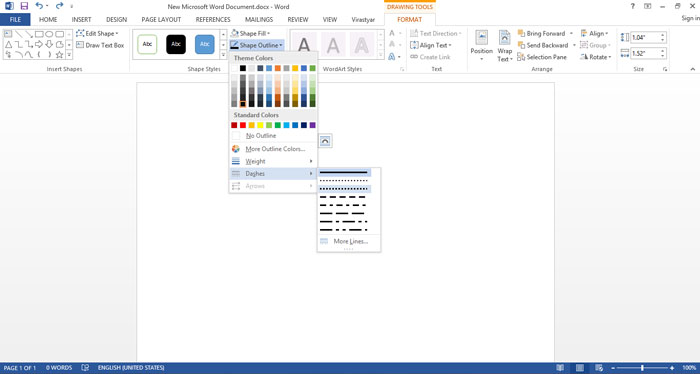
تغییر اثرات سایه
اضافه کردن سایه به شکل می تواند باعث شود که فکر کنیم شکل در بالای صفحه شناور است، همچنین می تواند به اضافه کردن مرز بین شکل و پس زمینه کمک کند.
۱-شکلی که می خواهید تغییر دهید، را انتخاب کنید.
۲- در گزینه ی Format ، روی گزینه ی shape Effects کلیک کنید. در منویی که باز می شود، ماوس را روی Shadow نگه دارید، و سایه ای را که می خواهید انتخاب کنید. 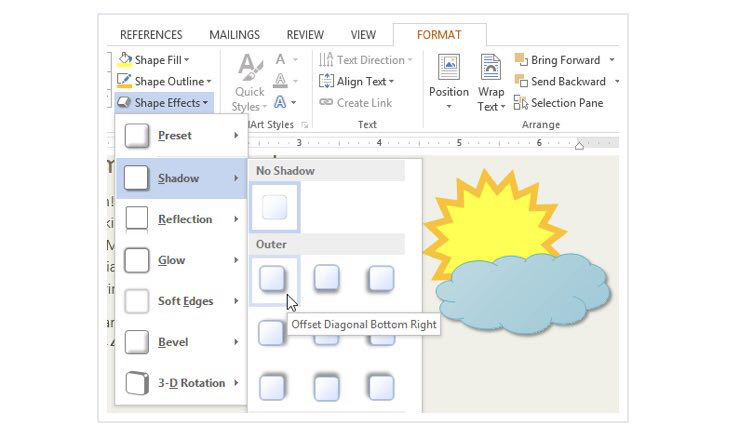
۳-شکل با سایه ی انتخاب شده ایجاد می شود. برای تنظیم ، رنگ ، اندازه و فاصله ی سایه گزینه ی Shadow را از منویی که در پایین باز می شود انتخاب کنید . پنجره ی Format shap در سمت راست پنجره ی word باز می شود که به شما امکان تنظیم سایه را می دهد. 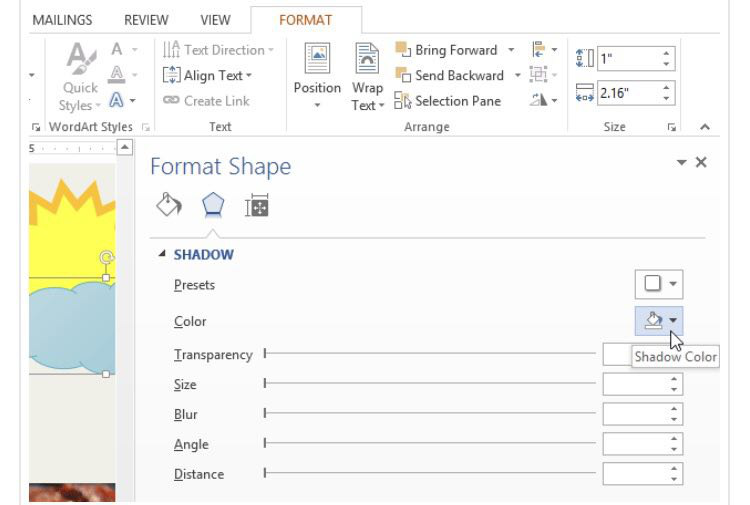
اثرات سه بعدی (۳D)
دو نوع روش وجود دارد که شما می توانید بااستفاده از آن به اشکال خود ظاهر سه بعدی بدهید:
چرخش سه بعدی و چرخش سه بعدی مورب ظاهری به اشکال می دهد که می توان آن را از زوایای مختلف مشاهده کرد و در هر شکلی قابل اجرا است . ( Bevel ) لبه های چرخشی و ظرافت خاصی به شکل می دهد ولی با هر نوع شکلی قابل اجرا نیست.
اضافه کردن چرخش سه بعدی:
- شکلی را که می خواهید تغییر دهید انتخاب کنید.
- روی گزینه ی Format روی Shape Effect کلیک کنید . در منویی که باز می شود ماوس را روی ۳-D Rotation قرار دهید و اثر سه بعدی موردنظر را انتخاب کنید .
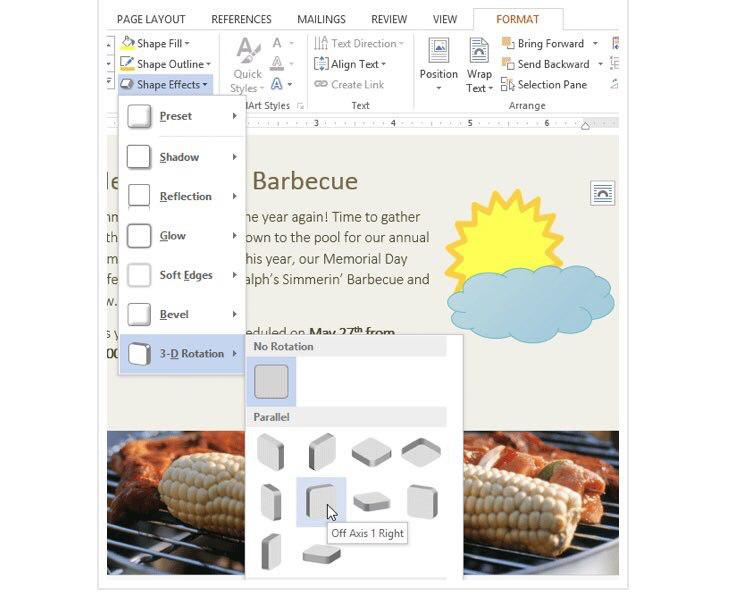
- شکل در قالب طرح سه بعدی چرخشی ایجاد می شود.
اگر بخواهید، می توانید چرخش سه بعدی را تنظیم کنید گزینه ی ۳-D Rotation را انتخاب کنید، پنجره ی Format shape در سمت راست پنجره ی word باز می شود . از این طریق می توانید میزان های چرخشی را تنظیم کنید. 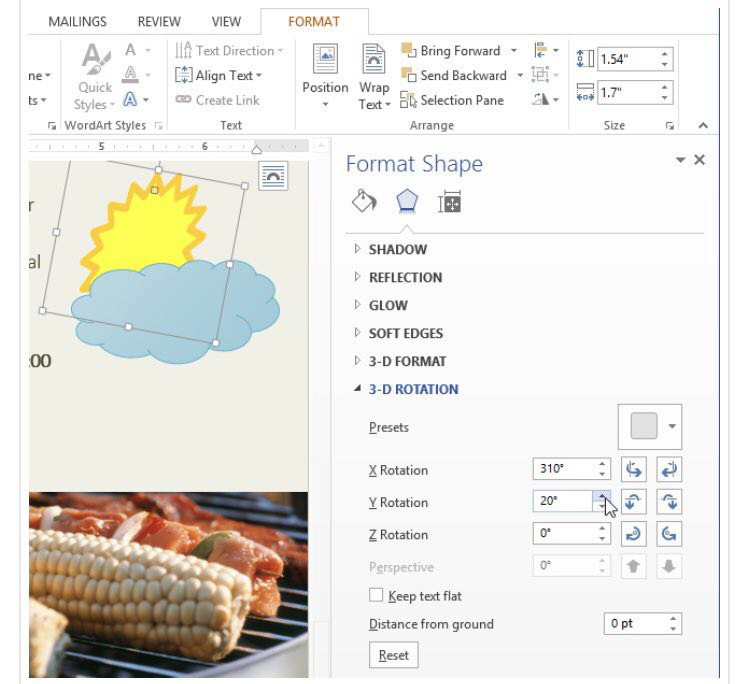
اضافه کردن سه بعدی مورب
- شکلی را که می خواهید تغییر دهید انتخاب کنید.
- در گزینه Format ، روی گزینه ی Shape Effects کلیک کنید. در منویی که باز می شود ، موس را روی Bevel نگه دارید و تنظیم مورب دلخواه را انتخاب کنید.
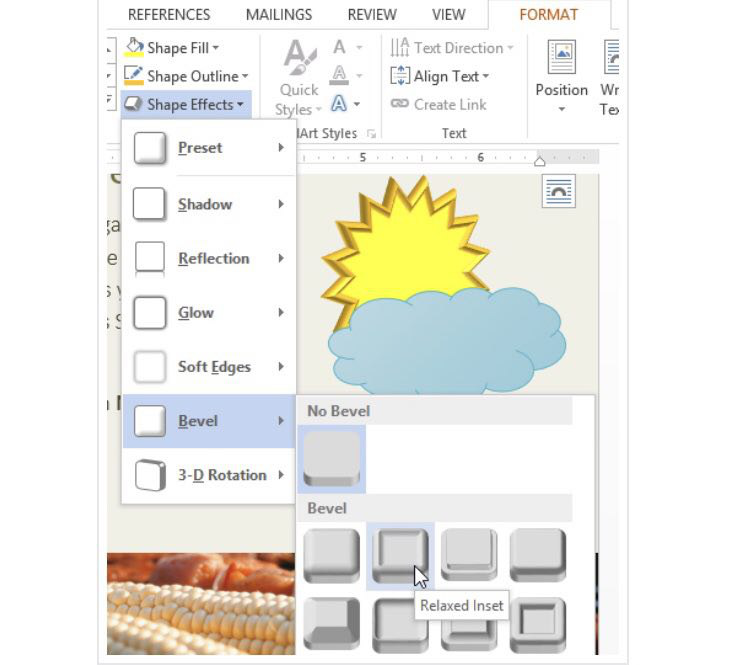
- شکل با تغییرات جدید ظاهر می شود.
اگر بخواهید ، می توانید اثرات مورب را تنظیم کنید. گزینه ی ۳-D option را از منویی که باز می شود انتخاب کنید. پنجره ی Format shape در سمت راست پنجره ی word باز می شود . از اینجامی توانید عرض ، طول و عمق اثر را تنظیم کنید . همچنین می توانید محتوای شکل را به منظور دادن ظاهر فلزی، پلاستیکی و غیره و هم چنین روشنی شکل تغییر دهید. 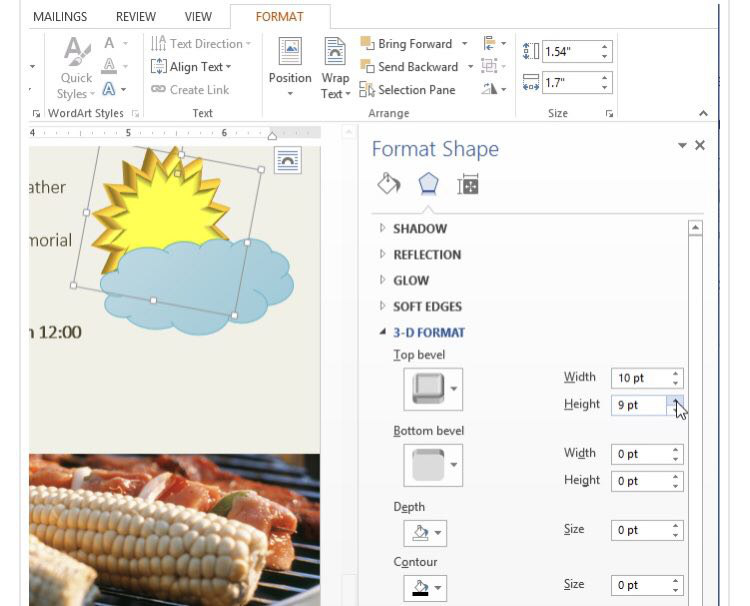
سوال بسیاری از کاربران
چگونه دو شکل را با هم ترکیب کنم یا فصل مشترک آنها را انتخاب کنم؟ بسیار ساده است. مطابق شکل زیر ابتدا دو شکلی را که می خواهید با هم جمع کنید یا فصل مشترکشان را ترسیم کنید با نگه داشتن دکمه shift کیبورد انتخاب کنید. سپس مطابق تصویر زیر از گزینه Merge shapes استفاده کنید:
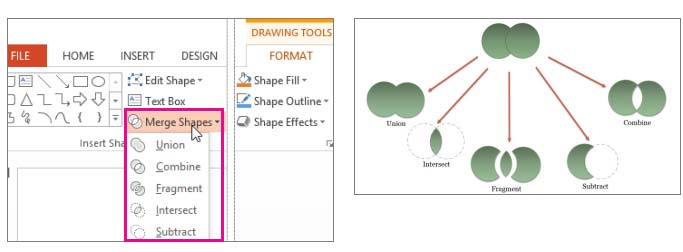
نکته! با این پکیج آموزشی فوق العاده، زیرو بم نرم افزار ورد را بصورت حرفه ای بدون نیاز به کلاس در کمتر از ۲ هفته بیاموزید!
اگر سوالی در این زمینه دارید در بخش نظرات مطرح کنید تا سریع و آسان به آن پاسخ دهیم.
ویدیوی آموزش ترسیم و ویرایش اشکال در ورد
بسیار کاربردی
- دانلود رایگان ۱۰درس آموزش کامل آفیس ورد (فیلم فارسی+جزوه PDF)
- با این ۱۰ دستور به یک حرفه ای در آفیس ورد تبدیل شوید!
- ۱۰ ترفند بسیار کاربردی ورد برای افراد مبتدی
- ۵۰ کلید میانبر کاربردی نرم افزار Word + دانلود pdf
- ۸ دستور ساده تنظیم فونت، خطوط و پاراگراف ها در ورد
- ۱۶ ترفند بسیار کاربردی ورد برای افراد سطح متوسط- پیشرفته
- آموزش تصویری و گام به گام فهرست نویسی در ورد +فیلم
- آموزش تصویری فرمول نویسی سریع در ورد ۲۰۱۰ تا ۲۰۱۶





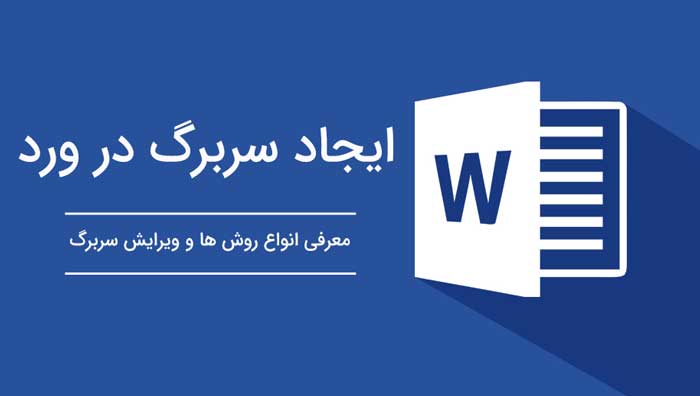
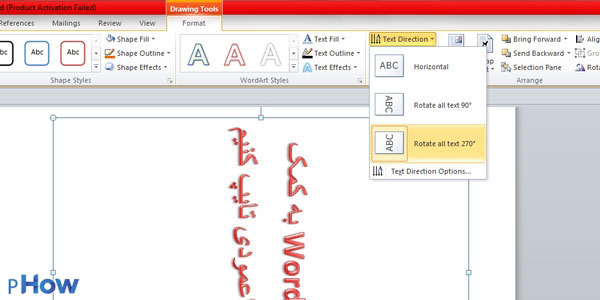
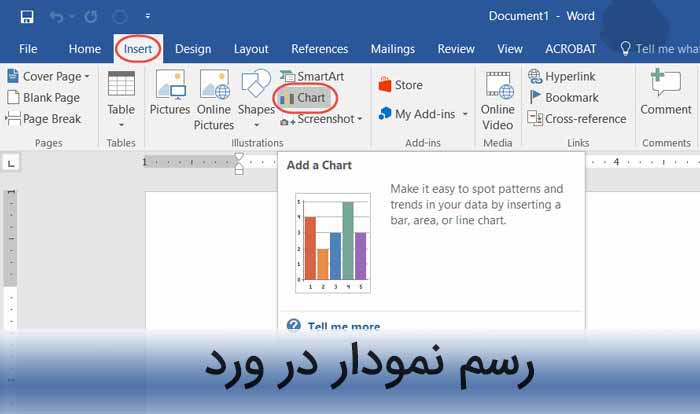




وقتی گزینه shape فعال نیست چکار کنیم؟
پاسخدرود. ممکن است آبجکتی در حالت انتخاب باشد. کافی ست روی صفحه خالی ورد کلیک کنید.
سلام
پاسخمن می خواهم به صورت دقیق با دادن عدد دایره بکشم مثلا در ورد بتوانم دایره ای به قطر ۱۰۷ میلی متر بکشم که عملا در چاپ هم همین انداز ه باشد. چگونه این کار را باید انجام دهم.
با سپاس فراوان
این کار را باید با استفاده از نرم افزارهای مهندسی انجام دهید. مثل اتوکد
کمک!
چگونه در وُرد یه مثلث کشیده و از آن برای نشان دادن طبقات اجتماعی استفاده کرد؟
لطفن پاسخ را به به جیمیل:
ryparsomash147@gmail.com
ارسال نمایید!
یپلیگزار شما : یوسفی
با سلام من یک مستطیل رسم کردم و میخوام یک ضلع اون رو با حالت نقطه چین و بقیه اضلاع خطوط پیوسته باشد ؛ برای رسم این شکل چه راهکاری دارید ؟؟ با تشکر
پاسخدرود. برای این کار باید از شکل خط استفاده کنید. سه خط پیوسته و یک خط نقطه چین
سلام من میخوام یک کیس کامپیوتر را با استفاده از shape بکشم باید چکار کنم
اگه یک شیپ مستطیلی متن دار رسم کنم چطور میتونم متنم رو کاملا وسط شیپ بیندازم در هوم نشانگر رو وسط انتخاب کردم ولی باز متنم نسبت به بالا و پایین شکل در وسط نیست در جدول امکان تنظیم هست ولی من اینجا این گزینه رو نمی بینم مرسی
پاسخامکان انجام این کار موقعی که shape ترسیم می کنید نیست. بجای آن باید یک text box را ایجاد و سپس نسبت به وسط چین کردن اقدام کنید.
سلام چجور میتونم شیپ مستطیلی ک کشیدم رو ب صورت نقطه جین کنم
پاسخدرود. مقاله بروزرسانی شد و این مورد به توضیحات اضافه گردید.