60 کلید میانبر کاربردی نرم افزار ورد+ روش ایجاد میانبر جدید
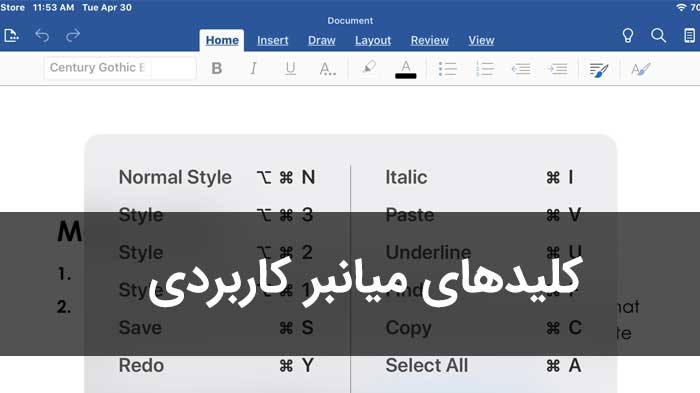
کلید های میانبر یا شورتکات ها(shortcut) تاثیر بسیاری در افزایش سرعت کار شما خصوصا در مواقع فراموشی مسیر یک دستور دارند. به این کلیدهای میان بر اصطلاحا cheat sheet یا برگه تقلب هم گفته می شود که حتی در آزمون آی سی دی ال کاربرد فراوانی دارند. بهمراه این ۵۰ کلید میانبر، یک جزوه پی دی اف آموزش مقدماتی نرم افزار مایکروسافت آفیس ورد را بصورت تصویری برای دانلود رایگان قرار داده ایم.
وقتی نرم افزار ورد 2010 و جدیدتر را باز می کنید خواهید دید که تفاوت های اندکی با ورد ۲۰۰۷ دارند. در واقع از سال ۲۰۱۰ بخشی به نام ریبون به بالای صفحه اضافه شده است که دسترسی به بخش های مختلف را راحت تر می کند. در واقع با کمک ریبون، آیکون های مختلف در قالب تب های مختلف گروه بندی شده اند. بخش های مختلف نرم افزار ورد را در تصویر زیر می بینید:
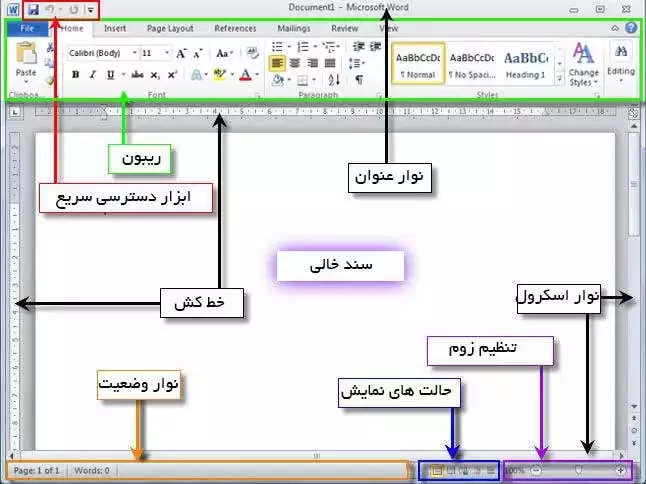 ابتدا کاربردی ترین کلیدهای میانبر از نظر خودم
ابتدا کاربردی ترین کلیدهای میانبر از نظر خودم
در زیر، یک جدول شامل کلیدهای میانبر کاربردی در نرمافزار مایکروسافت ورد (Microsoft Word) ارائه شده است. این کلیدهای میانبر به شما کمک میکنند تا سریعتر و کارآمدتر با ورد کار کنید.
| عملکرد | کلید میانبر |
|---|---|
| ذخیرهسازی فایل | Ctrl + S |
| باز کردن فایل جدید | Ctrl + N |
| باز کردن فایل موجود | Ctrl + O |
| چاپ فایل | Ctrl + P |
| بستن سند | Ctrl + W |
| برش متن | Ctrl + X |
| کپی متن | Ctrl + C |
| چسباندن متن | Ctrl + V |
| لغو آخرین عمل | Ctrl + Z |
| انجام مجدد آخرین عمل | Ctrl + Y |
| انتخاب همه متن | Ctrl + A |
| تغییر اندازه فونت | Ctrl + Shift + P |
| تغییر سبک متن به پررنگ (Bold) | Ctrl + B |
| تغییر سبک متن به مورب (Italic) | Ctrl + I |
| تغییر سبک متن به زیرخط (Underline) | Ctrl + U |
| افزودن زیرخط مضاعف به متن | Ctrl + Shift + D |
| باز کردن پنجره جستجو (Find) | Ctrl + F |
| باز کردن پنجره جایگزینی (Replace) | Ctrl + H |
| رفتن به بخشی از سند | Ctrl + G |
| چپچین کردن متن | Ctrl + L |
| راستچین کردن متن | Ctrl + R |
| وسطچین کردن متن | Ctrl + E |
| تراز کردن متن | Ctrl + J |
| ایجاد لیست با بولت | Ctrl + Shift + L |
| افزایش تورفتگی (Indent) | Ctrl + M |
| کاهش تورفتگی (Outdent) | Ctrl + Shift + M |
| ایجاد یک صفحه جدید | Ctrl + Enter |
| ایجاد یک پاراگراف جدید | Enter |
| رفتن به ابتدای سند | Ctrl + Home |
| رفتن به انتهای سند | Ctrl + End |
| رفتن به صفحه بعدی | Ctrl + Page Down |
| رفتن به صفحه قبلی | Ctrl + Page Up |
این کلیدهای میانبر میتوانند به شما کمک کنند تا سریعتر و با کارایی بیشتری از ورد استفاده کنید. با تمرین و استفاده مداوم از این میانبرها، کار با ورد برای شما آسانتر و لذتبخشتر خواهد شد.
حالا لیست کامل کلیدهای میانبر ورد:و اما کلیدهای میانبر کاربردی ورد
با کمک این کلیدهای میانبر کار شما خیلی راحت تر می شود. سعی کرده ایم که موثرترین شورتکات ها را برایتان قرار دهیم. دقت کنید که در همه نسخه های مایکروسافت آفیس ورد می توانید از آنها استفاده کنید.
|
دستورات مربوط به حرکت نشانگر در نرم افزار ورد |
|
|
کلید میان بر |
نشانگر ورد را منتقل می کند به … |
|
↑ |
یک خط بالاتر |
|
↓ |
یک خط پایین تر |
|
← |
یک حرف به سمت چپ |
|
→ |
یک حرف به سمت راست |
|
Ctrl+↑ |
یک پاراگراف بالاتر |
|
Ctrl+↓ |
یک پاراگراف پایین تر |
|
Ctrl+← |
یک کلمه به سمت چپ |
|
Ctrl+→ |
یک کلمه به سمت راست |
|
PgUp |
یک تصویر به سمت بالا |
|
PgDn |
یک تصویر به سمت پایین |
|
Home |
به ابتدای خط فعلی |
|
End |
به انتهای خط فعلی |
|
Ctrl+Home |
به ابتدای فایل ورد |
|
Ctrl+End |
به انتهای فایل ورد |
|
دستورات ویرایش اولیه |
|
|
کپی |
Ctrl+C |
|
بریدن |
Ctrl+X |
|
چسباندن |
Ctrl+V |
|
بازگشت به عقب |
Ctrl+Z |
|
دستورات ویرایش فونت |
|
|
بولد کردن یا قوی کردن فونت |
Ctrl+B |
|
کج کردن فونت |
Ctrl+I |
|
انداختن خط زیر |
Ctrl+U |
|
انداختن دوخط زیر |
Ctrl+Shift+D |
|
انداختن خط زیر کلمه |
Ctrl+Shift+W |
|
فواصل کوچک |
Ctrl+Shift+K |
|
نوشتن توان و… در ورد |
Ctrl+Shift++ |
|
نوشتن مجذور و … در ورد |
Ctrl+= |
|
پاک کردن تمام آرایشات فونت |
Ctrl+spacebar |
|
بزرگ کردن فونت |
Ctrl+Shift+> |
|
کوچک کردن فونت |
Ctrl+Shift+< |
|
باز کردن پنجره فونت |
Ctrl+D |
اگر می خواهید به ورد، پاورپوینت، اکسل و اکسس و همچنین ویندوز مسلط شوید، جزوه و کتاب برای شما کافی نیست و فقط فرآیند یادگیری را طولانی تر می کند. از نرم افزار و فیلم های آموزشی که حاصل تجربیات اساتید کامپیوتر هستند استفاده کنید.
دستورات آرایش کردن پاراگراف ها |
|
| وسط چین کردن | Ctrl+E |
| چپ چین کردن | Ctrl+L |
| راست چین کردن | Ctrl+R |
| فاصله گذاری یک خطی | Ctrl+1 |
| فاصله گذاری ۱٫۵ خطی | Ctrl+5 |
| فاصله گذاری دوخطی | Ctrl+2 |
| جاستیفای یا متعادل کردن | Ctrl+J |
| دندانه دار کردن خطوط و پاراگراف | Ctrl+M |
| حذف دندانه ها | Ctrl+Shift+M |
میان برهای محبوب نرم افزار |
|
| پنجره راهنما | F1 |
| کنسل | Escape |
| بازگشت به عقب | Shift+F5 |
| ایجاد سند جدید | Ctrl+N |
| باز کردن صفحه | Ctrl+O |
| پرینت | Ctrl+P |
| بستن سند | Ctrl+W |
| ذخیره سریع | Ctrl+S |
| تکرار کردن یک دستور | Ctrl+Y |
| پیدا کردن کلمه در سند | Ctrl+F |
| پیدا کردن و جانشین کردن | Ctrl+H |
| ایجاد شکست در صفحه | Ctrl+Enter |
حتما بخوانید: آموزش رسم و ویرایش انواع شکل ها در نرم افزار ورد (فلش، بیضی و…)
میانبرهای غیر معمول ولی مفید نرم افزار |
|
| رفتن به بخش … | F5 |
| نمایش یا مخفی کردن کاراکترهای قابل پرینت و غیر قابل پرینت | Ctrl+Shift+8 |
| نمایش مشخصات سند حال حاضر | Alt+F |
| نشان دادن پنجره استایل ها | Ctrl+Shift+Alt+S |
| نمایش تعداد کلمات | Ctrl+Shift+G |
| نمایش سمبل ها | Ctrl+Shift+Q |
| نمایش حالت پرینت | Ctrl+Alt+P |
| نمایش حالت پیش نویس | Ctrl+Alt+N |
| نمایش حالت کلیات | Ctrl+Alt+O |
| شکستن پنجره در نمای حاضر | Alt+Ctrl+S |
دستوراتی که چیزی را درج می کنند |
|
| درج تاریخ امروز | Alt+Shift+D |
| درج تایم فعلی | Alt+Shift+T |
| چسباندن با فرمت فایل مرجع | Alt+Ctrl+V |
| فوت نوت یا زیرنویس صفحه | Alt+Ctrl+F |
| اندنوت یا زیرنویسی نهایی | Alt+Ctrl+D |
| درج نظرات در ورد | Ctrl+Alt+M |
دانلود رایگان فایل جزوه پی دی اف Word (آموزش تصویری)
برای آشنایی بیشتر شما با میانبرهای ارائه شده، یک جزوه بصورت pdf برای آموزش سطح مقدماتی آماده کرده ایم که در اختیار شما قرار خواهیم داد. برای دانلود روی لینک کلیک کنید:
حتما دانلود کنید: دانلود رایگان 40 درس آموزش کامل آفیس ورد (فیلم فارسی+جزوه PDF)
روش ایجاد یک میانبر جدید توسط خودمان
میانبرهای بالا در ورد از پیش تعریف شده هستند اما اگر خودتان بخواهید یک میانبر جدید ایجاد کنید چه؟ در این قسمت بطور ساده یاد میگیرید چطور یک میانبر شخصی سازی ایجاد کنید.
1. باز کردن منوی تنظیمات
- باز کردن ورد: ابتدا نرمافزار مایکروسافت ورد را باز کنید.
- باز کردن منوی File: در نوار بالای صفحه، روی گزینه File کلیک کنید.
2. دسترسی به تنظیمات ورد
- انتخاب Options: در منوی File، گزینه Options را انتخاب کنید.
3. سفارشیسازی ریبون و کلیدهای میانبر
- باز کردن Customize Ribbon: در پنجره Word Options، در ستون سمت چپ گزینه Customize Ribbon را انتخاب کنید.
- انتخاب Customize: در پایین پنجره، روی دکمه Customize که کنار Keyboard shortcuts قرار دارد کلیک کنید.
4. تنظیم کلید میانبر
- انتخاب دستهبندی: در پنجره Customize Keyboard که باز میشود، در بخش Categories، دستهبندی مورد نظر خود را انتخاب کنید (برای مثال، Home Tab یا File Tab).
- انتخاب فرمان: در بخش Commands، فرمانی که میخواهید برای آن کلید میانبر تعیین کنید را انتخاب کنید.
- تعیین کلید میانبر: در قسمت Press new shortcut key، کلیدهای میانبر مورد نظر خود را فشار دهید (برای مثال، Ctrl + Alt + H).
- اختصاص کلید میانبر: پس از فشردن کلیدهای میانبر، روی Assign کلیک کنید تا کلید میانبر اختصاص داده شود.
- ذخیره تنظیمات: پس از اختصاص کلید میانبر، روی Close کلیک کنید تا پنجره Customize Keyboard بسته شود. سپس در پنجره Word Options، روی OK کلیک کنید تا تنظیمات ذخیره شوند.
5. استفاده از کلید میانبر جدید
اکنون شما میتوانید از کلید میانبر جدیدی که ایجاد کردهاید برای اجرای فرمان مورد نظر در ورد استفاده کنید.
نکات مهم
- کلیدهای میانبر استاندارد را تغییر ندهید: بهتر است کلیدهای میانبر استاندارد ورد را تغییر ندهید تا در کارایی و استفاده روزانه دچار مشکل نشوید.
- استفاده از ترکیب کلیدهای مناسب: از ترکیب کلیدهایی استفاده کنید که به راحتی به خاطر سپرده شوند و احتمال فشردن اتفاقی آنها کمتر باشد.
- پشتیبانگیری از تنظیمات: در صورت نیاز به تغییرات زیاد، از تنظیمات خود پشتیبان بگیرید تا در صورت بروز مشکل، بتوانید به راحتی تنظیمات را بازیابی کنید.
باز هم هرگونه سوال یا نظری راجب نرم افزار ورد دارید در بخش نظرات با ما به اشتراک بگذارید خوشحال خواهیم شد.





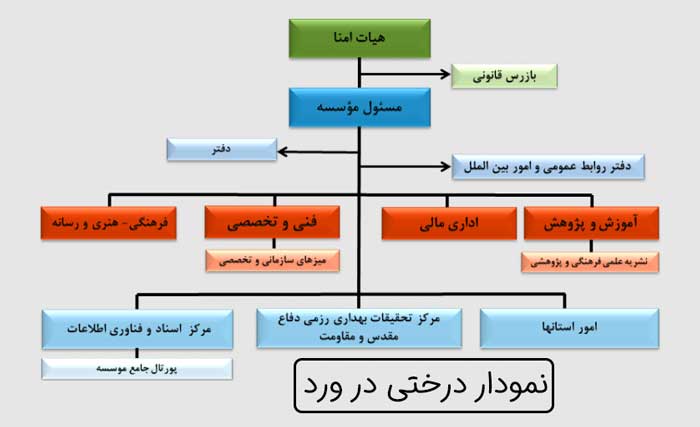
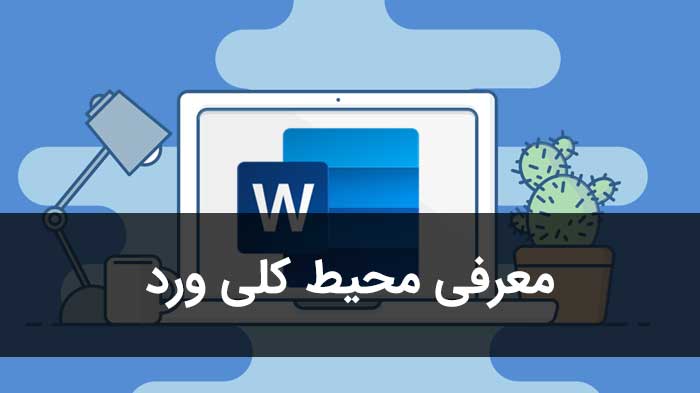
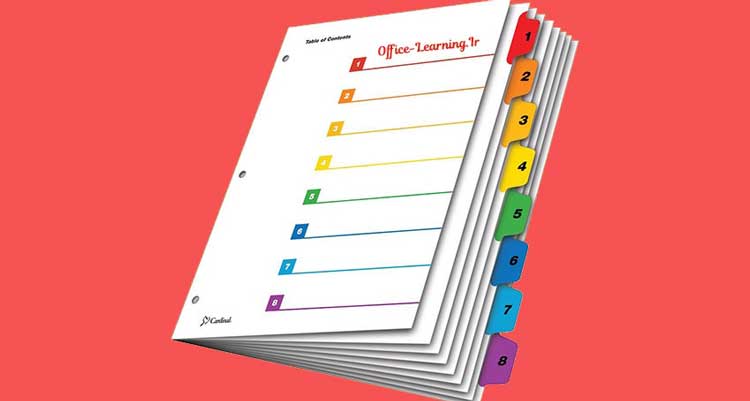



ممنون. بسیار خوب و کارآمد بود
پاسخواقعا باید تشکر و خسته نباشید به این کار حرفه ای شما گفت.
ممنون از این دلسوزی شما.
بسیار بسیار عالی جناب خدا به شما سلامتی بده
عالی و مفید وتو مخی آموزش میدید
عالی
پاسخمرسی از زحمات شما
پاسخمرسی از زحمات شما خیلی عالی
پاسخممنون مفید بود
پاسخ