آموزش نحوه ویرایش فایل های PDF در نرم افزار Word
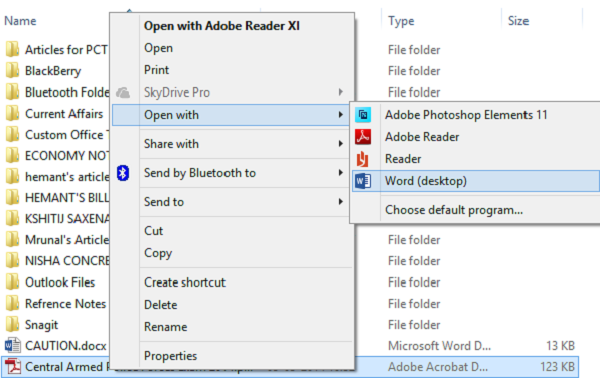
در ادامه سری آموزش های کاربردی نرم افزار ورد، نحوه تبدیل فایل ها به پی دی اف و ویرایش آنها در ورد را به شما آموزش می دهیم. فایل PDF فایلی است که بر روی هر کامپیوتری قابل مشاهده است. زمانی که می خواهید یک متن را برای شخصی بفرستید مفید است ولی مطمئن نیستید که آیا آن شخص word را دارد یا نه. فایل های PDF برای مشاهده به جای ویرایش طراحی شده اند، بنابراین برای موقعیت هایی که نسخه ی نهایی را در اختیار دارید و به هیچ گونه تغییری نیاز ندارد، ایده آل هستند. با این حال، اگر نیاز به ویرایش فایل PDF به هر دلیلی داشتید، برنامه ی word 2010-2016 امکان ویرایش آن و تغییر آن به یک word را به شما می دهد.
تبدیل فایل PDF به سند word ممکن است برخی از گرافیک ها و محتویات را متفاوت به نظر برساند یا به طور کلی ناپدید کند و در حال حاضر هیچ نرم افزاری وجود ندارد که فایل های پی دی اف زبان فارسی را بهتر از نرم افزار ورد، ویرایش کند یا به ورد تبدیل کند(این را مطمئن باشید!).
ویرایش فایل PDF
- گزینه ی File را انتخاب کنید.
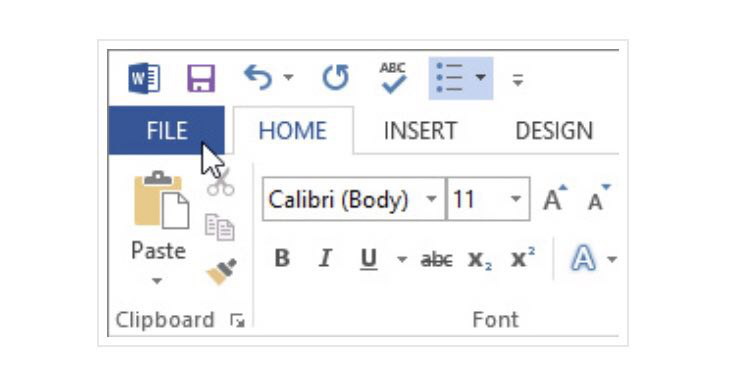
- پس زمینه ای باز می شود روی Open کلیک کنید.
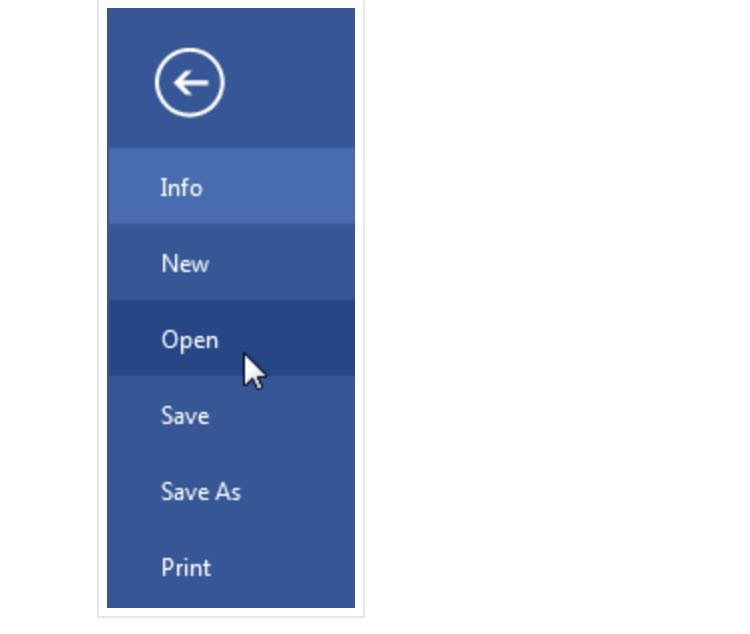
- روی گزینه ی PDF File که می خواهید ویرایش کنید ، کلیک کنید.
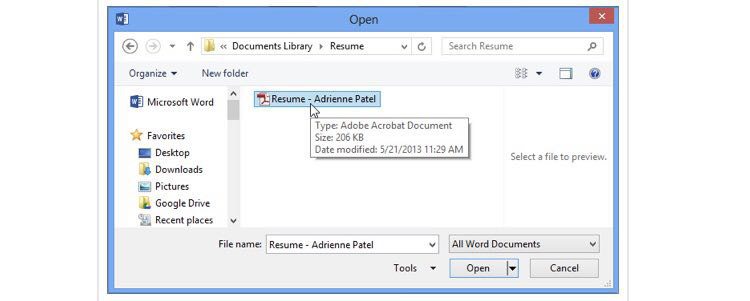
- جعبه ی دوگانه ای باز می شود که می گوید آیا می خواهید فایل PDF را به یک سند word انتقال دهید ؟ روی Ok کلیک کنید.
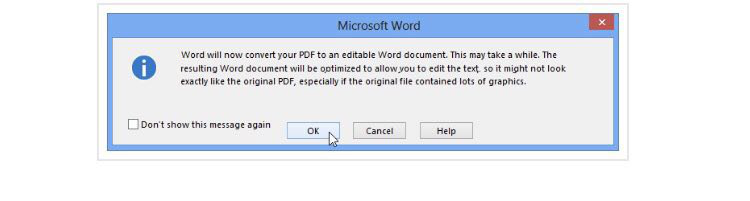
- اگر فایل PDF محتوایی داشته باشد که برنامه ی word نتواند آن را انتقال دهد، پنجره دیگری باز می شود . دوباره روی Ok کلیک کنید.
- فایل PDF در برنامه ی word به عنوان یک فایل فابل ویرایش باز میشود شما می توانید هر تغییری که می خواهید ایجاد کنید.
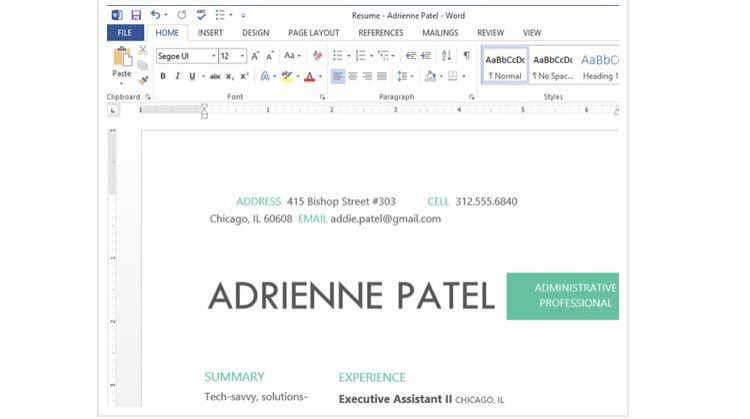
- زمانی که برای ذخیره حاضر شد، فرمان Save را در نواز وظیفه ی Quick Access انتخاب کنید.
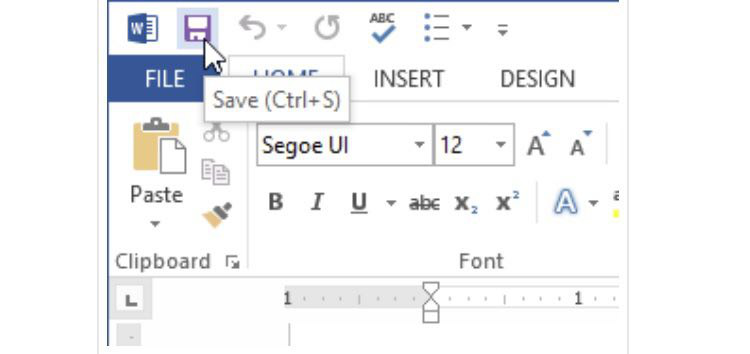
- پنجره ی Save as باز خواهد شد. جایی را که می خواهید متن ذخیره شود انتخاب کنید اگر مایل هستید نام جدیدی برای فایل انتخاب کنید.
- روی گزینه ی save as type کلیک کنید. و از منوی پایینی گزینه ی File type را انتخاب کنید . می توانید سند را به عنوان سند word یا فایل PDF ذخیره کنید.
- روی save کلیک کنید.
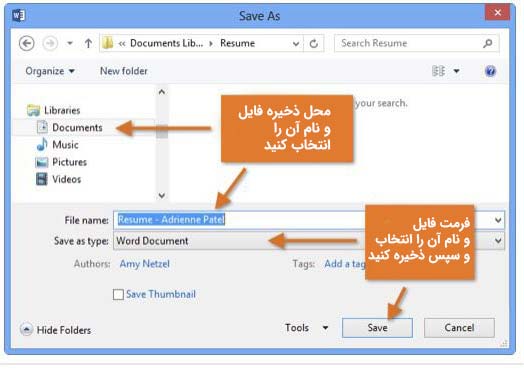
یک روش ساده تر برای ویرایش فایل های PDF: آسان ترین راه تبدیل pdf متن فارسی به word بدون بهم ریختگی (آموزش تصویری)
چه نوع فایلی را باید انتخاب کنید؟
بعد از اتمام انتقال و ویرایش فایل PDF ، نیاز به این دارید که آن را به عنوان سند word یا فایل PDF ذخیره کنید. بسته به شرایط هر گزینه ممکن است بهتر از دیگری باشد.
PDF: اگر مایل نیستید تغیرات زیادی را به سند وارد کنید یا اگر می خواهید از این مسأله مطمئن شوید که فایل در هر کامپیوتری باز می شود ، آن را به عنوان فایل PDF ذخیره کنید.
Word document: اگر می خواهید باز هم تغییراتی وارد کنید یا دیگر افرادی می خواهند آن را ویرایش کنند. فایل به صورت Word document ذخیره کنید . در هر زمان که بخواهید می توانید آن را به صورت فایل PDF ذخیره کنید.
اگر سوالی در این زمینه دارید در بخش نظرات مطرح بفرمایید تا در حد امکان به آن پاسخ دهیم.
بسیار کاربردی
- دانلود رایگان ۱۰درس آموزش کامل آفیس ورد (فیلم فارسی+جزوه PDF)
- با این ۱۰ دستور به یک حرفه ای در آفیس ورد تبدیل شوید!
- ۱۰ ترفند بسیار کاربردی ورد برای افراد مبتدی
- ۵۰ کلید میانبر کاربردی نرم افزار Word + دانلود pdf
- ۸ دستور ساده تنظیم فونت، خطوط و پاراگراف ها در ورد
- ۱۶ ترفند بسیار کاربردی ورد برای افراد سطح متوسط- پیشرفته
- آموزش تصویری و گام به گام فهرست نویسی در ورد +فیلم
- آموزش تصویری فرمول نویسی سریع در ورد ۲۰۱۰ تا ۲۰۱۶
- آموزش رسم و ویرایش انواع شکل ها در نرم افزار ورد (فلش، بیضی و…)





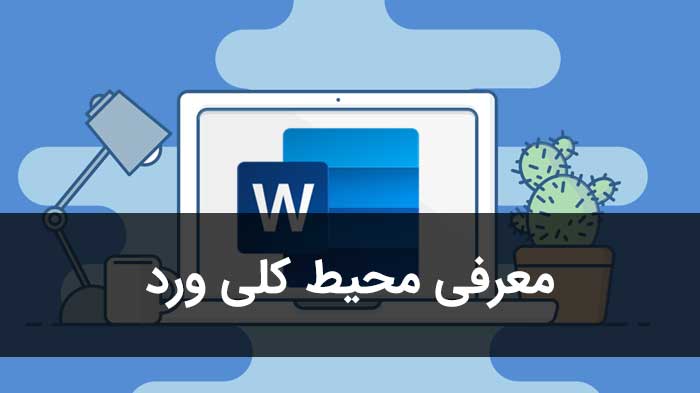
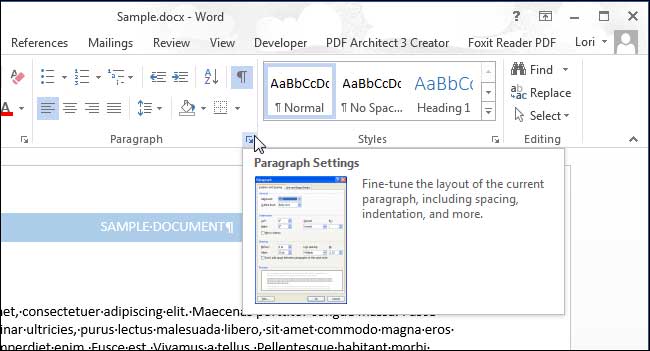
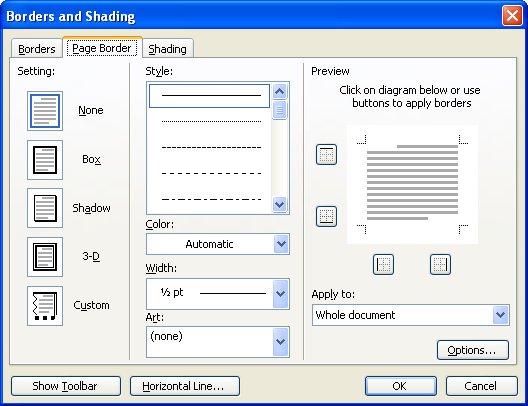



سلام
پاسخبعد از انتقال فایل pdf به وورد پنجره ای باز میشه که حروف ریز لاتین هست و فایل اصلی رو به حروف لاتین تبدیل میکنه
چه طور باید برشگردونم به متن فایل اصلی
اون بالا ۳ تا گزینه داره سمت چپی رو بزنید بعد اوکی رو بزنید تا عادی بشه سولل من اینه که چطوری باید روش با موس بنویسم
اون قسمت Enable Editing رو بزن میشه متن رو ویرایش کرد
سلام (این سوال من هم هست)
پاسخبعد از انتقال فایل pdf به وورد پنجره ای باز میشه که حروف ریز لاتین هست و فایل اصلی رو به حروف لاتین تبدیل میکنه
چه طور باید برشگردونم به متن فایل اصلی
بله این سوال من هم هست....دقیقا مشکل بالایی ها رو دارم..آقا شما که مطلب میزارید و راهنمایی مکنید خیلیی ممنونم ولی پاسخ بدین...
پاسخسلام
پاسخسپاس از آموزش ارزنده شما
برای شما آرزوی توفیق روزافزون را دارم
سلام.فایل پی دی اف من مثل تصویر روی ورد آمده و نمیتوانم متن آن را ویرایش کنم
پاسخسلام برا من اون جعبه ی دوم ک گفتین باز میشه ok کنین باز نمیشه و حالت قبلیه پی دی اف میاد بالا😐