12 دستور تنظیم فونت، خطوط و پاراگراف ها در ورد (آموزش کامل)
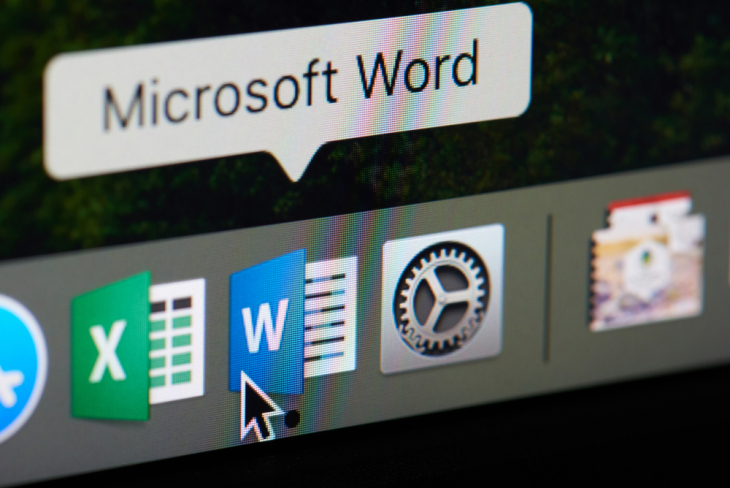
حدس می زنید که محبوبترین ویرایشگر متن در جهان امروز چیست؟ البته که مایکروسافت ورد است! این نرم افزار دارای طیف گسترده ای از توابع است که ممکن است در ظاهر کمی پیچیده به نظر برسد. با این حال، علاوه بر ویژگی های “قابل مشاهده”، دارای گزینه ها و میانبرهای پنهانی است که می توانند ویرایش شما را آسانتر کند. در این مقاله، قصد داریم 12 نکته و ترفند برتر برای Microsoft Word که احتمالاً از آن ها خبر ندارید را به شما معرفی کنیم.
12 نکته که با آن کار با خطوط و پاراگراف در ورد را کاملا مسلط می شوید!
۱- متن را به صورت عمودی انتخاب کنید
معمولاً جملات، پاراگراف ها یا کلماتمان را به صورت افقی انتخاب می کنیم. اما بعضی اوقات نیاز داریم آن ها را به صورت عمودی انتخاب کنیم. مثلا وقتی در ابتدای متن، ستونی از اعداد وجود دارد و شما باید این اعداد را انتخاب کنید تا بتوانید یکباره آنها را حذف کنید.
در این حالت می توانید از یک انتخاب عمودی استفاده کنید. به سادگی کلید ALT را نگه دارید، سپس کلیک کنید و موس خود را به طرف پایین بکشید و انتخاب خود را انجام دهید. فراموش نکنید که ALT را قبل از اتمام انتخابتان رها کنید – در غیر این صورت پنجره Research ظاهر نمی شود. می توانید با انتخاب های عمودی بیشتر تمرین کنید و کاربردهای زیادی را برای آن پیدا کنید.
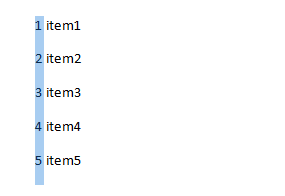
۲- تنظیم فاصله خط به صورت پیش فرض
اگر ازMicrosoft Word 2010 استفاده می کنید، فاصله خط به صورت پیش فرض ۱٫۱۵ است، در حالی که در Microsoft Word 2003 این پارامتر بر روی ۱ تنظیم شده است. مایکروسافت به این نتیجه رسید که این تغییر باعث بهبود خوانایی متن شود. برخی از کاربران با این تصمیم موافق نیستند. اگر شما هم مخالف نظر مایکروسافت هستید، می توانید فاصله خط پیش فرض را به ۱ تغییر دهید:
- به سربرگ Home بروید، سبک عادی (در قسمت style > Normal) را پیدا کنید.
- بر روی سبک راست کلیک کرده و روی Modify کلیک کنید.
- یک پنجره جدید با گزینه Format ظاهر می شود – از منوی کشویی آن گزینه Paragraph را انتخاب کنید.
- بخش Spacing را پیدا کنید و پارامتر line spacing را بر روی ۱ تنظیم کنید.
- بر روی OK کلیک کنید.
- کادر “New documents based on this template” را پیدا کنید و تیک آن را بزنید.
- بر روی OK کلیک کنید.
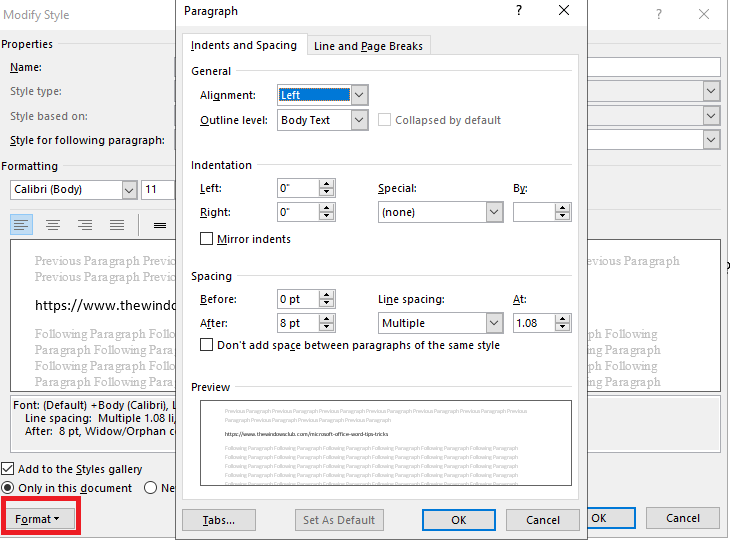
۳- مکان پیش فرض ذخیره اسناد را تغییر دهید
با استفاده از ترکیب کلید های Ctrl + S می توانید فایلهای خود را ذخیره کنید. اما وقتی این ترکیب را برای اولین بار استفاده می کنید، برنامه به طور پیش فرض پوشه Documents را باز می کند. ممکن است بخواهید همان اول مکان دیگری را به شما نشان دهد تا همه فایل های خود را در آن جا ذخیره کنید، برای حل این مشکل از دستورالعمل زیر استفاده کنید:
- روی File کلیک کنید.
- Options را انتخاب کنید.
- در نوار کناری سمت چپ پنجره ای که ظاهر شده، روی Advanced کلیک کنید.
- در سمت راست، نوار را به پایین بکشید تا گزینه “File Locations” را ببینید.
- بر روی Document کلیک کنید و Modify را انتخاب کنید.
- پنجره Save File ظاهر می شود. باید مسیری که می خواهید فایلتان در آنجا ذخیره شود را تایپ یا انتخاب کرده و روی OK کلیک کنید.
- برای بستن پنجره، دوباره OK را فشار دهید.
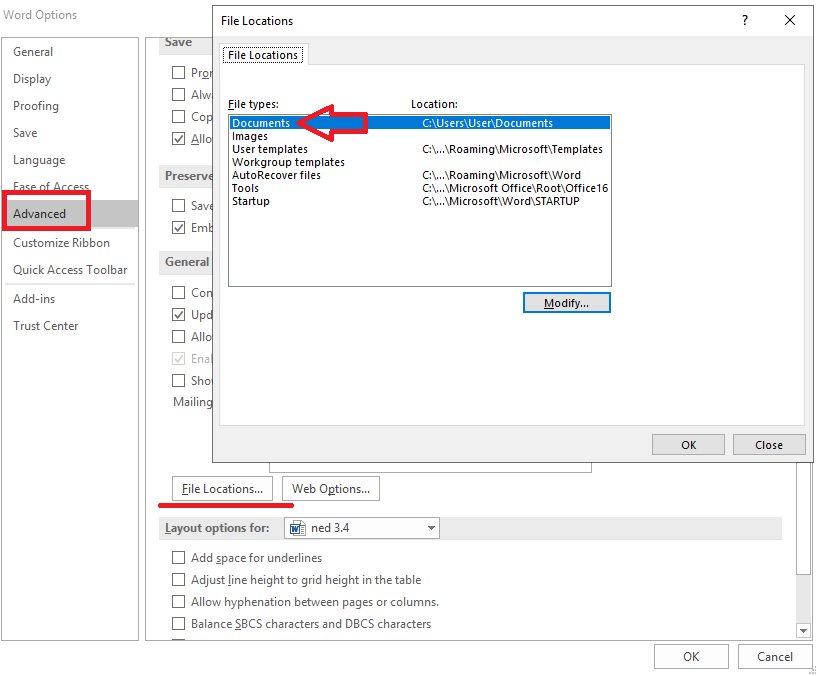
۴- فونت پیش فرض را تغییر دهید
Microsoft Word 2010 از Calibri به عنوان فونت پیش فرض استفاده می کند. این فونت برای خواندن خوب است اما وقتی نوبت چاپ می رسد، وضعیتش چندان جالب نیست. ممکن است بخواهید برای کارهای چاپ، از فونت های دیگری مانند Arial یا Times New Roman و … استفاده کنید. البته که می توانید با انتخاب هر فونتی در سربرگ Home شکل متن خود را تغییر دهید، اما ممکن است فرمت شما به هم بریزد. برای حل این مشکل می توانید یک فونت پیش فرض دیگر را برای کار با نرم افزار ورد انتخاب کنید.
- در سربرگ Home بر روی Normal style کلیک راست کنید.
- Modify را انتخاب کنید.
- در پنجره باز شده بر روی Format کلیک کنید. در منوی کشویی روی Font کلیک کنید.
- اکنون فقط فونت مورد نظر خود را برای پیشفرض برنامه انتخاب کنید.
- در اینجا می توانید تنظیمات دیگر فونت مانند اندازه و غیره را نیز تغییر دهید.
- بر روی OK کلیک کنید.
- تیک گزینه “New documents based on this template” را بزنید.
- با کلیک بر روی OK، منوی Modify را ببندید.
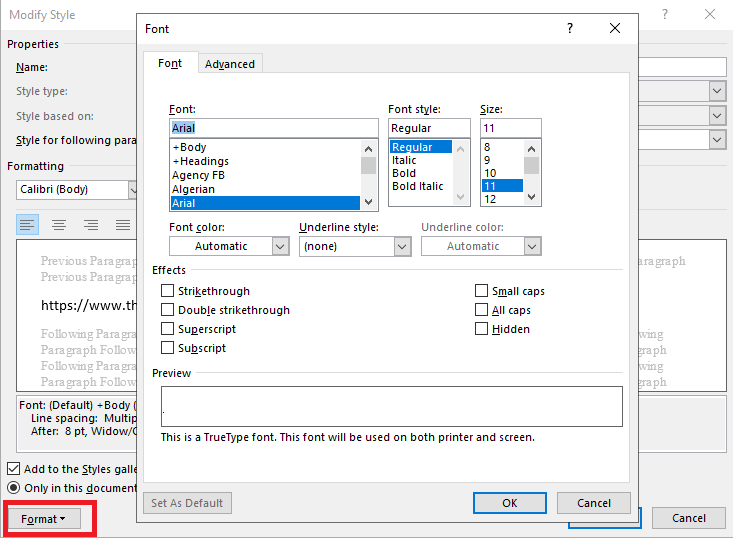
۵- ردیف متن را در جداول حرکت دهید
بسیاری از کاربران با جداول در MS Word کار می کنند. امکان جابجایی ردیف ها در جدول (به سمت بالا / پایین) بدون به هم ریختن فرمت جدول بسیار مهم است. کپی کردن و چسباندن یکی از راه حل های آسان است اما ممکن است فرمت را تغییر دهد.
از طرف دیگر، می توانید از ترکیب کلیدها (فلش بالا) ALT + SHIFT + UP استفاده کنید تا یک ردیف را به سمت بالا حرکت دهید. ترکیبی از (فلش پایین) ALT + SHIFT + DOWN یک ردیف به سمت پایین حرکت می کند. قبل از استفاده از این ترکیب ها، باید سطر مورد نظر برای حرکت را انتخاب کنید. در این روش فرمت مانند قبل باقی خواهد ماند و تغییر نمی کند.
۶- اندازه فاصله خط را تغییر دهید
اگر می خواهید فاصله خط استاندارد بین پاراگرافها را تغییر دهید، نرم افزار MS Word یک راه میانبر برای این کار دارد که شما را به نتیجه دلخواهتان می رساند:
- CTRL +1 را فشار دهید تا فاصله خط برابر ۱ شود.
- CTRL +2 را فشار دهید تا فاصله خط برابر ۲ شود.
- CTRL +5 را فشار دهید تا فاصله خط برابر ۱٫۵ شود.
فاصله خطوط یعنی فاصله بین خطها در یک پاراگراف.ماکروسافت ورد به شما اجازه میدهد که فاصله بین خطوط را متناسب با نظر خودتان تنظیم کنید.فاصله میتواند عادی (یک خط بالا) و دو برابر (دو خط بالا) یا هر فاصلهای که شما میخواهید باشد.بهطور پیش فرض فاصله بین خطوط در ورد ۲۰۱۳ ۱٫۸ است که کمی بیشتر از یک فاصله عادی می باشد. در متن زیر شما میتوانید شکل های مختلف از فاصله خطوط را مقایسه کنید. از چپ به راست؛ این تصویر نشان میدهد که فاصله پیش فرض تک و دوبل است
فرمت تنطیم فاصله خطوط
۱- متن مورد نظر را انتخاب کنید.
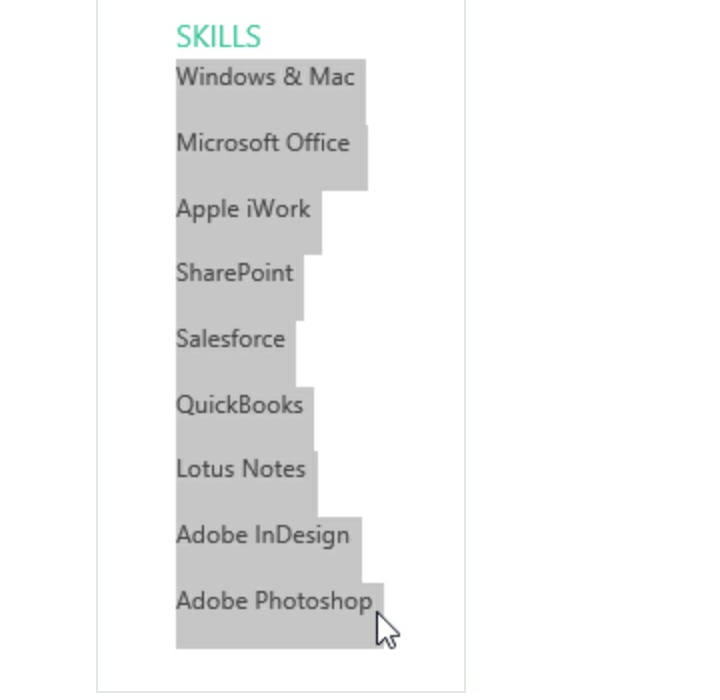
۲- در سربرگ Home عبارت Line And Paragraph spacing را انتخاب کنید فرمان مدنظرتان را از منوی مشخص شده انتخاب کنید.
۳- موس را بر روی گزینههای مختلف حرکت دهید.پیش نمایش از فاصله بین خطها بر روی متن شما ظاهر میشود.فاصلهای را که میخواهید انتخاب کنید.
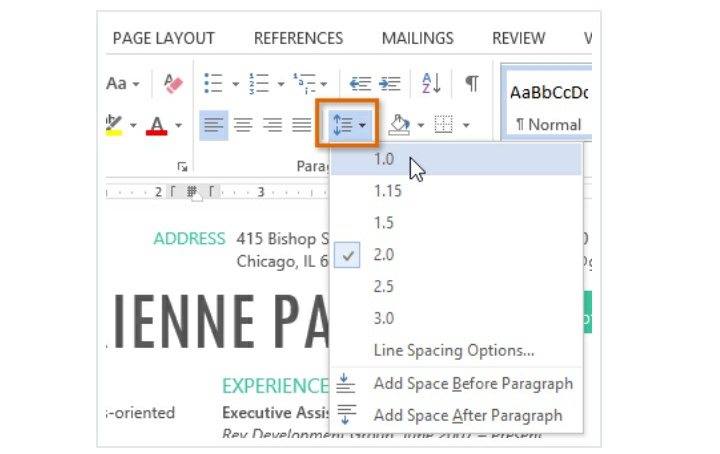
۴- فاصله بین خطوط متن قابل تغییر است.
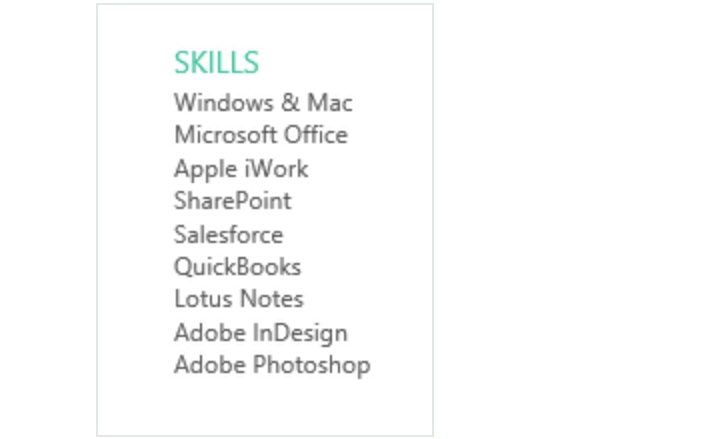
نکته مهم! آموزش تصویری و گام به گام صفحه آرایی در نرم افزار ورد (به همراه فایل تمرین)
تنظیم دقیق فاصله خطوط
گزینههای فاصله، بین خطوط محدود نمیشوند به منوی Line And Paragraph spacing برای تنظیم دقیقتر فاصله، گزینه line spacing را انتخاب کنید.شما تعدادی گزینه اضافی دارید که میتوانید از آنها استفاده کنید برای تنظیم فاصله به سلیقه خودتان.
![]() دقیقا (Exactly): هنگامی که شما این گزینه را انتخاب میکنید فاصله خطوط اندازه گیری دقیقا در سایزهای فونتی که شما دوست دارید میشود. فاصله باید کمی بیشتر از سایز فونت باشد.برای مثال اگر متن شما ۱۲ نقطهای است باید از فاصله ۱۵ نقطهای استفاده کنید.
دقیقا (Exactly): هنگامی که شما این گزینه را انتخاب میکنید فاصله خطوط اندازه گیری دقیقا در سایزهای فونتی که شما دوست دارید میشود. فاصله باید کمی بیشتر از سایز فونت باشد.برای مثال اگر متن شما ۱۲ نقطهای است باید از فاصله ۱۵ نقطهای استفاده کنید.
![]() حداقل (At least): دقیقا این گزینه به شما اجازه میدهد که هر مقدار فاصلهای را که میخواهید انتخاب کنید.با این حال اگر شما متنی با اندازههای متفاوت در یک خط دارید؛ فاصله میتواند افزایش پیدا کند تا مناسب متن بزرگتر شود.
حداقل (At least): دقیقا این گزینه به شما اجازه میدهد که هر مقدار فاصلهای را که میخواهید انتخاب کنید.با این حال اگر شما متنی با اندازههای متفاوت در یک خط دارید؛ فاصله میتواند افزایش پیدا کند تا مناسب متن بزرگتر شود.
![]() چندگانه(multiple): این گزینه به شما اجازه میدهد که عددی از فاصله را که میخواهید بنویسید.برای مثال انتخاب کنید multipe و فاصله را به ۱٫۲ تغییر بدهید ؛ متن کمی بیشتر از حالت عادی باز میشود. اگر شما بخواهید فاصلهها به هم نزدیکتر شوند شما میتوانید یک عدد کوچکتر مثل ۰٫۹ را انتخاب کنید.
چندگانه(multiple): این گزینه به شما اجازه میدهد که عددی از فاصله را که میخواهید بنویسید.برای مثال انتخاب کنید multipe و فاصله را به ۱٫۲ تغییر بدهید ؛ متن کمی بیشتر از حالت عادی باز میشود. اگر شما بخواهید فاصلهها به هم نزدیکتر شوند شما میتوانید یک عدد کوچکتر مثل ۰٫۹ را انتخاب کنید.
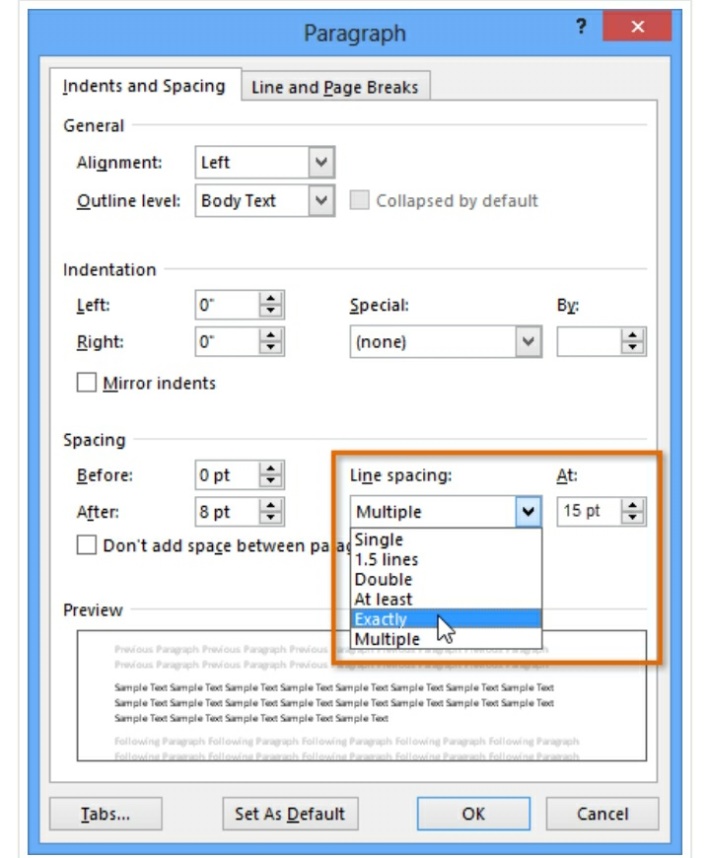
۷- به پاراگرافها حاشیه اضافه کنید
می توانید با استفاده از منوی Border and Shading به راحتی به پاراگرافهای متنی خود حاشیه اضافه کنید. اما اگر می خواهید فقط یک حاشیه در قسمت پایین آن اضافه کنید، تنها کافی است سه کارکتر مخصوص را تایپ کنید و Enter را فشار دهید:
- کلید “-” را سه بار فشار داده و Enter را بزنید. با این کار یک خط با (۴/۳ اندازه) ایجاد می کنید.
- سه بار “_” را فشار داده و کلید Enter را بزنید. با این کار یک خط با (۱٫۵ اندازه) ایجاد می شود.
- سه بار “~” را فشار داده و کلید Enter را بزنید. یک خط زیگزاگ ایجاد می شود.
- سه بار “*” را فشار داده و کلید Enter را بزنید. یک خط نقطه ای ایجاد می شود.
- سه بار “=” را فشار داده و کلید Enter را بزنید. یک خط دوتایی ایجاد می شود.
۸- یک فرمت خاص را پیدا کنید
اگر متن خاصی در سند خود دارید می توانید به راحتی آن را پیدا کنید. به عنوان مثال می توانید همه پاراگرافهایی که کلمات یا جملات هایلایت شده یا فونت خاصی دارند را پیدا کنید. به همین روش می توانید متنی که bold/italic شده است را جستجو کنید. برای این کار باید از ویژگی Find استفاده کنید.
- CTRL + F را فشار دهید. اگر از MS Word 2010 استفاده می کنید، Find در سمت چپ صفحه خواهد بود.
- پیکان رو به پایین را در نوار جستجو نزدیک به نماد ذره بین پیدا کنید. روی آن کلیک کرده و Advanced Find را انتخاب کنید.
- در فهرست بعدی که ظاهر می شود روی More کلیک کنید.
- در این قسمت یک بخش اضافی با گزینه های جستجوی متعدد و بخش Find را با دو دکمه – Format و Special – خواهید دید.
- یک چیز را انتخاب کنید تا در کادر جستجو “Find what” ظاهر شود. به عنوان مثال، می توانید بر روی Format > Font > Arial کلیک کنید – این فونت به بخش “Find what” در بالا اضافه می شود. می توانید خصوصیات اضافی را به همین روش انتخاب کنید.
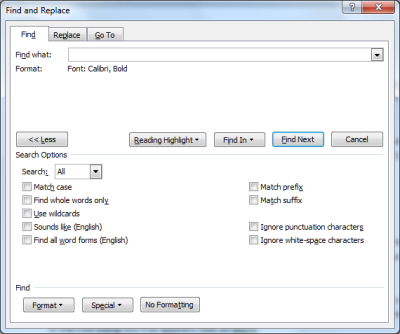
9-فرمت فاصله پاراگراف (paragraph spacing)
در این مثال، ما فاصله قبل از هرپاراگراف را برای جدا کردن آن ها از هم افزایش میدهیم .اینطوری خواندن متن هاراحت ترمیشود.
۱- پاراگراف یا پاراگرافهایی را که میخواهید انتخاب کنید.
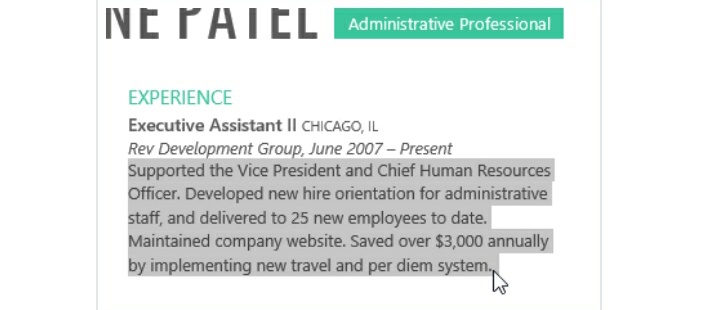
۲- در سربرگ Home عبارت Line And Paragraph spacing را انتخاب کنید، موس را بالای add space before paragraph یا remove…. قرار دهید.پیش نمایش فاصله پاراگراف در متن شما ظاهر میشود.
۳- فاصلهای را که میخواهید در پاراگراف استفاده کنید انتخاب کنید.در مثالها سربرگ add space before paragraph را انتخاب میکنیم.
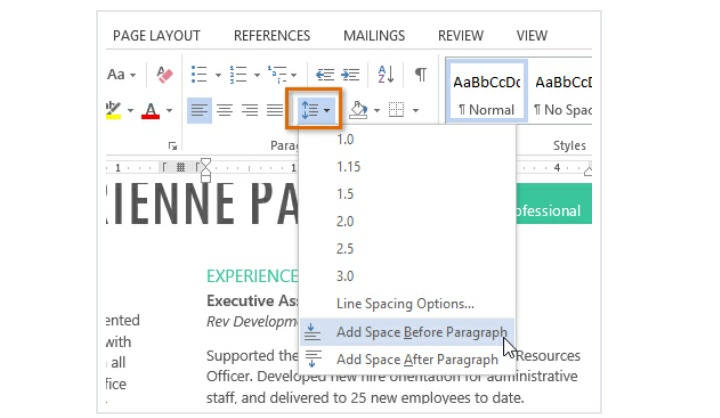
۴- فاصله پاراگراف در متن قابل تغییر است.
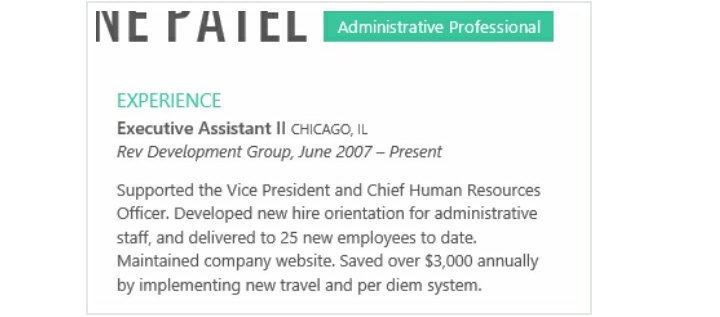
همچنین از منوی باز شده، میتوانید line spacing options را انتخاب کنید تا پنجره پاراگراف باز شود. از اینجا شما میتوانید فاصله قبل و بعد را در پاراگراف تنظیم کنید.
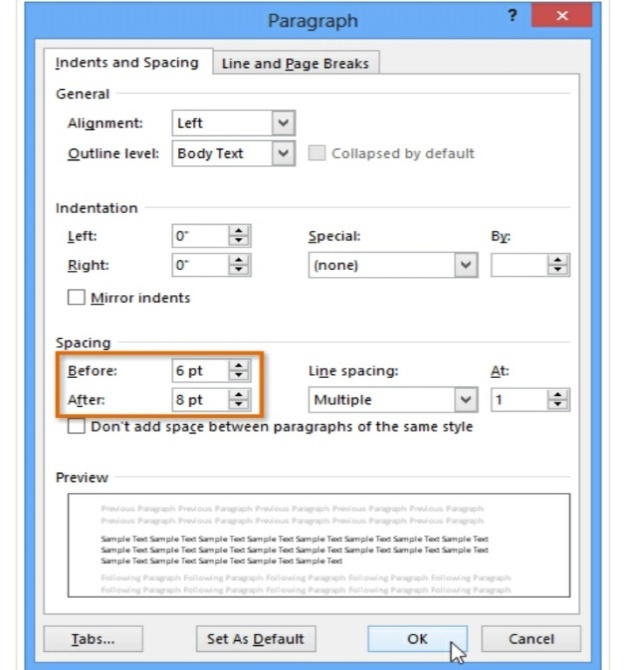
میتوانید بهراحتی در ورد تمام تغییراتی را که بهطور پیش فرض ایجاد کردهاید ذخیره کنید و بعد بهصورت اتوماتیک در متنهای جدید اجرا شوند.
نکته مهم! نرم افزار ورد را در کمتر از ۳ هفته با استفاده از این پکیج فوق العاده آموزشی بدون نیاز به کلاس مسلط شوید!
10-تمرین
۱- متن ورد ۲۰۱۳ موجود را باز کنید.اگر میخواهید، میتوانید از این متن تمرینی استفاده کنید.
۲- فاصله بین خطها را در بعضی از قسمتهای متن تغییر بدهید.اگر از مثال استفاده میکنید،فاصله بین خطوط را در پاراگراف بخش خلاصه summary تغییر بدهید.
۳- فاصله بین پاراگراف را به ۱۲pt تغییر بدهید. اگر شما از مثال استفاده میکنید، فاصله بعد از پاراگراف ها را به ۳۰pt تغییر دهید.
۴- اگر از مثال استفاده میکنید، فاصله بین خطها و پاراگرافها را طوری تنظیم کنید که متن در یک صفحه قرار بگیرد.
11-ویدیوی آموزشی
12-بسیار کاربردی
- دانلود رایگان 40 درس آموزش کامل آفیس ورد
- با این ۱۰ دستور به یک حرفه ای در آفیس ورد تبدیل شوید!
- آموزش تصویری و گام به گام فهرست نویسی در ورد +فیلم
- آموزش تصویری فرمول نویسی سریع در ورد ۲۰۱۰ تا ۲۰۱۶





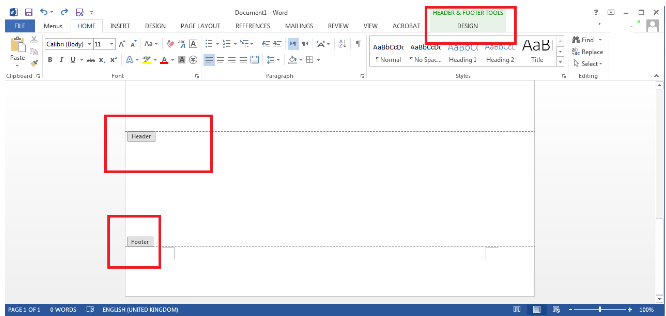

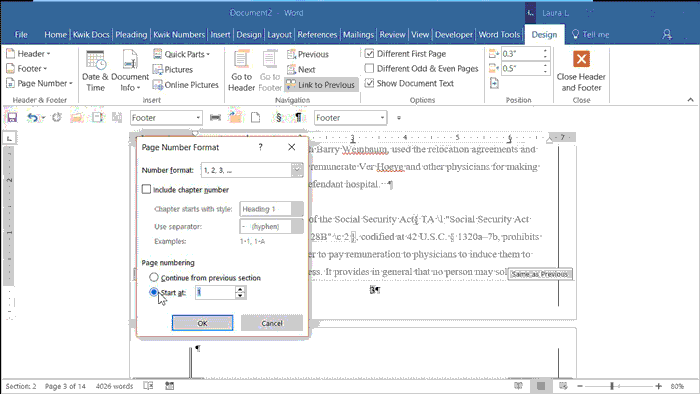



سلام علیکم
پاسخباتشکر از زحمات و رهنمو.دهای ارزشمندتان
وقتی اندازه فاصله خطوط به کمتر از 1 تنظیم می شود مانند: 0.9 یا 0.8 یا0.75 پیام می دهد اندازه غیرمعتبر است This is not a valid measurment امکان ازسال تصویر فراهم نیست اذا نتوانستم تصویر عملکردم را ارائه نمایم.
لطفا راهنمایی فرمایید که چگونه می توان این مشکل را برطرف نمود.
با احترام. بابائی1400.05.10
عدد رو اشتباه میزنین. موقع وارد کردن عدد زبان کیبورد رو انگلیسی بذارین
سلام علیکم، وقت بخیر
سوال : چگونه می شود در محیط ورد متن دعا نوشت که یک خط آن دعا باشد و خط دیگر ترجمه آن
سلام وقت بخیر،مشکلی دارم چند صفحه از ورد طول سطرها کوتاه هست و هرچه justify میکنم برطرف نمیشه،میتونم عکسش هم بفرستم ممنون میشم راهنمایی کنید ،بقیه صفحه هام درسته
پاسخسلام با تشکر از متن خوبتون. یه سوال داشتم. هر پاراگراف رو که تایپ می کنم، خط اول درست تایپ میشه ولی از خط دوم نصفه تایپ میشه و به صورت اتوماتیک میره خط بعدی. همه ی خط هام نصفه شده و بهم گفتن با گزینه ی wrap text باید درستش کنم ولی اونم کار نمی کنه. ممنون میشم اگه راهنمایی کنید
پاسخچه کار کنم که متنم هم از سمت راست مساوی بشه هم از سمت چب
پاسخگزینه justify بالا کنار راست چین و چپ چین
دمت گرم. توی فضای مجازی چه طور میتونم باهاتون لینک بشم؟
سلام.
پاسخمن متنی ۲۰۰۰ ص از پی دی اف تبدیل ب ورد کردم.
ولی خط تیره های اول پاراگراف ب آخر جمله میره.
دو نقطه ها ب اول جمله افتاده. روشی هست ک من دونه دونه جابجاشون نکنم.
لطفا کمک کنید
rtl کنید توی ورد