آیا تاکنون فکر کرده اید که چگونه پاورقی ها (Footnotes) را به سند ورد اضافه می کنند؟ در این مقاله، به طور دقیق و کامل شیوه اضافه کردن پاورقی ها و همچنین نحوه قالب یندی و حذف آنها را در ورد به شما نشان خواهیم داد.
اضافه کردن پاورقی
پاورقی ها در محتوای اصلی سند فضای کوچکی اشغال می کنند، بدون اینکه ذهن خواننده از محتوای اصلی منحرف شود. برخی از کاربردهای پاورقی ها عبارتند از:
- استناد به یک منبع یا کتاب
- ذکر نام نویسنده
- برجسته سازی نکات مهم
- اضافه کردن اطلاعات اضافی مانند: آدرس سایت یا لینک رسانه های اجتماعی
مدیریت پاورقی ها در ورد بسیار آسان و سازمان یافته است. آنها در هر صفحه به صورت خودکار شماره گذاری می شوند (به صورت عددی یا با حروف). با استفاده از پاورقی ها می توانید از یک منبع اصلی یا یک محتوای معتبر نقل قول کنید، این باعث می شود تا سند شما حرفه ای تر به نظر برسد.
نحوه درج پاورقی
به تب References بروید. این تب شامل انواع ابزارهای ادبی، عملکردها و ویژگی هایی مانند پاورقی ها، مراجع، فهرست مطالب، زیرنویس ها، نقل قول ها و … است.
نشانگر ماوس خود را روی قسمت مورد نظر برای درج پاورقی قرار دهید سپس روی گزینه “Insert Footnote” در گروه Footnotes کلیک کنید.
شماره پاورقی در محتوای سند قرار می گیرد و یک خط جدا کننده در پایین صفحه فعلی اضافه می شود.
به طور خودکار به قسمت پایین صفحه بعد از خط جدا کننده منتقل می شوید، در اینجا می توانید اطلاعات مرتبط با پاورقی اضافه شده را بنویسید.
نکته: برای بازگشت به مکان خود در سند، روی علامت پاورقی دابل کلیک کنید.
کلیدهای میانبر درج پاورقی
می توانید از کلیدهای میانبر برای اضافه کردن سریع و راحت پاورقی ها استفاده کنید. کافیست کلیدهای CTRL + ALT + F را فشار دهید.
قالب بندی پاورقی
شماره گذاری پاورقی ها به ترتیب می باشند، به طور مثال در پاورقی های عددی از “۱” شروع می شود و در کل سند به ترتیب یکی یکی افزایش می بابد.
با بخش بندی می توانید سند خود را به گونه ای سازماندهی کنید که هر بخش مستقل از دیگری باشد و شماره پاورقی های آنها از ابتدا شروع شود. برای بخش بندی سند، ابتدا به تب Layout بروید و روی گزینه Breaks کلیک کنید. سپس از لیست آن Next Page را انتخاب کنید تا بخش جدید اضافه شود.
سپس روی فلش کوچک در گوشه پایین سمت راست بخش Footnotes در تب References کلیک کنید.
در پنجره باز شده در قسمت Numbering، گزینه Restart each section را انتخاب کنید. در نتیجه شماره پاورقی ها در هر بخش ار ابتدا شروع می شود.
در این پنجره گزینه های دیگری نیز برای کنترل نحوه نمایش پاورقی ها وجود دارد که می توانید با آنها قالب شماره گذاری پاورقی ها را تغییر دهید:
Location: مکان نمایش پاورقی ها را تعیین می کند. همچنین می توانید روی دکمه Convert کلیک کنید تا همه پاورقی ها را به Endnotes یا برعکس تبدیل کنید.
Footnote layout: می توانید انتخاب کنید که پاورقی ها با همان طرح ستونی متن اصلی نشان داده شوند یا به طور مستقل عمل کنند.
Format: نوع شماره گذاری پاورقی های را تعیین می کند. گزینه های آن عبارتند از:
- Number format: یک سری قالب بندی های آماده برای شماره پاورقی ها ارائه می دهد.
- Custom mark: می توانید یک نماد سفارشی انتخاب کنید.
- Start at: نقطه شروع شماره پاورقی ها را مشخص می کند.
- Numbering: شماره گذاری در هر صفحه یا بخش جدید را کنترل می کند.
Apply changes: در لیست آن می توانید تعیین کنید آیا تغییرات روی کل سند اعمال شود یا فقط در بخش های انتخاب شده.
آموزش رسم انواع نمودار در ورد به زبان ساده (و ویرایش نمودار)
سبک دهی پاورقی ها
می توانید اندازه، نوع قلم و رنگ شماره پاورقی ها را تغییر دهید و سبک دهی کنید.
۱- از مسیر References > Insert Footnotes یک پاورقی به سند اضافه کنید.
۲- در تب Home، روی فلش کوچک در گوشه پایین سمت راست گروه Styles کلیک کنید تا پنجره Styles باز شود.
۳- در پنجره Styles روی Options… کلیک کنید.
۴- از منوی کشویی Select Styles to Show گزینه All Styles را انتخاب و سپس OK کنید.
۵- در پنجره Styles گزینه Footnote Reference را پیدا کرده و روی آن راست کلیک کنید.
۶- گزینه Modify را انتخاب کنید.
۷- در پنجره باز شده، نوع قلم، رنگ، اندازه و … را تغییر دهید و سپس آنها را ذخیره کنید.
۸- OK کنید. بلافاصله بعد از بسته شدن پنجره، سبک ساخته شده روی پاورقی ها اعمال می شود.
نکته: اگر سبک به طور خودکار روی شماره پاورقی ها اعمال نشود، می توانید شماره پاورقی را انتخاب کنید سپس سبک Footnote Reference را روی آن اعمال کنید.
سفارشی سازی پاورقی ها و ته نویس ها
ورد همچنین به شما امکان می دهد برای قالب بندی شماره های پا ورقی ها و ته نویس ها از چندین گزینه استفاده کنید. به طور کلی ایده خوبی است که یک سیستم شماره گذاری متفاوت را برای هر نوع یادداشت انتخاب کنید، به خصوص اگر از ترکیبی پاورقی ها و ته نویس ها در سند استفاده می کنید. این به شما و خواننده کمک می کند تا به سرعت در یک نگاه بین این دو تفاوت قائل شوید.
در بخش Format ، روی فلش کشویی در سمت راست گزینه “Number Format” کلیک کنید. قالب شماره دلخواه خود را انتخاب کنید.
همچنین می توانید به جای سیستم شماره گذاری استاندارد، یادداشت های خود را با نماد سفارشی برچسب گذاری کنید. در کنار گزینه Custom Mark ، روی دکمه “Symbol” کلیک کنید.
منوی Symbol باز خواهد شد. نمادی را که می خواهید از آن استفاده کنید برای برچسب زدن یادداشت های خود انتخاب کنید، و سپس بر روی دکمه “OK” کلیک کنید.
نماد انتخابی شما باید در کادر ” Custom Mark” ظاهر شود، و ورد اکنون از این نماد برای برچسب زدن یادداشت های شما استفاده می کند.
به طور پیش فرض، شماره پاورقی ها و ته نویس ها در سری های فردی که از “۱” شروع می شوند (یا a, i, I …) و در طول سند ادامه می یابند. با این حال می توانید هم نقطه شروع و هم تداوم یادداشت های خود را سفارشی کنید.
اگر می خواهید پاورقی ها یا ته نویس ها در جایی غیر از شماره اول سریال شروع شوند (به عنوان مثال ، ۲ به جای ۱) ، روی فلش های موجود در کادر بازشوی “Start At” کلیک کنید تا مقدار اولیه افزایش یا کاهش یابد. یک مثال مفید در این زمینه این است که اگر کتابی می نویسید که شامل ته نویس می باشد و هر فصل را به عنوان یک سند جداگانه ورد ذخیره می کنید. می توانید سند هر فصل را جوری تنظیم کنید تا شروع شماره گذاری ته نویس ها از ابتدای هر فصل باشد.
برای تغییر پیوستگی سری شماره گذاری های خود، روی فلش کشوی کنار گزینه “Numbering” کلیک کنید.
سه شماره برای شماره گذاری پاورقی ها و ته نویس ها خواهید دید: Continuous ، Restart Each Section و Restart Each Page. اگر می خواهید پاورقی ها و ته نویس ها از ابتدای سند تا انتها به طور مداوم شماره گذاری شوند، گزینه “Continuous” را انتخاب کنید. اگر ترجیح می دهید یادداشت های خود را با فصل یا بخش شماره گذاری کنید، گزینه ” Restart Each Section” را انتخاب کنید. یا ” Restart Each Page” را انتخاب کنید تا یادداشت های خود را براساس صفحه شماره گذاری کنید.
حذف پاورقی
برای حذف پاورقی در ورد، علامت پاورقی را در متن اصلی سند انتخاب کرده و سپس کلید Delete را فشار دهید. بلافاصله پس از حذف این علامت، پاورقی مرتبط با آن نیز حذف می شود.
حذف همه پاورقی ها
ممکنه بخواهید ۱۰ یا ۱۰۰ پاورقی را حذف کنید، حذف کردن آنها یکی پس از دیگری بسیار خسته کننده و زمانبر خواهد بود.
اما راه حلی وجود دارد که می توانید تمام پاورقی های سند را حذف کنید، مراحل زیر را دنبال کنید:
۱- کلیدهای Ctrl + H را فشار دهید تا پنجره Find and Replace نمایش داده شود.
۲- در کادر Find what، عبارت ^f را تایپ کنید.
۳- کادر Replace what را خالی بگذارید.
۴- روی دکمه Replace All کلیک کنید، بلافاصله همه پاورقی ها در سند حذف خواهند شد.
چگونه می توان پاورقی ها و یادداشت های متنی را در Word 2016 استفاده کرد؟
اگر می خواهید بیش از یک بار از همان پاورقی یا ته نویس استفاده کنید، یک روش آسان برای انجام آن وجود دارد بدون اینکه مجدداً همان را وارد کنید.
مکان نما را در جایی که می خواهید قرار دهید. در تب References ، روی دکمه “Cross-Reference” کلیک کنید.
در پنجره Cross-Reference ، از منوی کشویی “Reference Type”، ” Footnote” یا “Endnote” را انتخاب کنید.
سپس روی منوی کشویی “Insert Reference To” کلیک کنید.
گزینه “Footnote number” تعداد پاورقی ها را در متن معمولی درج می کند، در حالی که گزینه ” Footnote Number (Formatted)”تعداد پاورقی ها را در متن اضافه می کند. گزینه ” Page Number” شماره صفحه ارجاع شده را به جای شماره پاورقی درج می کند. گزینه ” Above/Below” بسته به جایی که پاورقی اصلی در رابطه با مرجع متقابل ظاهر می شود، کلمه ” Above” یا ” Below” را درج می کند. گزینه مورد نظر خود را انتخاب کنید.
ورد به شما امکان می دهد لینک هایی را بین مراجع متقابل ایجاد کنید، بنابراین می توانید به راحتی همان پاورقی را در هر جایی که در سندتان است پیدا کنید. گزینه “Insert as Hyperlink” به صورت پیش فرض انتخاب شده است، بنابراین می توانید روی هر مرجع کلیک کنید و به طور خودکار به بخشی از سند حاوی پاورقی اصلی منتقل می شوید. توصیه می کنیم تیک این گزینه را بر ندارید، اما در صورت تمایل می توانید آن را بردارید.
در زیر گزینه ” For Which Footnote”، پاورقی را که می خواهید به عنوان مرجع انتخاب کنید ، انتخاب کرده و سپس روی دکمه “Insert” در پایین فهرست کلیک کنید.
ویدیوی آموزش پاورقی (اگر توضیحات بالا کافی نبود)





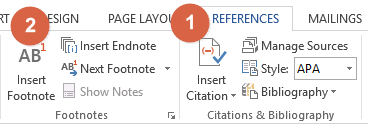
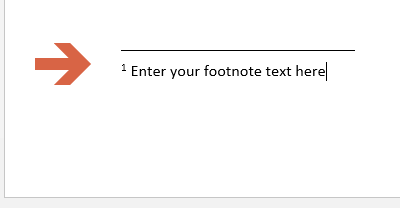
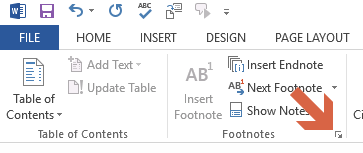
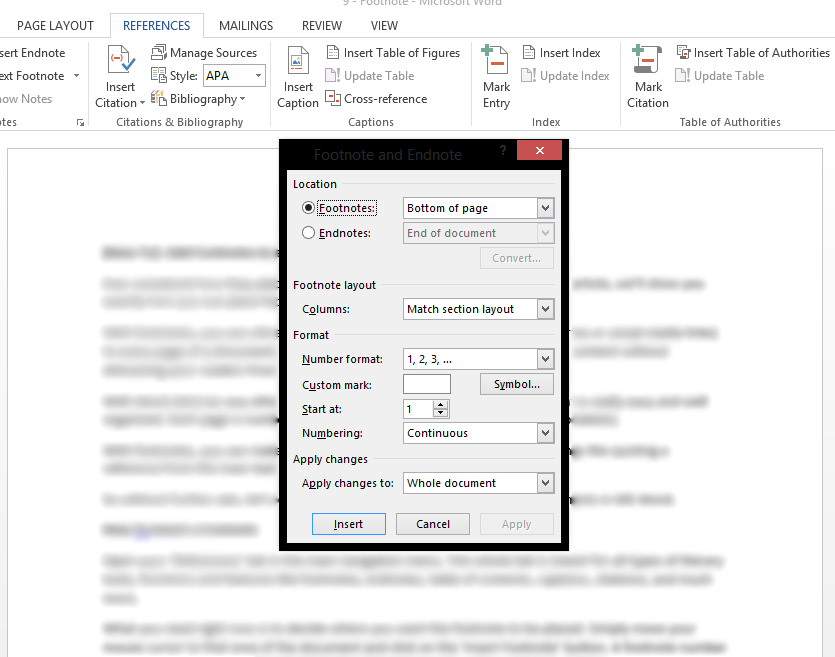
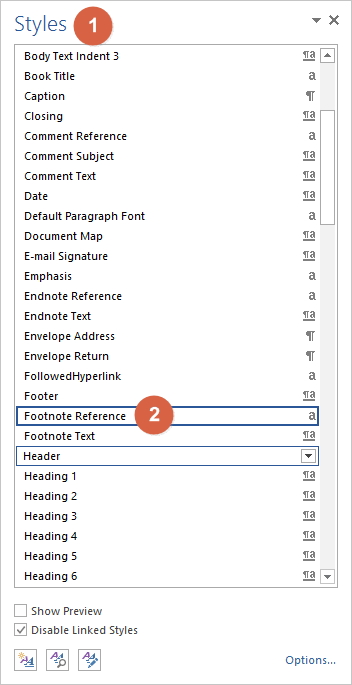
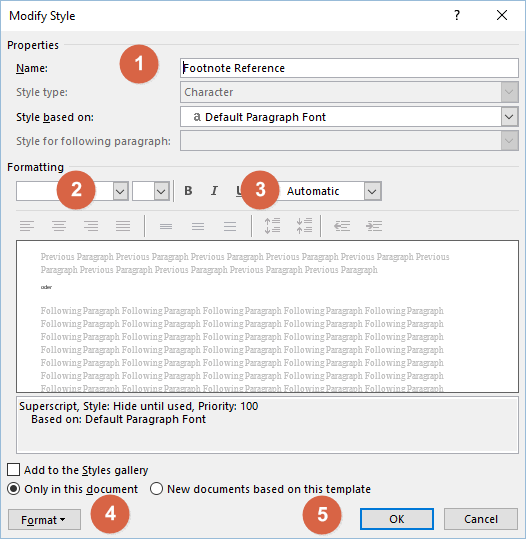
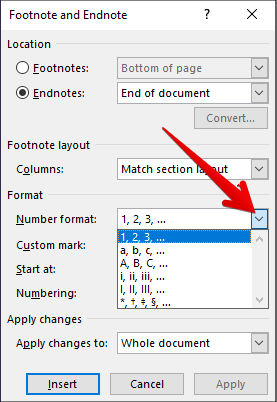
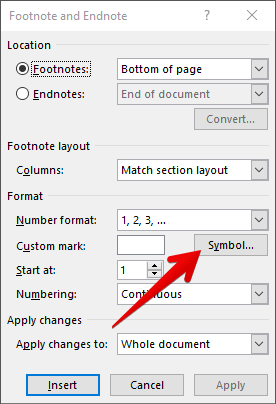
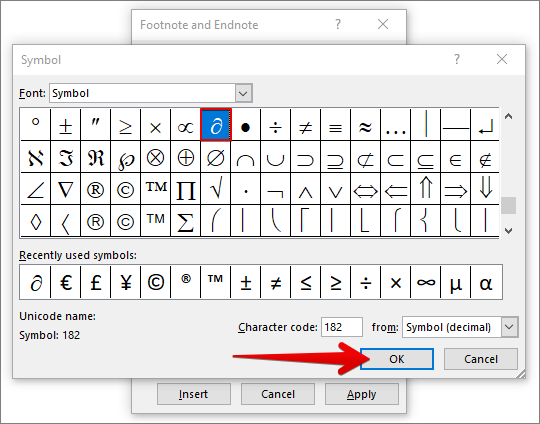
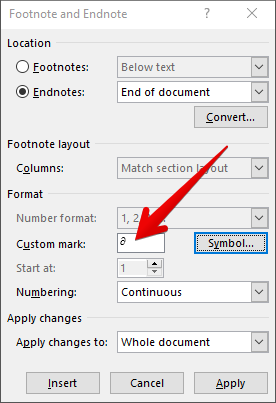
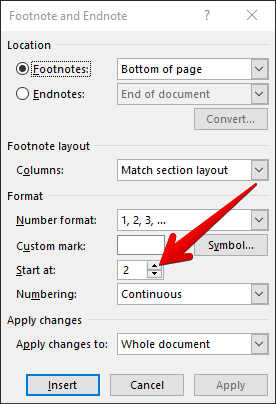
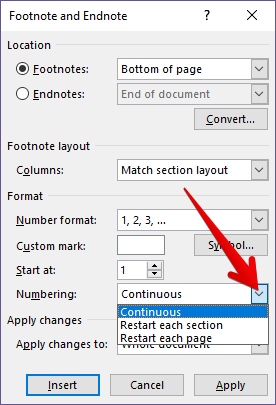
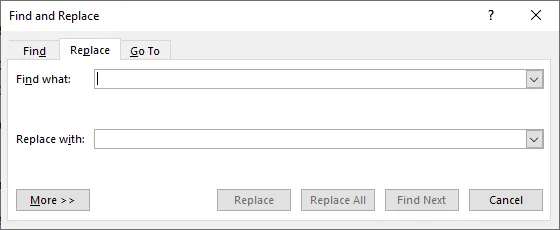
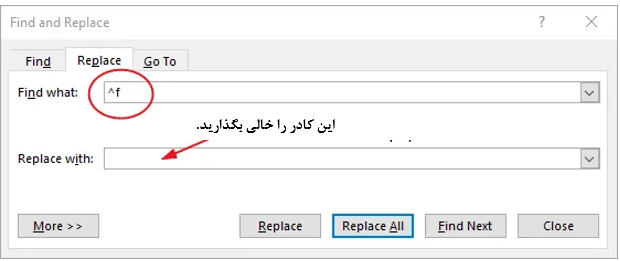
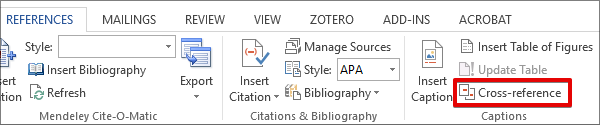
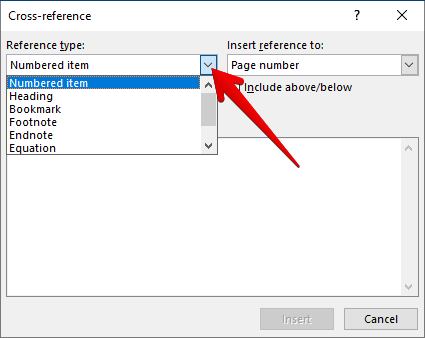
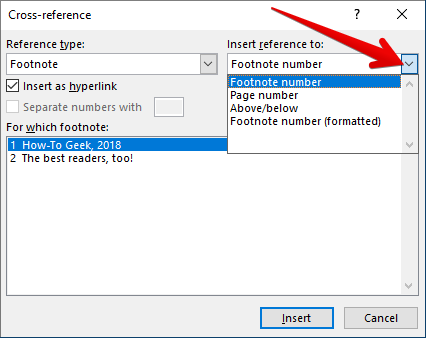
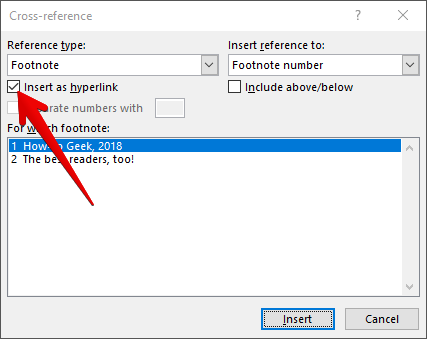
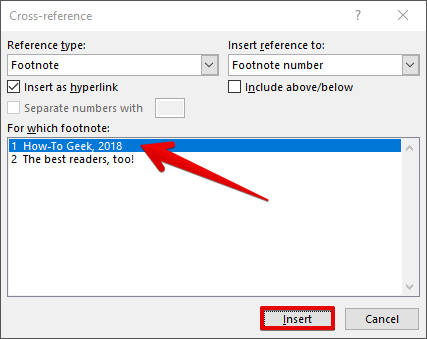

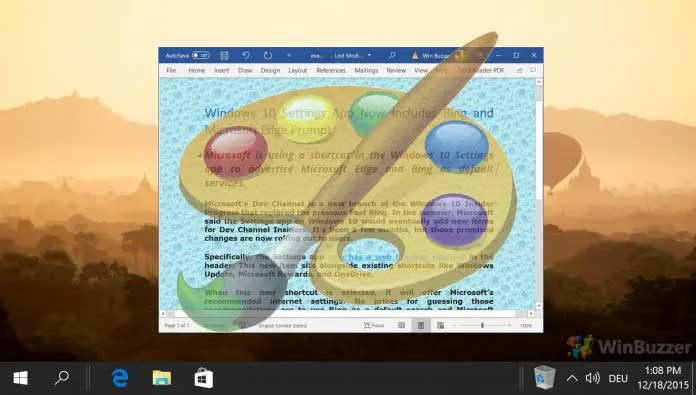
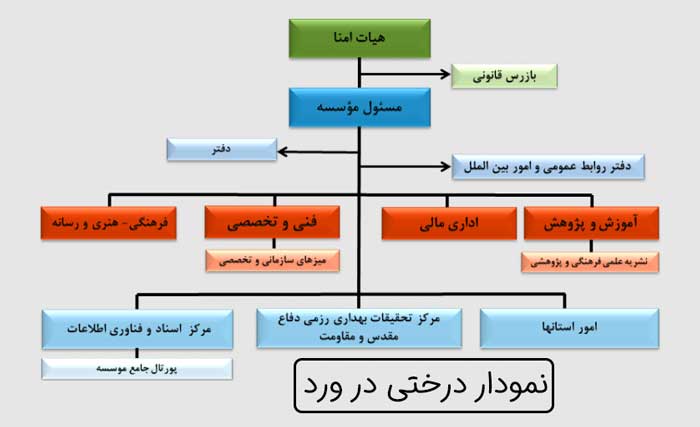
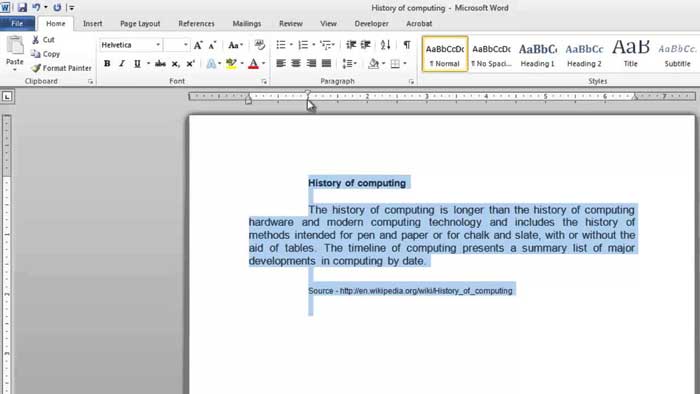



3 دیدگاه. ارسال دیدگاه جدید
سلام. عالی بود. کلی از مشکلاتم حل شد. ممنونم.
شمارهگذاری پاورقیم بصورت ۱ میاد و قابل تغییر نیست چطور میتونم اصلاحش کنم که بعد ۱ نقطه باشه؟ حال فهرستی.
سلام با تشکر از مطالب مفیدتون. مشکل من اینه در شماره گذاری در متن ترتیب اعداد به هم می ریزه مثلا تا ۷ خوبه ولی جای ۸ و ۹ با هم جابه جا می شه. ممنون می شم کمکم کنید.