آموزش تصویری و گام به گام فهرست نویسی در ورد +فیلم
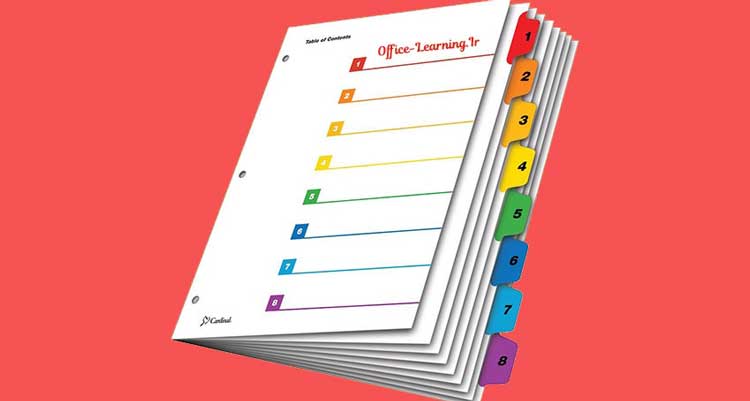
یکی از سؤالات رایجی که برای اکثر مقاله نویسان پیش می آید این است که چگونه مقاله خودشان را فهرست بندی نمایند. در مطلب قبلی آموختیم که بهترین روش یادگیری ورد حرفه ای در کمتر از ۱ ماه به چه نحوی است. در این مطلب می خواهیم طرز فهرست نویسی در ورد را به شما آموزش دهیم. همچنین ویدئویی که در ابتدای متن قرار داده ایم، تا حد زیادی به شما در یادگیری این مطلب کمک خواهد نمود.
مقدمه:
یکی از پرکاربردترین نرمافزارهای اداری نرم افزار Word از مجموعه برنامه های آفیس می باشد. این برنامه ها که ساخته شرکت مطرح مایکروسافت می باشد برای سیستم عاملهای مختلف موجود، طراحی و تولید شده اند که هم اکنون نیز کاربران فوق العاده زیادی در حال استفاده از آن می باشند.
آموزش فهرست نویسی در Word:
مطلب کاربردی: آموزش تصویری چگونه در نرم افزار ورد خط بکشیم؟
پس از نوشتن مقاله یا پروژه خود، عناوینی که میخواهید در فهرست دیده شوند را باید Heading بندی کنید. برای این کار ابتدا عنوان خود را به حالت Select در آورده و از تب Home و منوی Styles یکی از فرمتهای Heading 2 ، Heading 1 یا Heading 3 را انتخاب کنید. به عبارتی دیگر برای عناوین اصلی(در این مثال عنوان فصل اول) Heading 1 و برای عناوین فرعی یا عنوان هر پاراگراف که عنوان همان فصل می باشد Heading 2 را برمی گزینیم. این مراحل در تصاویر زیر مشخص شده است.
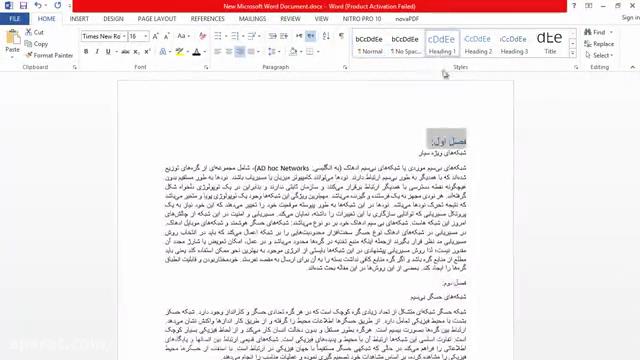
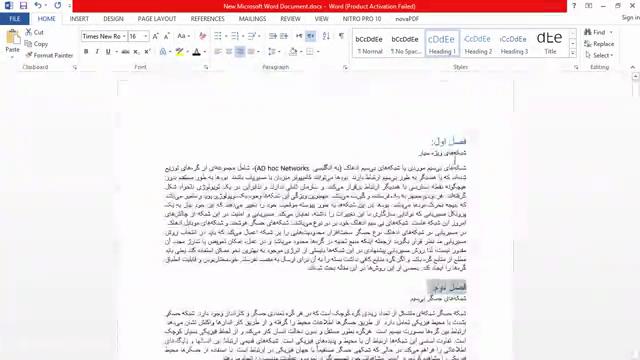
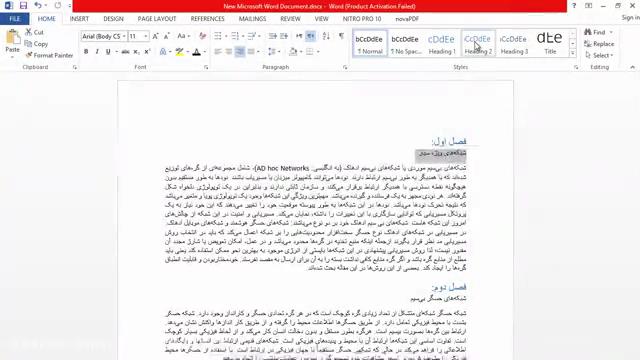
پس از انتخاب یکی از حالات، رنگ، اندازه و فونت نوشته شما تغییر میکند. آن را به حالت دلخواه خود درست کرده و این فرمت را با استفاده از Format Painter به سایر عناوین موجود در متن اختصاص دهید. لازم به ذکر است که با دو بار کلیک روی این ابزار، برای همیشه به حالت انتخاب در میاید و دیگر لازم نیست هر بار روی آن کلیک کنید.
پس از اتمام کار، مکان نما را به صفحه ای منتقل کنید که میخواهید فهرست در آن ایجاد شود. از تب Reference و منوی Table Of Contents یکی از قالب ها را به دلخواه انتخاب میکنیم.
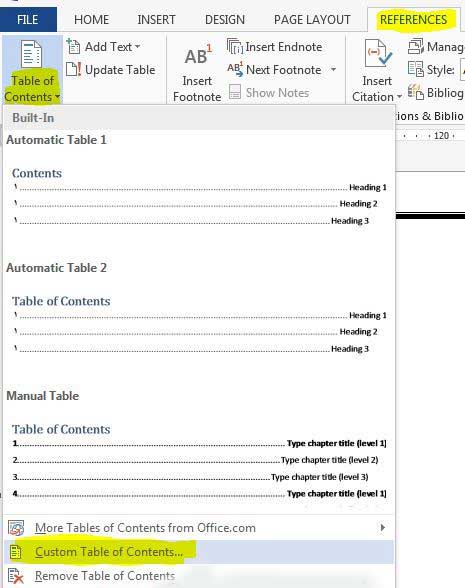
مشاهده میکنید که تمامی عناوین انتخاب شده همراه با شماره صفحه ایجاد میشوند. اگر میخواهید این فهرست به سمت راست منتقل شود، با کلیک بر روی سه نقطه بالای پنجره فهرست تمام آن را Select All کرده و با استفاده از کلیدهای ترکیبی Ctrl + Shift آن را به سمت راست منتقل کنید.
برای راست چین بودن فهرست به صورت پیش فرض، از منوی page setup زبانه layout قسمت section direction گزینه right to left را انتخاب کنید تا همیشه فهرست شما بعد از هر به روزرسانی راست چین بوده و نیازی به استفاده از ctrl shift نباشد.
مطالعه این پست مشابه پیشنهاد ماست: چگونه در نرم افزار ورد باچندین شکل و رنگ، کادر بگذاریم؟
همچنین روش دگر راست چین کردن فهرست این است که به سربرگ home رفته و از مسیری که در شکل زیر می بینید گزینه right to left را انتخاب کنید.
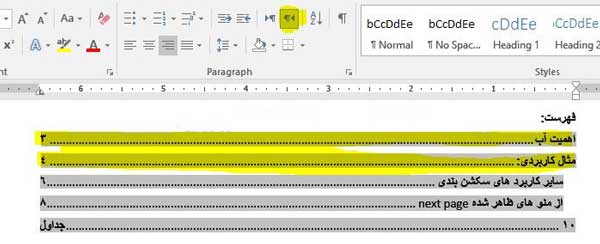
در مراحل بعدی اگر یک عنوان اضافه شد و یا شماره صفحه برخی از عناوین تغییر پیدا کرد با انتخاب گزینه Update Table در بالای پنجره فهرست میتوانید آن را به روز کنید. با انتخاب گزینه Update Page Number Only فقط شماره صفحات به روز شده و با انتخاب Update Entire Table اگر عنوان جدیدی اضافه شده بود، وارد جدول خواهد شد.
نحوه ایجاد فهرست چند سطحی در ورد
ایجاد یک فهرست چند سطحی در Word بسیار ساده است. با تایپ کردن یک یا چند خط از فهرست خود، و با قرار دادن هر مورد از فهرست در یک خط متفاوت شروع کنید. سپس آن خطوط را انتخاب کنید.
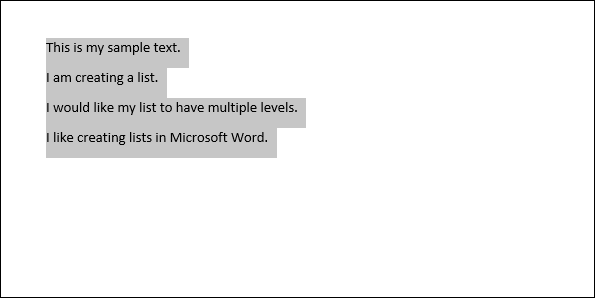
در سربرگ “Home” بر روی دکمه “Multilevel Lists” کلیک کنید و سپس یکی از انواع فهرست های داخلی را که در لیست کشویی نشان داده شده است را انتخاب کنید.
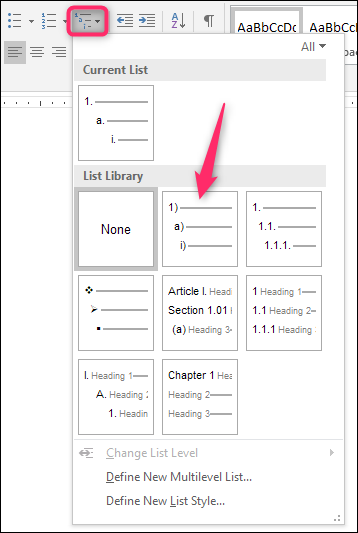
اکنون فهرست شما با همان Style که انتخاب کرده اید قالب بندی می شود.
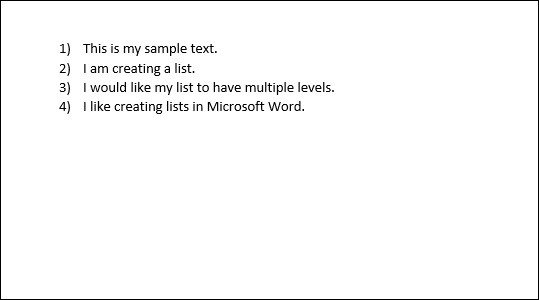
در حال حاضر یک فهرست تک سطحی دارید. حقیقت این است که از نظر فنی، فهرست های یک و چند سطح در Word تفاوت چندانی با هم ندارند. زمانی که شروع به افزایش و کاهش سطح های فهرستتان کنید، آن را به یک فهرست چند سطحی تبدیل می کنید.
افزایش و کاهش خطوط در فهرست چند سطحی
کم کردن خط در فهرست سطح آن را کمتر می کند. افزایش یک خط درست برعکس است و سطح آن را بیشتر می کند.
با فشار دادن Tab یا Shift+Tab، سطوح فهرست را کم یا زیاد کنید.
با قرار دادن مکان نمای خود در ابتدای خط مورد نظر برای کم یا زیاد کردن موارد آن اقدام کنید.
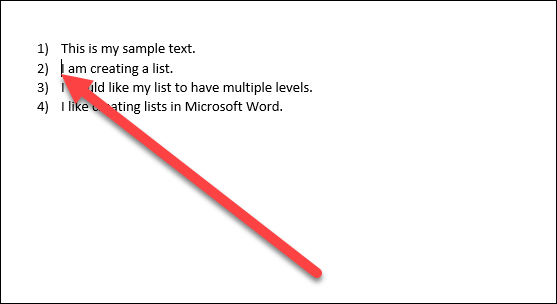
برای اضافه کردن موارد به یک خط و رفتن به سطح پایین، کافی است کلید Tab را بزنید.
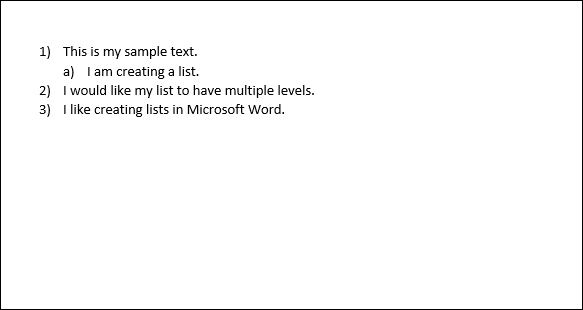
می توانید هر چند بار که خواستید تعداد سطح ها را با زدن کلید Tab افزایش دهید و به سطوح پایین تر بروید. در اینجا، ما سطح خط سوم را دو بار کاهش دادیم (از سطح ۱ به سطح ۳ بردیم).
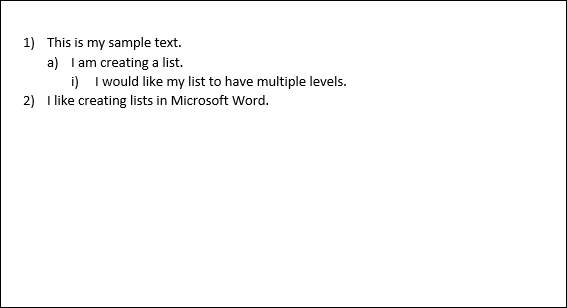
اگر می خواهید چهار، پنج یا حتی سطوح بیشتری به فهرست چند سطحی خود اضافه کنید، این مراحل را تکرار کنید.
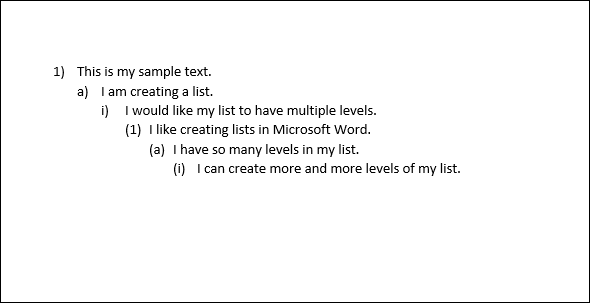
همچنین می توانید با قرار دادن مکان نما در ابتدای خط و سپس فشار دادن کلید های Shift + Tab، یک خط را ارتقا دهید و آن را به سطح بالاتری ببرید (آن را به عقب برگردانید) …
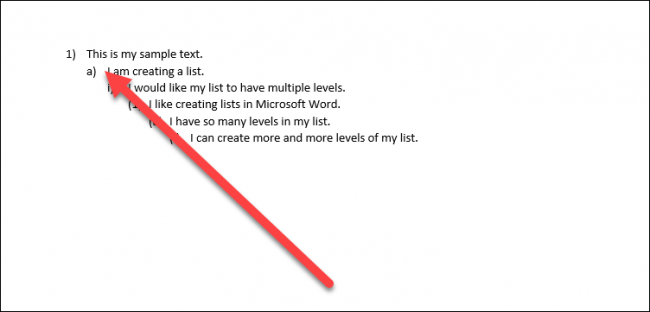
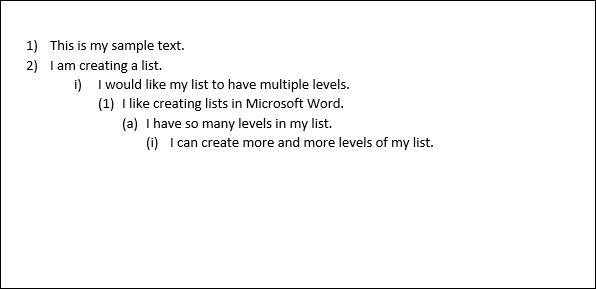
در صورت نیاز می توانید چندین خط را همزمان انتخاب کنید و سپس بر روی کلیدهای Tab یا Shift + Tab ضربه بزنید و سطحشان را ارتقا دهید …
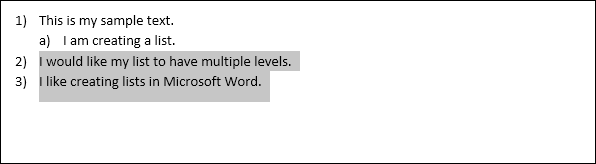
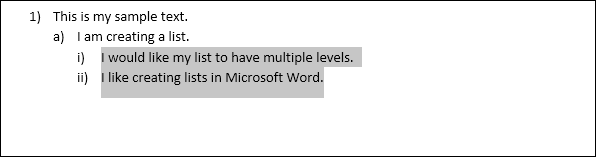
برای یک خط، یک سطح خاص انتخاب کنید
استفاده از کلیدهای Tab و Shift + Tab احتمالاً ساده ترین راه برای کاهش و یا گسترش سطح های خطوط در فهرست شماست، اما جالب است بدانید نرم افزار ورد برای انتخاب یک سطح خاص راهکار دیگری هم دارد.
مکان نمای خود را بر روی هر مکان از خطی که می خواهید سطحش را تغییر دهید قرار دهید (یا می توانید چندین خط را با هم انتخاب کنید).
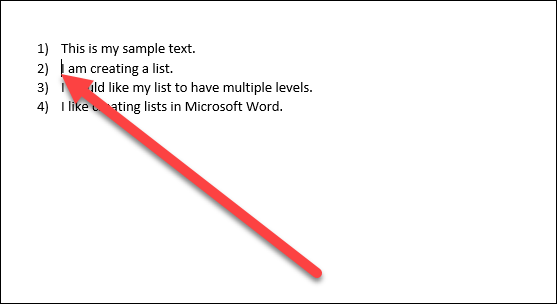
بر روی دکمه “Multilevel List” در سربرگ Home کلیک کنید، روی گزینه “Change List Level” در منوی کشویی بزنید و سپس سطح مورد نظر خود را انتخاب کنید.
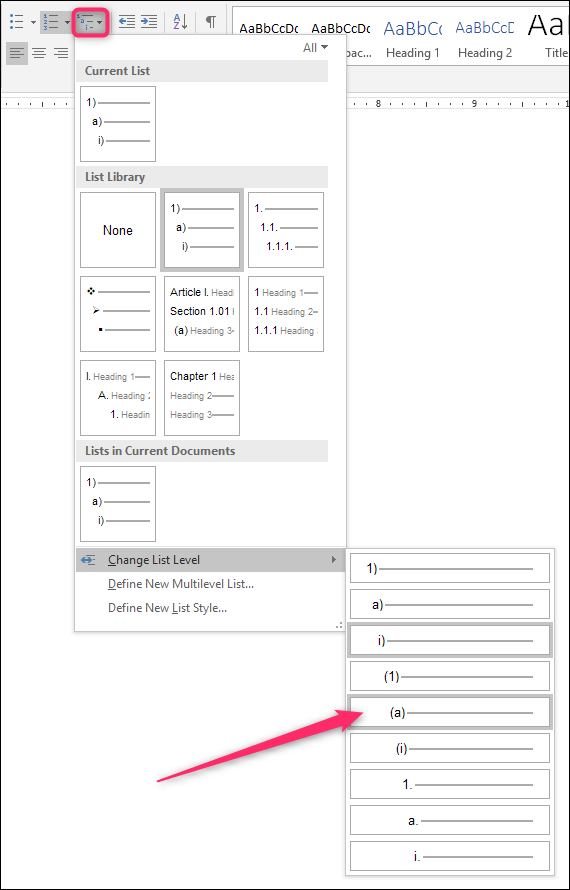
خط (یا خطهایی) که انتخاب کردید به آن سطح تغییر می یابد.
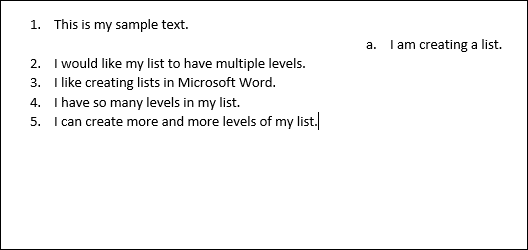
چگونه به سرعت نوع فهرست چند سطحی خود را تغییر دهید
بعضی اوقات ممکن است تصمیم بگیرید که نوع اصلی فهرست چند سطحی که استفاده می کنید را تغییر دهید. شاید در ابتدا به سراغ شماره ها رفته باشید از آن ها برای فهرست بندی استفاده کرده اید، اما الان می خواهید از بولت استفاده کنید. یا شاید دلتان می خواهد از یک طرح خاص برای شماره گذاری فهرستتان استفاده کنید. در هر صورت به راحتی می توانید نوع فهرست را تغییر دهید.
مکان نمای خود را در هر نقطه و یا در هر خط از فهرستی که می خواهید تغییر دهید، قرار دهید. واقعاً فرقی نمی کند کجا باشد، زیرا این کار باعث تغییر کل فهرستتان می شود.
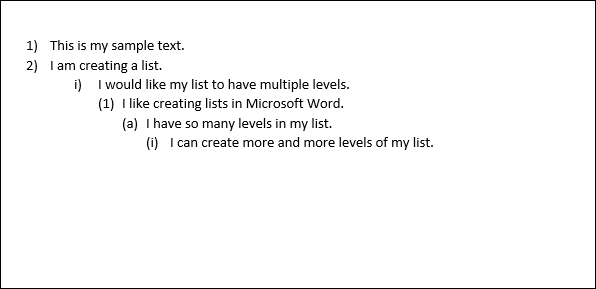
منوی کشویی “Multilevel Lists” را باز کنید و این بار فقط بر روی هر نوع فهرست پیش فرضی که مد نظرتان است کلیک کنید.
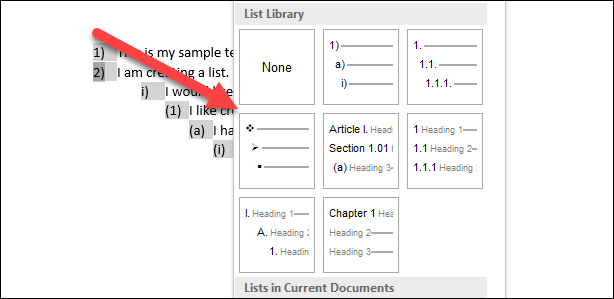
کل فهرست شما به نوع جدیدی که انتخاب کردید تغییر می کند.
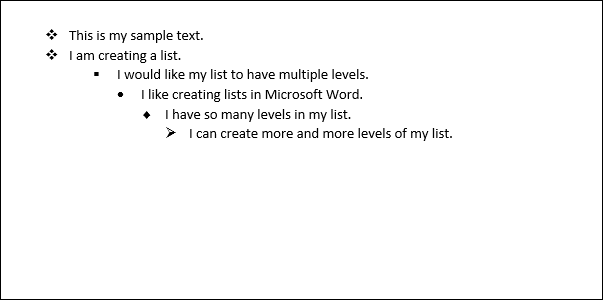
چگونه می توان فهرست چند سطحی را شخصی سازی کرد
اگر می خواهید در فهرست خود چیزی را تغییر دهید مانند نحوه شماره گذاری، یا تراز کردن سطوح و … چه باید بکنید؟ خب، می توانید به راحتی این کار را انجام دهید. فهرست های چند سطحی در Word خیلی راحت قابل تنظیم هستند و به شما امکان می دهند هر ویژگی را که می خواهید تغییر دهید.
با قرار دادن مکان نمای خود در هر نقطه بر روی هر خط در فهرست خود شروع کنید. منوی کشویی “Multilevel List” را باز کنید، و فرمان “Define New Multilevel List” را انتخاب کنید.
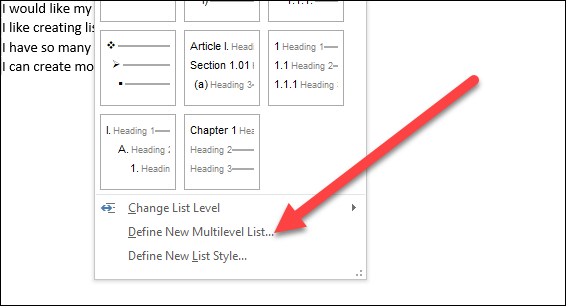
پنجره Define New Multilevel List ظاهر می شود و تعدادی گزینه اصلی برای شخصی سازی خطوط فهرستتان را نشان می دهد. با این حال، در این قسمت تنظمیات بیشتری وجود دارد که می توانید به راحتی به آن ها دسترسی داشته باشید، برای دیدن این تنظیمات روی دکمه “More” در گوشه پایین سمت چپ کلیک کنید.
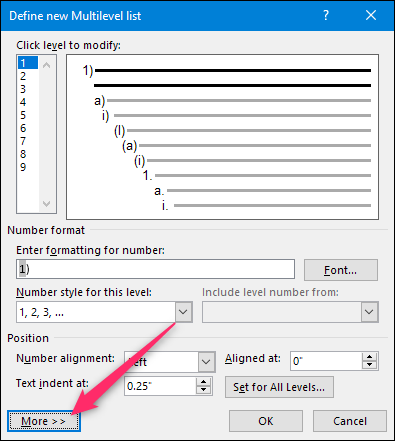
پنجره شما باید به این شکل باشد، با تعدادی گزینه های اضافی که در سمت راست قرار دارند.
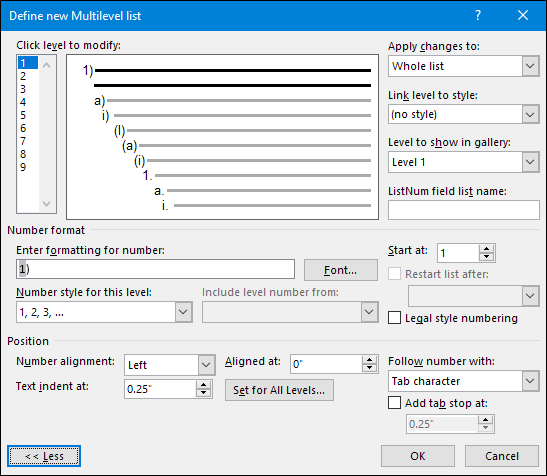
خب، ابتدا سطح فهرستی را که می خواهید تغییر دهید انتخاب کنید. می توانید در فهرست شماره گذاری شده ساده که در سمت چپ و یا روی یک از خط هایی در پنجره وسطی قرار دارند کلیک کنید تا برنامه به شما نشان دهد فهرستتان به چه شکلی در می آید.
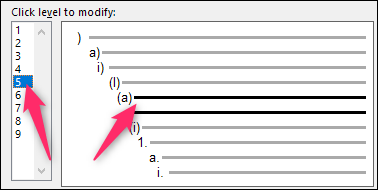
در این قسمت دسته ای از گزینه ها برای تغییر قالب شماره ها و موقعیت یابی برای سطح انتخاب شده را می بینید.
خب، بیایید این گزینه ها را بررسی کنیم (و توجه داشته باشید که این فهرست شامل موارد اضافی است که توسط دکمه “More” نشان داده شده است):
- Enter formatting for number: می توانید به جای شماره، یک متن را تایپ کنید. همچنین برای تغییر فونت مورد استفاده برای آن سطح، روی دکمه “Font” در سمت راست آن کلیک کنید.
- Number style for this level: برای تغییر Style شماره های سطحتان از این کشوی بازشو استفاده کنید. می توانید آن را به شماره یا بولت تغییر دهید. حتی می توانید از این طریق بولت ها را در لیست شماره گذاری شده وارد کنید (یا برعکس).
- Include level number from: با استفاده از این لیست کشویی، می توانید زیرشاخه های هر سطح را شماره گذاری کنید. این گزینه به شما امکان می دهد شماره های خط مانند ۱٫۱ یا ۱٫۱٫۱ و غیره را ایجاد کنید.
- Start at: شماره یا حرف مورد نظر برای شروع شماره گذاری را انتخاب کنید. به عنوان مثال می توانید شماره گذاری را به جای عدد ۱ از عدد ۵ شروع کنید.
- Restart list after: با استفاده از این گزینه می توانید پس از رسیدن به یک شماره یا حرف خاص، فهرست را مجدداً شماره گذاری کنید.
- Position: از تنظیمات موجود در قسمت “Position” استفاده کنید تا سطح عدد انتخاب شده را تراز کنید و یا برجسته کنید. همچنین می توانید بر روی دکمه “Set For All Levels” کلیک کنید تا کل فهرستتان تراز و برجسته شود. همچنین می توانید انتخاب کنید که خط هایتان با فشار دادن کلید tab (البته به صورت پیش فرض روی tab تنظیم شده، می توانید کلید این پیش فرض را تغییر دهید)، space و …به طور خودکار شماره گذاری شوند و یا می توانید کاری کنید که با هیچ کلیدی شماره گذاری نشوند.
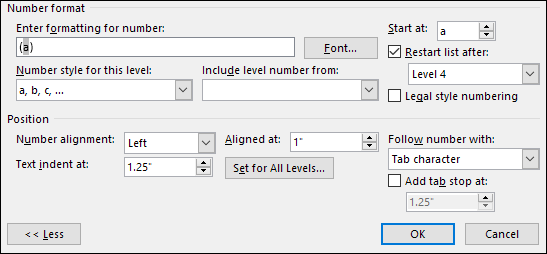
در قسمت بالا سمت راست پنجره، چند گزینه دیگر پیدا خواهید کرد، از جمله:
- Apply changes to: انتخاب کنید که تغییرات در کجای فهرستتان اعمال شود. می توانید کل فهرست را انتخاب کنید، یا انتخاب کنید که تغییرات از جایی که مکان نمای شما در فهرست قرار می گیرد اعمال شوند، یا اینکه فقط بر روی سطحی که انتخاب کرده اید اعمال شوند.
- Link level to style: از این کشوی بازشو برای پیوند دادن سطح انتخاب شده با یک style (سبک) استفاده کنید، این Style می تواند متعلق به ورد باشد یا اینکه Style ساخته شده خودتان باشد. این گزینه برای ارتباط سطوح با Style های heading بسیار مفید است.
- Level to show in gallery: این منوی کشویی به شما امکان می دهد سطح فهرستی را که در سربرگ Home وجود دارد را انتخاب کنید. در واقع، گزینه بسیار مفیدی نیست و معمولاً بهتر است آن را به صورت پیش فرض بر روی Level 1 باقی بگذارید.
- ListNum field list name: از این قسمت استفاده کنید تا یک سطح با نامی خاص را با عملکرد LISTNUM در Word پیوند دهید. این کار برای تولید توابع در فهرست مفید است.
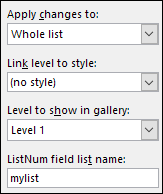
پس از ایجاد تغییر در یک سطح خاص در یک فهرست، باید همان فرایند را برای هر سطوح دیگرش تکرار کنید. به عبارتی یک سطح را انتخاب کنید، تغییرات خود را انجام دهید، سطح بعدی را انتخاب کنید، آن تغییرات را انجام دهید و ….
وقتی تمام تغییرات دلخواهتان را انتخاب کردید روی دکمه “OK” کلیک کنید تا این تغییرات بر روی فهرستتان اعمال شوند.
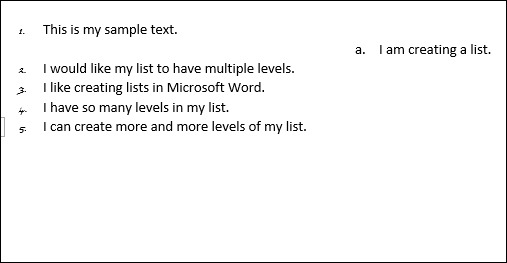
چطور Style جدیدی برای فهرست چند سطحی مان انتخاب کنیم؟
بعد از تنظیم فهرست چند سطحی، ممکن است بخواهید از همان قالب بندی برای فهرست های دیگر هم استفاده کنید – یا حتی همان فهرست ها را در سایر اسناد استفاده کنید. می توانید با تبدیل فهرست به یک Style این کار را انجام دهید.
مکان نمای خود را در هر نقطه از فهرستتان قرار دهید، منوی کشویی “Multilevel List” را باز کنید و این بار گزینه “Define New List Style” را انتخاب کنید.
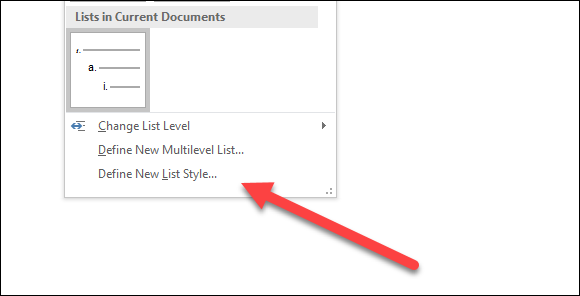
در پنجره Define New List Style یک نام برای style جدید خود انتخاب کنید.
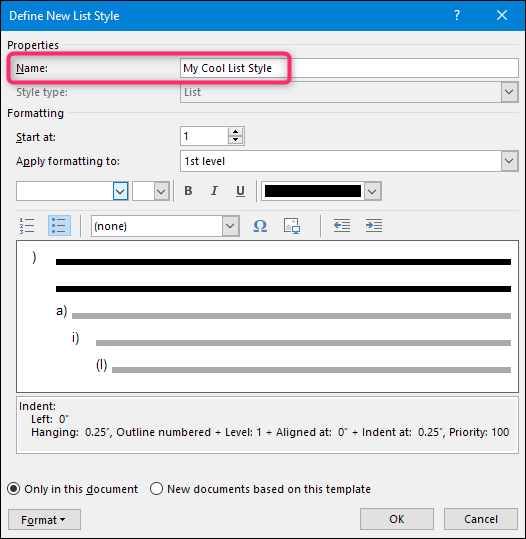
تعدادی گزینه برای قالب بندی در این پنجره می بینید. می توانید فونت، قالب بندی کاراکتر، نوع (شماره یا بولت) و چندین چیز دیگر را تغییر دهید. البته این کار ها را در هنگام تنظیم فهرست هم می توانید انجام دهید.
اگرچه با استفاده از این گزینه ها می توانید خیلی سریع یک style جدید ایجاد کنید (این کار برای وقتی که می خواهید یک style را از صفر تا صد سفارشی کنید خیلی مفید است) اما به شما توصیه می کنیم که وقت خود را هدر ندهید. در عوض می توانید فهرست جدیدتان را با استفاده از ابزار های قدرتمندی که در بخش قبلی معرفی کردیم سفارشی کنید، و سپس style خود را ایجاد کنید. با این کار style جدیدتان شامل کلیه موارد سفارشی سازی شما در فهرست قبلی است.
می توانید از style جدید برای سند فعلی یا در اسنادی که بعدا با آن ها کار می کنید استفاده کنید. به عبارتی می توانید در هنگام کار با اسناد دیگر هم به این style دسترسی داشته باشید. فقط کافی است یکی از دو گزینه ای که در تصویر پایین می بینید را انتخاب کنید. با انتخاب گزینه only in this document این style فقط بر روی سند فعلی اعمال می شود. با انتخاب گزینه new document based on this template می توانید در اسناد دیگر هم از این style استفاده کنید.
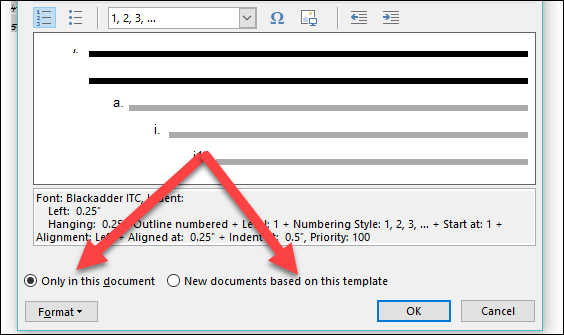
هر کدام را که می خواهید انتخاب کنید و سپس برای ذخیره style جدید خود بر روی “OK” کلیک کنید.
می توانید هر زمان که بخواهید یک فهرست چند سطحی دیگر ایجاد کنید و آن style (یا هر style دیگری که ایجاد کرده اید) را از فهرست “Multilevel List” انتخاب کنید.
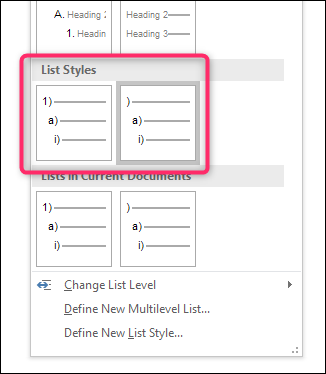
خب! حالا اطلاعات بیشتری در مورد ایجاد فهرست های چند سطحی در Word دارید!
مخاطبین گرامی! لطفاً نظرات و پیشنهادات خود را با ما در بخش نظرات در میان بگذارید.
بسیار کاربردی
- دانلود رایگان ۱۰درس آموزش کامل آفیس ورد (فیلم فارسی+جزوه PDF)
- با این ۱۰ دستور به یک حرفه ای در آفیس ورد تبدیل شوید!
- ۱۰ ترفند بسیار کاربردی ورد برای افراد مبتدی
- ۵۰ کلید میانبر کاربردی نرم افزار Word + دانلود pdf
- ۸ دستور ساده تنظیم فونت، خطوط و پاراگراف ها در ورد
- ۱۶ ترفند بسیار کاربردی ورد برای افراد سطح متوسط- پیشرفته
- آموزش تصویری و گام به گام فهرست نویسی در ورد +فیلم
- آموزش تصویری فرمول نویسی سریع در ورد ۲۰۱۰ تا ۲۰۱۶
- آموزش رسم و ویرایش انواع شکل ها در نرم افزار ورد (فلش، بیضی و…)





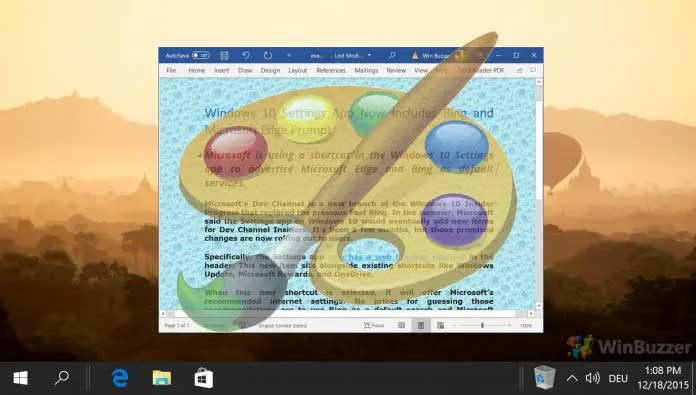

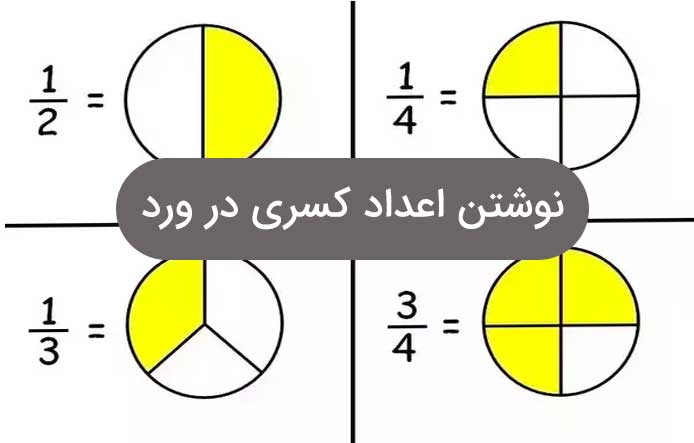



میشه این آموزش هارادانلود کرد
پاسخسلام اره بزنید روی اون منتقلتون میکنه به آپارات و اونجا دانلودشون کنین
جهان سپاس ازشما
پاسخسلام
پاسخضمن تشکر از زحماتتون ، در فایل پایان نامه، فهرست با استایلهای مختلف دارم ، میشه طوری تنظیم کنیم که کل فهرست در یک ستون منظم قرار بگیره؟
عالی بود
پاسخباسلام چرا نمیشه دانلود کرد
پاسخاگر رهنمایی کنین ممنون میشم