آموزش تبدیل عکس به نقاشی در فتوشاپ (2 روش ساده)

تا به حال پیش خودتان آرزو کرده اید که ایکاش میشد خودتان پرتره فرد مورد علاقه تان یا حیوان خانگی دوست داشتنی تان را بکشید و آن را روی دیوار بزنید تا هر دفعه که نگاهی به این نقاشی می اندازید از دیدنش کیف کنید؟ مشکل اینجاست که طراحی کردن کار سختی است و به استعداد و چندین سال تمرین و پشتکار نیاز دارد.
اما ناامید نشوید! خبر خوب اینجاست که برای نقاشی کشیدن نیازی نیست حتما یک نقاش ماهر و با استعداد باشید. به لطف وجود فتوشاپ شما هم می توانید یک پرتره محشر از هر چیزی که دوستش دارید داشته باشید! ما قرار است در این مطلب به شما یاد بدهیم که چطور در فتوشاپ یک عکس را به یک نقاشی واقعی تبدیل کنید. فقط یادتان باشد که اسکرین شات های این مطلب از Photoshop CC برای ویندوز گرفته شده اند. بقیه نسخه ها کمی متفاوت ترند. خیلی خب، شروع می کنیم!
مراحل تبدیل عکس به نقاشی در فتوشاپ (روش گام به گام)
مرحله 1: عکستان را آماده کنید
اولین قدم این است که عکس مورد نظرتان را در فتوشاپ باز کنید و از لایه پس زمینه با Ctrl + J یا Command + J کپی بگیرید. این کار باعث می شود اگر خدای نکرده خرابکاری کردیم عکس اصلی دست نخورده باقی بماند.
عکسی که قرار است امروز به یک نقاشی تبدیل شود این خرگوش بامزه است.

حالا روی layer کلیک راست کنید تا این منو باز شود. بعد گزینه Convert to Smart Object را انتخاب کنید.
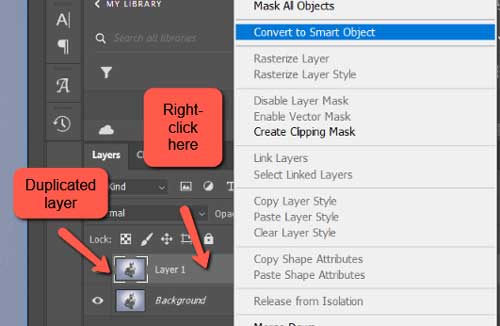
این گزینه مزایای زیادی دارد. ما قرار است با فیلترهای زیادی برای تبدیل عکس به نقاشی کار کنیم و قابلیت smart object به ما امکان می دهد تا به عقب برگردیم و تنظیمات دلخواهمان را روی این فیلترها اعمال کنیم.
مرحله 2: رنگهای عکس را معکوس کنید
احتمالا به نظرتان عجیب می آید، ولی به ما اعتماد کنید! Ctrl + I یا Command + I را بزنید تا رنگهای عکس معکوس شوند.

مرحله 3: فیلتر Gaussian Blur را اضافه کنید
حالا از نوار منو به گزینه Filter بروید. نشانگر را روی Blur نگه دارید و Gaussian Blur را انتخاب کنید.
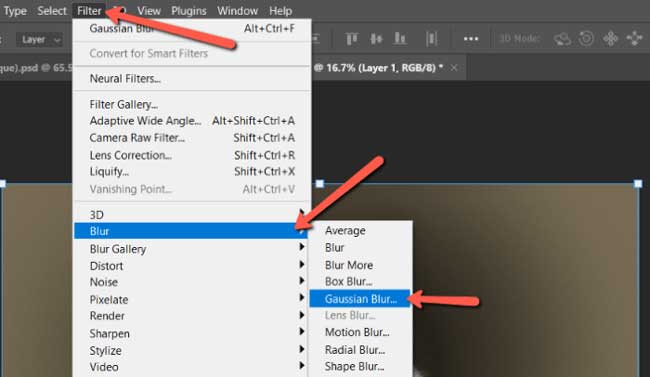
ما باید تصویرمان را خیلی تار کنیم، پس کارمان را با 50 پیکسل شروع می کنیم. چون از قابلیت smart object استفاده می کنیم می توانیم برگردیم و در پایان این مقدار را تغییر بدهیم تا ببینیم تصویر نهایی چطور می شود؛ بنابراین مهم نیست که الان چه مقداری را انتخاب می کنید. در آخر روی OK کلیک کنید.
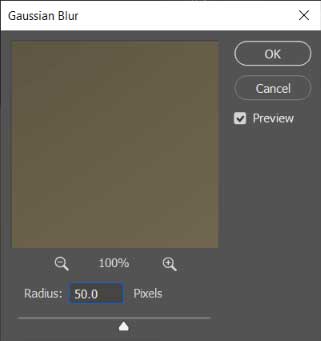
مرحله 4: حالت Blend Mode را عوض کنید
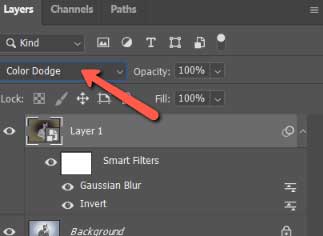
از قسمت لایه حالت Color Dodge را انتخاب کنید. با این کار طرح اولیه نقاشی به شما نمایش داده می شود.

مرحله 5: یک لایه تنظیم (Levels Adjustment Layer) اضافه کنید
الان طرح ما کمی کمرنگ و محو است، پس بهتر است کمی کنتراست به آن اضافه کنیم. روی آیکون Adjustment Layer که شبیه یک دایره نیم رنگی در پایین پنل Layers است کلیک کنید. بعد گزینه Levels را انتخاب نمایید. مقدار تیرگی تصویر را تا حد متوسط تنظیم کنید تا کنتراست تصویرتان بیشتر شود.
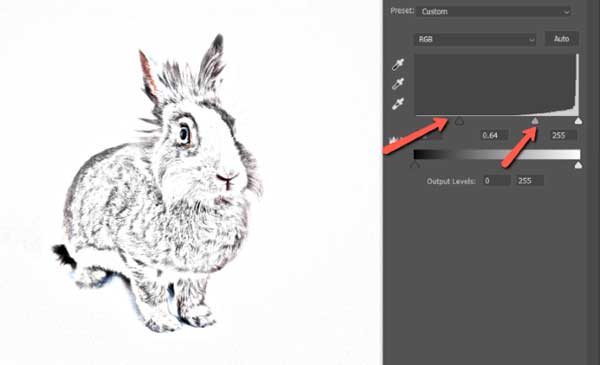
مرحله 6: یک لایه تنظیم سیاه و سفید اضافه کنید
اگر دوست دارید عکس شما حالت طراحی شده با مداد گرافیتی داشته باشد، باید یک لایه تنظیم سیاه و سفید به آن اضافه کنید. پس دوباره به Adjustment Layer بروید ولی این بار گزینه Black and White را انتخاب کنید. اگر میخواهید نقاشیتان رنگی باشد از این مرحله عبور کنید.
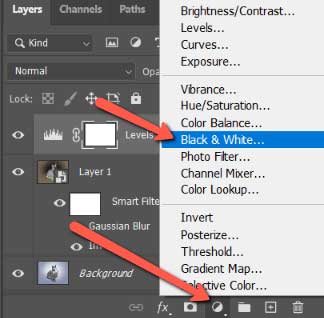
مرحله 7: از عکستان اسنپ شات (Snapshot) بسازید
برای اینکه بتوانیم فیلتر جدیدی رو تصویرمان پیاده کنیم باید همه عناصر را انتخاب کنیم تا فیلتر روی تمام آنها اعمال شود. Ctrl + A یا Command + A را بزنید تا همه چیز انتخاب شود. یا اینکه از نوار منو گزینه Select و سپس choose All را انتخاب کنید.
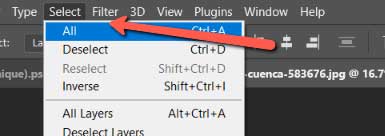
بعد به قسمت Edit رفته و Copy Merged را انتخاب کنید یا Shift + Ctrl + C یا Shift + Command + C را بزنید. در نهایت با انتخاب Paste یا زدن Ctrl + V یا Command + V، اسنپ شاتی که ساخته اید را جاگذاری کنید.
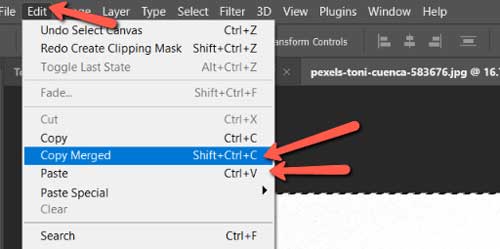
با این کار لایه ترکیبی در بالای لایه پشته نمایش داده می شود.
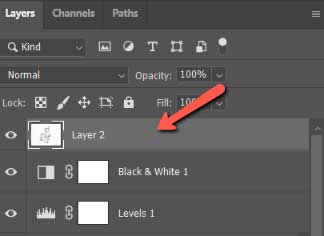
مرحله 8: فیلتر درخشان کننده لبه ها (lowing Edges) را به عکستان اضافه کنید
به Filter بروید و Filter Gallery را باز کنید. پوشه Stylize را باز کرده و فیلتر Glowing Edges را انتخاب کنید.
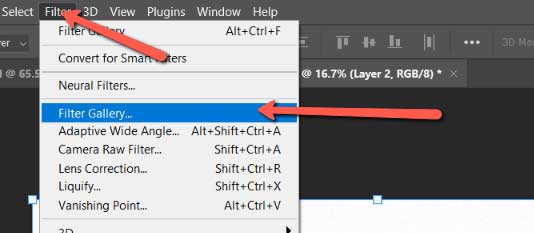
پک حرفه ای یادگیری 0 تا 100 فتوشاپ بدون کلاس، سرعت 2 برابر، ماندگاری 3 برابر، درآمدزایی بدون کار عملی، خرید و دانلود!
در قسمت راست صفحه، Edge Width را روی حداقل و Edge Brightness و Smoothness را روی حداکثر تنظیم کنید. بعد OK را بزنید.
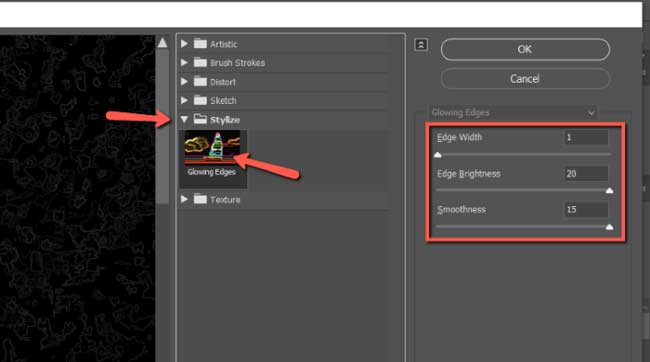
حتما با خودتان می گویید که ای بابا! بازم که همه چیز زشت به نظر میرسه!

Ctrl + I یا Command + I را بزنید تا دوباره رنگهای عکس معکوس بشوند. علاوه بر این، حالت blending mode را هم به Multiply تغییر بدهید.
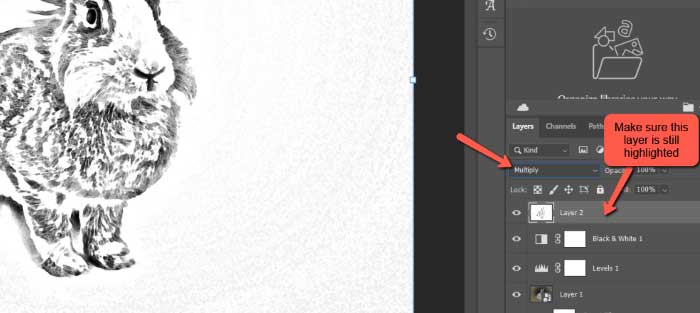
مرحله 9: افکت بافت کاغذی (Texture Effect) را اضافه کنید
برای اینکه نقاشیمان کاملا حال و هوای واقعی به خودش بگیرد افکت بافت کاغذی را به آن اضافه می کنیم. راحت ترین روش برای انجام این کار استفاده از یک فیلتر روی یک لایه solid color fill است. روی آیکن Adjustment Layer در پایین پنل لایه ها کلیک و Solid Color را انتخاب کنید.
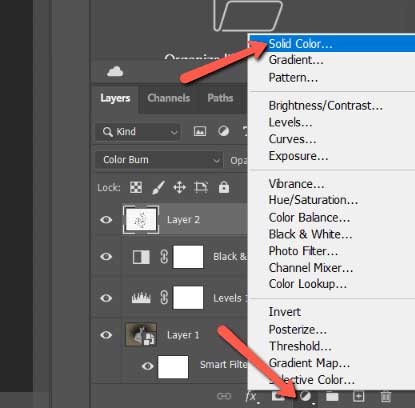
از انتخابگر رنگی که باز می شود میتوانید هر رنگی که بخواهید را انتخاب کنید، ولی بیایید الان سفید را انتخاب کنیم. این رنگ عکس شما را می پوشاند، ولی نگران نباشید.
حالا همانطور که لایه رنگ پر شده هایلایت است به Filter رفته و Filter Gallery را انتخاب کنید.
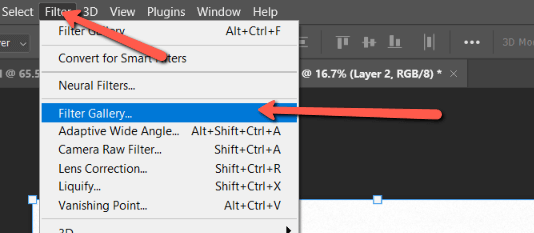
با این کار اخطار زیر ظاهر می شود. اگر می خواهید بعدا بتوانید رنگ را عوض کنید، گزینه Convert to Smart Object را انتخاب کنید؛ اما اگر قصدتان این است که سفید باشد Rasterize را بزنید.

حالا به پوشه Texture بروید و فیلتر Texturizer را انتخاب کنید. در کادر Texture در سمت راست چهار گزینه مشاهده می کنید. گزینه های canvas و sandstone هر دو حالت بافت کاغذی به تصویر شما می دهند. کمی با آنها سر و کله بزنید تا به بافت و حالت دلخواهتان برسید.
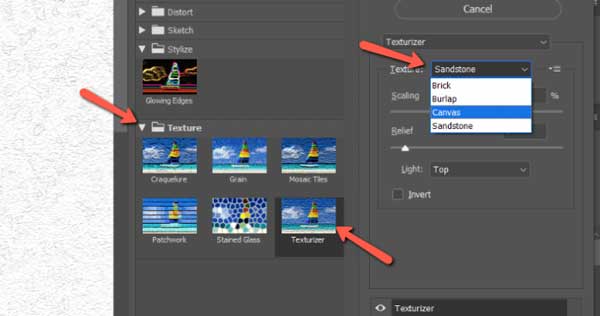
برای انتقال تصویر، حالت blend mode را به Multiply تغییر و opacity لایه رنگ پر کننده را هم به حدود 70 درصد کاهش بدهید.
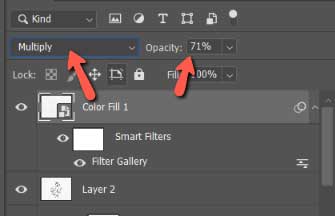
برای اینکه بافت کاغذی عکس را ببینید باید به صفحه نمایشتان نزدیک شوید، خوب که دقت کنید متوجه بافت ریز و ظریفی در نقاشی می شوید.
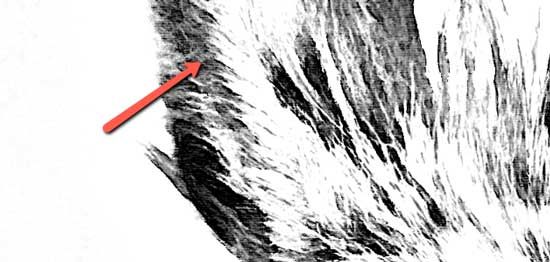
مرحله 10: نتیجه کار را بررسی کنید
می توانید به همین تغییرات اعمال شده روی عکستان بسنده کنید یا اینکه برخی چیزها را کمی تغییر بدهید و ببینید کدام نتیجه بهتر از آب در می آید. آیکن چشمی شکل کنار لایه تنظیم سیاه و سفید را بزنید تا تغییرات اعمال شده کنار بروند. به این ترتیب می توانید نسخه اصلی و نسخه تغییر کرده عکس را با هم مقایسه کنید.
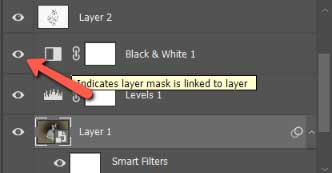
علاوه بر این می توانید مقدار Gaussian blur را هم تغییر بدهید. برای این کار به لایه اول برگردید و روی فیلتر Gaussian blur دوبار کلیک کنید. بهتر است اینجا از smart object استفاده کنید.
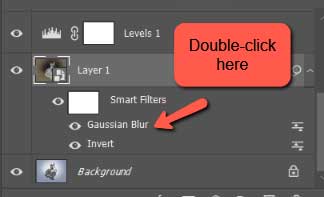
خب! این هم از نتیجه کار ما! این عکس 50 پیکسلی:
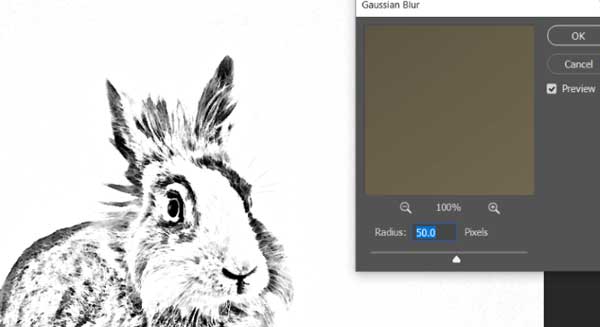
و این هم تصویر 90 پیکسلی:
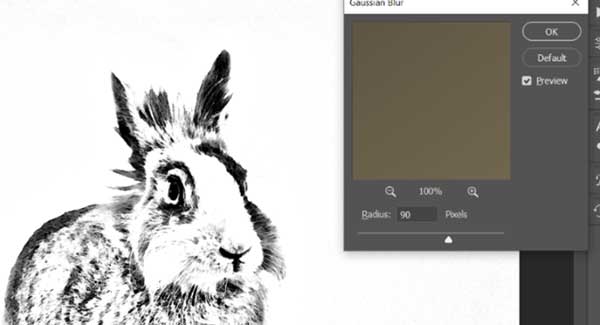
هر تغییری که خودتان دوست دارید روی عکس پیاده کنید و از دیدن نتیجه آن لذت ببرید.
یک روش دیگه: چطور پرتره یک فرد را در فتوشاپ نقاشی کنیم؟ (آموزش جزوه PDF)
افکت های عکس (فوق العاده کاربردی)
تبدیل تصاویر جدید به حالت قدیمی
اضافه کردن درخشش نور خورشید به تصاویر






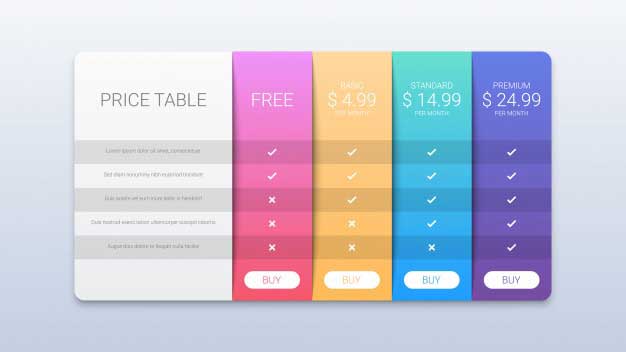












عالی بود. سپاسگزارم
پاسخچگونه فیلم ها را دانلود کنم
پاسخ