ابزار slicer در اکسل: آموزش تصویری گام به گام
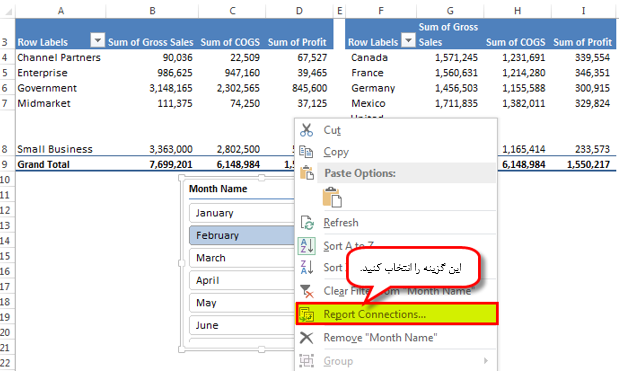
Slicer (اسلایسر) یک ویژگی بسیار مفید در اکسل است که برای اعمال فیلترهای اتوماتیک در یک جدول داده استفاده می شود. در صورتی که کاربر مجبور به استفاده از فیلتر در هر ستون باشد باید کلیک های زیادی انجام دهد در حالی که قرار دادن یک اسلایسر تنها با چند کلیک این کار را برای بسیار راحت تر می کند. اسلایسرها در تب insert و از گزینه filters قابل دسترس هستند.
۱- چگونه می توانید اسلایسر را در جدول معمولی خود وارد کنید؟
اسلایسر را می توان به جدول های اکسل نیز وارد کرد. به محدوده عادی داده های زیر نگاه کنید، هیچ نوع گزینه ای در پنجره Slicer برای این محدوده عادی داده مشاهده نمی کنید.
برای باز شدن گزینه های Slicer باید محدوده عادی داده را به یک جدول اکسل (Excel Tables) تبدیل کنید.
- مرحله ۱: کل داده ها را انتخاب کرده و Ctrl + T را فشار دهید تا یک جدول به محدوده داده اضافه شود.
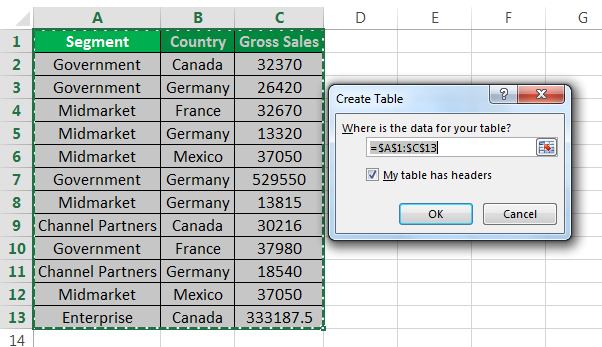
- مرحله ۲: با کلیک روی گزینه OK جدول ساخته می شود.
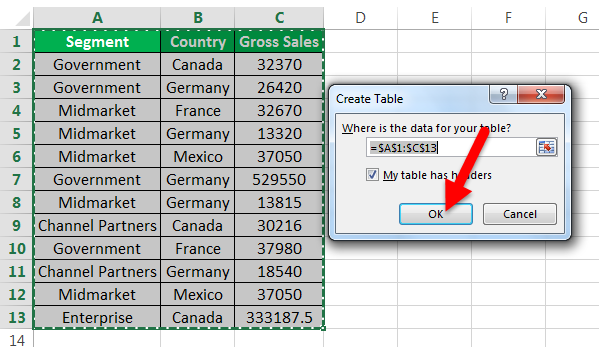
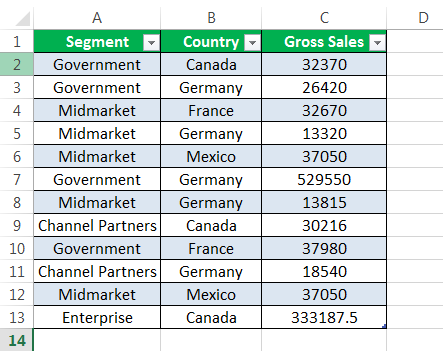
- مرحله ۳: به محض ساخت جدول، یک تب جدید با نام Design در نوار ریبون اضافه خواهد شد که در زیر این تب می توانید گزینه Insert Slicer را مشاهده کنید (فقط از اکسل ۲۰۱۳ به بعد).

- مرحله ۴: گزینه Insert Slicer را انتخاب کنید. در پنجره باز شده همه تیترهای جدول به شما نشان داده می شود.
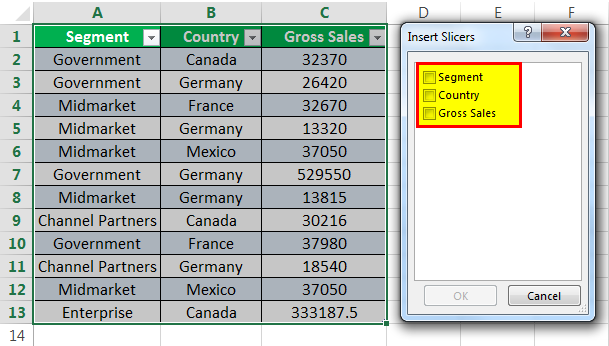
- مرحله ۵: ستونی را انتخاب کنید که می خواهید فیلترهای زیاد روی داده های آن انجام دهید.
نکته: البته می توانید همه تیترها را انتخاب کنید. در اینجا فقط تیتر ستون COUNTRY را انتخاب می کنم.
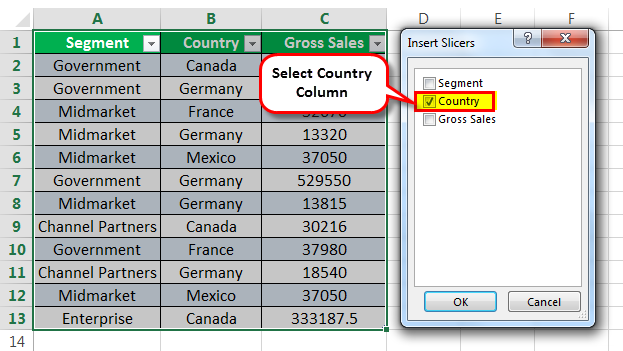
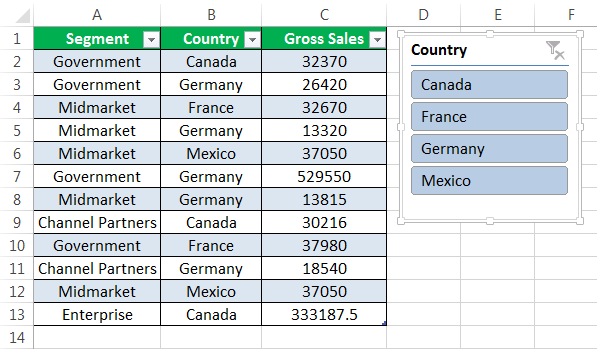
در اسلایسری که برای ستون Country ساخته شد، تمام مقادیر منحصر به فرد ستون لیست شده اند. اگر روی یک مقدار خاص کلیک کنید؛ فقط اطلاعات مرتبط با آن مقدار نمایش داده می شود.
در این مثال مقدارCanada را از لیست انتخاب می کنم و جدول داده ها فقط اطلاعات مرتبط باCanada را نشان می دهد.
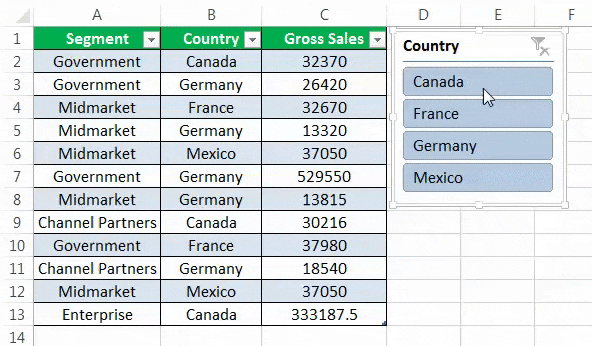
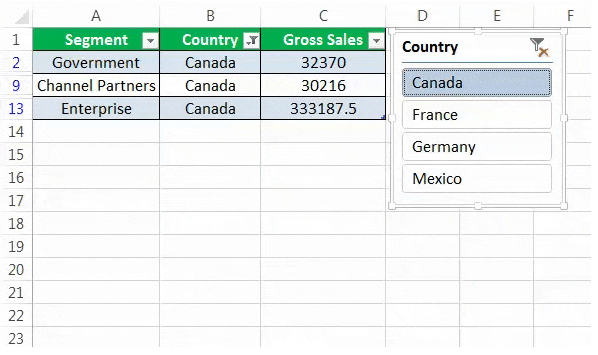
۲- چگونه می توانید اسلایسر را در جدول پیوت خود وارد کنید؟
من مطمئنم که از ابزار Slicer و ویژگی های جالب آن لذت می برید. اسلایسر ویژگی های جالب بیشتری دارد که در ادامه درباره آنها توضیح خواهیم داد.
وقتی از جدول پیوت یا جدول محوری (pivot table) با فیلدهای خیلی زیاد استفاده کنیم؛ اغلب به دلیل وجود این فیلدهای متعدد، ارسال پیام صحیح با شکست مواجه می شود. مطمئنم که شما این را در کارهای روزانه خودتان نیز تجربه کرده اید. اما وارد کردن یک اسلایسر به جدول باعث می شود گزارش کاربر پسند تر شود.
در اینجا یک جدول داده بزرگ شامل ۱۰ ستون و بیش از ۷۰۰ ردیف داده داریم.
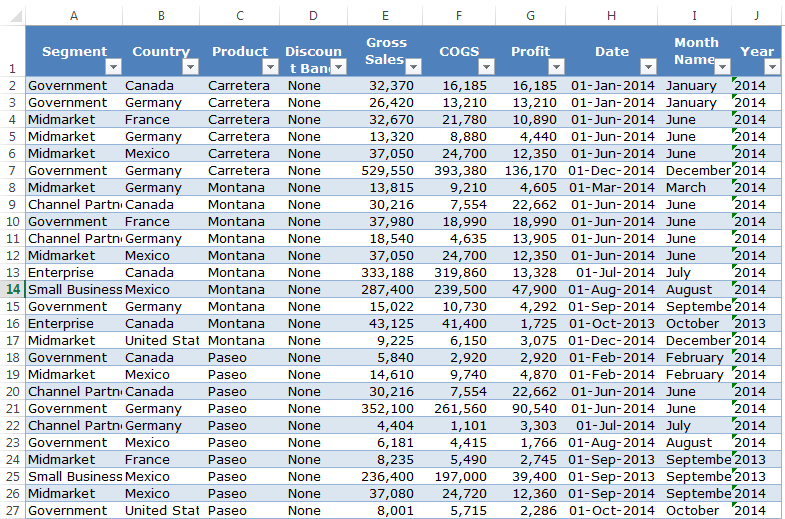
می خواهم خلاصه ای از ای داده های بزرگ روی ستون Gross Sale بدست بیارم. از جدول پیوت برای خلاصه سازی این داده های بزرگ استفاده کرده ام.
و می خواهم خلاصه گزارش را روی ستون های Country، Product، Year و Segment ببینیم.
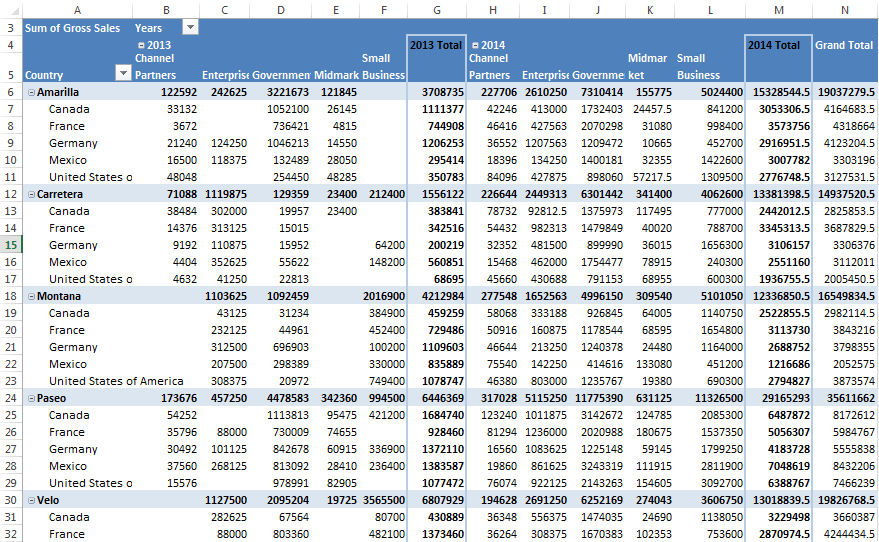
جدول پیوت گزارش خلاصه شده را نشان می دهد اما به دلیل فیلدهای بسیار زیاد در گزارش، کاربر پسند نیست. با قرار دادن اسلایسر می توانیم گزینه های فیلتر کاربر پسندتری بسازیم.
- مرحله ۱: مکان نما را در جدول پیوت قرار دهید. همه فیلدها را به جز Country و YEAR حذف کنید.
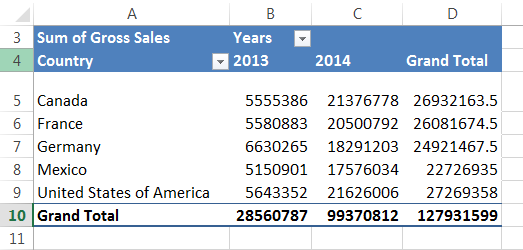
- مرحله ۲: به مسیر Analyze > Insert Slicer برید.
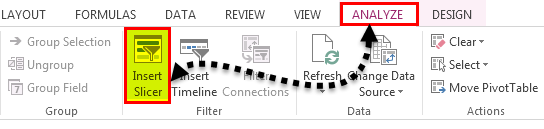
- مرحله ۳: اسلایسر همه عنوان ستون ها را نشان می دهد. عنوان های Segment و Product را انتخاب کنید.
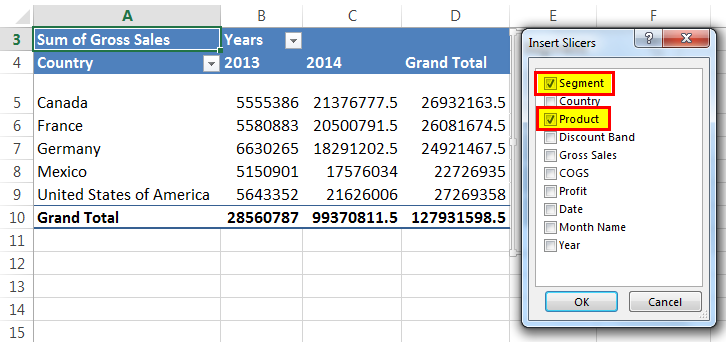
- مرحله ۴: حالا میتونید اسلایسرها را برای این دو عنوان انتخاب شده بینید.
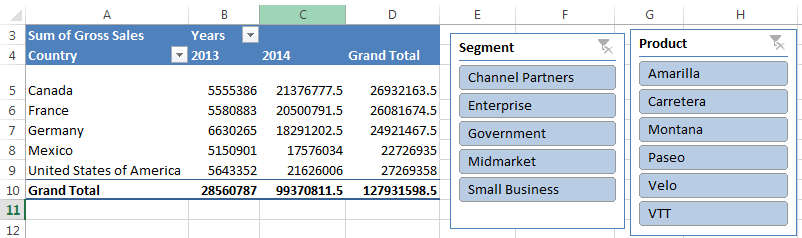
این گزارش خلاصه ای از همه مقادیر Segment وProduct را نشان می دهد. اگر می خواهید گزارش را فقط برای مقدار Government از ستون Segment و مقدار Carretera از ستون Product فیلتر کنید، روی این مقادیر کلیک کنید. در نتیجه جدول پیوت گزارش را فقط برای فیلترهای اعمال شده نشان می دهد. در این حالت تنها مقادیر GOVERNMENT و CARRETERA در اسلایسرها هایلایت شده اند.
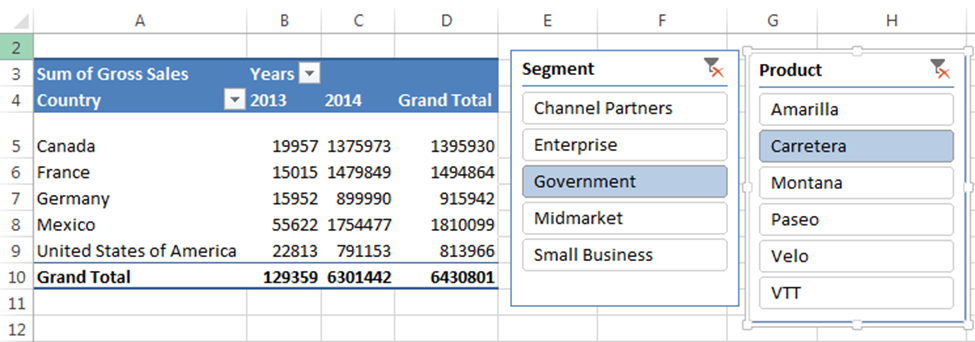
۳- چگونه دو اسلایسر را به دو جدول پیوت اضافه کنیم؟
می توانیم یک اسلایسر را به دو جدول پیوت اعمال کنیم. به تصویر زیر نگاه کنید در آن دو جدول پیوت نشان داده شده است.
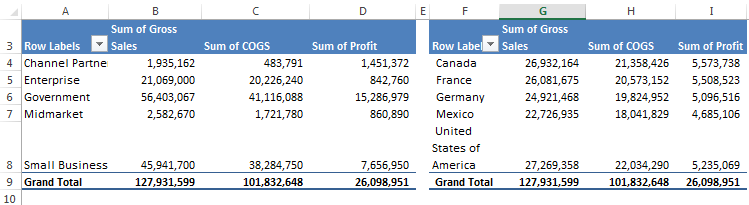
جدول پیوت اول گزارش Segment و جدول بخش پیوت دومی گزارش Country را نشان می دهد. برای هر دو جدول پیوت می خواهم Month Name را تحلیل کنم. اسلایسر را برای جدول پیوت اول قرار می دهم.
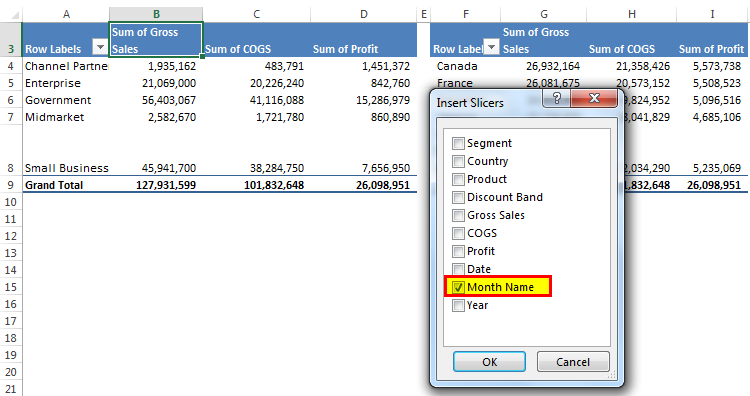
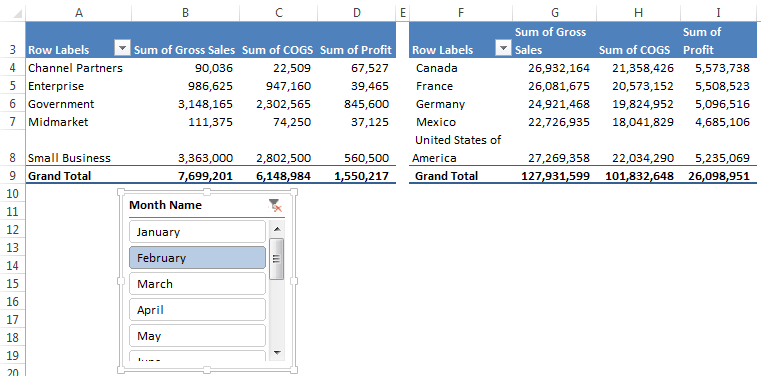
در تصویر بالا مقدار February را برای فیلتر انتخاب کردم و جدول پیوت اول نتیجه را فقط برای این مقدار نشان می دهد، در حالیکه جدول پیوت دوم هنوز گزارش کلی را برای همه مقادیر نشان می دهد.
برای اینکه بتوانید اسلایسر را به هر دو جدول لینک دهید، بر روی Slicer راست کلیک کرده و گزینه Report Connections را انتخاب کنید.
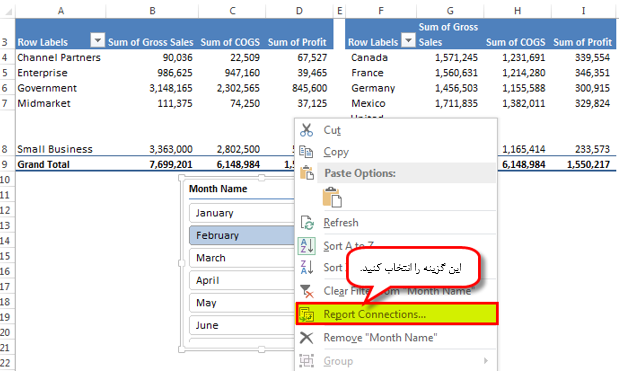
پس از کلیک روی این گزینه، لیستی از جدول های پیوت موجود در کاربرگ به شما نشان داده می شود. جدول های پیوت موردنظر برای لینک به این اسلایسر را انتخاب کنید. در اینجا فقط دو جدول پیوت داریم.
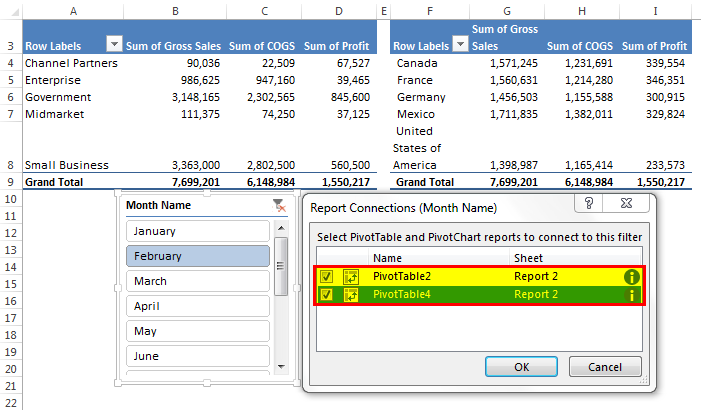
حالا به عقب برمی گردیم و مقدار را از جدول اسلایسر برای نمایش گزارش انتخاب کنید.
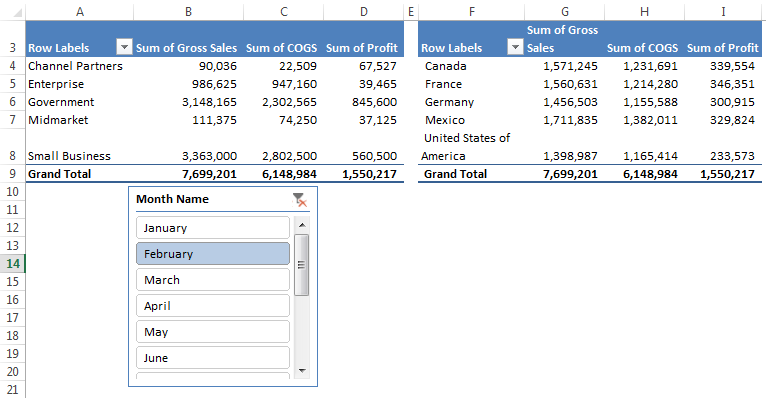
همانطور که می بینیم هر دو جدول پیوت فقط گزارش مقدار February را نشان می دهند.
۴- چگونه اسلایسر را متناسب با پنجره تنظیم کنیم؟
مشکل فاصله یکی از مشکلات رایج در اسلایسر است. به جدول اسلایسر زیر برای ستون Month Name نگاه کنید.
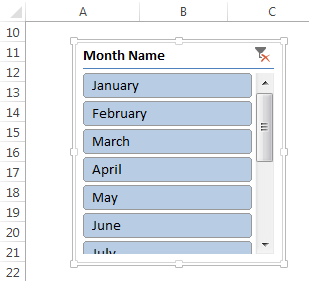
این اسلایسر فقط شش مقدار اول را نشان می دهد. اگر بخواهم مقادیر دیگر را انتخاب کنیم باید اسکرول کنیم و پایین بیاییم. این کار سرعت عملکردمان را پایین می آورد. اما میتونیم نمایش پنجره را به دلخواه تنظیم کنیم.
- مرحله ۱: اسلایسر را انتخاب کرده و روی تب Options کلیک کنید.
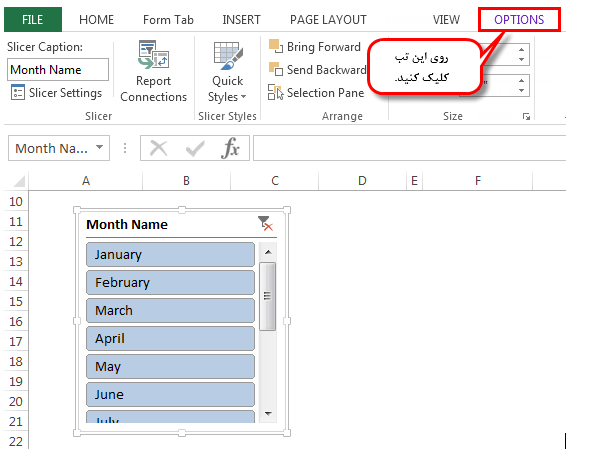
- مرحله ۲: در این تب روی گزینه Columns رفته و مقدار آن را روی ۲ تنظیم کنید.
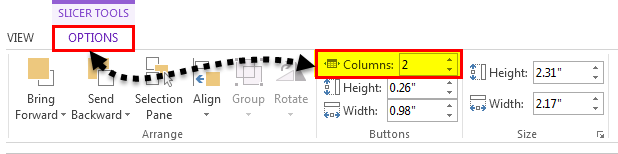
بنابراین مقادیر به جای یک ستون در دو ستون نمایش داده می شوند. این نمایش بسیار ساده تر از نمایش اولیه و تک ستونی است.
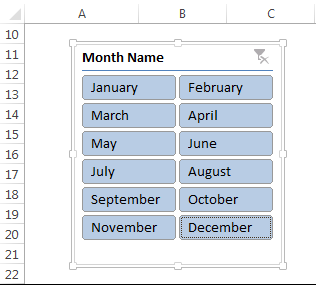
نکته ها
- در مورد ارتباط جدول های پیوت باید نام جدول پیوت را بدانید. نامگذاری جدول های پیوت تکنیک خوبی است.
- می توانیم داشبوردها را از طریق اسلایسرها کنترل کنیم.
- جدول های پیوت و اسلایسر به یکدیگر وابسته هستند.
دروس کاربردی برای همه کاربران
دانلود فیلم های آموزش صفر تا صد اکسل +جزوه





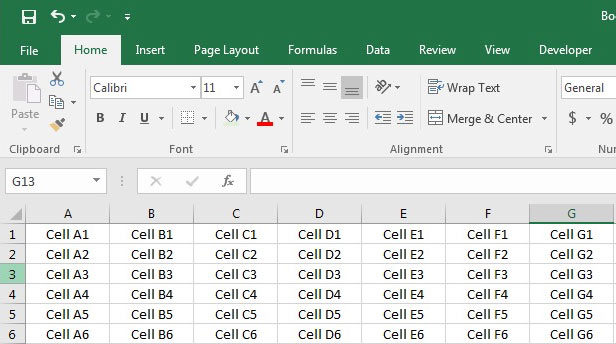
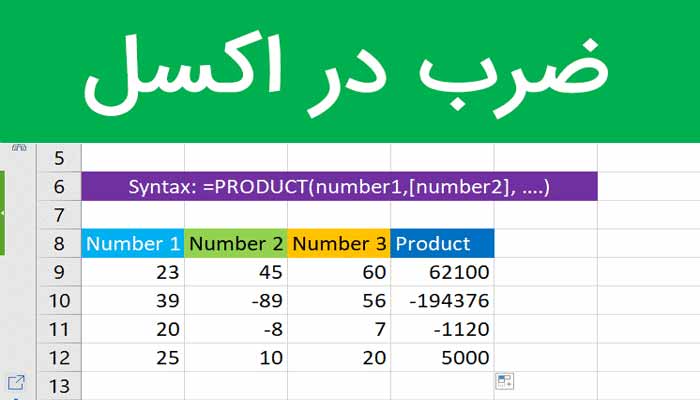
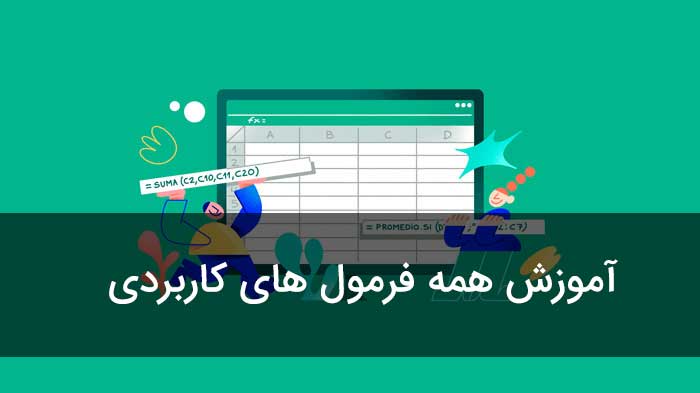




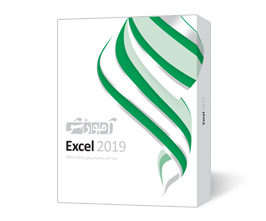



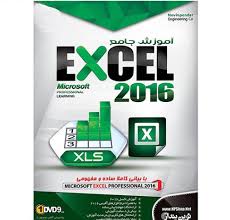
سلام خیلی خوب بود.
پاسخ