۴۰ کلید میانبر در اکسل که سرعت کارتان را دو برابر می کنند

لیستی از ۴۰ کلید میانبر (۱۰ تای اول کاربردی ترین ها هستند) مفید را برای شما گردآوری کرده ایم تا با استفاده از آنها بتوانید حداکثر استفاده را داشته باشید و به میزان قابل توجهی در وقتتان صرف جویی کنید.
آخرین دستور یا کاری که انجام داده اید را تکرار کنید
کلید میانبر:
- F4 (در کامپیوتر)
- Command + Y (در مک)
عملکرد:
آخرین دستور یا عملکرد در کاربرگ را در صورت امکان تکرار کنید.
راهنمایی
بعد از انجام عملیات مورد نظرتان، هر سلول را که می خواهید انتخاب کنید و سپس کلید F4 را فشار دهید.
عملیات انتخاب را تا آخرین سلول غیر خالی ادامه دهید
کلید میانبر:
- Ctrl + Shift + Arrow Key (در کامپیوتر)
- Command + Shift + Arrow Key (در مک)
عملکرد:
با استفاده از این میانبر می توانید هر چند سلولی که خواستید را انتخاب کنید.
راهنمایی
یک سلول را انتخاب کرده و اگر میخواهید سلول های بعدی متصل به آن را هم انتخاب کنید با استفاده از کلید های میانبر و کلید های ۴ جهت، محدوده انتخاب خود را زیاد تر کنید.
همچنین می توانید برای انتخاب یک محدوده، یک ستون یا یک سطر، از این میانبر استفاده کنید. به عنوان مثال ، اگر می خواهید ردیف هایی که بعد از خانه ۵۰ ام هستند را حذف کنید، ردیف ۵۱ را انتخاب کنید و برای انتخاب سلول های بعدی، کلیدهای Ctrl + Shift + Down Arrow را فشار دهید. سپس Ctrl+- را فشار دهید و آن ها را حذف کنید.
محدوده فعلی را انتخاب کنید
کلید میانبر:
- Ctrl + Shift + Spacebar (در کامپیوتر)
- Command + Shift + Spacebar (در مک)
عملکرد:
اگر کاربرگ شما شامل داده باشد، کلید های میانبر Ctrl + Shift + Spacebar محدوده فعلی که حاوی داده هستند را انتخاب می کند.
با فشار دادن Ctrl + Shift + Spacebar برای بار دوم، هدر ستون آن و سلول های خلاصه (summary _ در صورت وجود) انتخاب می شوند.
با فشار دادن Ctrl + Shift + Spacebar برای بار سوم، کل کاربرگ انتخاب می شود.
راهنمایی
انتخاب عناوین و ردیف های خلاصه فقط در جداول اکسل انجام می شود (در ورد و سایر نرم افزار ها کاربردی ندارد). چرا که هدرها و ردیف های خلاصه در جداول نرم افزار اکسل متفاوت از سلولهای معمولی عمل می کنند.
چند سلول را با هم پر کنید
کلید میانبر:
- Ctrl + Enter (در کامپیوتر)
- Cmd + Enter (در مک)
عملکرد:
چندین سلول را با فرمول یا مقدار ایستا پر کنید ( همان عملیات کپی کردن است اما به صورت آسان تر و سریع تر).
راهنمایی
سلولهایی که می خواهید فرمول ها را در آن وارد یا اصلاح کنید انتخاب کنید. سپس فرمول خود را تایپ کرده و Ctrl + Enter را فشار دهید تا در تمام سلولهای انتخاب شده اعمال شود. توجه داشته باشید که اگر از کاراکتر “$” برای قفل کردن سطرها یا ستون ها استفاده می کنید، اکسل منابع سلول ها را مانند گذشته نگه می دارد. در غیر این صورت، نرم افزار اکسل برای مطابقت با هر ردیف سلول یا فهرست ستون، منابع را به روشی “منطقی” با هم مطابقت می دهد.
می توانید از این میان بر استفاده کنید و خیلی راحت به جای اینکه هر بار محتویات سلول را کپی کنید و بچسبانید، در عوض یک بار آن را انتخاب کرده و به چندین نقطه منتقل کنید.
عرض ستون را به صورت خودکار درست کنید
کلید میانبر:
- Alt, H, O, I (در کامپیوتر)
عملکرد:
عرض ستون را تنظیم می کند تا به طور خودکار با محتویاتش تناسب داشته باشد.
راهنمایی
کلید های میانبر را فشار دهید، نیازی نیست همزمان همه را با هم نگه دارید (اول Alt، سپس H، سپس O، و سپس I). این میانبر برای مک در نسخه Excel2016 موجود نیست.
منوی کشویی را باز کنید
کلید میانبر:
- Alt + Down Arrow (کامپیوتر و Mac)
عملگر:
اگر سلول دارای data validation باشد، لیست های data validation (به صورت کشویی) باز می شوند.
اگر سلول دارای data validation نباشد و داده هایی در همان ستون وجود داشته باشد، این عملکرد یک نوع لیست کشویی از آیتم های مورد نظرتان را در آن ستون ایجاد می کند.
اگر ویژگی فیلتر در یک محدوده یا جدول اعمال شده باشد، منوی کشویی فیلتر را باز می کند.
راهنمایی
این میانبر در برخی از مرورگرهای وب و سایر برنامه ها نیز کار می کند.
Go To
کلید میانبر:
- F5 (در کامپیوتر و مک)
- Ctrl + G (در کامپیوتر)
عملکرد:
پنجره Go to را باز می کند. برای انتخاب محدوده بر روی نام یا هر مرجعی روی این لیست دو بار کلیک کنید.
راهنمایی
می توانید با فشار دادن دکمه Special، پنجره Go To Special را باز کنید. استفاده از این ویژگی برای یافتن اشیاء، فرمول ها، اعتبارسنجی ها یا سایر عناصر در کاربرگتان مفید است.
چسباندن نام
کلید میانبر:
- F3 (در کامپیوتر و مک)
عملکرد:
پنجره Paste Name را باز می کند. روی یک نام دو بار کلیک کنید تا آن را در یک فرمول وارد کنید.
راهنمایی
همچنین می توانید این کار را از طریق سربرگ Insert (Insert > Name > Paste) انجام دهید. این میانبر برای نسخه Excel2016 مک موجود نیست.
Data navigation
کلید میانبر:
- Ctrl + فلش های چهار جهته (در کامپیوتر)
- Command + کلیدهای چهار جهته (در مک)
عملکرد:
پیمایش سریع بین داده ها. با استفاده از این کلید میانبر، بین سلول ها حرکت می کنید.
راهنمایی
این کلید میانبر می تواند در هنگام کار با یک مجموعه داده بزرگ بسیار مفید باشد. لطفا توجه داشته باشید که در این روش اکسل به دنبال یک سلول خالی است و کلید های پیمایش وقتی به یک سلول خالی رسیدند دیگر حرکت نمی کنند و متوقف می شوند.
میانبرهای عمومی
ممکن است قبلاً با این میانبرها آشنا شده باشید زیرا این میانبر ها معمولا توسط اکثر برنامه های نرم افزاری پشتیبانی می شوند.
ذخیره کردن (Save)
- Ctrl + S (در کامپیوتر)
- Command + S (در مک)
کاربرگ جدید (New workbook)
- Ctrl + N (در کامپیوتر)
- Command + N (در مک)
بستن کاربرگ (Close workbook)
- Ctrl + W (در کامپیوتر)
- Command + W (در مک)
چاپ (Print)
- Ctrl + P (در کامپیوتر)
- Command + P (در مک)
انتخاب همه (Select all)
- Ctrl + A (در کامپیوتر)
- Command + A (در مک)
برش، کپی، چسباندن (Cut, copy, paste)
- Ctrl + X، Ctrl + C، Ctrl + V (در کامپیوتر)
- Command + X ،Command + C ، Command + V (در مک)
انتخاب با Shift و Ctrl
- با نگه داشتن کلید Shift و کلیک بر روی نقطه دیگر، کل محدوده بین دو سلول را انتخاب می کنید.
- با نگه داشتن کلید (Ctrl (Command چندین سلول را یک به یک انتخاب کنید.
Home, End, Page Up, Page Down
- کلید Home شما را به سمت چپ ترین سلول حرکت می دهد، Ctrl + Home شما را به سلول بالا – چپ (به طور پیش فرض به A1 منتقل می شوید) منتقل می کند.
- کلید End شما را به سمت راست ترین سلول حرکت می دهد، Ctrl + End شما را به سمت سلول پایین – راست منتقل می کند.
- کلیدهای Page Up و Page Down صفحه کاربرگ را به بالا و پایین حرکت می دهد.
Undo و Redo
- Ctrl + Z، Ctrl + Y (در کامپیوتر) (عمل Redo در اکسل متفاوت از میانبر Shift + Ctrl + Z در سایر نرم افزار های MS Office است)
- Command + Z، Command + Y (در مک) (عملکرد Redo در اکسل متفاوت از میانبر Shift + Command + Z در سایر نرم افزار های MS Office است)
Find و Find and replace
Ctrl + F منوی Find را پیدا می کند، در این منو می توانید مقادیر کاربرگ خود را جستجو کنید. Ctrl + H (Command + H در مک) منوی Find and Replace را باز می کند و در آنجا می توانید مقادیر را جستجو کرده و آنها را با یک مقدار متفاوت جایگزین کنید. (در کامپیوتر)
لیست سایر میانبرهای کاربردی اکسل
راهنمایی: علامت به علاوه “+” به این معنی است که باید کلیدها به طور همزمان فشرده شوند. کلیدهای Ctrl و Alt در سمت چپ و پایین سمت راست اکثر کیبوردها قرار دارند.
| Ctrl + N | یک کاربرگ جدید ایجاد می کند |
| Ctrl + O | یک کاربرگ موجود را باز می کند |
| Ctrl + S | کاربرگ فعال را ذخیره می کند |
| F12 | کاربرگ فعال را با نام جدید ذخیره کرده و کادر محاوره ای Save as را باز می کند |
| Ctrl + W | کاربرگ فعال را می بندد |
| Ctrl + C | محتویات سلولهای انتخاب شده را در Clipboard کپی می کند. |
| Ctrl + X | محتویات سلولهای انتخاب شده را برش داده و بر روی Clipboard ذخیره می کند. |
| Ctrl + V | محتویات Clipboard را در سلول (های) انتخابی وارد می کند. |
| Ctrl + Z | با این میانبرآخرین عملکرد خود را لغو کنید و به عقب برگردید. |
| Ctrl + P | کادر محاوره ای “Print” را باز می کند. |
فرمت بندی داده ها
| Ctrl +1 | کادر محاوره ای “Format Cells” را باز می کند. |
| Ctrl + T | با استفاده از این میان بر سلول های منتخب را به یک جدول تبدیل کنید. همچنین می توانید هر سلول را در طیف وسیعی از داده های مرتبط انتخاب کنید و با فشار دادن Ctrl + T آنها را به جدول تبدیل کنید. |
کار با فرمول ها
| Tab | تکمیل نام عملکرد. به عنوان مثال: = را بنویسید و vl را اضافه کنید، Tab را فشار دهید. عبارت =vlookup را دریافت خواهید کرد. |
| F4 | از انواع مختلفی از فرمول ها استفاده کنید. مکان نما را درون یک سلول قرار دهید و F4 را بزنید تا انواع فرمول مرجع را به شما نشان دهد: مطلق ، نسبی یا مخلوط (ستون نسبی و ردیف مطلق، ستون مطلق و ردیف نسبی). |
| Ctrl + ` | مقادیر سلولی و فرمول ها را به صورت مرتبط نشان می دهد. |
| Ctrl + ‘ | فرمول سلول بالایی را در سلول انتخابی یا نوار فرمول درج کنید. |
پیمایش و دیدن داده ها
| Ctrl + F1 | نوار اکسل را نمایش داده یا مخفی کنید. با مخفی کردن روبان ۴ ردیف داده بیشتر مشاهده می شود. |
| Ctrl + Tab | به کاربرگ باز دیگر منتقل شوید. |
| Ctrl + PgDown | به کاربرگ بعدی بروید. Ctrl + PgUp را فشار دهید تا به برگه قبلی بروید. |
| Ctrl + G | کادر محاوره ای “Go to” را باز کنید. برای این کار می توانید F5 را فشار دهید. |
| Ctrl + F | کادر محاوره ای “Find” را باز کنید. |
| Home | به اولین سلول در ردیف کاربرگ فعلی بروید. |
| Ctrl + Home | به ابتدای کاربرگ (سلول A1) بروید. |
| Ctrl + End | به آخرین سلول استفاده شده از کاربرگ، یعنی پایین ترین ردیف و سمت راست ترین ستون بروید. |
وارد کردن داده ها
| F2 | سلول فعلی را ویرایش کنید. |
| Alt + Enter | در حالت ویرایش سلول، یک خط جدید (carriage return – نشانگر را به اول سطر می برد) را درون یک سلول وارد کنید. |
| Ctrl + ; | تاریخ فعلی را وارد کنید. برای وارد شدن به زمان فعلی Ctrl + Shift + ; را فشار دهید. |
| Ctrl + Enter | سلول های انتخاب شده را با محتویات سلول فعلی پر کنید. برای مثال: چندین سلول را انتخاب کنید. Ctrl را فشار داده و نگه دارید، بر روی هر تعداد سلول که می خواهید کلیک کرده و F2 را فشار دهید تا آنرا ویرایش کنید. سپس کلید Ctrl + Enter را بزنید. محتوای سلول ویرایش شده را در کلیه سلولهای انتخاب شده کپی می شود. |
| Ctrl + D | محتویات و قالب اولین سلول را در سلول های پایینی محدوده انتخاب شده کپی کنید. اگر بیش از یک ستون انتخاب شود، محتویات بالاترین سلول در ستون های بعدی به سمت پایین کپی می شود. |
| Ctrl + Shift + V | هنگامی که clipboard خالی نیست (چیزی را کپی کرده اید)، پنجره “Paste Special” را باز کنید. |
| Ctrl + Y | در صورت امکان آخرین عملیات را لغو کرده و به حالت قبلی برگردید. |
انتخاب داده ها
| Ctrl + A | کل صفحه را انتخاب کنید. اگر مکان نما در حال حاضر در یک جدول قرار دارد، یکبار میانبر را فشار دهید تا جدول را انتخاب کنید، برای انتخاب کل کاربرگ یک بار دیگر آن را فشار دهید. |
| Ctrl + Home سپس Ctrl + Shift + End |
طیف وسیعی از داده های استفاده شده خود را در کاربرگ فعلی انتخاب کنید. |
| Ctrl + Space | کل ستون را انتخاب کنید. |
| Shift + Space | کل ردیف را انتخاب کنید .. |
معرفی تصویری همه منو/تب های اکسل در نوار ریبون (جهت شروع یادگیری)
اگر نظر و یا سوالی دارید لطفا در قسمت نظرات آن را مطرح کنید.





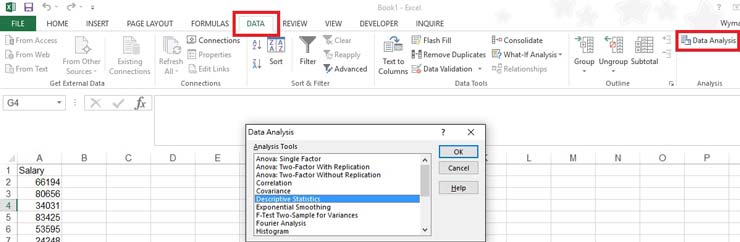
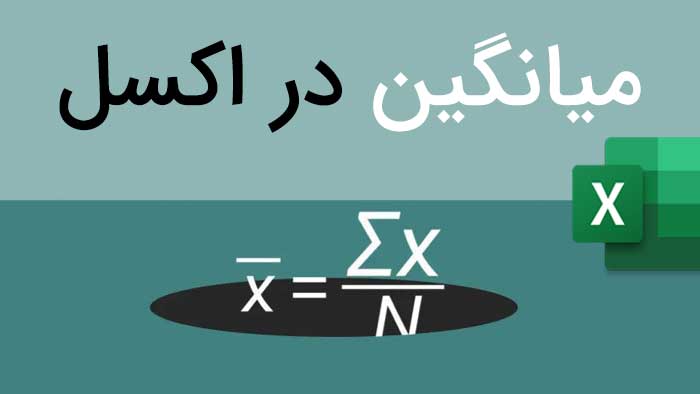
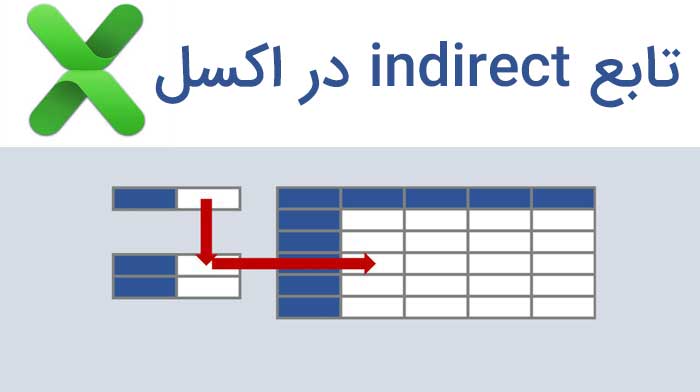


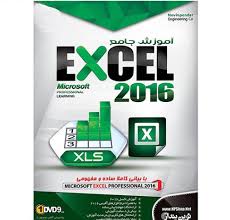





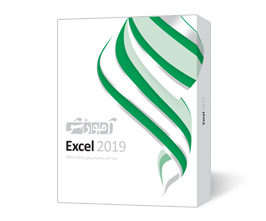
مرسی از توضیحاتتون
پاسخیه سری از دستورها برای من اجرا نمیشه
مثله ctrl+enter
یا اینکه اکسل قدیمیه یا اینکه محدوده انتخاب نمیکنی
سلام. درود بر شما. من دست دست اندرکاران این آموزشها را میبوسم. و پاداش شما را از خالق توانا و یکتا استدعا دارم. من از اکثر آموزش ها را بهره برده و میبرم و بازم تشکر و سپاسگزارم. و یک سوال دارم. من از آموزش اکسل استفاده کردم. ولی آخرش را متوجه نمیشوم که فرض همه اسم و تاریخ ونمره و قیمت و همه داده ها را دادیم در سلولها. که چه؟؟؟ در اصل من خروجی اینها را متوجه نمیشوم. اگر امکانش بود خلاصه در چند سطر در ایمیل من. بهم بنویسید. بازم سپاسگزارم
عالی سپاسگزار
سلام عالی
پاسخسلام خیلی کاربردی بود
پاسخبا سپاس از شما
سلام واقعا عالی بود،خسته نباشید.
پاسخسلام دکمه میانبر انتخاب سلول در اکسل مورد نظر کدوم هست؟
پاسخalt+f3 زدم نشد