معرفی تصویری همه منو/تب های اکسل در نوار ریبون (جهت شروع یادگیری)
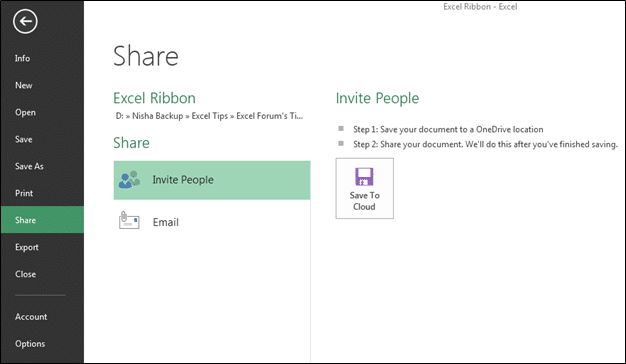
از زمانیکه ماکروسافت همه دستورات موجود در نرم افزار اکسل را در قالب یک دسته بندی جالب ارائه کرد، کار با اکسل بسیار راحت تر شد. در این مطلب این منوها که با عنوان ریبون معروف هستند را معرفی می کنیم.
سربرگ File در نرم افزار اکسل
سربرگ File شامل گزینه های اصلی مورد نیاز مانند New، Open، Save، Save as، Print، Share، Export و Close است. به غیر از گزینه های فوق، می توانیم گزینه Excel options را هم ببینیم.
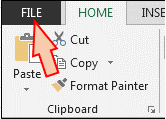
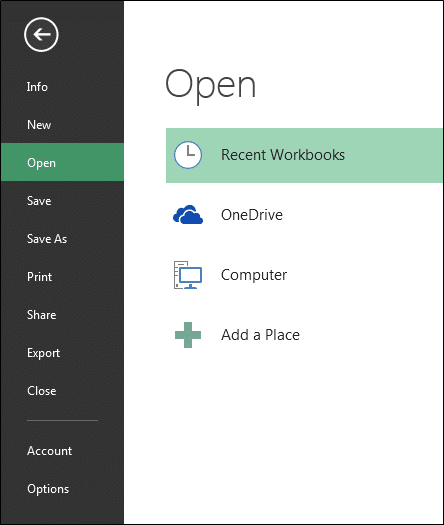
۱) Info: با استفاده از این گزینه می توانیم اطلاعات مربوط به فایل اکسل خاصی را بدست آوریم. Created date (تاریخ ایجاد)، last modified date (آخرین تاریخ ویرایش)، Author name (نام نویسنده)، Properties (ویژگی ها)، versions (نسخه ها) و ….
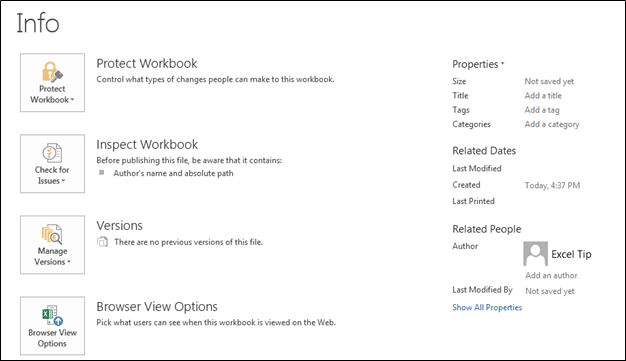
۲) New: از این گزینه برای باز کردن یک فایل جدید در اکسل استفاده می کنیم. می توانیم با استفاده از کلید میانبر Ctrl + N یا با کلیک کردن روی File > New > Blank workbook فایل جدید را باز کنیم. اگر فایل اکسل باز نشد، کلید های Window + R را فشار داده و Excel را تایپ کنید تا فایل اکسل جدید باز شود.
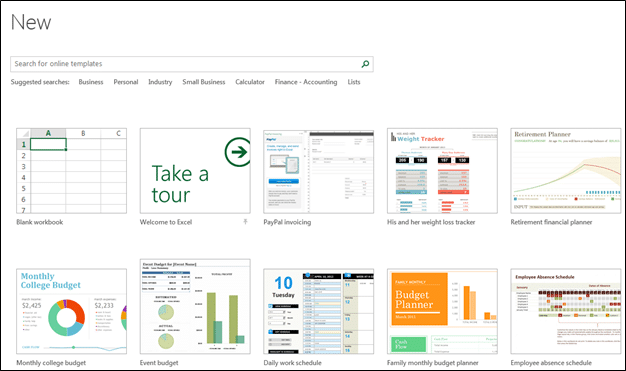
۳) Open : از این گزینه برای باز کردن فایل موجود (با استفاده از کلید میانبر Ctrl + O) استفاده می کنیم. گزینه “Open” ظاهر می شود و می توانید فایل را باز کنید.
علاوه بر این می توانید با رفتن به سربرگ برگه File > Open > و انتخاب فایل، آن را به اکسل وارد کنید.
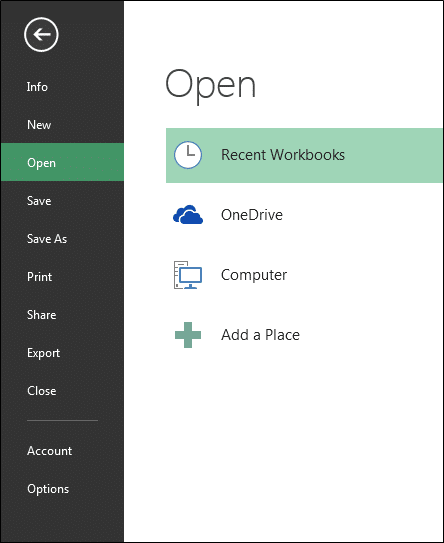
۴) Save: از این گزینه برای ذخیره فایل فعلی استفاده می کنیم.
کلید میانبر برای ذخیره فایل: Ctrl + S
مسیر: سربرگ File> بر روی Save کلیک کنید.
۵) Save as : از این گزینه برای تهیه نسخه دیگر یا ذخیره فایل در جای دیگر استفاده می کنیم. F12 کلید میانبر برای Save as است یا اینکه می توانیم فایل را طبق مراحل زیر ذخیره کنیم: سربرگ File > Save as> و سپس مکان ذخیره شدن فایل را انتخاب کنید.
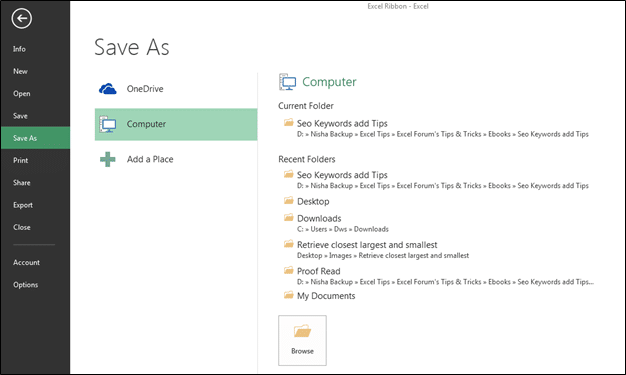
۶) Print: از این گزینه برای چاپ فایل فعلی استفاده می کنیم. Ctrl + P کلید میانبر برای چاپ فایل است، یا اینکه می توانیم این مراحل را دنبال کنیم: در سربرگ File > Print را انتخاب کنید تا گزینه تنظیم صفحه پدیدار شود. می توانیم طبق نیازهای خود صفحه را تنظیم کنیم.
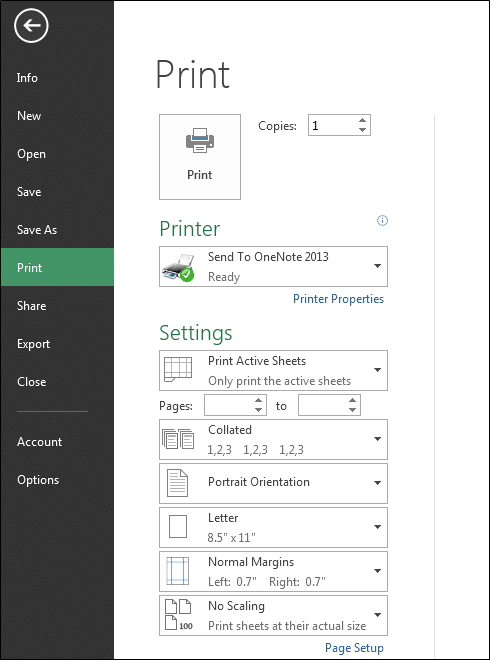
۷) Share: از این گزینه برای به اشتراک گذاشتن فایل با چندین کاربر و ارسال آن از طریق ایمیل استفاده می کنیم. برای به اشتراک گذاشتن فایل این مراحل را دنبال کنید: در سربرگ File > بر روی Share کلیک کنید.
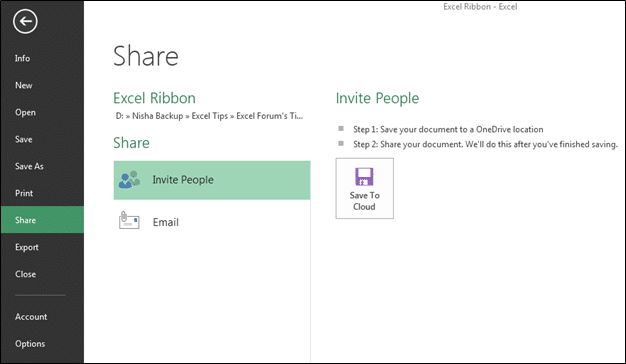
۸) Export: از این گزینه برای صادر کردن فایل به صورت PDF یا XPS استفاده می کنیم و می توانیم نوع فایل را نیز تغییر دهیم. برای صادر کردن فایل این مراحل را دنبال کنید: در سربرگ File > بر روی Export کلیک کنید تا آن را مطابق نیاز خود صادر کنید.
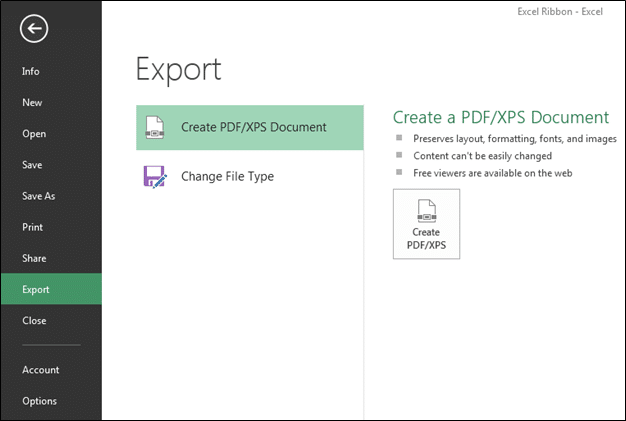
۹) Close: از این گزینه برای بستن فایل استفاده می کنیم. Ctrl + W کلید میانبر برای بستن workbook (محیط کار در اکسل) است یا اینکه می توانید این مراحل را دنبال کنید: در سربرگ File > بر روی Close کلیک کنید تا فایل فعال بسته شود. در هنگام بستن فایل، می توانید در این قسمت فایل را ذخیره کنید یا بدون ذخیره کردن آن را ببندید.
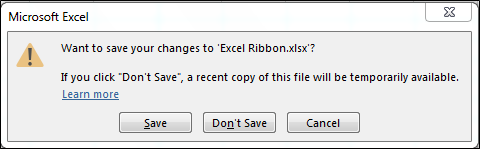
۱۰) Account: از این گزینه برای ورود به حساب کاربری خود استفاده می کنیم و می توانیم theme آفیس را نیز تغییر دهیم. این مراحل را دنبال کنید: در سربرگ File > بر روی Account کلیک کنید تا پنجره Account ظاهر شود.
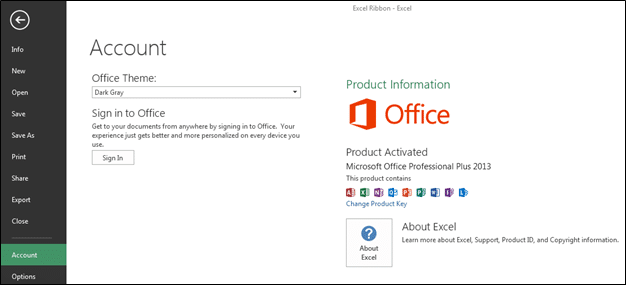
۱۱) Options: در نسخه قبلی MS2007 ، این گزینه در منوی tool قرار داشت. از این گزینه برای اضافه کردن ویژگی های اضافی و پیشرفته، مانند Developer tab، Power pivot، Analysis toolpak و سایر موارد دیگر استفاده می کنیم. همچنین می توانیم تنظیمات پیش فرض مانند اندازه فونت، سبک قلم، تعداد ورق ها و … را تغییر دهیم. در Options ما ۱۰ گزینه داریم:
- General
- Formulas
- Proofing
- Save
- Language
- Advanced
- Customize Ribbon
- Quick Access toolbar
- Add Ins
- Trust Center
سربرگ Home در نرم افزار اکسل
سربرگ Home شامل گزینه های پرکاربرد مانند cut، copy، paste، font formatting، alignment، Number، Conditional formatting و … است. تمام این گزینه ها برای قالب بندی داده ها استفاده می شوند.
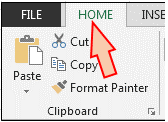
در زیر سربرگ Home، ۷ گروه داریم:
۱) Clipboard: این گروه شامل دستوراتی است که اغلب مورد استفاد قرار می گیرند: Cut، Copy، Paste و Format painter. گزینه Clipboard به ما این امکان را می دهد تا متن و آیتم های گرافیکی را جمع آوری کرده و آنها را بچسبانیم.
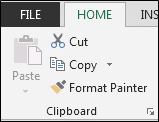
۲) Font: از این گزینه برای تغییر سبک و اندازه قلم استفاده می کنیم. می توانیم آن را به صورت bold، italic و underline در آوریم. همچنین، این گروه حاوی border styles، fill color، font color است.
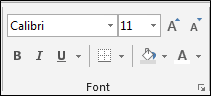
۳) Alignment: از این گزینه برای تغییر تراز متن سلول ها به راست، چپ و وسط استفاده می کنیم. همچنین می توانیم متن را به سمت بالا، پایین و وسط تراز کنیم. در این گروه، از این گزینه ها برای تنظیم و نمایش متن در یک سلول استفاده می کنیم و همچنین می توانیم با استفاده از گزینه merge، ۲ یا چند سلول را با هم ادغام کنیم.
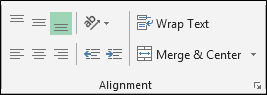
۴) Number: از این گزینه استفاده می کنیم تا فرمت شماره را به General، Percentage، Date، Time، Fraction و … تبدیل کنیم. ما می توانیم قسمت اعشاری را افزایش یا کاهش دهیم و عدد معمولی را به accounting number تبدیل کنیم.
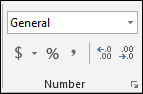
۵) Styles : در این گزینه ما Conditional Formatting، Format as Table و Cell Styles را داریم. از Conditional formatting برای هایلایت کردن سلول یا یک محدوده استفاده می کنیم. Format as table دارای قالب جدول آماده است. Cell styles انواع مختلفی از style های داخلی را در خود جای داده است و ترکیبی از Font style، Font color و Fill color است.
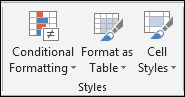
۶) Cells: از این گزینه برای درج یا حذف سلول ها، سطرها، ستون ها و ورق ها استفاده می کنیم. همچنین از گزینه format برای تنظیم ارتفاع، عرض یا دامنه سلول استفاده می کنیم. با استفاده از این گزینه می توانیم range را پنهان یا آشکار کنیم، از workbook محافظت کنیم، نام برگه را تغییر دهیم، برگه را رنگی کنیم، به برگه ها چیزی منتقل یا آن ها را کپی کنیم و در نهایت می توانیم سلول ها را قفل کنیم.
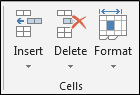
۷) Editing: این گزینه دارای ویژگی Auto Sum برای نمایش جمع کل اعداد، و گزینه های دیگری برای انتقال متن به راست، چپ، بالا و پایین، پاک کردن قالب، محتوا، نظرات و پیوندها است. همچنین شامل گزینه های sort the data و find and select است.
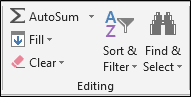
سربرگ Insert چیست و چه کاربرد هایی دارد؟
ما از سربرگ Insert برای اضافه کردن تصویر، نمودارها، فیلترها، لینک های پیوندی و … استفاده می کنیم. همچنین از این گزینه برای قرار دادن objects در اکسل استفاده می کنیم. برای باز کردن سربرگ Insert، کلیدهای میانبر Alt + N را فشار دهید.
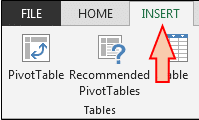
در زیر سربرگ Insert، ۱۰ گروه داریم:
۱) Tables: از این گزینه برای وارد کردن dynamic table، Pivot table و recommended table استفاده می کنیم. از Pivot table برای ایجاد خلاصه گزارش همراه با محاسبات داخلی استفاده می شود و ما گزینه ای برای انجام محاسبه در اختیار داریم.Table مرتب سازی، فیلتر و قالب بندی داده ها در یک برگه را آسان می کند. این گزینه همچنین دارای recommended table است که با استفاده از آن فقط می توانیم طبق گزینه های پیشنهادی اکسل داده های جدول را وارد کنیم.
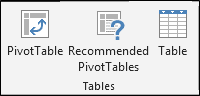
۲) Illustration: از این گزینه برای اضافه کردن تصاویر، تصاویر آنلاین، شکل ها، SmartArt و عکس استفاده می کنیم. به عبارتی اگر بخواهیم هر نوع تصویری را وارد کنیم، می توانیم از ویژگی Illustration استفاده کنیم.
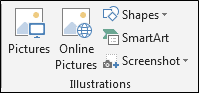
۳) Apps: از این گزینه برای اضافه کردن برنامه ها در سند استفاده می کنیم. به منظور افزایش کارایی می توانیم از web option استفاده کنیم.

۴) Charts: Charts عملکرد بسیار مهم و مفیدی در اکسل است. در اکسل تعدادی Charts متفاوت و خوب که به صورت آماده وجود دارند را می بینیم. ما ۸ نوع نمودار مختلف در اکسل داریم: نمودار Column، Bar، Radar، Line، Area، Combo، Pie و Bubbles. می توانیم Pivot chart و همچنین Recommended chart را وارد کنیم، و اگر نمی دانیم کدام نمودار را برای داده ها باید وارد کنیم، می توانیم از این گزینه برای برآورده کردن نیازهایمان استفاده کنیم.
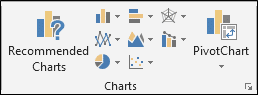
۵) Reports: از این گزینه استفاده می کنیم تا براساس تصمیماتی که در تجارتمان می گیریم گزارش بهتری ایجاد کنیم. این گزینه گزارش ما را تعاملی تر و شفاف تر می کند.

۶): Sparkline Sparklines یک گزینه بسیار پیچیده و مفید است که توسط Microsoft Excel اضافه شده است. این گزینه می تواند در یک سلول، روندها را بر اساس یک range، مانند نمودار رسم کند. ما ۳ نوع مختلف از cell charts (نمودار های سلولی) داریم: Line، Column و Win / Loss.
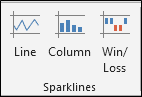
۷) Filters: از این گزینه برای فیلتر کردن داده ها به صورت بصری و فیلتر کردن تاریخ ها به صورت تعاملی استفاده می کنیم. در اینجا ۲ گزینه داریم: Slicers و Timeline. از Slicers استفاده می کنیم تا سریعتر و آسانتر tables، Pivot tables، Pivot Charts و cube functions را فیلتر کنیم. Timeline برای انتخاب سریع تر و راحت تر دوره های زمانی برای فیلتر Pivot Tables، Pivot Charts و Cube function بسیار مفید است.
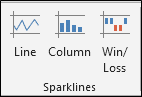
۸) Links:
- برای دسترسی سریع به صفحات وب و فایل ها از این گزینه استفاده می کنیم.
- همچنین می توانیم از این گزینه برای دسترسی به مکانهای مختلف موجود در سند استفاده کنیم.

۹) Text: از این گزینه برای وارد کردن Text box، Header and Footer، Word art ، Signature و objects استفاده می کنیم. Text box را وارد می کنیم تا متنی در قالب تصویر بنویسیم. از گزینه Header and Footer برای قرار دادن مطالب در بالا و پایین صفحه استفاده می کنیم. Word art متن را شیک و زیبا می کند. Add Signature Lines را وارد کنید تا فردی را که قرار است آن را امضا کند مشخص کنید. گزینه object برای کار با اشیاء (مانند اسناد یا فایل های دیگری که در سند وارد کرده ایم) قرار گرفته شده.
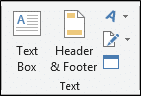
۱۰) Symbols: از این گزینه برای اضافه کردن نمادها و معادلات استفاده می کنیم. Equation برای درج معادلات رایج ریاضی در سند شما استفاده می شود و همچنین می توانیم با استفاده از نمادهای ریاضی معادله را اضافه کنیم. ما از Symbol برای وارد کردن نمادهایی که روی صفحه کلید نیستند استفاده می کنیم و برای ایجاد معادله از این نمادها استفاده می کنیم.
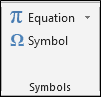
سربرگ Page Layout چیست و چه کاربرد هایی دارد؟
در سربرگ Page Layout، دستورات مختلفی داریم که از آنها برای تهیه چاپ و صادرات workbook به فرمت PDF استفاده می کنیم. از طریق این دستور، می توانیم صفحه را به روشی که می خواهیم بعد از چاپ ببینیم تنظیم کنیم.
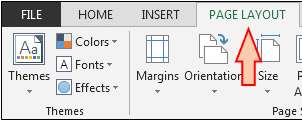
در این سربرگ، ۵ گروه داریم:
۱) Themes: با استفاده از این گزینه فقط با کلیک روی یک دکمه می توانیم رنگ زمینه workbook را تغییر دهیم. هر theme دارای ۱۲ رنگ، دو فونت (عنوان و بدنه)، SmartArt و افکت های شکل است. همچنین، گزینه ای به اسم color داریم که می توانیم با استفاده از آن theme رنگی جدیدی را ایجاد کنیم، با استفاده از گزینه Font می توانیم قلم theme را نیز ایجاد کنیم. بنابراین، اگر می خواهیم خودمان themeجدیدی را ایجاد کنیم می توانیم با استفاده از گزینه Themes در اکسل آن را درست کنیم.
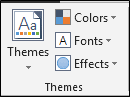
۲) Page Setup: از این گزینه برای تنظیم صفحه برای چاپ استفاده می کنیم. Margins (حاشیه)، Orientation (جهت گیری)، Size (اندازه)، Print Area (منطقه چاپ)، Breaks (شکاف ها)، Background (پس زمینه) و Print titles (عناوین چاپ) را در این گروه داریم که از آنها برای تهیه صفحه برای چاپ استفاده می کنیم.
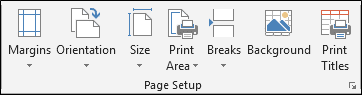
۳) Scale to Fit : این گزینه برای متناسب سازی بهتر صفحات برای چاپ، با کوچک کردن یا بزرگ کردن اندازه صفحه به ما کمک می کند. می توانیم از Scale استفاده کنیم تا عرض و ارتفاع را با توصیف مقیاس ٪ تنظیم کنیم.
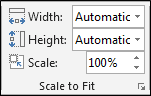
۴) Sheet Options: این گزینه هم برای چاپ است و می تواند gridlines را نشان داده یا مخفی کند. از گزینه های چاپ و عنوان برای دادن سرفصل به سطرها و ستون ها استفاده می شود.
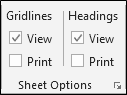
۵) Arrange: از این گزینه استفاده می کنیم تا objects را به عقب و جلو تنظیم کرده و آنرا تراز کنیم. همچنین، گزینه Selection pane را داریم که با استفاده از آن می توانیم کل تصاویر را در workbook مشاهده کرده و آنها را از آنجا انتخاب کنیم.
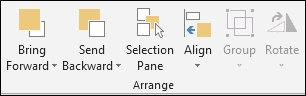





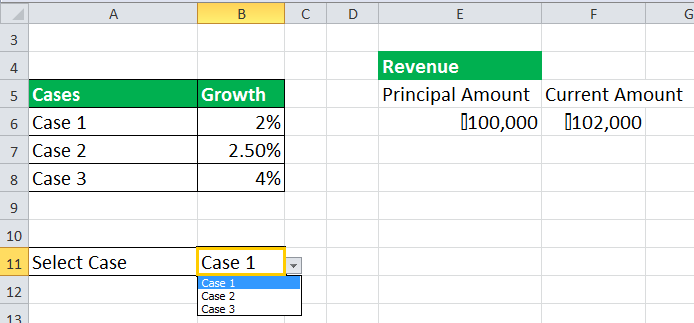
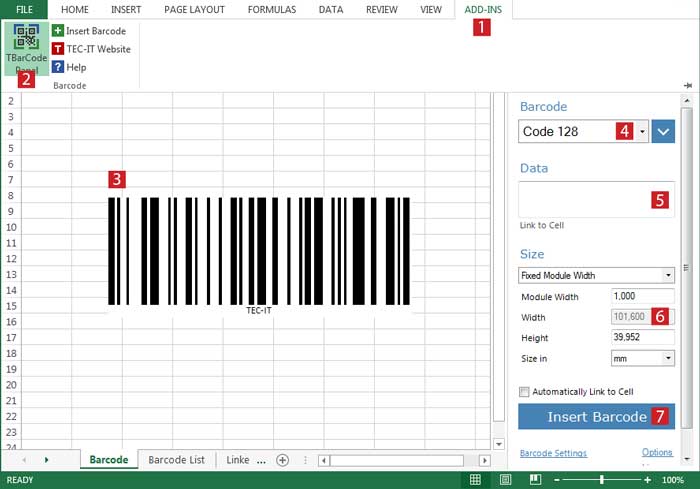
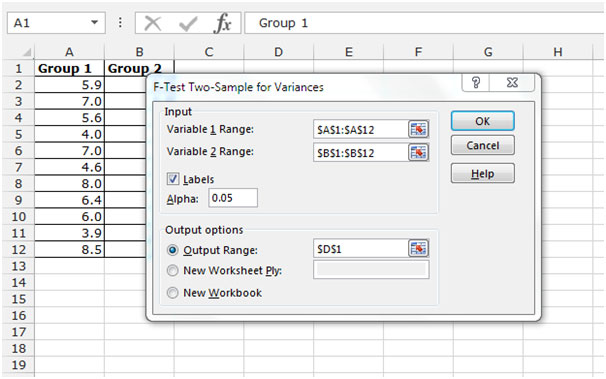


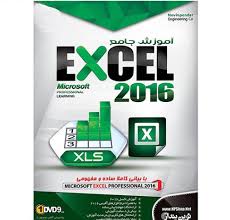

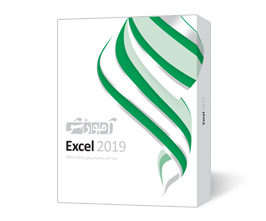




سلام بسیار مفید بود ممنون
پاسخسلام
پاسخلطفا گزینه چاپ را فعال کنید
عالی ممنون
پاسخخیلی مرتب و شیک و مجلسی ۳۰ درصد سوالات استخدامی رو کولاک کردم😎