برای یادگیری اکسل از کجا شروع کنیم؟ چقدر زمان لازم است؟

اکسل یک برنامه قدرتمند است اما می تواند بسیار ترسناک نیز باشد. به همین دلیل این راهنمای شروع کار با اکسل را برای افراد مبتدی تهیه کرده ایم.
این آموزش از مفاهیم ساده و پایه ای مانند باز کردن یک صفحه گسترده یا spreadsheet شروع می شود، سپس ورود داده ها و کار با آنها را یاد خواهید گرفت و با ذخیره و اشتراک گذاری سند به پایان می رسد. این همه آن چیزی است که باید برای شروع کار با اکسل بدانید.
دقت کنید این راهنما کلیاتی از اکسل را به شما آموزش می دهد. برای یادگیری کامل کافی ست ویدیوها یا کتاب های زیر را دانلود کنید (آموزش رایگان و کامل):
![]() دانلود فیلم های آموزش صفر تا صد اکسل +جزوه
دانلود فیلم های آموزش صفر تا صد اکسل +جزوه
باز کردن یک صفحه گسترده یا spreadsheet
هنگامی که برای اولین بار اکسل را باز می کنید ( با دوبار کلیک کردن روی آیکون نرم افزار یا انتخاب آن از منوی Start)، برنامه از شما می پرسد که چه کاری می خواهید انجام دهید.
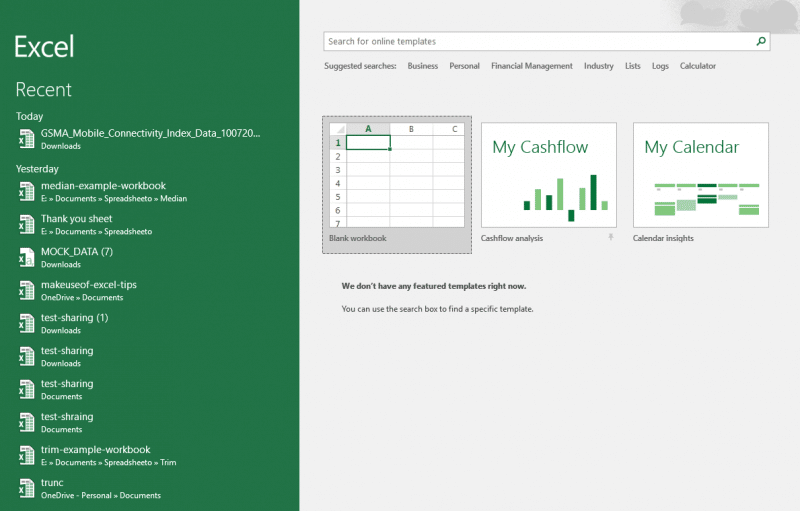
اگر می خواهید یک صفحه گسترده جدید باز کنید، روی گزینه Blank workbook کلیک کنید.
همچنین برای باز کردن یک صفحه گسترده موجود (مانند workbookهایی که به تازگی دانلود کردید)، روی گزینه Open Other Workbooks در گوشه سمت چپ پایین کلیک و سپس در پنجره ای که نتایج را نشان می هد، گزینه Browse را در سمت چپ پنجره انتخاب کنید.
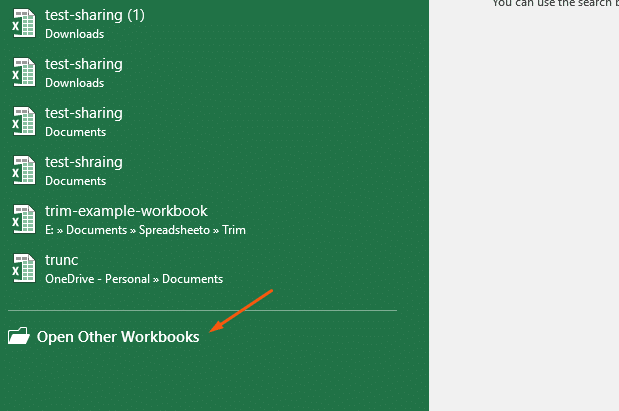
در انتها، فایل موردنظر خود را انتخاب و روی گزینه Open کلیک کنید.
مقایسه کتاب های کاری (workbooks) با صفحه های گسترده (spreadsheets)
قبل از ادامه آموزش، باید یک سری مفاهیم را شفاف سازی کنیم.
Workbook یا کتاب کار یک فایل اکسل است. معمولاً پسوند آن .XLSX می باشد (اگر از نسخه قدیمی تر اکسل استفاده می کنید، پسوند فایل میتواند .XLS باشد).
اما یک spreadsheet یا صفحه گسترده، تنها یک کاربرگ یا همان sheet درون یک کتاب کار است. یک workbook می تواند sheetهای زیادی را درون خود داشته باشد و می توانید از طریق زبانه های پایین صفحه به آنها دسترسی پیدا کنید.
کار با Ribbon
نوار ابزار اصلی یا Ribbon پنل کنترل مرکزی اکسل است. تقریباً هر چیزی را که بخواهید، می توانید به سرعت از قسمت Ribbon انجام دهید. این ابزار قدرتمند کجاست؟ در بالای پنجره:
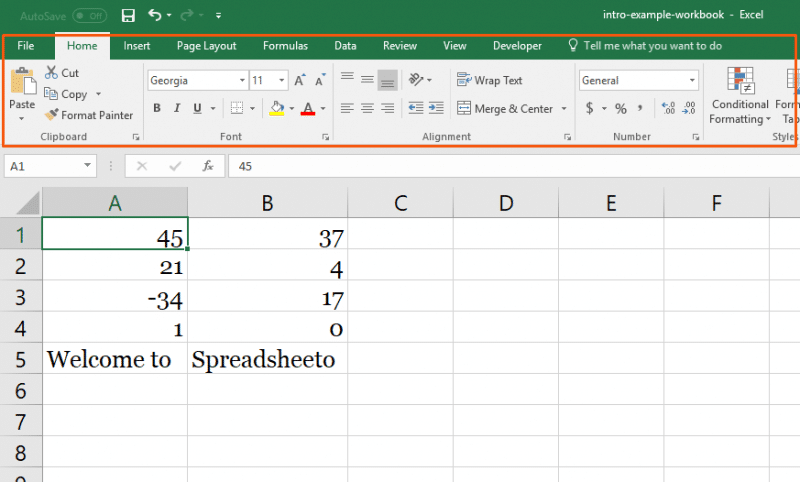
این نوار دارای چندین زبانه، شامل: Home، Insert، Data، Review و چند زبانه دیگر است. هر زبانه گزینه ها و دکمه های مختلفی دارد. روی زبانه های مختلف کلیک کنید تا بتوانید دکمه های مختلف را در زیر آنها ببینید.
علاوه بر این زبانه ها، یک نوار جستجوی بسیار مفید نیز در نوار ابزار Ribbon قرار دارد. نام این قسمت Tell me what you want to do است و فقط کافیست آنچه را که می خواهید، تایپ کرده تا اکسل به شما کمک کند تا آن را پیدا کنید.
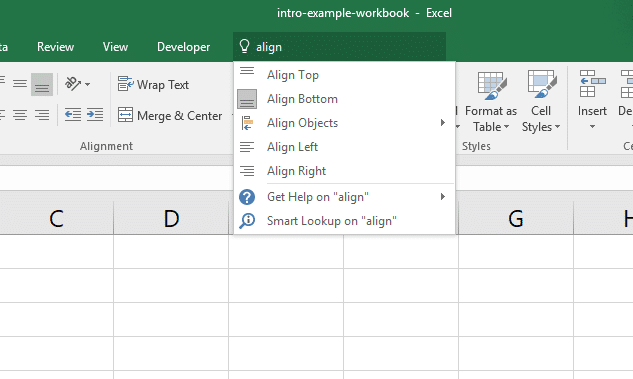
در بسیار از موارد نتیجه جستجو در زبانه Home قرار دارد. اما زبانه هایFormulas وData نیز کاربردی هستند (در ادامه درباره فرمول ها صحبت خواهیم کرد).
راهنمایی ویژه: بخش های Ribbon
هر زبانه در Ribbon به بخش های کوچکتری نیز تفسیم می شود. وقتی به دنبال چیز خاصی هستید، این بخش ها به شما کمک می کنند تا آن را پیدا کنید.
به طور مثال، اگر به دنبال گزینه های مرتب سازی (sorting) و یا فیلتر (filtering) هستید، نیازی نیست که دکمه های زیادی را بررسی کنید تا بفهمید که آیا با کار شما مرتبط هستند یا نه، تنها کافیست اسم بخش های کوچک موجود در زبانه را مرور کنید تا قسمت مورد نظرتان را پیدا کنید:
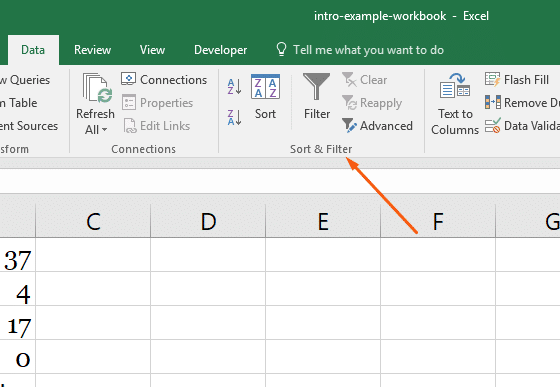
کاربرگها ی خود را مدیریت کنید
همانطور که گفته شد، workbookها ممکنه چندین sheet داشته باشند. می توانید workbookها را با زبانه های sheet که در نزدیکی پایین صفحه قرار گرفته اند، مدیریت کنید. روی نام sheet کلیک کنید تا آن کاربرگ خاص باز شود.
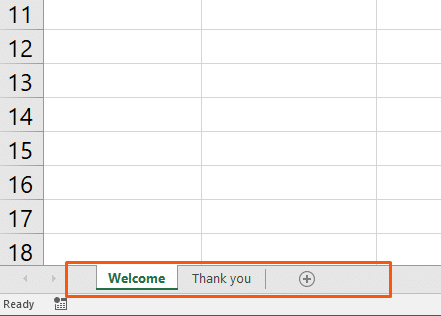
برای اضافه کردن یک کاربرگ جدید، روی دکمه + (علامت جمع) در انتهای لیست کاربرگ ها کلیک کنید. همچنین می توانید با کشیدن کاربرگ ها به یک مکان جدید، آن ها را به دلخواه در workbook خود را مرتب کنید. اگر بر روی زبانه کاربرگ راست کلیک کنید، چند گزینه را مشاهده خواهید کرد:
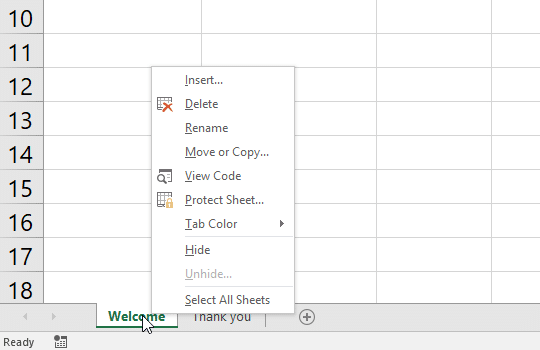
فعلا در مورد این گزینه ها و کاربردهایشان مضطرب نشوید. در این لیست دو گزینه Rename و Delete کاربردی و مفیدند اما در مورد بقیه گزینه ها نیازی به نگرانی نیست.
وارد کردن داده
اکنون زمان آن رسیده که داده ها را وارد کنید!
وارد کردن داده ها یکی از اصلی ترین و مهمترین کارهایی است که می توانید در اکسل انجام دهید، تقریباً کار آسانی است.
روی یک سلول خالی کلیک و سپس شروع به تایپ کنید، همین و بس.
برای تمرین، این کار را ادامه دهید! نام، تاریخ تولد و اعداد دلخواه خود را سلول های خالی بنویسید.
می توانید داده های مورد نظر خود را کپی (Ctrl + C) یا برش (Ctrl + X) داده و یا بچسبانید (Ctrl + V).
عملیات های کپی و چسباندن داده ها را در ستون های مختلف امتحان کنید.
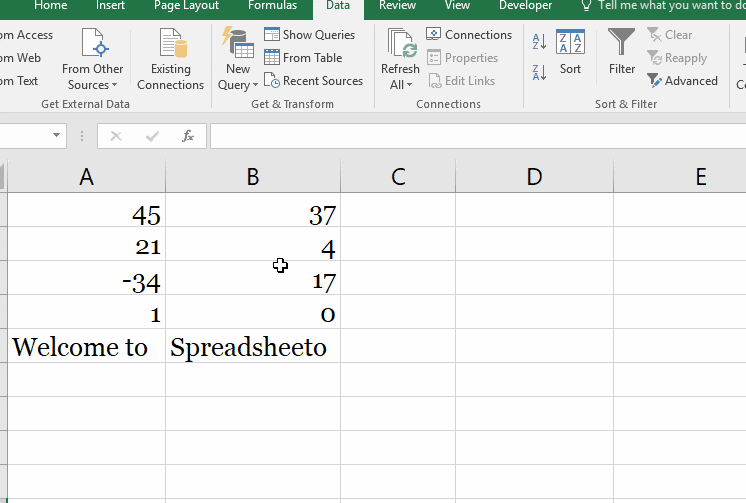
همچنین، می توانید داده ها را از سایر برنامه ها در اکسل کپی کنید. برای تمرین بیشتر، لیست اعداد زیر را کپی کرده و در کاربرگ خود قرار دهید:
۱۷
۲۴
۹
۰۰
۳
۱۲
در اینجا، به همین روش ها برای ورود داده بسنده می کنیم. اما بدانید روشهای زیادی برای وارد کردن داده ها به spreadsheetها وجود دارد که در صورت نیاز می توانید آن ها را یاد بگیرید
محاسبات اصلی
تا به الان یاد گرفتیم که چگونه داده های ساده را در صفحه گسترده خود وارد کنیم، حال قصد داریم روی این داده ها کارهایی انجام دهیم. اجرای عملیات های اصلی حسابی در اکسل آسان است. برای شروع، شیوه جمع دو عدد را بررسی خواهیم کرد.
نکته مهم: محاسبات با علامت = (مساوی) شروع می شوند.
زمانیکه یک محاسبه (یا یک فرمول) را اجرا می کنید، اولین چیزی که باید بنویسید، علامت مساوی است. نوشتن این علامت به اکسل می گوید که برای اجرای محاسبه آماده شود.
بنابراین وقتی چیزی شبیه عبارت
=MEDIAN(A2:A51)
می بینید، مطمئن شوید که آن را دقیقاً همانطور که هست، تایپ می کنید – علامت مساوی را داشته باشد.
خب بیایید دو عدد ۳ و ۴ را با هم جمع کنیم. فرمول زیر را در یک سلول خالی بنویسید:
=۳+۴
سپس کلید Enter را فشار دهید.
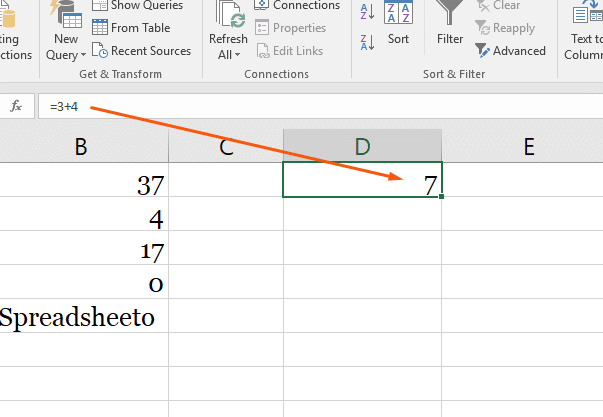
با این آموزش اکسل صفر تا صد اکسل، رو توی کمترین زمان ممکن یاد بگیر.بهترین پک آموزش اکسل در ایران همین الان خرید و دانلود کنید!
پس از زدن کلید Enter، اکسل معادله شما را محاسبه می کند و نتیجه را نشان می دهد، ۷٫ اما اگر به formula bar یا نوار فرمول در قسمت بالا نگاه کنید، باز هم فرمول اصلی را مشاهده خواهید کرد.
این نوار در مواردی که فراموش می کنید که چه چیزی را تایپ کرده اید، نکته کاربردی است. علاوه بر این، می توانید اطلاعات یک سلول را در نوار فرمول ویرایش کنید.
برای تمرین ابتدا یک سلول دلخواه را انتخاب کرده و سپس روی نوار فرمول بالا کلیک و شروع به تایپ کنید.
انجام محاسبات تفریق، ضرب و تقسیم نیز به همین سادگی است. فرمول های زیر را امتحان کنید:
=۴-۶
=۲*۵
=-۱۰/۳
تا به اینجا، مطالب ساده ای را مرور کردیم . در ادامه یکی از مهمترین مباحث اکسل را بیان خواهیم کرد.
بیایید چیز دیگری را امتحان کنیم. کاربرگ زیر را در نظر گیرید، روی سلول C1 کلیک و عبارت زیر را تایپ کنید:
=A1+B1
سپس Enter بزنید.
عدد ۸۲ نتیجه جمع مقدار سلول های A1 و B1 را مشاهده خواهید کرد.
حال، عدد را در یکی از سلول های A1 یا B1 تغییر دهید و ببینید چه اتفاقی می افتد:
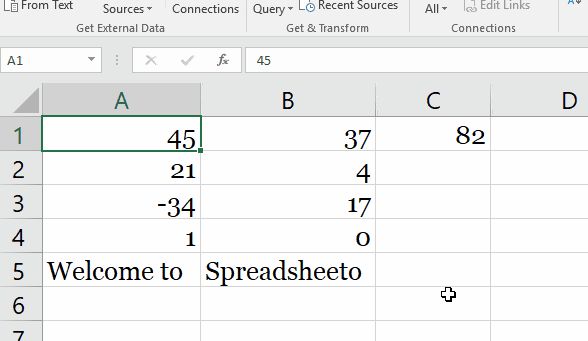
زمانی که مقادیر سلول های A1 و B1 را تغییر می دهید، اکسل به طور خودکار مجموع آن ها را در سلول C1 به روز رسانی می کند.
این روش را برای انواع مختلف اعداد حسابی در ستون های دیگر A و B نیز امتحان کنید.
استفاده از قدرت توابع
بیشترین قدرت اکسل در توابع آن قرار دارد. توابع به شما امکان می دهند تا محاسبات پیچیده را تنها با زدن چند کلید انجام دهید.
در این مقاله، فقط مفاهیم بسیار سطحی و مقدماتی توابع را بیان می کنیم.
بیشتر فرمول ها چند عدد را به عنوان ورودی می گیرند و اطلاعاتی در مورد آنها به شما برمیگردانند. به طور مثال، تابع AVERAGE یا میانگین، مجموعه ای از اعداد را می گیرد و میانگین آن ها را به شما برمی گرداند. نحوه استفاده آن به صورت زیر است:
روی یک سلول خالی کلیک و فرمول زیر را تایپ کنید:
=AVERAGE(A1:A4)
سپس Enter بزنید.
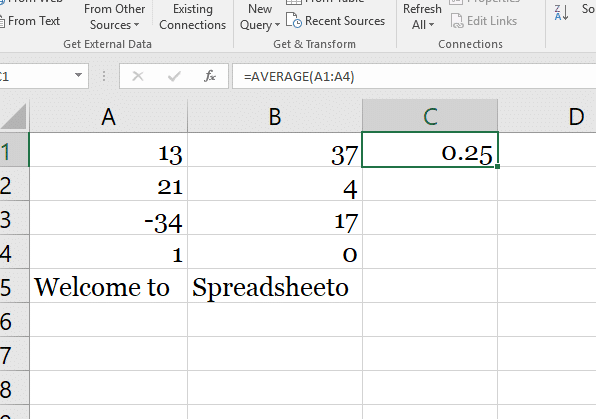
میانگین اعداد در سلولهای A1 ،A2 ، A3 و A4 برابر با ۰٫۲۵ است.
نماد محدوده سلول
در فرمول بالا، از عبارت “A1: A4” استفاده کردیم، به این معنا که تمام سلولهای بین A1 و A4 و همچنین هر دو سلول ابتدایی و انتهایی باید شامل شود. می توانید آن را از A1 تا A4 نیز بخوانید.
می توان از این نماد برای انتخاب مقادیر ستون های مختلف نیز استفاده کرد. مثلا “A5: C7” شامل سلول های A5، A6، A7، B5، B6، B7، C5، C6 و C7 است.
.توابع دیگری نیز وجود دارد که روی متن کار می کنند.
برای نمونه بیایید تابع CONCATENATE را امتحان کنیم!
روی سلول C5 کلیک و فرمول زیر را تایپ کنید:
=CONCATENATE(A5, ” “, B5)
سپس Enter بزنید.
پیام “Welcome to Spreadsheeto” را در این سلول مشاهده خواهید کرد.
چگونه این اتفاق افتاد؟ تابع CONCATENATE مقادیر سلول ها را رشته های متنی در نظر می گیرد و آنها را به هم می چسباند.
محتویات سلول های A5 و B5 را در کنار هم قرار می دهد اما چون فاصله ای بین کلمات “to” و “Spreadsheeto” نیست، به یک ورودی دیگر نیز نیاز داریم: یک فاصله خالی بین این دو مقدار که در تابع بالا ورودی دوم است.
به یاد داشته باشید که در فرمول ها می توانید اشاره به مقدار یک سلول (مانند “A5″) را با مقادیر تایپی (مانند ” “) با هم ترکیب کنید.
اکسل توابع کاربردی بسیار زیادی دارد. برای یافتن تابعی که بتواند مسئله خاصی را حل می کند، به زبانه Formulas بروید و روی یکی از نمادها کلیک کنید:
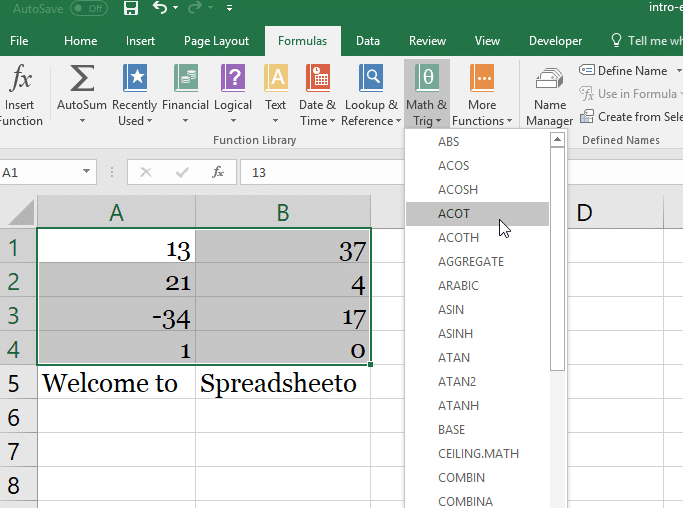
لیست توابع موجود را بالا و پایین و تابع مورد نظر خود را انتخاب کنید (جستجوی لیست ممکنه مدتی طول بکشد). پس از آن پنجره ای باز می شود که به شما کمک می کند تا مقادیر ورودی صحیح را در مکان های درست وارد کنید:
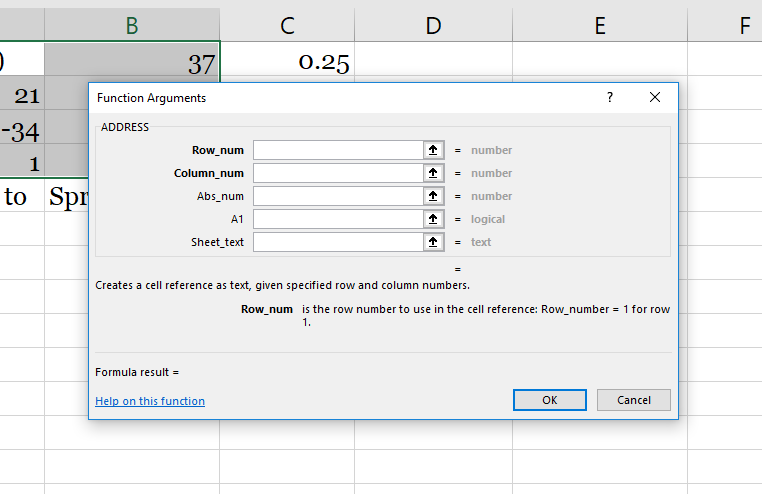
هنگام شروع نوشتن فرمول و تایپ علامت مساوی در یک سلول، اکسل با نشان دادن لیستی از توابعی که ممکنه به دنبال آنها باشید، به شما کمک می کند:
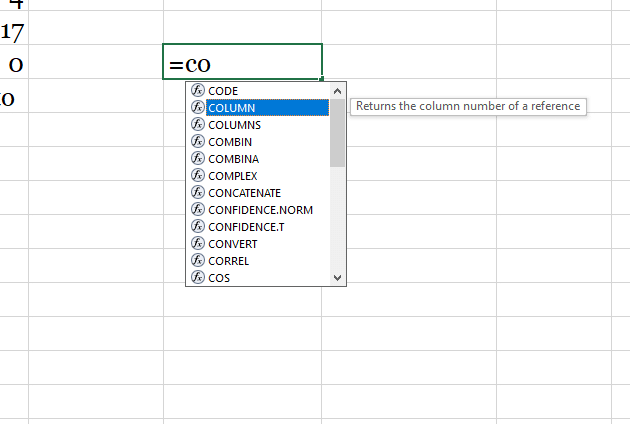
و در آخر، پس از نوشتن نام فرمول و زمانیکه کاراکتر پرانتز باز را تایپ می کنید، اکسل نوع ورودی که باید نوشته شود را به شما نشان می دهد:
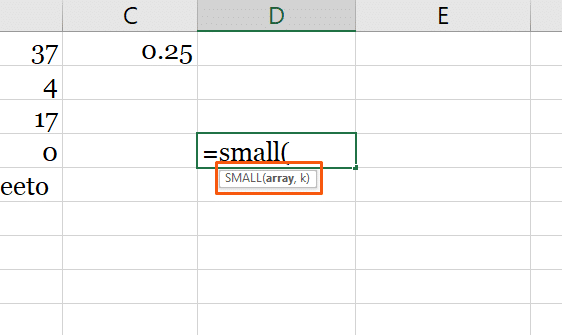
اگر برای اولین بار تابعی را استفاده کنید، درک کردن تذکرات اکسل ممکنه سخت و دشوار به نظر برسد اما هنگامی که تجربه بیشتری به دست آورید، آن ها را بهتر متوجه خواهید شد.
چیزهایی که گفتیم نمای کوچکی از نحوه عملکرد و شیوه کار توابع بود. تنها کافی است بتوانید کارهایتان را کوتاه ترین زمان ممکن انجام دهید.
ذخیره و اشتراک گذاری کار
بعد از انجام کارهایتان در spreadsheet، می خواهید تغییرات انجام شده را ذخیره کنید. برای ذخیره دکمه های Ctrl + S را فشار دهید. اگر برای اولین بار صفحه را ذخیره می کنید، پنجره ای باز می شود و می پرسد کجا می خواهید فایل را ذخیره کنید و می توانید اسم پیشفرض فایلتان را نیز تغییر دهید.
با کلیک روی دکمه Save در نوار ابزار دسترسی سریع یا همان Quick Access Toolbar نیز می توانید فایل را ذخیره کنید:
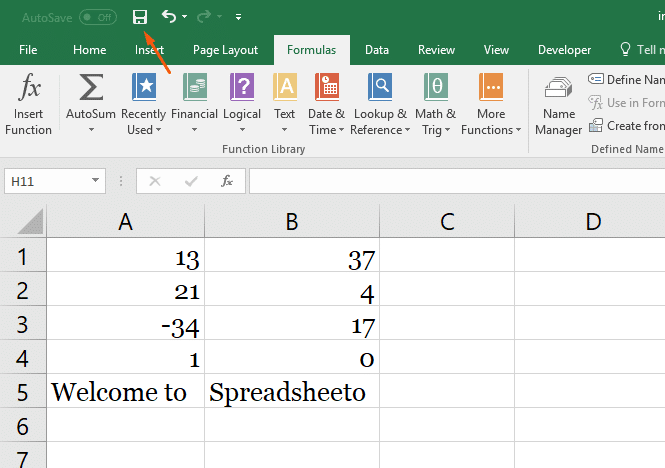
عادت ذخیره سازی مداوم بعد از انجام هر تغییر کوچک، ایده بسیار خوبی است. تلاش برای بازیابی تغییرات ذخیره نشده، زجرآور است!
ساده ترین روش برای اشتراک گذاری spreadsheet استفاده از OneDrive است.
بر روی دکمه Share در گوشه بالای سمت راست پنجره کلیک کنید تا اکسل شما را مرحله به مرحله پیش ببرد.
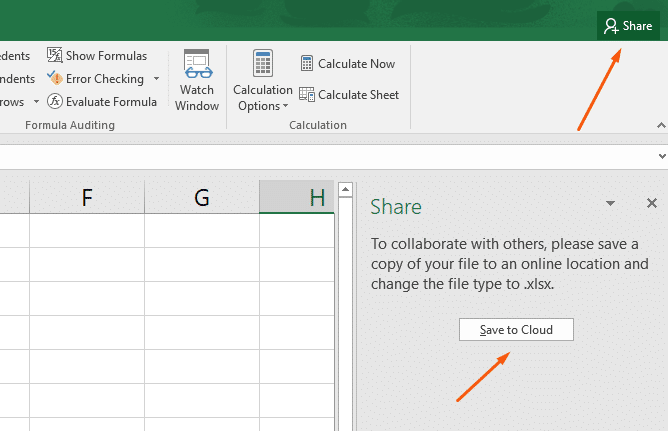
می توانید سند خود را ذخیره کرده و آن را ایمیل کنید و یا از هر سرویس ابری دیگری برای به اشتراک گذاری با دیگران استفاده کنید.
دقت کنید این راهنما کلیاتی از اکسل را به شما آموزش می دهد. برای یادگیری کامل کافی ست ویدیوها یا کتاب های زیر را دانلود کنید (آموزش رایگان و کامل):
![]() دانلود فیلم های آموزش صفر تا صد اکسل +جزوه
دانلود فیلم های آموزش صفر تا صد اکسل +جزوه






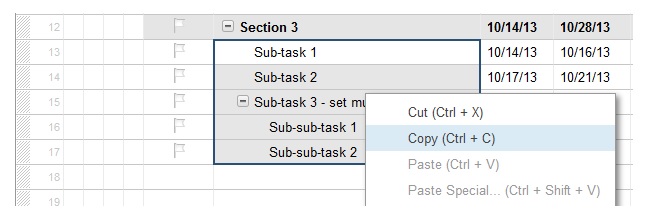
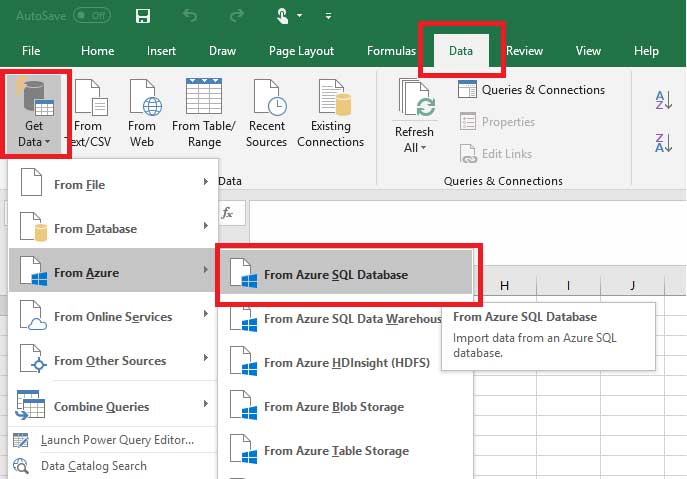
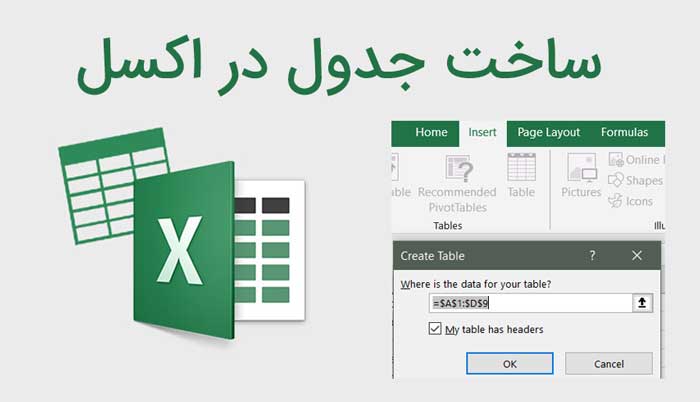







مرسی ممنون
پاسخ