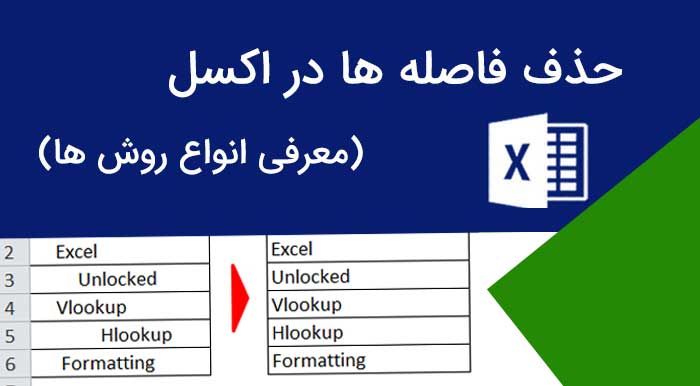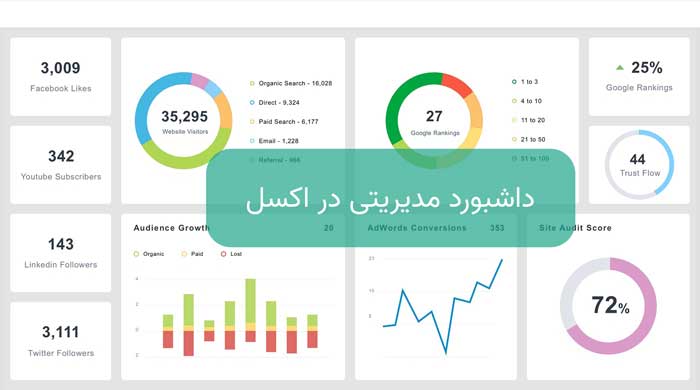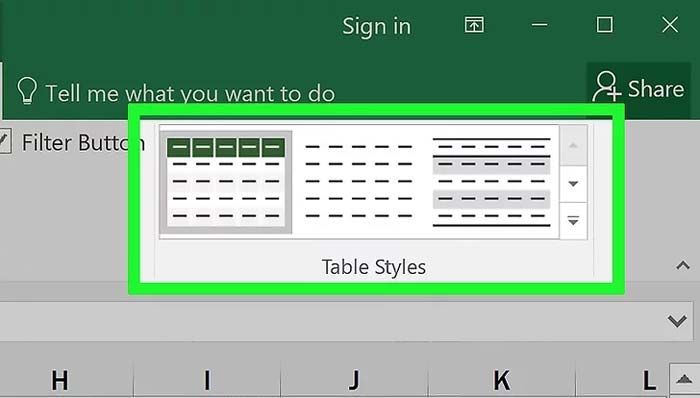ابزار fill در اکسل: آموزش تصویری گام به گام
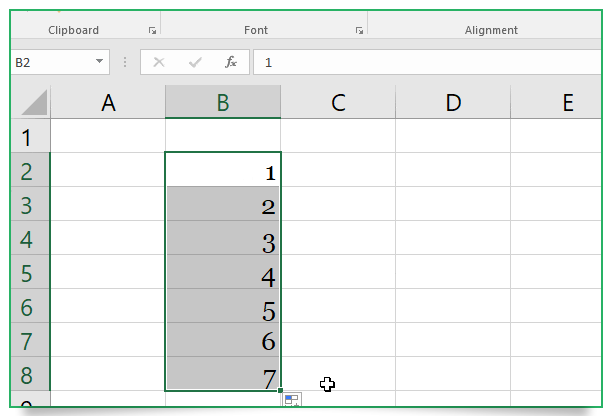
صفحه گسترده های اکسل معمولا شامل داده ها و کارهای تکراری زیادی هستند. گاهی اوقات میتونه وارد کردن تاریخ های پشت سر هم باشه یا خارج کردن یک سری اعداد خاص از ترتیب های طولانی. همچنین ممکنه پایگاه داده ای از آدرس های ایمیل باشد.
هر چیزی که هست، زمان زیادی طول می کشه تا به درستی لیست و قالب بندی شوند … اما اکسل می تواند این کار را بسیار آسان تر و سریع تر انجام دهد!
ابزار flash fill و auto fill (پر کردن خودکار) ابزارهای قدرتمندی هستند که می توانند تا حد زیادی سرعت کار با اکسل را افزایش دهند. بیایید این ابزار را بررسی کنیم و ببینیم چه کاری می توانند انجام دهند.
این آموزش مخصوص نسخه اکسل ۲۰۱۹ برای ویندوز است. اگر نسخه دیگری در دسترس دارید، مشکلی نیست، می توانید همین مراحل را به طور مشابه دنبال کنید.
ترکیب داده ها با Flash fill
به مثال زیر دقت کنید تا بفهمید که ابزار Flash fill اکسل چگونه می تواند به شما در ترکیب داده ها از سلول های مختلف کمک کند.
همانطور که می بینید، این مثال شامل سه ستون برای نام، نام خانوادگی و نام شرکت افراد است. در اینجا می خواهیم همه افرد یک سبک آدرس ایمیل مشابه داشته باشند: مانند الگوی ( first.last@company.com نام شرکت@نام خانوادگی.نام.کام).
از ابزار flash fill برای ساخت آدرس های ایمیل به طور خودکار استفاده می کنیم. برای اولین بار آدرس را به طور دستی وارد می کنیم. با اولین کارمند با نامWinfred و نام خانوادگیLoakes از شرکت Fivespan شروع خواهیم کرد. روی سلول D2 کلیک می کنیم و آدرس ایمیل “winfred.loakes@fivespan.com” را می نویسیم.
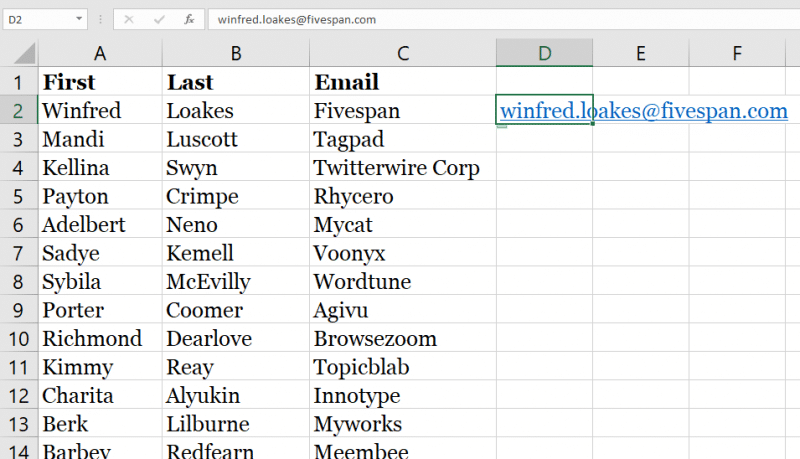
توجه داشته باشید که همیشه برای شروع باید یک سلول را به صورت دستی وارد کنید یا یک فرمول بسازید تا آنچه که مدنظرتان هست به اکسل نشان دهید.
به تب Data روی نوار ریبون می رویم و روی گزینه Flash Fill کلیک می کنیم.
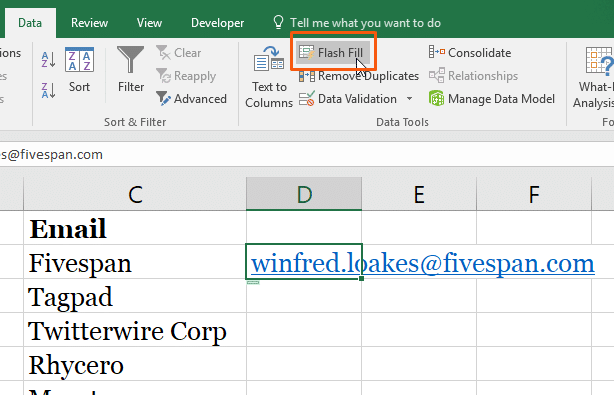
بعد از کلیک روی آن، اکسل تمام تلاش خود را برای ادامه الگو انجام می دهد. خب حالا ببینیم اکسل در این مثال چگونه کار را انجام داده است:
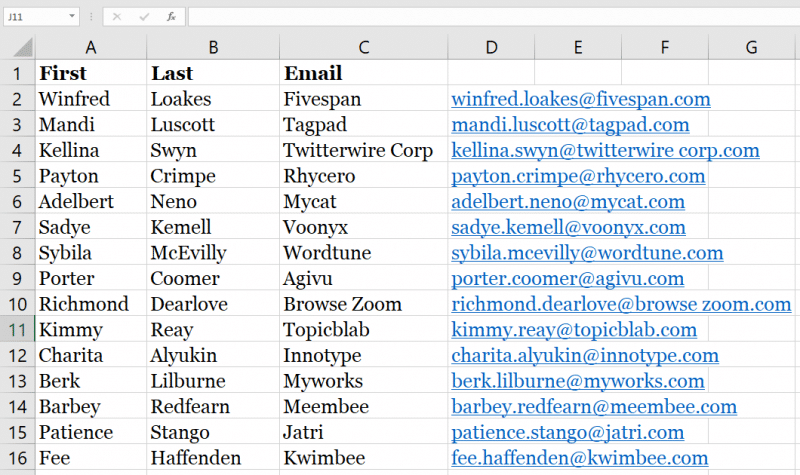
خیلی شگفت انگیزه! اکسل برای ساخت آدرس های ایمیل سلول های نام و نام خانوادگی را با نام شرکت ترکیب کرده است.
با این وجود ممکنه متوجه شده باشید که در آدرس های ایمیل در ردیف های ۴ و ۱۰ فاصله خالی وجود دارد. چون در این ردیف ها نام شرکت ها دو کلمه ای هستند و فاصله بین این کلمات نیز در آدرس های ایمیل آورده شده اند. حالا میخواهیم این مشکل را با حذف فاصله ها حل کنیم.
ستون D را حذف می کنیم و روی سلول D4 کلیک می کنیم. نوع آدرس را به صورت “kellina.swyn@twitterwirecorp.com” می نویسیم:
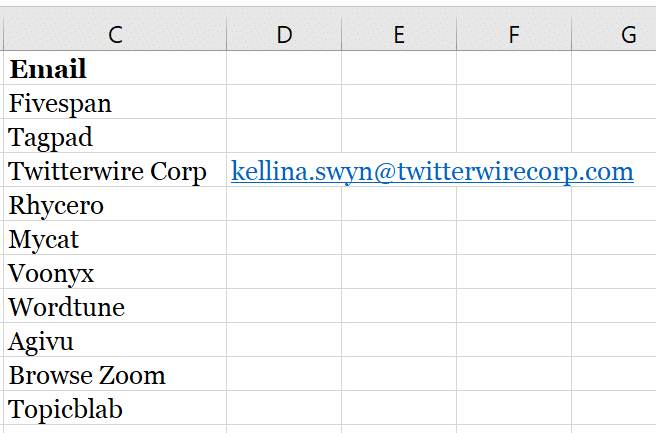
در این الگوی آدرس فضای بین این دو کلمه را در نام شرکت حذف کردیم اما آیا اکسل به اندازه کافی هوشمند هست که بتواند همین کار را برای دیگر شرکت های دو کلمه ای انجام دهد؟
و آیا اینکه باز هم برای نام های تک کلمه ای به خوبی کار خواهد کرد؟ بیایید ببینیم … روی گزینه Flash Fill کلیک می کنیم.
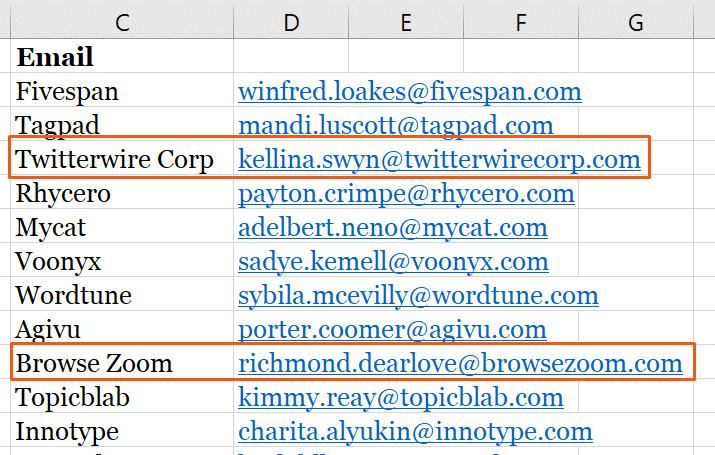
البته که همینطور است! اکسل حذف فاصله را الگوی ما یاد گرفت و آن را برای نام شرکت دو کلمه ای در ردیف ۱۰ نیز به کار برد. همچنین در هیچ یک از نام های شرکت های تک کلمه ای هم اشتباه نکرد..
زمانی استفاده از ابزار flash fill موثر خواهد بود که بتوانید یک الگو و روش درست پیدا کنید تا منظورتان را به درستی به اکسل نشان دهید.
استخراج داده ها با Flash fill
flash fill کارهایی بیشتر از ترکیب داده ها میتونه انجام دهد: می تواند داده نیز استخراج کند. در ادامه روی مثال می ببینیم که چگونه کار می کند.
در این مثال لیستی از نام ها، نام خانوادگی و شماره های بیمه آورده شده است. می خواهیم از ابزار flash fill برای استخراج بعضی داده ها از ستون بیمه استفاده کنیم. به عنوان مثال می خواهیم ۲ رقم اول و ۴ رقم آخر هر شماره بیمه را به دست آوریم.
روی سلول D2 کلیک کرده و عبارت “۱۲۹۷/۴۱” را تایپ کنید تا آنچه که می خواهید را به اکسل نشان دهید.
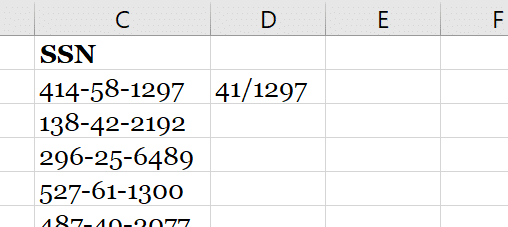
سپس مانند قبل سلول D2 را انتخاب و روی گزینه Flash Fill در تب Data کلیک کنید.
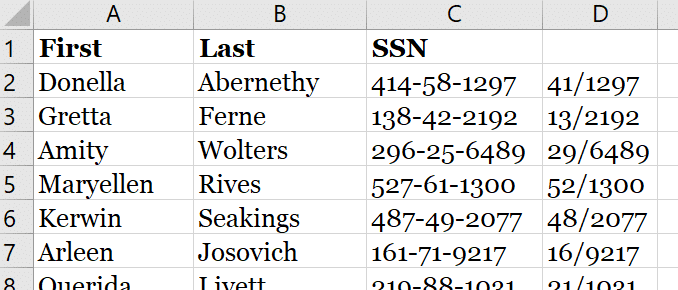
اکسل علاوه بر استخراج رقم های مورد نظر، یک اسلش نیز به عنوان جداکننده اضافه کرد.
flash fill ابزار بسیار قدرتمندی است و در این دو مثال تنها قسمت کوچکی از کاربردهای آن را نشان دادیم.
ادامه دنباله ها با استفاده از auto fill
حتماً از این ویژگی قدرتمند اکسل استفاده کردید حتی بدون اینکه متوجه بوده باشید … با استفاده از یک دسته می توانید به عملکرد auto fill دسترسی پیدا کنید.
این دسته fill، یک مربع کوچک در گوشه پایین سمت راست کادر است که به شما امکان می دهد سلول های مجاور را پر کنید:
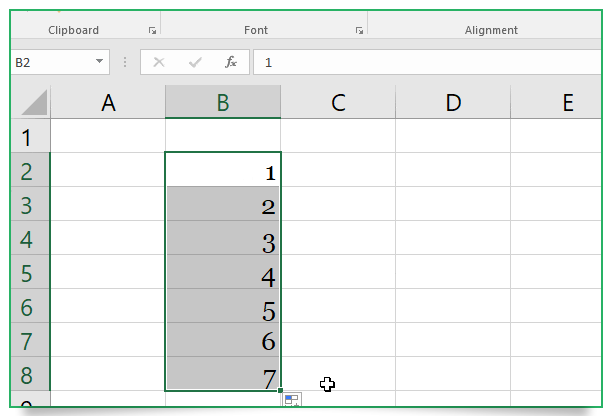
شاید نمیدونید که این ویژگی چقدر قدرتمند است. به همین دلیل در اینجا لیستی از کاربردهای آن را آورده ایم:
- کپی سلول ها
- پر کردن سلول ها از یک ترتیب پشت سرهم (مانند بالا)
- پر کردن قالب بندی تنها
- پر کردن بدون قالب بندی
- پر کردن روزها
- پر کردن روزهای هفته
- پر کردن ماه ها
- پر کردن سال ها
هر کدام از موارد لیست بالا توضیح نسبتاً طولانی دارند اما در اینجا یک مرور کوتاه و سریع روی آن ها خواهیم داشت تا بتوانید یک دید کلی از آنچه می توانید انجام دهید، به دست بیاورید.
در مثال زیر چندین ردیف داده مشاهده می کنید که از آن ها برای بررسی نحوه عملکرد پر کردن خودکار استفاده خواهیم کرد.
روی سلول A1 کلیک می کنیم و با استفاده از دسته fill تا چند سلول به سمت راست می کشیم.
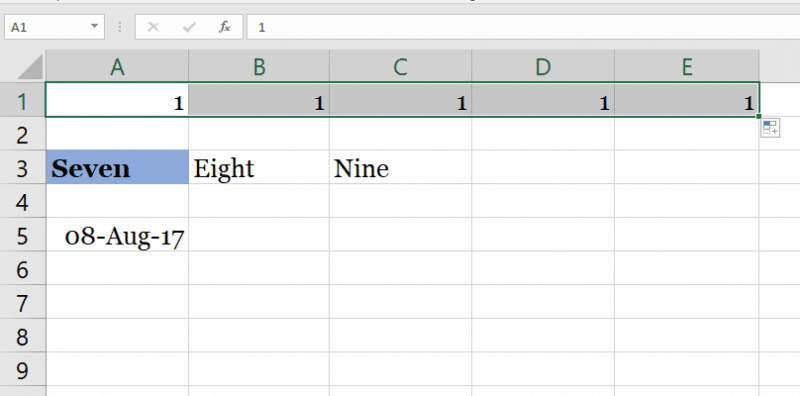
همانطور که می بینید auto fill به صورت پیشفرض اعداد را کپی می کند. اگر می خواهید پر کردن سلول ها را به صورت اعداد ترتیبی و سری ادامه دهید، می توانید روی منوی Auto Fill Options کلیک کنید:
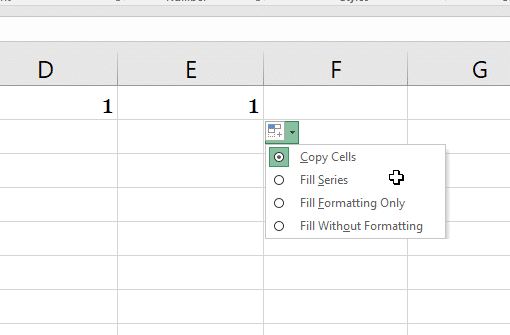
و از این منو گزینه Fill Series را انتخاب می کنیم و در نتیجه اعداد تغییر خواهند کرد:
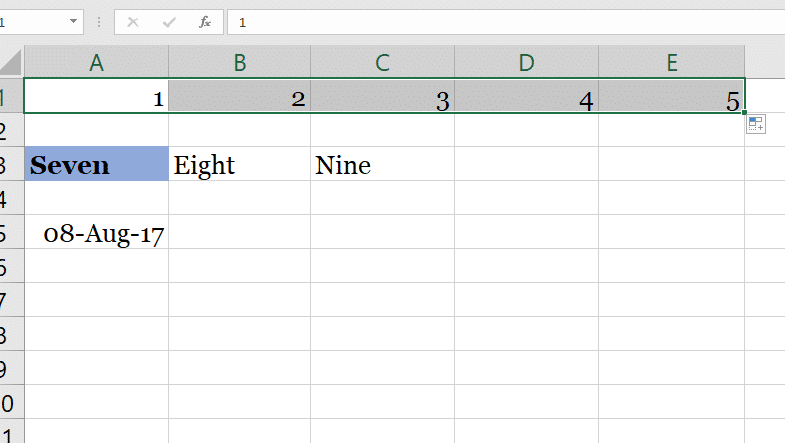
اگر چندین سلول عددی را انتخاب کنید، اکسل سری اعداد را پیش فرض برای پر کردن بقیه سلول ها قرار می دهد. یعنی اگر عدد ۲ در یک سلول و عدد ۴ در سلول کناری آن قرار داشته باشد، اکسل با اعداد ۶ ، ۸ ، ۱۰ و … بقیه سلول ها را پر می کند. الگو مهم نیست، اکسل آن را پر کند.
خب حالا بیایید ردیف بعدی داده ها را امتحان کنیم. همانطور که می بینید سلول اول قالب بندی متفاوتی دارد. از دو گزینه پر کردن قالب بندی استفاده می کنیم تا ببینیم چه اتفاقی می افتد.
ابتدا بر روی سلول کلیک کرده و با استفاده از دسته fill به سمت راست می کشیم. اکسل سلول را کپی می کند و جایگزین دو مورد قبلی می شود:
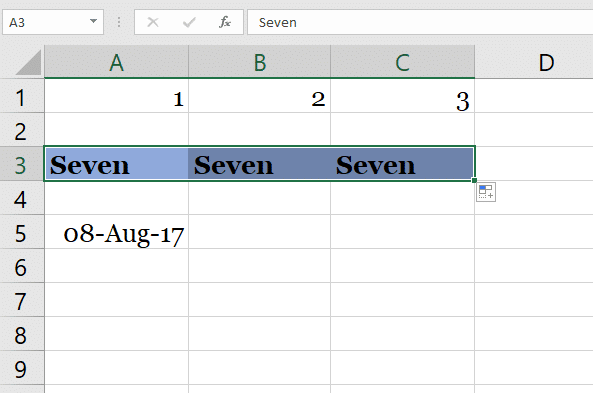
حالا اگر منوی Auto Fill Options را باز کنیم و گزینه Only Fill Formatting را انتخاب کنیم، قالب بندی بدون تغییر مقادیر سلول ها روی آن ها اعمال می شود:
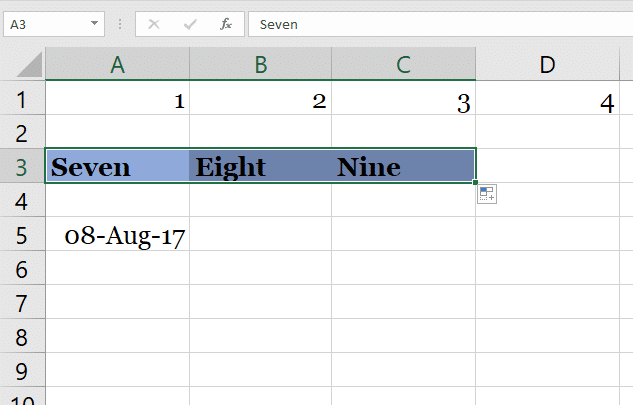
فکر می کنید گزینه Fill Without Formatting چه کاری انجام می دهد. خودتان امتحان کنید و ببینید! در نهایت به سلول تاریخ در آخرین ردیف برگه می رسیم. در اینجا پر کردن تاریخ به صورت خودکار را امتحان خواهیم کرد.
گزینه Fill Series در منوی Auto Fill Options گزینه پیش فرض است و عملکرد آن مشابه با گزینه Fill Days (پر کردن روزها) می باشد:
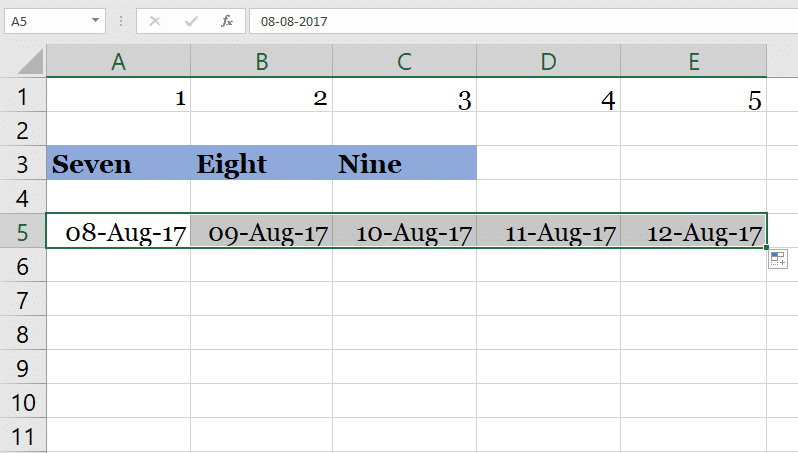
اگر گزینهFill Weekdays (پر کردن روزهای هفته) را از بین گزینه ها انتخاب کنید، اکسل روزهای آخر هفته را به حساب نمی آورد:
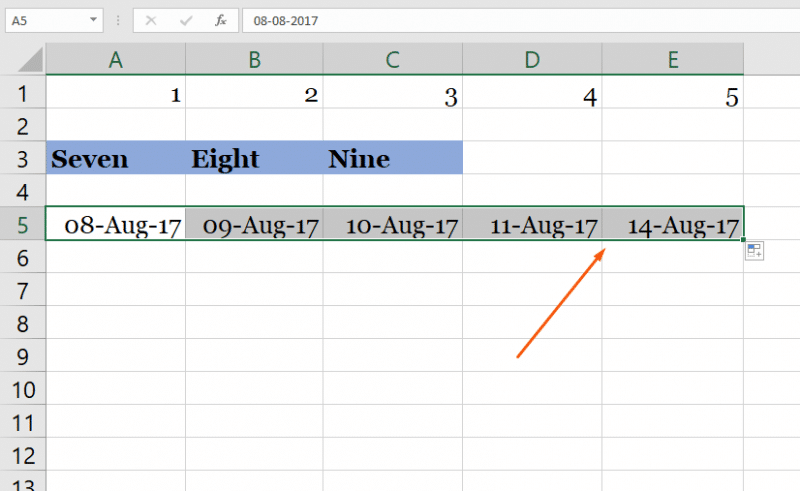
همچنین می توانید از این گزینه ها برای پر کردن اسم های روزهای هفته نیز استفاده کنید. به طور مثال اگر “Monday” را بنویسید، auto fill به طور خودکار سلول های بعدی را با ” Tuesday”، “Wednesday” و … پر خواهد کرد. گزینه Fill Weekdays نیز مشابه بالا آخر هفته ها را حذف می کند!
انتخاب گزینه Fill Months (پر کردن ماه ها) روز را در تاریخ ثابت نگه می دارد اما ماه را در سلول های بعدی جلو می برد:
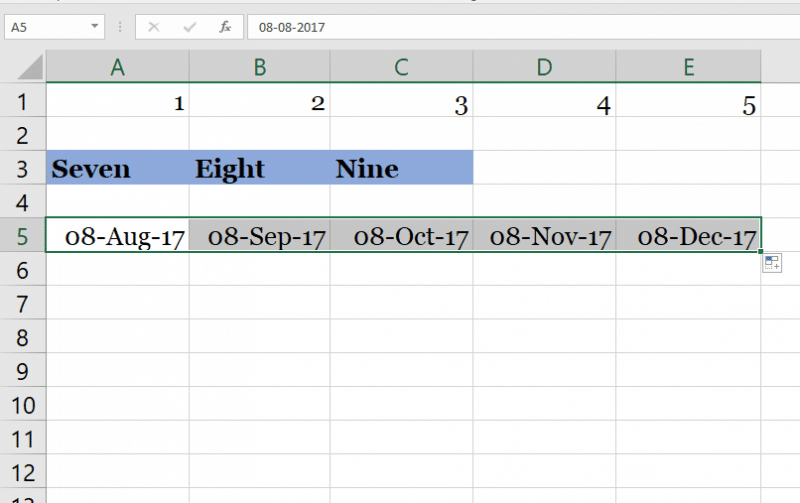
و با استفاده از گزینه Fill Years (پر کردن سال ها) ماه و روز ثابت نگه داشته می شود اما سال در سلول ها جلوتر می رود:
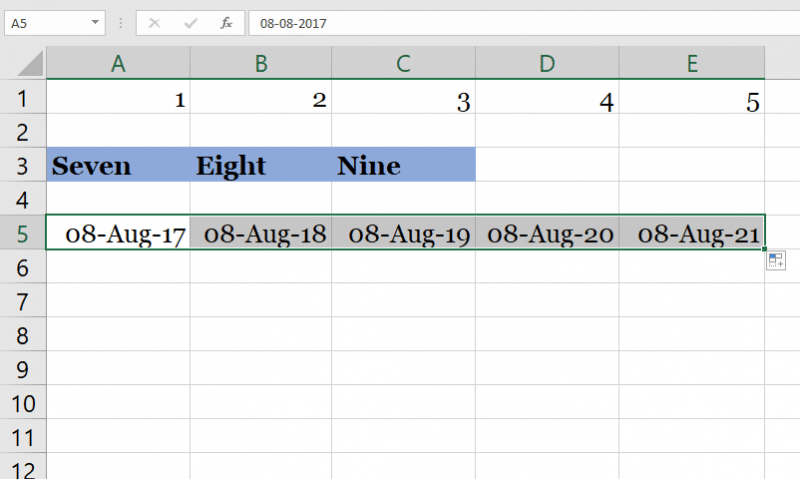
نکته مهم: از auto fill به سمت چپ برای پر کردن ترتیب های رو به عقب استفاده کنید.
در این مثال ها از دسته fill برای حرکت به سمت راست استفاده کردیم که عدد یا تاریخ را افزایش می دهد. وقتی هم که دسته را به سمت پایین بکشیم همین اتفاق رخ می دهد.
اما اگر از دسته fill به سمت بالا یا به سمت چپ استفاده کنید، سری رو به عقب پر می شود. اگر با ۱ شروع کنید و به سمت چپ بکشید، ۰، -۱، -۲ و … را دریافت خواهید کرد.
و همچنین استفاده از دسته fill برای کشیدن روز اول ماه به سمت چپ، تاریخ های انتهای ماه قبل را رو به عقب به شما نشان می دهد.
صرفه جویی در وقت
ممکنه در ابتدا فکر کنید که ابزار flash fill و auto fill ابزار تعیین کننده ای نیستند و تغییراتی زیادی ایجاد نمی کنند اما پس از شروع استفاده از آنها متوجه خواهید شد که زمان انجام کار کوتاه تر می شود و وقت زیادی را صرفه جویی می کنند. بیشتر افراد حتما در صفحات گسترده از داده های تکراری استفاده می کنند. این دو عملکرد، روند کار را بسیار ساده تر خواهند کرد.
دروس کاربردی برای همه کاربران
دانلود فیلم های آموزش صفر تا صد اکسل +جزوه