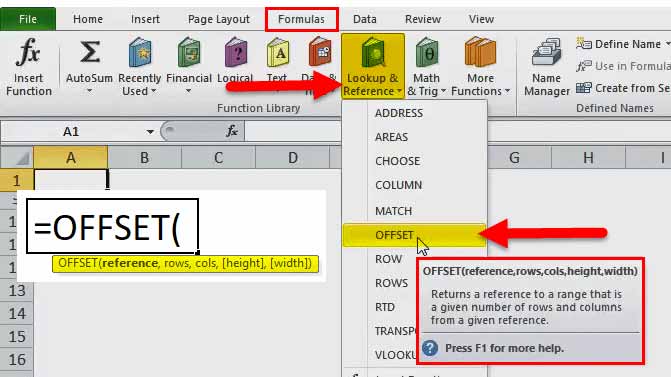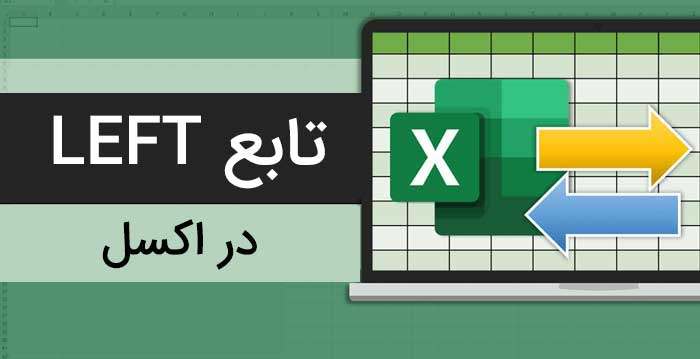آموزش داشبورد مدیریتی در اکسل (در 7 گام ساده+ ویدیو)
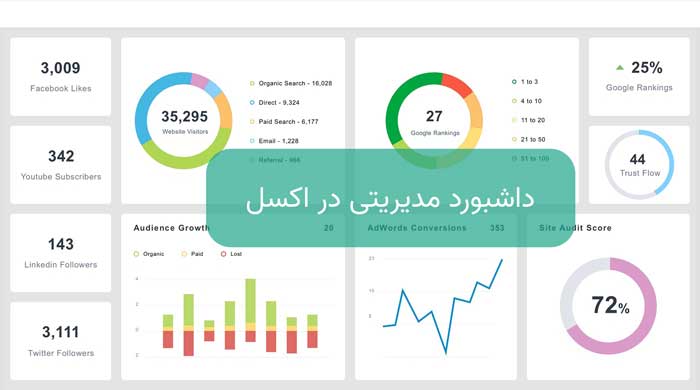
بی تردید جمع آوری داده ها، یک کار لازم برای درک بهتر نحوه پیشرفت پروژه های شما است. و هیچ راهی بهتر از صفحات گسترده برای مدیریت همه این داده ها نیست. با این حال، داده ها به خودی خود فقط یک سری عدد هستند و برای دسترسی به آن ها، به چیزی مثل داشبورد نیاز است.
به همین منظور در این مقاله شما را با داشبورد اکسل آشنا می کنیم و مراحل ساختش را به صورت گام به گام آموزش می دهیم.
پس با ما همراه باشید!
داشبورد اکسل چیست؟
داشبورد نمایشی بصری از شاخص های کلیدی عملکرد یاKPI ، معیار های کلیدی کسب و کار و سایر داده های پیچیده به روشی است که به راحتی قابل درک باشد.
بیایید واقع بین باشیم، داده های خام و اعداد لازم اند اما سر و کله زدن با آن ها واقعا خسته کننده است.
به همین دلیل است که باید آن داده ها را در دسترس قرار بدهید. آن چه نیاز است داشبورد مایکروسافت اکسل است.
خوشبختانه، شما می توانید داشبورد استاتیک یا پویا در اکسل ایجاد کنید.
اما تفاوت شان در چیست؟
داشبورد های استاتیک خیلی راحت داده های یک بازه زمانی خاص را برجسته می کنند. هیچ وقت هم تغییر نمی کند.
اما داشبورد های داینامیک روزانه آپدیت می شوند تا با تغییرات هماهنگی داشته باشند.
مزایای ایجاد داشبورد اکسل چیست؟
- در یک نگاه یک نمای کلی از شاخصهای کلیدی عملکرد کسب و کارتان به شما ارائه می دهد.
- حس مسئولیت پذیری را افزایش می دهد زیرا افراد و اداره های مختلف می توانند زمینه های بهبود را ببینند.
- قابلیت تحلیل قدرتمند و انجام محاسبات پیچیده را فراهم می کند.
- به شما کمک می کند تا تصمیمات بهتری برای کسب و کارتان بگیرید.
7 مرحله برای ایجاد داشبورد در اکسل
در این بخش به مراحل ساده ایجاد داشبورد در اکسل را با هم مرور خواهیم کرد.
مرحله 1: داده های لازم را وارد اکسل کنید
داشبورد بدون داده معنایی ندارد.
بنابراین اولین کاری که باید انجام بدهید این است که داده ها را وارد مایکروسافت اکسل کنید.
اگر اطلاعات تان از قبل در اکسل هستند، چه بهتر ! می توانید این مرحله را رد کنید.
اگر این طور نیست، باید بگویم که اضافه کردن داده ها به اکسل می تواند کمی اذیت تان کند. با این حال، راه های متعددی برای انجام این کار وجود دارد.
برای وارد کردن داده ها، می توانید:
- آن ها را کپی و پیست کنید.
- از API مثل Supermetrics یا Open Database Connectivity (ODBC)استفاده کنید.
- از افزونه اکسلی مثل Microsoft Power Query، استفاده کنید .
انتخاب روش مناسب در نهایت به نوع فایل داده شما بستگی دارد و ممکن است مجبور شوید برای وارد کردن داده ها به اکسل خودتان بهترین روش را پیدا کنید.
مرحله 2 : کتاب کارتان را تنظیم کنید
حالا که دادههای تان در اکسل هستند، وقت آن است که برای تنظیم Workbook یا کتاب کارتان تَب ها را اضافه کنید.
یک کتاب کار جدید اکسل را باز و دو یا چند کاربرگ (یا تب) را به آن اضافه کنید.
به طور مثال فرض کنید سه تب ایجاد کرده اید.
کاربرگ اول را “Raw Data”، دومی را “Chart Data” و سومی را “Dashboard” نام گذاری کنید.
این کار مقایسه داده های موجود در فایل اکسل را آسان می کند.
ما داده های خام چهار پروژه را جمع آوری کرده ایم: A،B ، C وD .
این داده ها شامل موارد زیر است:
- ماه تکمیل
- بودجه برای هر پروژه
- تعداد اعضای تیمی که روی هر پروژه کار کردند.
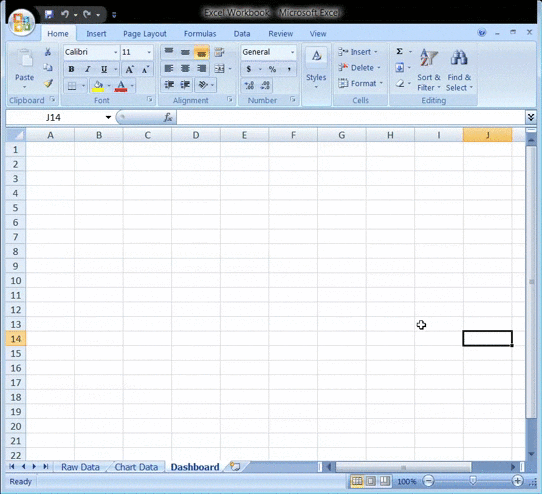
کاربردی: راهنمای رسم نمودار Intercept در اکسل
مرحله 3: داده های خام را به جدول اضافه کنید
کاربرگ داده خامی که در کتاب کارتان ایجاد کرده اید باید در قالب جدول اکسل باشد و هر نقطه داده در سلول ها ثبت شود.
برخی از افراد این مرحله را “پاک سازی داده ها” می نامند، زیرا زمانی برای تشخیص هر گونه اشتباه تایپی یا خطای ظاهری است.
این مرحله را نادیده نگیرید اگر نه بعدا نمی توانید از هیچ فرمول اکسلی استفاده کنید.
مرحله 4 : تجزیه و تحلیل داده ها
با این که این مرحله ممکن است مغزتان را خسته کند، اما به ایجاد داشبورد مناسب مطابق با نیازهای تان کمک می کند.
به تمام داده های خامی که جمع آوری کرده اید خوب نگاه کنید، آن ها را بررسی و تعیین کنید که می خواهید از چه چیزی در برگه داشبورد استفاده کنید.
نقاط داده را به کاربرگ “Chart Data” اضافه کنید.
به طور مثال اگر بخواهید نمودارتان نام پروژه، ماه تکمیل و بودجه را برجسته کند، این سه ستون داده اکسل را کپی کنید و در تب داده نمودار قرار بدهید .
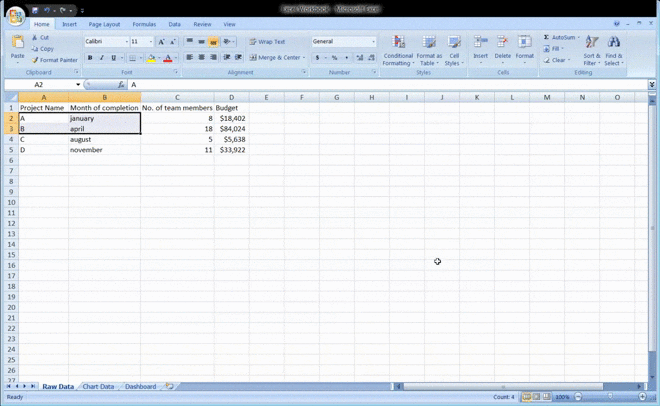
یک نکته وجود دارد و آن هم این است که ببینید هدف داشبوردتان قرار است چه باشد.
با این آموزش اکسل صفر تا صد اکسل، رو توی کمترین زمان ممکن یاد بگیر.بهترین پک آموزش اکسل در ایران همین الان خرید و دانلود کنید!
در این مثال، قرار است هزینه های پروژه های مختلف تصویر سازی شوند.
دانستن هدف کار را آسان کرده و به شما کمک می کند تمام داده های غیر ضروری را فیلتر کنید.
تجزیه و تحلیل دادههای تان به شما کمک می کند تا با ابزار های مختلفی که ممکن است بخواهید در داشبوردتان استفاده کنید، آشنا شوید.
برخی از گزینه ها عبارتند از:
- نمودار ها: برای تصویر سازی داده ها
- فرمول های اکسل: برای محاسبات پیچیده و فیلتر کردن
- قالب بندی شرطی: برای به صورت خودکار درآوردن پاسخ های صفحه گسترده به نقاط داده خاص
- جدول محوری : برای مرتب کردن، سازماندهی مجدد، شمارش، گروه بندی و جمع کردن داده ها در یک جدول
- Power Pivot : برای ایجاد مدل های داده و کار با مجموعه داده های بزرگ
مرحله 5 : تصاویر را مشخص کنید
داشبورد بدون تصویر فایده ای ندارد.
گام بعدی تعیین تصاویر و طراحی داشبورد است که به بهترین شکل داده های شما را نشان بدهد.
شما باید عمدتا به انواع نمودار هایی که اکسل به شما ارائه می دهد، توجه کنید. این نمودار ها عبارتند از:
- نمودار میله ای: مقادیر موجود در یک نمودار با میله ها مقایسه می شود.
- نمودار آبشاری : نحوه افزایش و کاهش یک مقدار اولیه از طریق یک سری تغییرات برای رسیدن به یک مقدار نهایی را نشان می دهد.
- نمودار گیج یا عقربه ای: داده ها را در یک صفحه عقربه ای نشان می دهد. به عنوان نمودار سرعت سنج هم شناخته می شود.
- نمودار دایره ای: درصد ها و داده های هم وزن را برجسته می کند.
- نمودار گانت : پیشرفت پروژه را نشان می دهد.
- نمودار پویا : به طور خودکار یک محدوده داده را به روز می کند.
- نمودار محوری: داده ها را به صورت جدولی از اعداد و ارقام خلاصه می کند.
مرحله 6: داشبورد اکسل تان را ایجاد کنید
شما حالا تمام داده های مورد نیاز را دارید و هدف داشبورد را می دانید.
تنها کاری که باید انجام بدهید ساختن داشبورد اکسل است.
برای توضیح فرآیند ایجاد داشبورد در اکسل، از نمودار ستونی خوشه ای استفاده می کنیم.
یک نمودار ستونی خوشه ای شامل ستون های افقی و خوشه ای است که بیش از یک سری داده را نشان می دهد.
با کلیک کردن بر روی تب یا برگه داشبورد که در کتاب کارتان ایجاد کرده اید، شروع کنید.
سپس بر روی Insert >Column > Clustered column chart کلیک کنید.
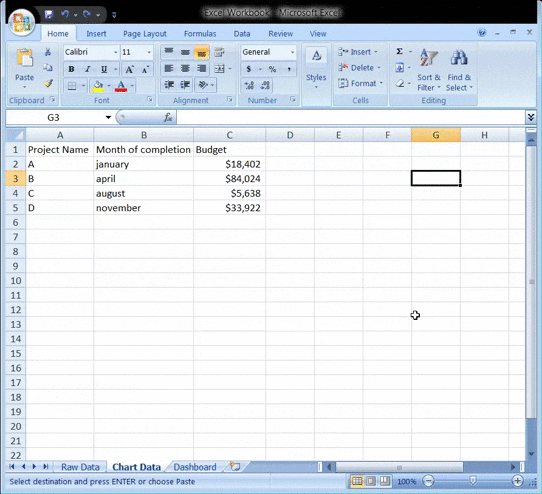
کادر خالی را می بینید؟ این جا جاییست که داده های صفحه گسترده تان را وارد می کنید.
فقط روی کادر خالی کلیک راست کرده و بعد بر روی “Select Data” کلیک کنید.
سپس، به تب “Chart Data” بروید و داده هایی که می خواهید در داشبوردتان نمایش بدهید را انتخاب کنید.
حواس تان باشد که هنگام انتخاب داده ها، سرصفحه های ستون را انتخاب نکنید.
Enter را فشار بدهید و تمام ! شما یک داشبورد نمودار ستونی ایجاد کردید.
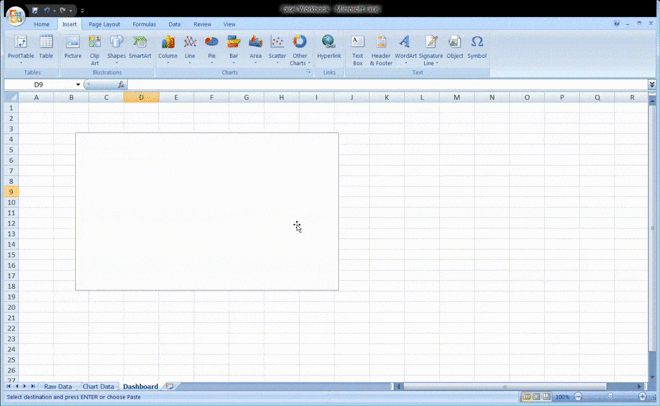
اگر متوجه شدید که محور افقی شما چیزی که می خواهید را نشان نمی دهد، می توانید آن را ویرایش کنید.
تنها کاری که باید انجام بدهید این است که دوباره نمودار را انتخاب کرده، کلیک راست کنید و Data را انتخاب کنید.
کادر محاوره ای Select Data Source ظاهر می شود.
در اینجا، می توانید روی Edit در Horizontal (Category) Axis Labels کلیک کنید و سپس داده هایی که می خواهید در محور X نشان داده شوند را دوباره از تب Chart Data انتخاب کنید.
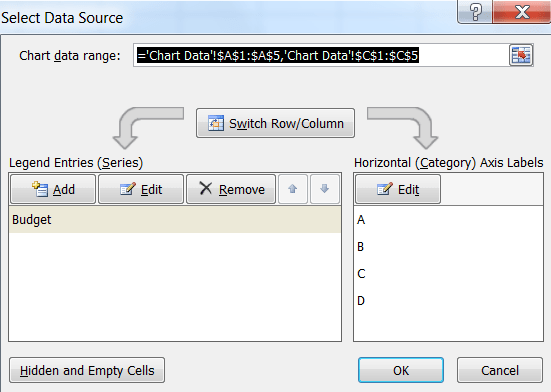
آیا می خواهید برای نمودارتان عنوانی مشخص کنید؟
کافی است که نمودار را انتخاب کرده و روی Design > chart layouts کلیک کنید. طرحی را انتخاب کنید که کادر متنی عنوان نمودار دارد.
برای تایپ عنوان جدید روی کادر متن کلیک کنید.
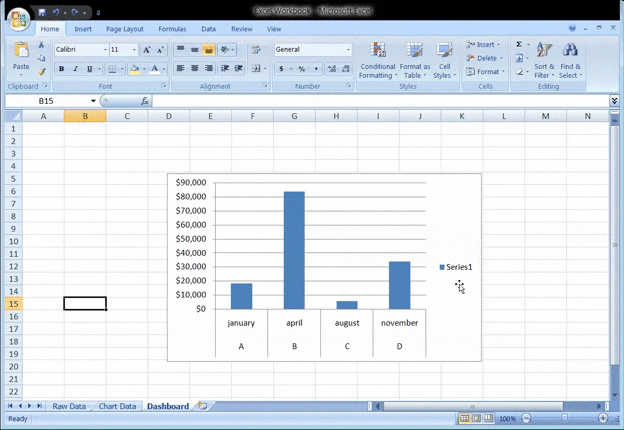
مرحله 7: داشبورد تان را سفارشی کنید
همچنین می توانید رنگ، فونت، تایپوگرافی و طرح بندی نمودارهای تان را سفارشی کنید.
اگر هم می خواهید یک داشبورد تعاملی بسازید، به سراغ نمودار پویا بروید.
نمودار پویا یک نمودار معمولی اکسل است که در آن با تغییر منبع داده، داده ها به طور خودکار به روز می شوند.
می توانید با استفاده از ویژگی های اکسل مثل موارد زیر این کار را انجام بدهید:
- ماکرو ها: اقدامات تکراری را به صورت خودکار در می آورد. (شاید مجبور باشید برای این کار Excel VBA را یاد بگیرید ).
- لیست های کشویی: اجازه ورود سریع و محدود داده ها را می دهد.
- اسلایسر ها: امکان فیلتر کردن داده ها روی یک جدول محوری را می دهد .
همین! حالا می دانید که چه طور یک داشبورد در اکسل بسازید.
Legend در اکسل: آموزش به زبان ساده با مثال