نحوه اضافه کردن و چینش صحیح تصاویر و متن در نرم افزار Word (گام به گام)
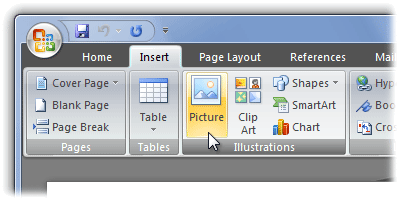
در ادامه سری جذاب آموزش های نرم افزار ورد، در این پست نحوه درج کردن (اضافه کردن) تصاویر را در میان متون و همچنین ویرایش چینش های مختلف متن و تصویر بصورت تصویری و گام به گام به شما آموزش می دهیم. اضافه کردن تصاویر به متون می تواند روشی خوب برای نشان دادن اهمیت اطلاعات موجود باشد. تصاویر به طور کلی می توانند ظاهر متن را بهبود بخشند.
حتما بخوانید! آموزش نحوه ویرایش فایل های PDF در نرم افزار Word
آموزش ویدیویی
آموزش توضیحی:
قرار دادن تصویر از یک فایل
اگر تصویر خاصی در ذهن دارید، می توانید آن را از یک فایل وارد کنید، دراین مثال ما یک عکس ذخیره شده در کامپیوتر خود را وارد می کنیم.
- فلش موس را جایی که می خواهید تصویر ظاهر شود، قرار دهید.
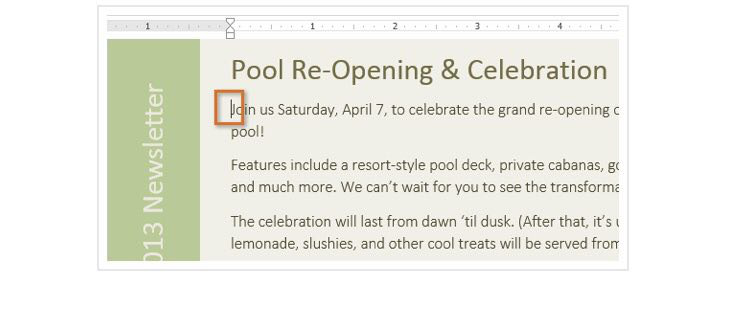
- گزینه ی insert را از نوار انتخاب کنید و سپس روی دستور تصاویر(Pictures ) کلیک کنید.
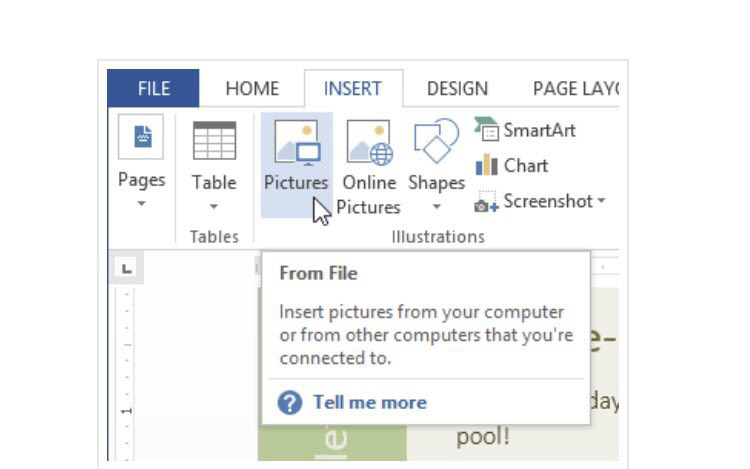
- پنجره هایی از عکس باز خواهد شد. عکس موردنظر را انتخاب کنید، سپس روی insert کلیک کنید.
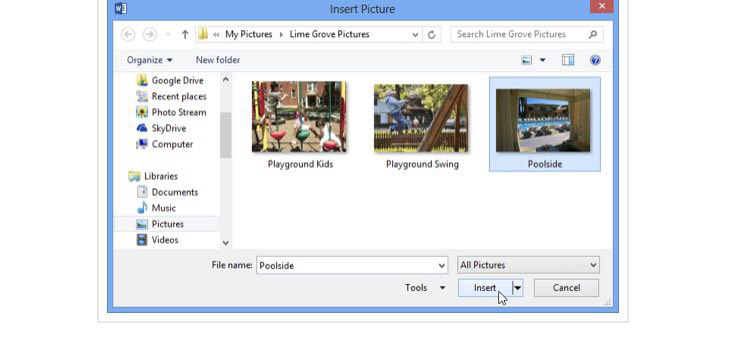
- تصویر در متن باز می شود.
برای تغییر اندازه ی تصویر، روی یکی از علامت های اندازه کیری زاویه کلیک کنید. 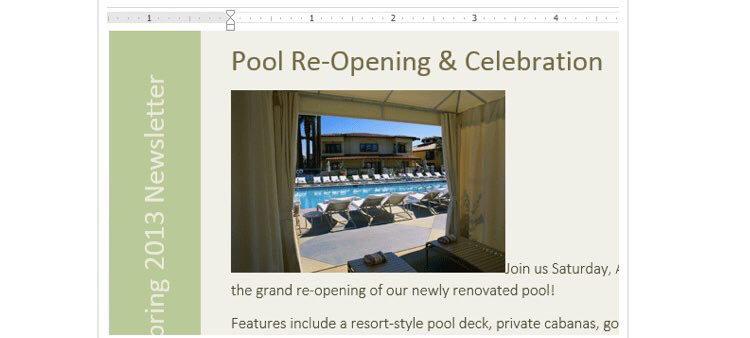
تصویر تغییر اندازه می دهد. اگر می خواهید آن را به صورت عمودی یا افقی بکشید و از علامت های اندازه گیری جانبی استفاده کنید. 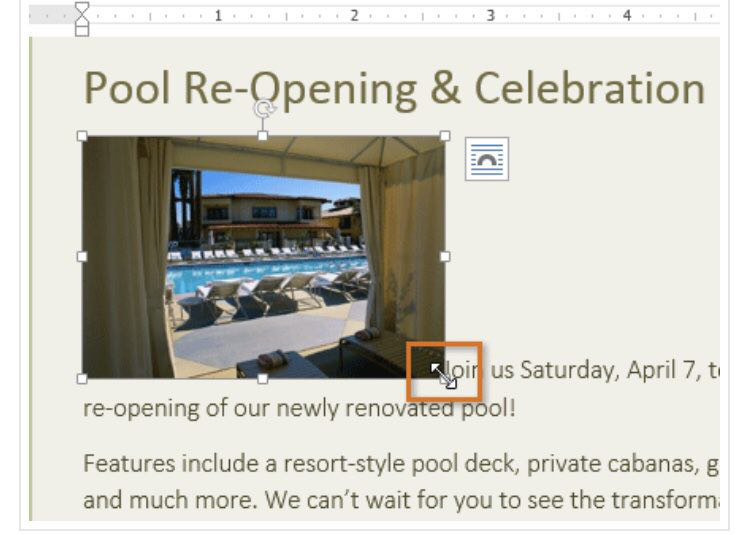
قرار دادن تصاویر انلاین
اگر شما هیچ عکسی درکامپیوتر ندارید، می توانید یک عکس انلاین را برای اضاف کردن به متن خود پیدا کنید. برنامه ی word دو گزینه را برای انتخاب عکس آنلاین پیشنهاد می دهد.
Onedrive: شما می توانید یک تصویر ذخیره شده در Onedrive را وارد کنید، شما هم چنین می توانید دیگر حسابهای آنلاین را با حساب مایکروسافت خود مانند فیس بوک یا فلیکر پیوند دهید. 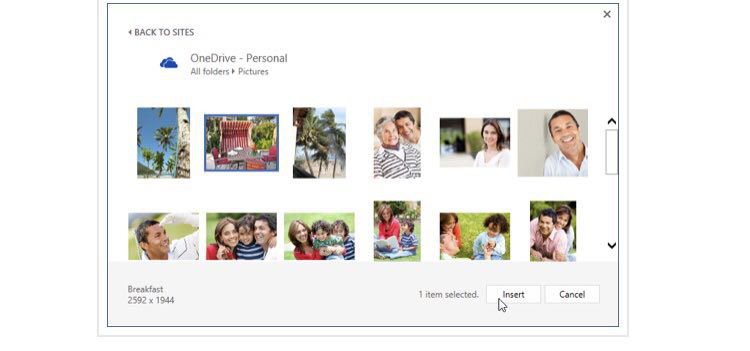
جستجوی تصویر: شما می توانید از این گزینه برای جستجوی تصویر در اینترنت استفاده کنید . به طور مثال ، این گزینه فقط تصاویری را که مجاز هستند نشان می دهد . بدین معنا که می توانید از آنها برای پروژه های خود استفاده کنید ، در این حال باید به وب سایت تصویر بروید و بفهمید که آیا در نحوه ی استفاده از آن محدودیت وجود دارد یا نه . 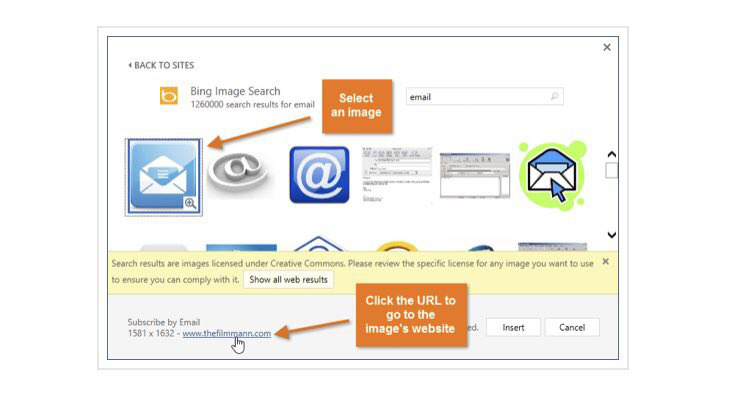
قبلاً شما گزینه ای برای وارد کردن تصاویر کلیپ های هنری از office.com داشتید، ولی این سرویس قطع شده است. در عوض می توانید از Bing برای پیدا کردن تصاویری که می خواهید استفاده کنید.
نکته جالب! آموزش نحوه ساخت جدول های زیبا و ویرایش آنها در ورد (به زبان ساده)
درج کردن تصاویر آنلاین
- فلش را جایی که می خواهید عکس وارد شود، قرار دهید.
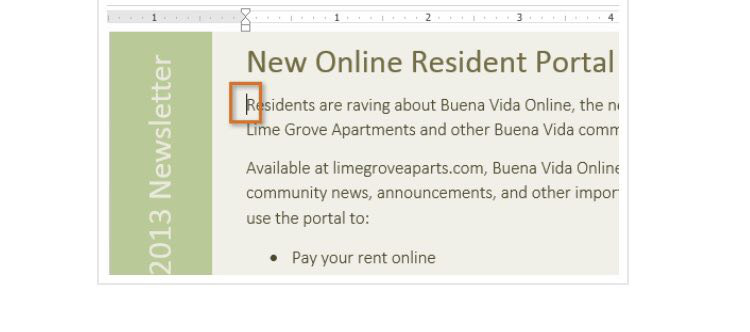
- گزینه ی insert را انتخاب کنید و سپس روی تصاویر آنلاین (online picture )کلیک کنید.
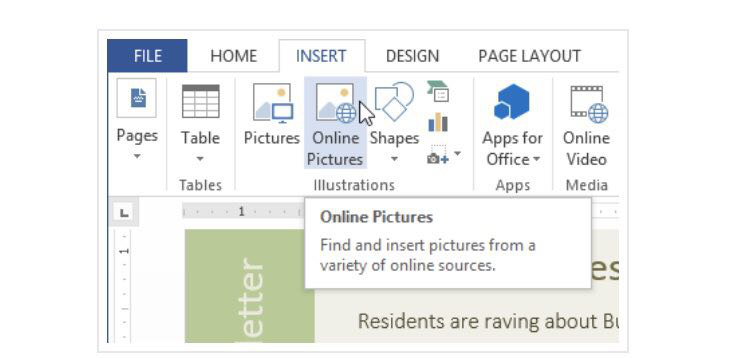
- پنجره ای باز خواهد شد.
- گزینه ی Bing image یا onedrive را انتخاب کنید . ما از گزینه ی Bing image استفاده کردیم.
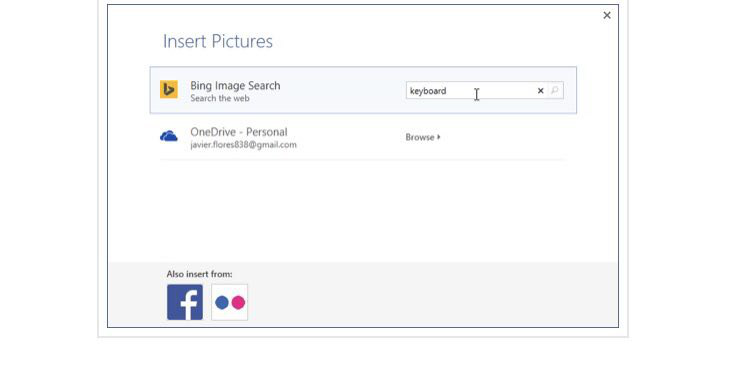
- کلید Enter را فشار دهید. نتایج جستجوی شما در پنجره ای باز خواهد شد.
- تصویر موردنظر را انتخاب کنید و گزینه ی insert کلیک کنید.
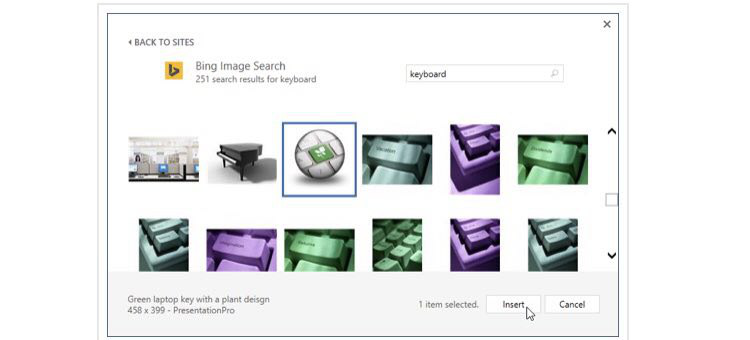
- تصویر در متن شما باز می شود.
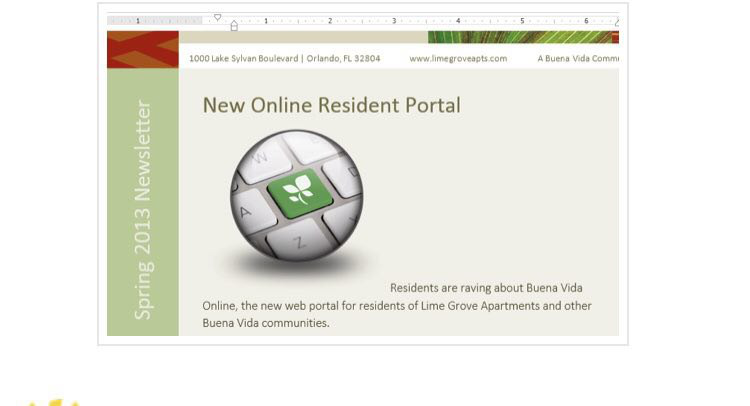
زمانی که تصاویر ، ویدئوها یا موسیقی را به پروژه های خود اضافه می کنید، مهم است که از استفاده ی قانونی از آنها مطمئن شوید. اکثر مواردی که به صورت آ نلاین دانلود یا خریداری می کنید با حقوق کپی محافظت می شوند، بدین معنا که شما ممکن است اجازه ی استفاده از آنها را نداشته باشید.
تغییر تنظیمات قرار دادن متن
زمانی که یک تصویر را وارد می کنید ، ممکن است متوجه شوید که دقیقاً جایی که می خواهید آن را قرار دهید مناسب نیست.اگر می خواهید تصویر را به صورت آزاد حرکت دهید، باید تنظیمات قرار دادن متن را انتخاب کنید. قرار دادن متن برای یک تصویر از طریق In Line انجام می شود. اگر می خواهید تصویر را آزادانه حرکت دهید یا اگر می خواهید متن را طبیعی تر به تصویر بکشید، باید تنظیمات متن را تغییر دهید.
قرار دادن متن اطراف یک تصویر
- تصویری را که می خواهید نزدیک متن بسته شود، انتخاب کنید. گزینه ی Format در سمت راست نوار باز می شود.
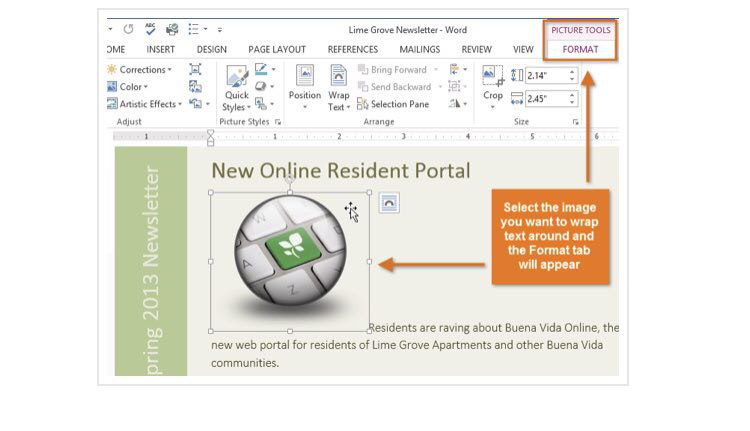
عکسی که می خواهید، متن به دور آن چیده شود را انتخاب کنید و تب Format نمایش داده می شود
- در فرمت (Format) روی فرمان Wrap text کلیک کنید. یک منوی کشویی باز می شود.
- موس را روی گزینه های مختلف text wrapping قرار دهید . مشاهده ای از قرار دادن متن ظاهر می شود. زمانی که گزینه ی قرار دادن متن را پیدا کردید، روی آن کلیک کنید . به صورت جایگزین می توانید گزینه های More Layout را انتخاب کنید.
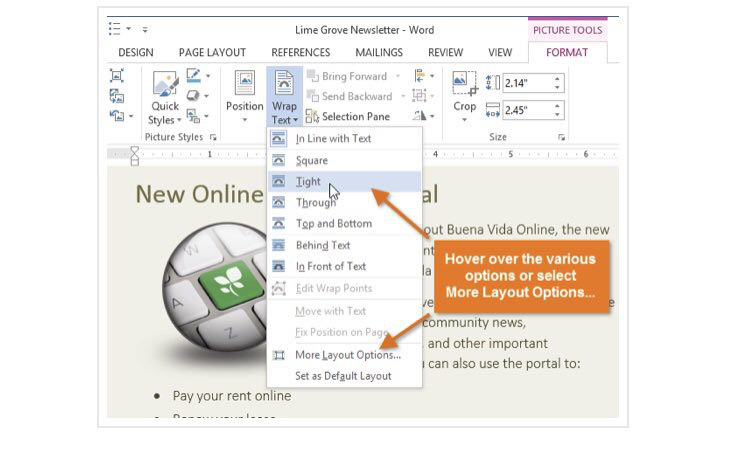
روی گزینه های مختلف چینش تصویر بروید تا تغییرات را ببینید
- متن اطراف تصویر قرار داده می شود. حالا شما می توانید تصویر را حرکت دهید . فقط کلیک کنید، نگه دارید و آن را به سمت دلخواه بکشید . زمانی که شما آن را حرکت می دهید، دستورهای تنظیم برای کمک به تنظیم تصویر در صفحه باز خواهند شد.
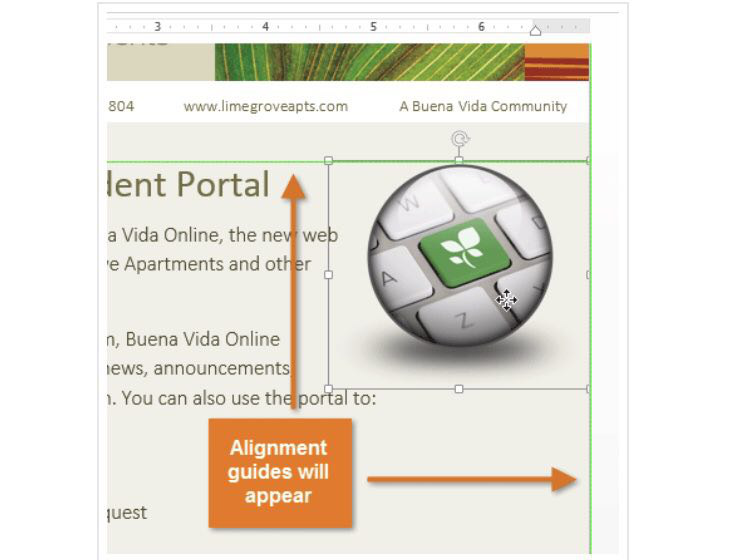
گیره های تنظیم نمایان می شوند
می توانید به گزینه های قرار دادن متن از طریق انتخاب تصویر، با کلیک روی گزینه های Layout دسترسی پیدا کنید. 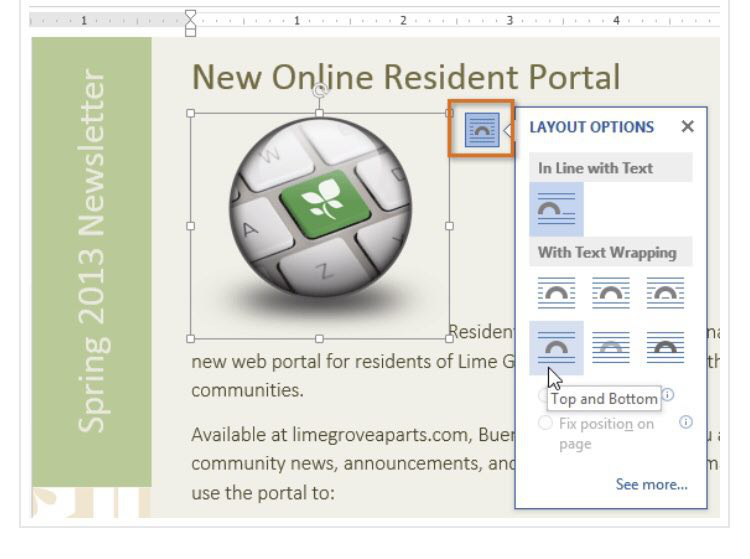
اگر دستورهای تنظیم ظاهر نشد، نوار page Layout را انتخاب کنید، سپس روی فرمان Align (تنظیم) کلیک کنید. دستورهای تنظیم را از منویی که ظاهر می شود انتخاب کنید. 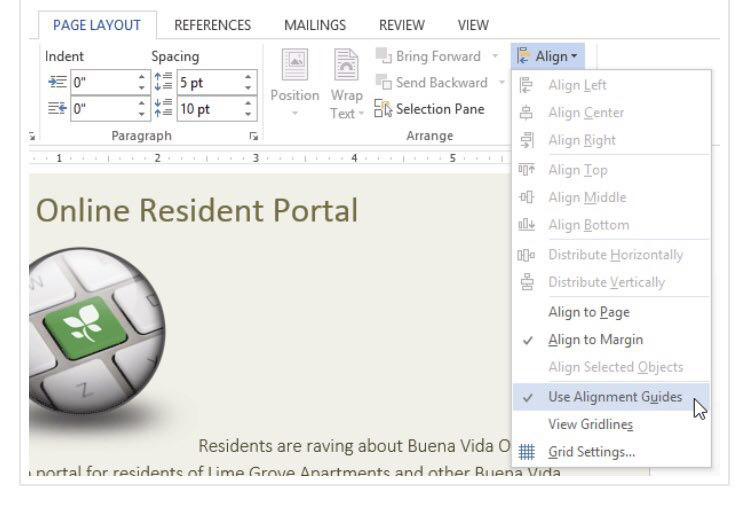
استفاده از تنظیمات پیش تعریف شده برای کنار هم قرار دادن متن ها و عکس
قرار دادن متن از پیش تعریف شده به شما امکان می دهد تصویر را به جای خاصی در یک صفحه حرکت دهید.
- تصویری که می خواهید حرکت دهید را انتخاب کنید. خانه ی Format در سمت راست نوار باز می شود.
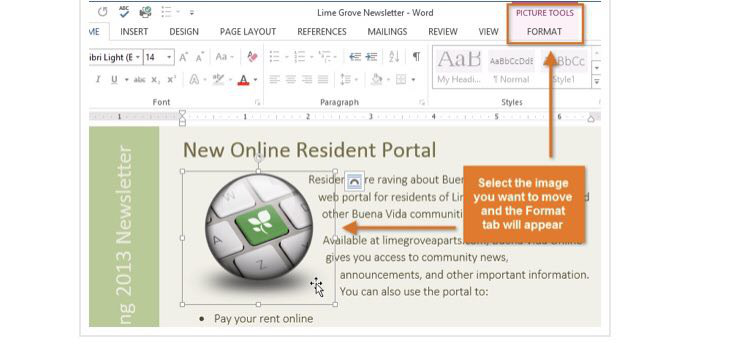
- در گزینه ی Format ، روی گزینه ی موقعیت (position) کلیک کنید.
- منویی از موقعیت های پیش تعریف شده ظاهر می شود . مکان موردنظر را انتخاب کنید. تصویر در متن تنظیم می شود و اطراف ان قرار می گیرد.
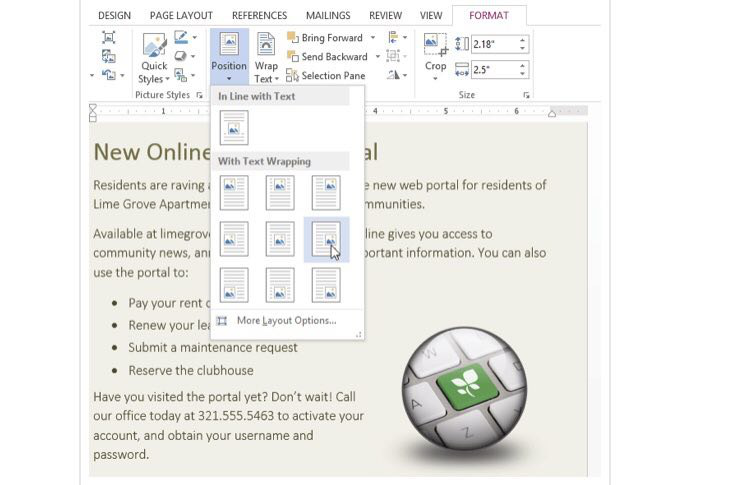
اگر سوالی در این زمینه دارید در بخش نظرات مطرح کنید تا سریع و آسان به آن پاسخ دهیم.
بسیار کاربردی
- دانلود رایگان ۱۰درس آموزش کامل آفیس ورد (فیلم فارسی+جزوه PDF)
- با این ۱۰ دستور به یک حرفه ای در آفیس ورد تبدیل شوید!
- ۱۰ ترفند بسیار کاربردی ورد برای افراد مبتدی
- ۵۰ کلید میانبر کاربردی نرم افزار Word + دانلود pdf
- ۸ دستور ساده تنظیم فونت، خطوط و پاراگراف ها در ورد
- ۱۶ ترفند بسیار کاربردی ورد برای افراد سطح متوسط- پیشرفته
- آموزش تصویری و گام به گام فهرست نویسی در ورد +فیلم
- آموزش تصویری فرمول نویسی سریع در ورد ۲۰۱۰ تا ۲۰۱۶
- آموزش رسم و ویرایش انواع شکل ها در نرم افزار ورد (فلش، بیضی و…)




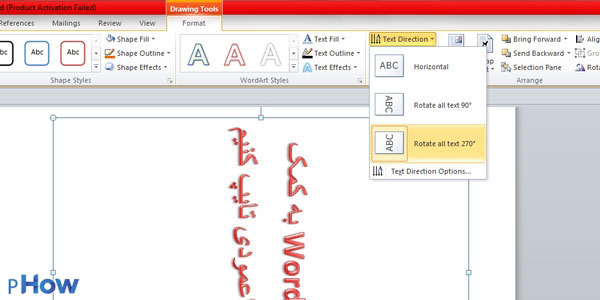
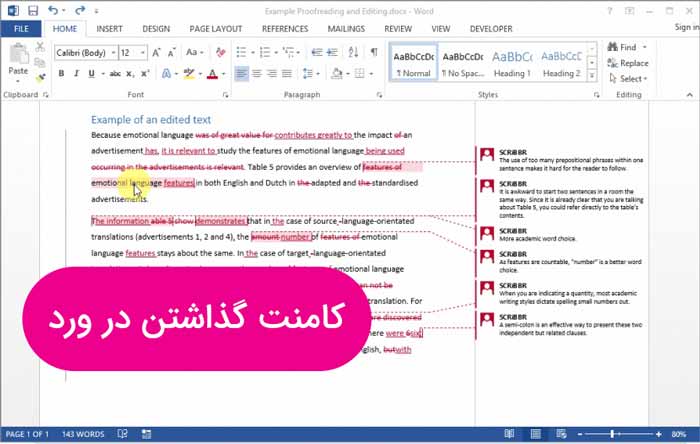



سلام لطفا می خواستم بپرسم چطوری روی شکلهای که در قسمت ابزارانسرت هست مثل ابر ومربع ودیگر اشکال موجود متن نوشت؟ با تشکر
پاسخدرود. بعد از اینکه شکل را در ورد اینسرت کردید، یک Text box از همان قسمت shape که اولین گزینه در shape هاست روی آن قرار دهید و بنویسید
سلام.میخواهم روبروی فلش هایی که در صفحه گذاشتم متنی بنویسم، چطور باید این کار را انجام دهم؟ منظورم نمودارهای درختی هست
پاسخچطور دریک طرف صفحه متن وروبروی آن عکس را بگذاریم بدون اینکه بین متن فاصله ایجاد شود ؟
پاسخسلام ممنون از مطالب و آموزش های مفیدتان
پاسخسوالم اینه که چطور میتوان تصاویری که در پی دی اف در یک خط قرار ندارند را در یک خط قرار داد؟ آیا تنها راهش اسکرین شاپ است که خیلی وقتگیر است.در ضمن از Infix PDF Editor برای راحتی کار استفاده میکنم.ممنون میشم راهنماییم کنید.
عرض ادب. به نظر راه دیگه ای نیست. نرم افزار pdf edit foxit رو هم امتحان کنید
می خوام چندین عکس با مشخصات نوشته شده روی عکس و به وورد بفرستم که همش داخل یک پنجره باشه به صورت حجم خیلی کم
پاسخسلام از فتوشاپ استفاده کنید
چگونه می توان یک عکس را با متن خاصی جویند کرد؟ به گونه ای که با تغییر مکان متن، تصویر هم جابجا شود؟
پاسخسلام. هر دو را انتخاب کنید و از سمت راست آنها را Group کنید
واقعا اگر شما نبودید که چنین بی مزد و منت آموزش میدهید ... گردن و کمر ما زیر بار افرادی که التماس میکنیم که یک نکته از ترفند ورد را بگویند ومدام سرکوفت و منت میزارن خرد و خمیر میشدیم... خدا قوت وتندرستی و موفقیت به شما عنایت بفرماید.. 💐🌹🌴🌼💐💐
سلام من یه سوال داشتم، من نمیتونم صفحه دوم عکس وارد کنم، هی میره رو صفحه اول، چی کار کنم؟ ممنون میشم راهنمایی کنید
پاسخسلام روی عکس کلیک کنید و از بخش format picture گزینه in line with text را انتخاب کنید
دمتون گرم خدا خیرتون بده عالی بود
پاسخسلام میخواستم بدونم چجوری میشه که عکس رو پشت نوشته ها قرار داد و نوشته ها بیاد روی عکس؟
پاسخسلام چطوری میشه عکس و متن های زیاد رو پشت سر هم قرار داد من هر عکس و توضیحش تو یه صفحه قرار میگیره و بفیه صفحه خالیه و عکس بعدی میره صفحه بعدی درج میشه ؟
پاسخسلام کلیک راست کنید روی تصویر و سپس format یا layout رو انتخاب کنید و اون ۵ تا گزینه ای که داره تست کنید یکی شون کارتون رو حل می کنه