ایجاد هدر و فوتر در ورد (متفاوت و مشابه)
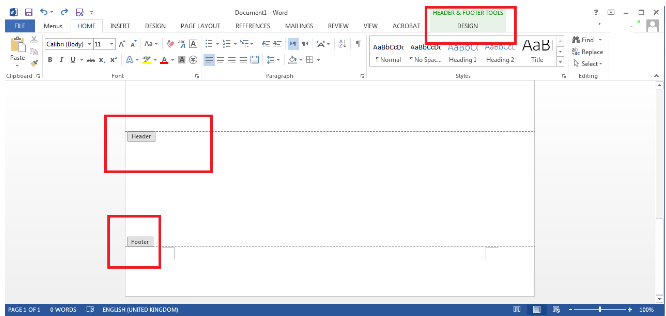
در این آموزش با نحوه ایجاد هدر و فوتر در ورد و همچنین ساخت هدرها و فوترهای متفاوت آشنا خواهیم شد.
با ایجاد یک سند جدید شروع می کنیم سپس به آن هدر اضافه خواهیم کرد.
- به تب Insert بروید.
- در بخش Header & footer روی دکمه Header کلیک کنید.

- یک منوی کشویی با گزینه های مختلف ظاهر می شود، با گزینه “Blank” کار می کنیم.
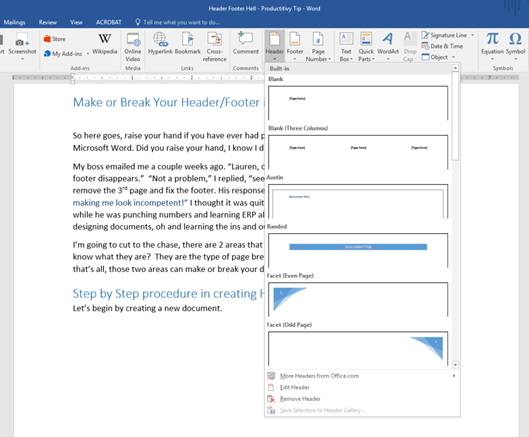
- می توانید اضافه کردن هدر را شروع کنید:
- تصویر یا لوگو اضافه کنید. (فلش سبز)
- حاشیه های هدر را تنظیم کنید. (فلش آبی)
- یا فقط با تایپ در بخش هدر شروع کنید. (فلش قرمز)
- پس از ویرایش هدر برای بستن آن روی گزینه Close Header and Footer کلیک کنید (فلش سیاه) یا اینکه در قسمت دیگری از سند دوبار کلیک کنید.
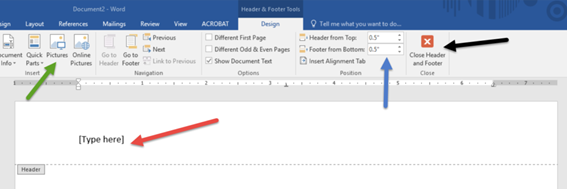
- در اینجا تصویر یک لوگو را اضافه کرده ایم.
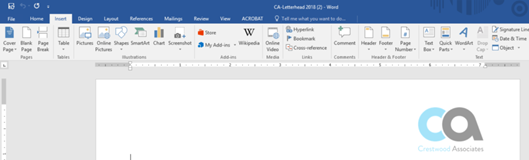
در این مرحله نحوه اضافه کردن فوتر یا پاورقی را بررسی خواهیم کرد. به تب Insert رفته و در بخش Header & Footer روی دکمه Footer کلیک کنید. Blank را انتخاب کنید.
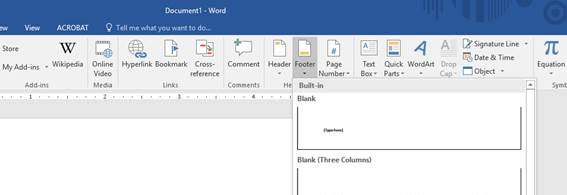
اطلاعات مورد نظر برای فوتر را وارد کنید. می توانید گرافیک، متن، جدول و … اضافه کنید. در اینجا از جدول استفاده کرده ایم.
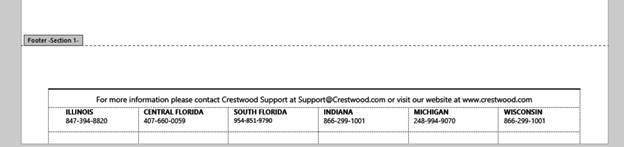
حذف هدر/ فوتر از صفحه اول در ورد
برای حذف هدر یا فوتر از صفحه اول مراحل زیر را دنبال کنید:
- روی هدر یا فوتر در صفحه اول دوبار کلیک کنید تا تب Header & Footer باز شود.
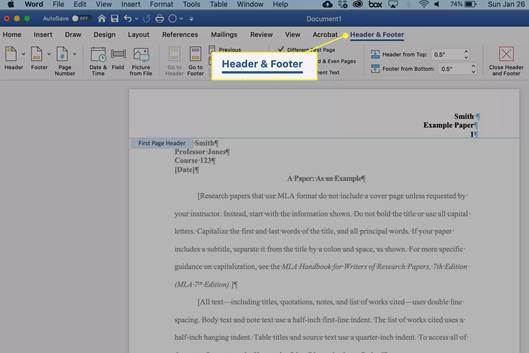
- برای حذف محتویات هدر یا فوتر از صفحه اول، گزینه Different First Page را انتخاب کنید. (سایر صفحات هدر/ فوتر دارند.)
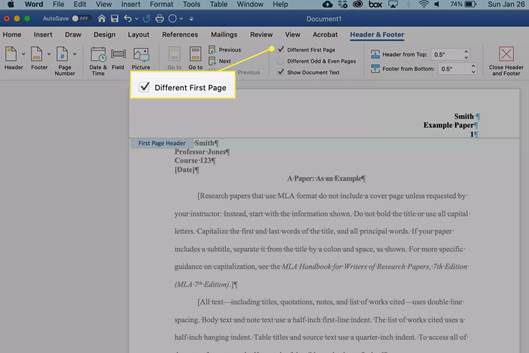
اضافه کردن هدر یا فوتر متفاوت به صفحه اول در ورد
برای اضافه کردن یک هدر یا فوتر متفاوت در صفحه اول بدون تأثیر روی هدر یا فوتر سایر صفحات:
- هدر یا فوتر را از صفحه اول (براساس مراحل بالا) حذف کنید.
- به تب Header & Footer بروید روی آیکون Header یا Footer کلیک کنید.
- یک قالب را انتخاب کرده و محتوای مورد نظر خود را در صفحه اول تایپ کنید.
- برای بازگشت به متن سند روی خارج از قسمت هدر یا فوتر کلیک کنید.
هدر و فوتر متفاوت برای صفحات فرد و زوج
احتمالاً در سندها یا حتی کتاب های مختلف هدر یا فوتر متفاوت برای صفحات دیده اید. به عنوان مثال می توانید عنوان سند را در هدر صفحات فرد و عنوان بخش را در صفحات زوج داشته باشید. برای داشتن هدرهای مختلف در صفحات فرد و زوج فقط باید یک گزینه را علامت بزنید:
- روی هدر دوبار کلیک کنید.
- در تب Header & Footer Tools، گزینه Different Odd & Even Pages را فعال کنید.
حالا اگر هدر یک صفحه فرد را ویرایش می کنید روی همه صفحات فرد اعمال می شود ولی روی صفحات زوج تأثیر نمی گذارد. برای صفحات زوج نیز به همین صورت است.
شکست صفحه و ایجاد بخش در ورد
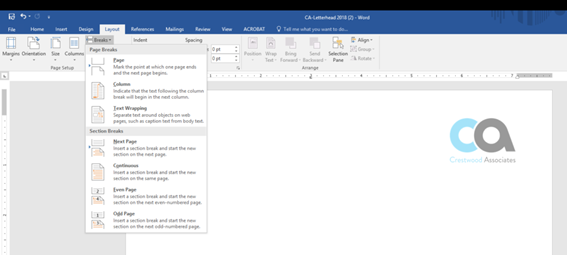
شکست صفحه یا Page Break:
- گزینه Page- گزینه استاندارد برای شکست صفحه و رفتن به صفحه بعدی می باشد. برای اضافه کردن هدر/ فوتر ثابت برای همه صفحات از این مورد استفاده می شود.
- گزینه Column- در ایجاد هدر/ فوتر استفاده نمی شود.
- گزینه Text Wrapping- در ایجاد هدر/ فوتر استفاده نمی شود.
شکست بخش یا Section Breaks:
گزینه Next Page- یک بخش ایجاد می کند که از صفحه جدید شروع می شود. برای اضافه کردن هدر/ فوتر متفاوت در هر صفحه یا بخش مورد استفاده قرار می گیرد.
گزینه Continuous- بخش جدید در همان صفحه ساخته و شروع می شود. معمولا هنگام پرش از یک صفحه یک ستونه به صفحه 2 یا 3 ستونه استفاده می شود.
گزینه Even Page- یک بخش جدید ساخته می شود که از صفحه با شماره زوج شروع خواهد شد.
گزینه Odd Page – یک بخش جدید ساخته می شود که از صفحه با شماره فرد شروع خواهد شد.
هدر و فوتر متفاوت برای بخش های مختلف
می توانید برای بخش های مختلف نیز هدرهای (فوترهای) متفاوتی داشته باشید. قبل از اضافه کردن هدر باید بخش ها را در سند خود ایجاد کنید. برای ایجاد بخش:
- اشاره گر را در مکان مورد نظر برای ایجاد بخش قرار دهید.
- به تب Layout رفته و سپس روی Breaks کلیک کنید.
- در بخش Break Breaks گزینه Continous را انتخاب کنید.
با این کار یک بخش در مکان اشاره گر ایجاد می شود. برای ایجاد هدر (فوتر) متفاوت برای هر بخش مراحل زیر را دنبال کنید:
با این کار یک بخش در مکان اشاره گر ایجاد می شود. برای ایجاد هدر (فوتر) متفاوت برای هر بخش مراحل زیر را دنبال کنید:
- روی هدر یا فوتر دوبار کلیک کنید و به تب Header & Footer Tools بروید.
- روی گزینه Link to Previous کلیک کنید و آن را غیرفعال کنید. فعال نگه داشتن این گزینه از همان هدر یا فوتر مشابه در بخش قبلی برای این بخش استفاده می کند.
حتما دانلود کنید: آموزش صفر تا صد ورد





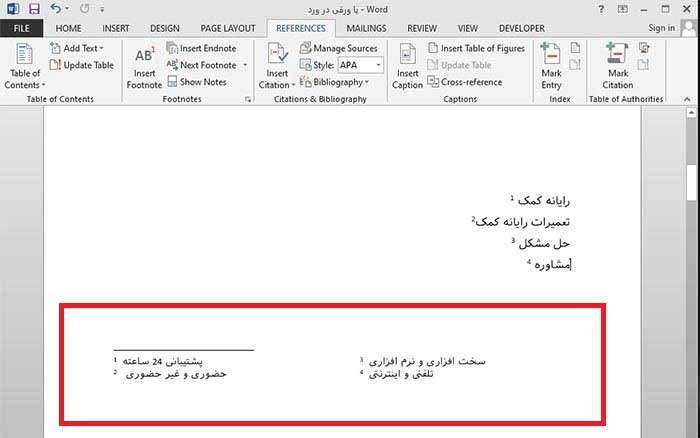
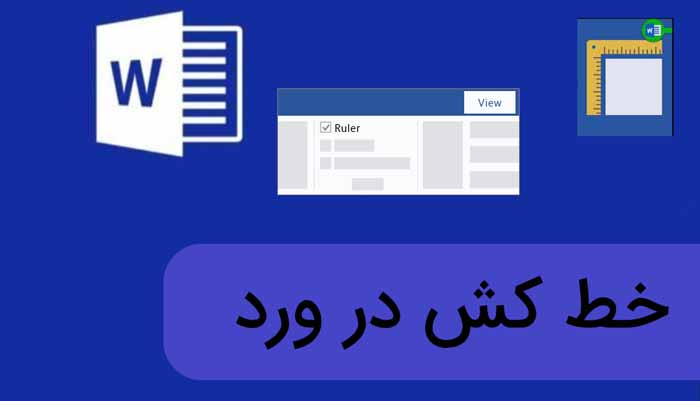
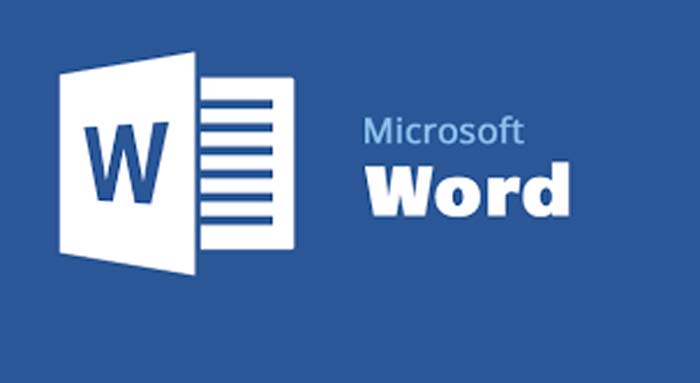



سلام ببخشيد مزاحم شد من يك سوال داشتم اگه پاسخ بديد خيلي ممنونم
پاسخدر ديكشنري هاي زبان اگه متوجه شده باشيم هر كلمه كه در اول آن صفحه است را در سرصفحه آن صفحه زده ميشوم ميخواستم بدونم كه چگونه ميتوانم اين كار را براي يكي از فايلهاي خودم انجام دهم خيلي خيلي ممنونم ميشم كه اين سوال من جواب بديم چون كار من همينجوري مونده است .
با تشكر از شما
دمتون گرم خیلی خوب بود
پاسخسلام. ضمن عرض تشکر، یک مسئله وجود داره. اونم اینکه وقتی قصد داریم برای صفحات فرد و زوج هدرهای متفاوتی ایجاد کنیم و در تب header & footer tools، گزینۀ different odd & even pages رو میزنیم؛ شمارۀ صفحات هم دچار تغییر میشن. چندین بار و به انحاء مختلف امتحان کردم ولی هربار نتیجه همون بود.
پاسخبا عرض سلام و آرزوی توفیقات روزافزون:
پاسخسوالی داشتم که جوابش خیلی می تونه در روند یک مجموعه بزرگ تغییر و تسریع ایجاد کنه :
ما یه سریع قرارداد در ورد داریم که خیلی از اطلاعات(بطور مثال اطلاعات شخصی، اطلاعات قرارداد، اطلاعات ملک و...) رو می بایست بصورت دستی وارد کرد و هر پرونده حدود نیم ساعت وقت می بره. خواستم ببینم اگه ما اطلاعات رو در اکسل داشته باشیم، راه حلی هست که ورد بتونه اطلاعات رو از اکسل کانورت کنه،بطوری که در ظاهر ورد و فرمتها و فونتها تغییر ایجاد نشه. روشهایی مثل اینزرت آبجکت یا تکست فروم فایل جواب نمیده. روش میلینگ هم فکر نکنم جواب بده یا دردسر زیاد داشته باشه.
درود
پاسخبسیار خوب و کاربردی
سپاسگزار