ابزار solver در اکسل: آموزش تصویری گام به گام
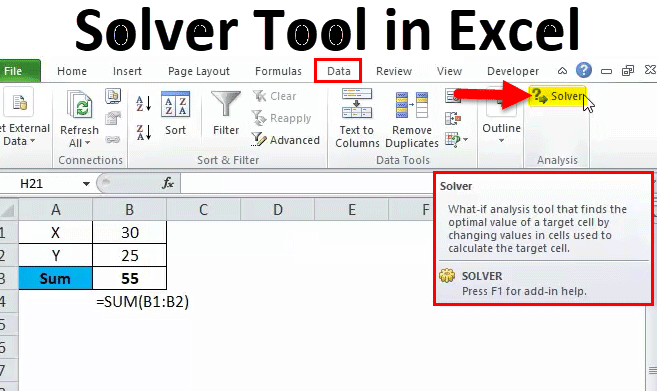
ابزار solver در اکسل یک ابزار کاملاً مفید برای افرادی است که در حوزه تکنیک های تحقیق در عملیات کار می کنند تا راه حل بهینه را برای هر نوع مسئله تصمیم گیری پیدا کنند. ابزار Solver در اکسل را می توان از قسمت Excel Options در تب Add-Ins فعال کرد. همچنین می توانیم این گزینه را در تب Data در زیر بخشAnalysis با عنوان Solver مشاهده کنیم. در Solver، باید ستون فرمول یا مسئله ای که باید حل شود را اضافه کرده و سپس سلول های تاثیرگذار را انتخاب کنیم.
Solver را در اکسل از کجا پیدا کنیم؟
ابزار Solver در مسیر Data -> Analysis -> Solver قرار دارد.
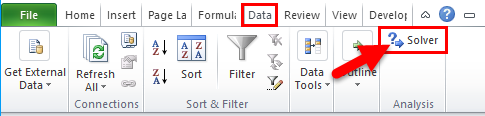
اگر نمیتونید ابزار SOLVER را در اکسل پیدا کنید، مراحل زیر را برای فعال کردن این گزینه دنبال کنید:
مرحله ۱: ابتدا روی قسمت File در بالا-سمت چپ پنجره کلیک کنید و از پنجره باز شده گزینه Options را انتخاب کنید.
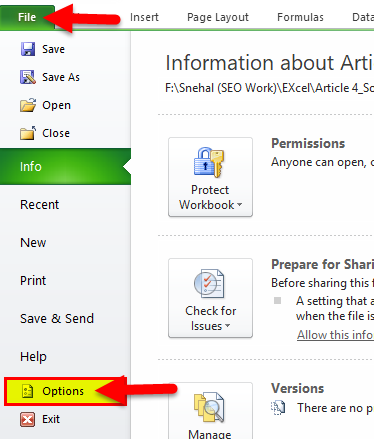
مرحله ۲: گزینه Add-Insرا انتخاب کنید.
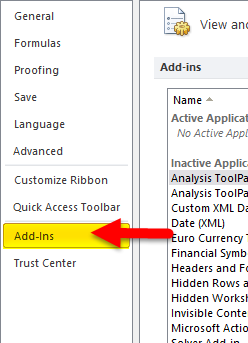
مرحله ۳: در پایین صفحه می توانید Excel Add-ins را ببینید، آن را انتخاب و روی Go کلیک کنید …
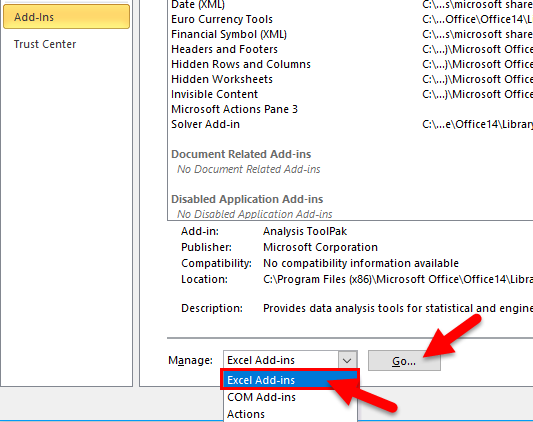
مرحله ۴: Solver Add-in را انتخاب و OK را بزنید.
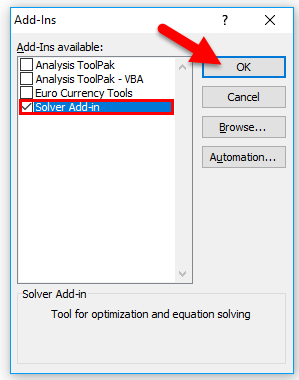
مرحله ۵: حالا گزینه Solver برای شما فعال می شود.
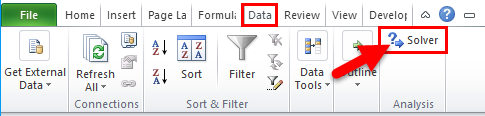
چگونه می توانیم از ابزار Solver در اکسل استفاده کنیم؟
استفاده از ابزار Solver بسیار ساده است. در ادامه شیوه استفاده از ابزار Solver را با کمک چند مثال توضیح می دهیم.
مثال ۱
برای شروع کار با Solver در اکسل محاسبه X + Y = 50 را انجام خواهیم داد.
هدف: X + Y = 50
شرایط:
- X باید یک عدد صحیح مثبت باشد.
- X باید بزرگتر یا مساوی ۳۰ باشدX>= 30.
- Y باید یک عدد صحیح مثبت باشد
- Y باید بزرگتر یا مساوی ۲۵ باشدY>= 25.
مرحله ۱: یک معادله ساده در کاربرگ اکسل می نویسیم.
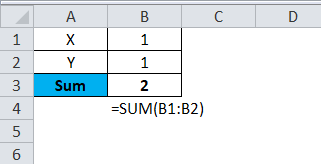
X و Y را به عنوان متغیر تعیین کردم. مقدار ۱ را به عنوان داده فرضی برای هر دو متغیر X و Y قرار دادم. تابع SUM مقادیر دو سلول را با هم جمع می کند و آن را نشان می دهد.
مرحله ۲: به تب Data قسمت Solver می رویم.
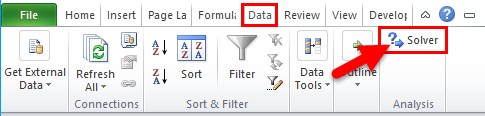
مرحله ۳: پس از کلیک روی Solver کادر زیر باز می شود. در اینجا باید هدفمان را تعیین کنیم، شرایط را ارائه دهیم و مسئله را حل کنیم.
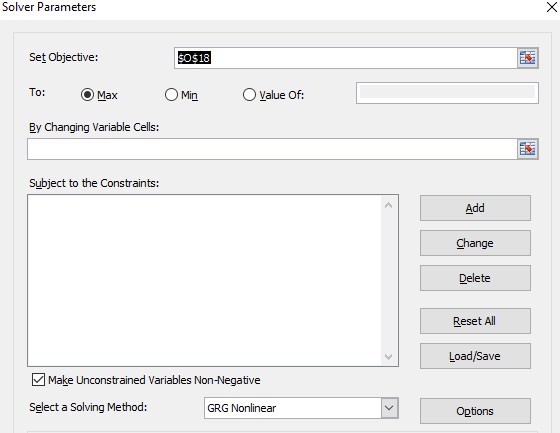
مرحله ۴: در قسمت Set Objective به سلول موردنظر برای تغییر لینک می دهیم. در این مثال سلول B3 است.
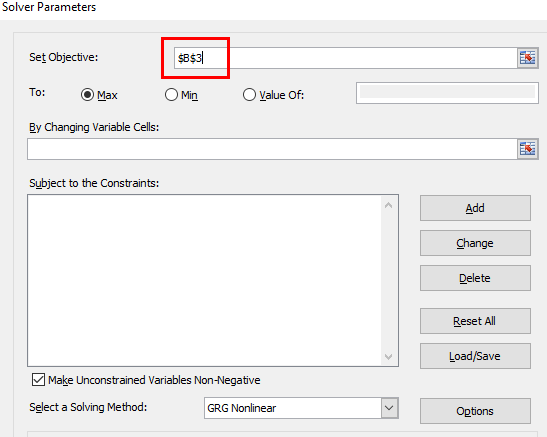
مرحله ۵: در قسمت To: گزینه Value of: را انتخاب کرده و مقدار ۵۰ را وارد می کنیم. در این حالت، X + Y باید برابر با ۵۰ باشد.
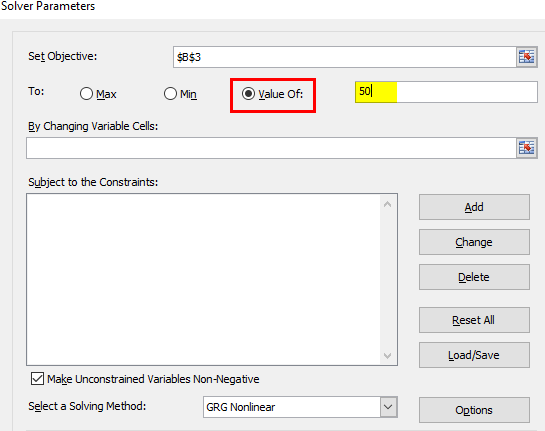
مرحله ۶: حالا در قسمت By Changing Variable Cells: سلول های مورد نظر خود را برای تغییر مقادیر با مجموع ۵۰ انتخاب می کنیم. در این مثال باید متغیرهای X و Yرا تغییر دهیم و این مقادیر در سلول های B1: B2 است.
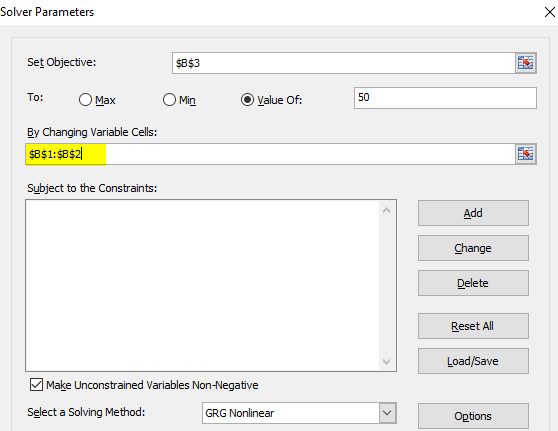
مرحله ۷: به قسمت شرایط و معیارها می رسیم. شرایطی که در ابتدا بیان کردیم را به یاد داشته باشید. در پنجره Solver روی گزینه ADD کلیک می کنیم.
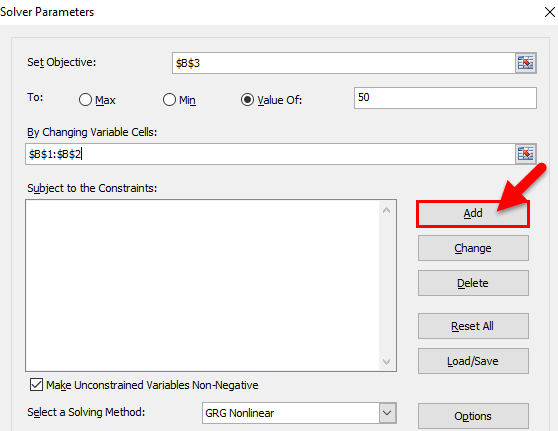
مرحله ۸: پس از کلیک روی گزینه ADD کادر زیر باز می شود. در این کادر باید اولین شرط خود را تعیین کنیم.
اولین شرط X باید بزرگتر یا مساوی از ۳۰ باشد.
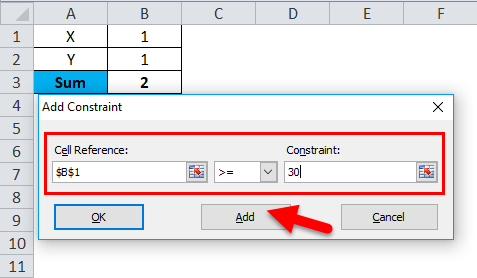
پس از تنظیم این شرط روی دکمه Add کلیک می کنیم. این معیار به solver اضافه شده و مقادیر فعلی نیز ذخیره می شوند و سپس فیلدهای شرط در این کادر خالی خواهند شد.
مرحله ۹: در همین کادر شرط دوم را می نویسیم. در معیار دوم X باید یک عدد صحیح باشد. روی دکمه Add کلیک می کنیم.
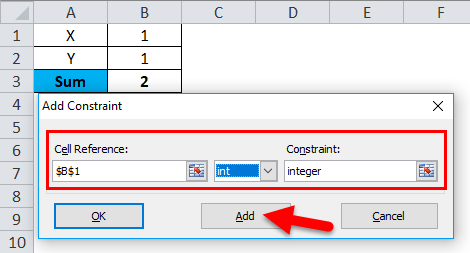
مرحله ۱۰: به طور مشابه شرایط را برای متغیر Y نیز تعیین می کنیم. مقدار متغیر Y باید زرگتر یا مساوی با ۲۵ و همچنین یک عدد صحیح باشد. روی دکمه Add کلیک می کنیم.
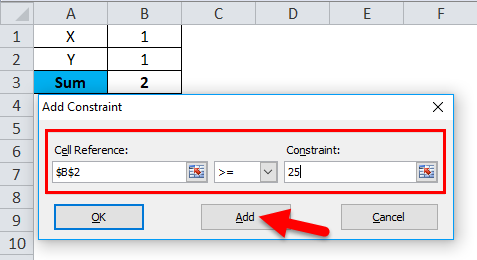
مرحله ۱۱: شرط دوم را برای متغیر Y می نویسیم.
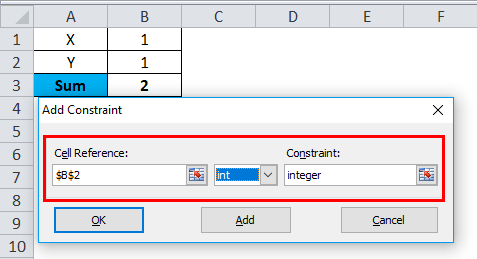
مرحله ۱۲: روی دکمه OK کلیک می کنیم.
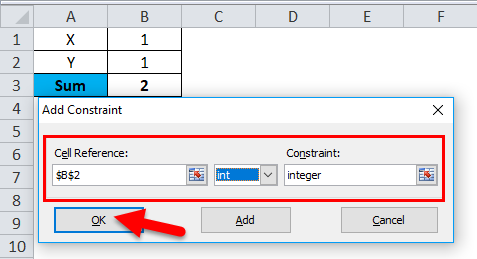
تمام متغیرها و شرایط را در پنجره Solver می بینیم.
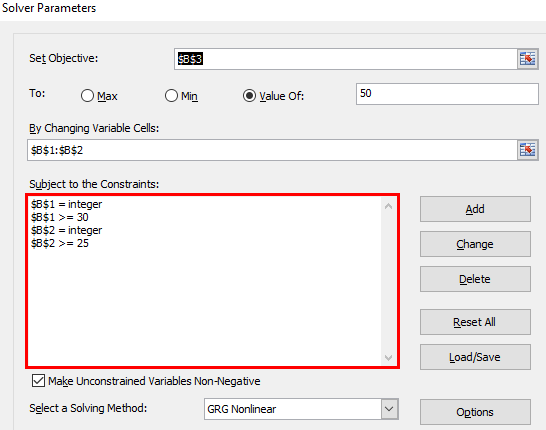
مرحله ۱۳: حالا روی دکمه Solve در پایین پنجره کلیک می کنیم.
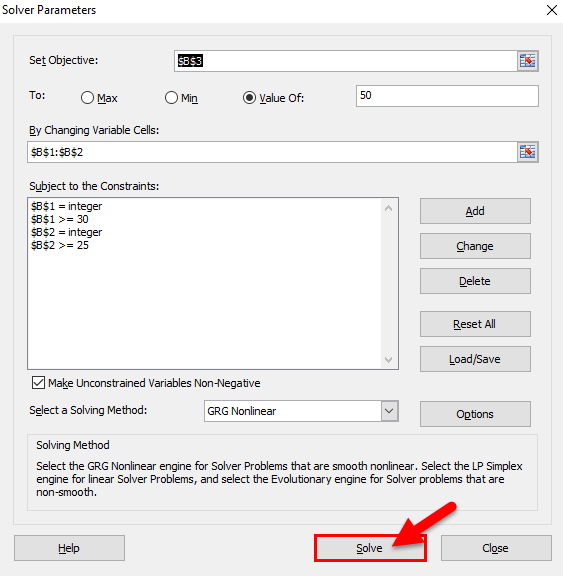
مرحله ۱۴: پس از کلیک روی دکمه Solve براساس شرایط نوشته شده، مسئله حل خواهد شد. (اجرای آن حدود ۱۵ ثانیه طول می کشد).
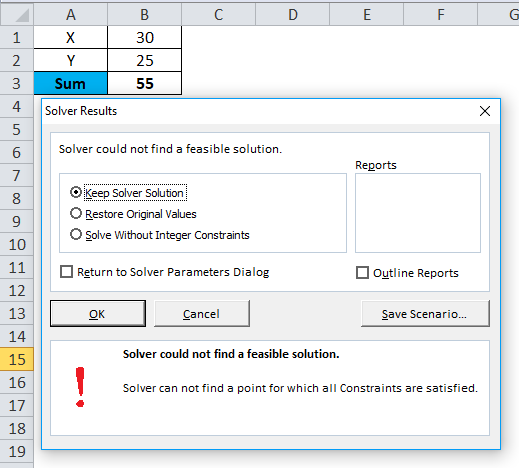
مرحله ۱۵: در این مثال، براساس شرایط راه حلی برای مسئله وجود ندارد و پیام در پنجره Solver Results نیز همین را بیان می کند. حداقل مقدار متغیر X برابر با ۳۰ و حداقل مقدار متغیر Y برابر با ۲۵ است در نتیجه حداقل مجموع این دو متغیر ۵۵ است و هیچگاه مجموع زیر ۵۵ نیست و نمیتواند برابر با ۵۰ شود، پس مسئله راه حلی ندارد.
با انتخاب گزینه Keep Solver Solution و کلیک روی OK یعنی همین راه حلی که Solver تونسته پیدا کنه (ولی راه حلی وجود ندارد) را قبول می کنیم.
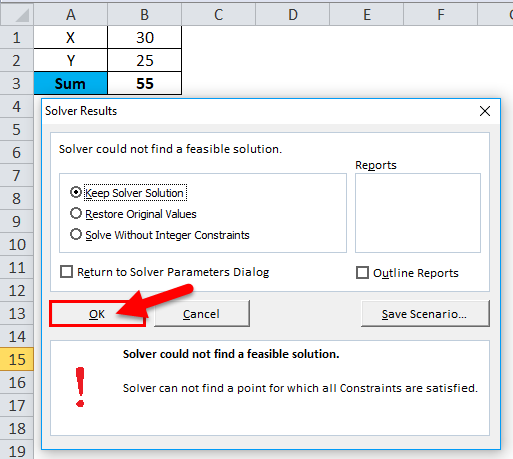
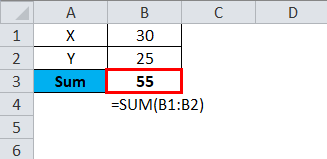
مثال ۲
یک مثال دیگر را برای درک بهتر ابزار Solver توضیح خواهیم داد. در مثال زیر میزان تولید، واحد پایه برای هر قیمت، هزینه کل و مقدار سود را داریم.
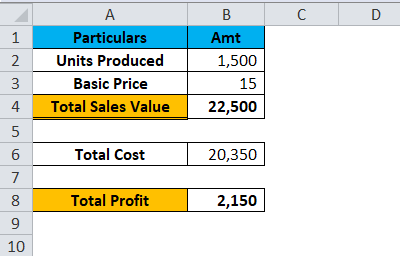
با فروش ۱۵۰۰ واحد با نرخ پایه ۱۵ برای هر واحد، مقدار سود به دست آمده ۲۱۵۰ است. با این حال می خواهیم با افزایش قیمت واحد، حداقل سود ۷۵۰۰ را بدست بیاوریم.
مسئله: برای بدست آوردن سود ۷۵۰۰ قیمت واحد را چقدر باید افزایش دهیم؟
مرحله ۱: ابزار SOLVER را باز کنید.
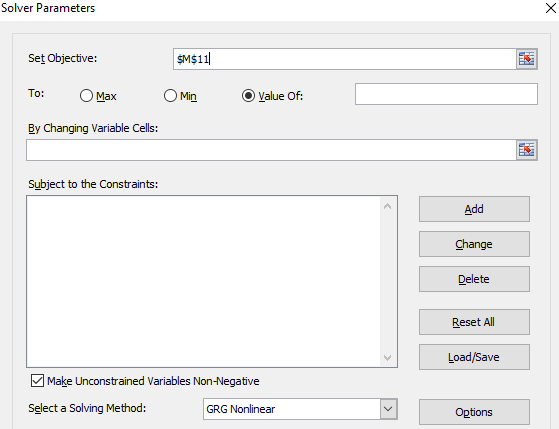
مرحله ۲: سلول B8 را با مقدار ۷۵۰۰ با تغییر سلول B3 به عنوان سلول هدف تنظیم کنید.
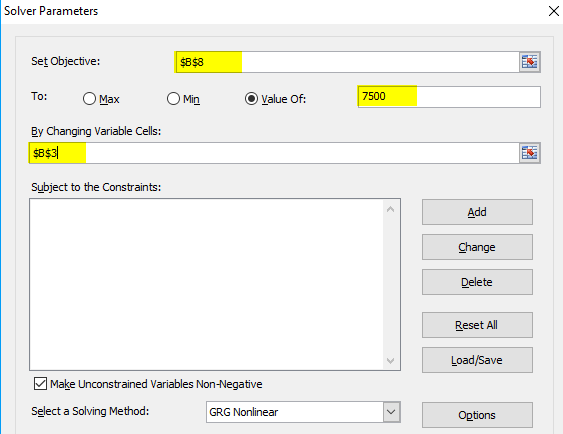
مرحله ۳: شرطی برای افزایش قیمت واحد نداریم. بنابراین هیچ شرطی را تنظیم نمی کنیم و روی دکمه Solve کلیک می کنیم.
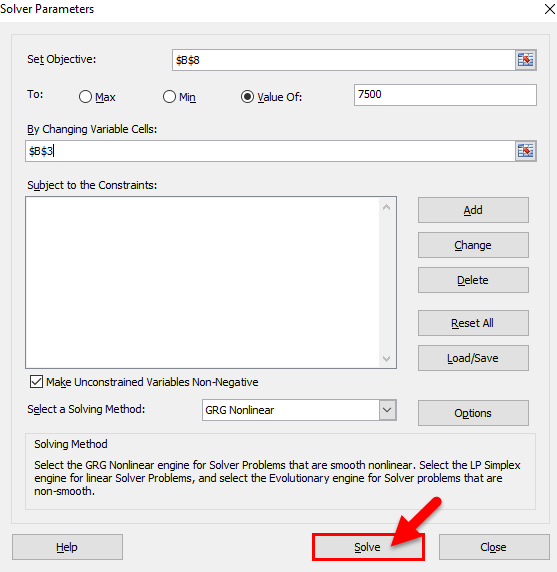
مرحله ۴: بنابراین برای به دست آوردن سود ۷۵۰۰ باید به جای مقدار ۱۵ در هر واحد آن روی ۱۹ تنظیم می شود.
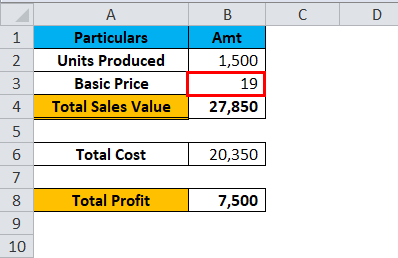
چیزهایی که باید درباره ابزار Solver در اکسل به خاطر بسپارید:
- Solver ابزاری برای حل مسئله است.
- شبیه به ابزار Goal Seek در اکسل کار می کند.
- می توانید ۶ نوع شرط تنظیم کنید:. =<، =>، =، عدد صحیح (int)، باینری (bin)، تفاوت (dif).
- ابتدا باید مسئله و شرط های مرتبط با آن را مشخص کنید.
دروس کاربردی برای همه کاربران
دانلود فیلم های آموزش صفر تا صد اکسل +جزوه





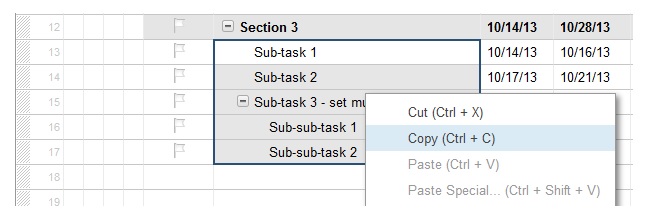
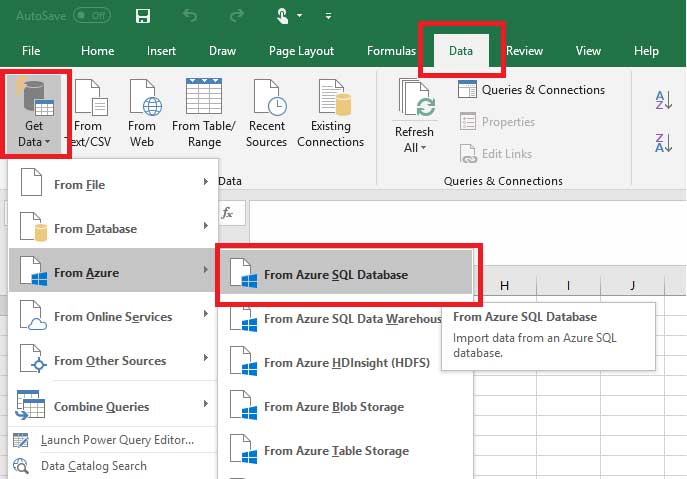
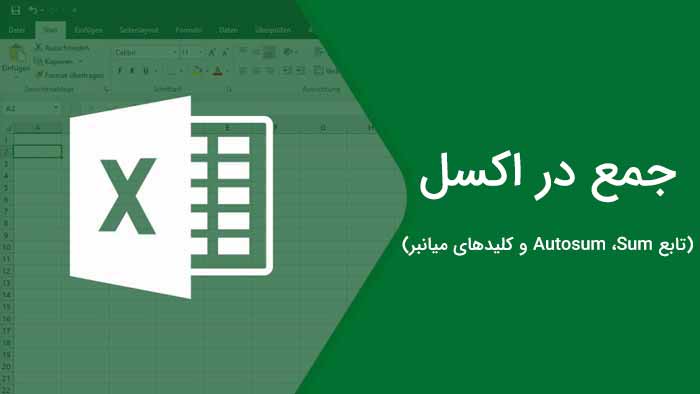
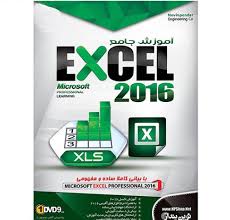






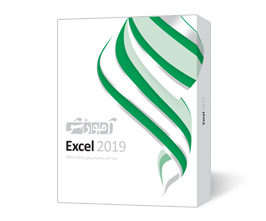

سلام وقتتون بخیر من یه مشکلی داشتم تو solver
پاسخمسئله : محصولات يك كارخانه كاغذسازي در سه عرض استاندارد 5 ،10 و 20 فوت توليد ميشود. فرض بر اين است كه اين محصولات در رولهايي با طول زياد توليد شده و هرجا كه لازم باشد، ميتوان آنها را بريد يا به هم وصل كرد. مشتري، سه نوع كاغذ با مشخصات زير نياز دارد. مدل رياضي اين مسئله را به نحوي بنويسيد كه ضايعات كارخانه حداقل شود و سپس مسئله را با استفاده از Solver حل كنيد. (دقت كنيد تمام متغيرها، بايد از صفر بزرگتر باشند.)
نوع کاغذ عرض طول
1 5 100
2 7 300
3 9 200
من تو حل این سوال به مشکل برخوردم اگر ممکن هست کمکم کنید
ممنون
سلام و وقت بخیر
پاسخاز آموزش بسیار خوب و کاربردی شما سپاسگزارم .
با سلام.
پاسخدر جدول آخر solve من به غیر از گزینه report چیزی ندارم.در صورتیکه باید sensivity و limit هم باشه.چه باید کرد.
با تشکر از شما