روش گذاشتن عکس در سلول اکسل (و قفل کردن آن)
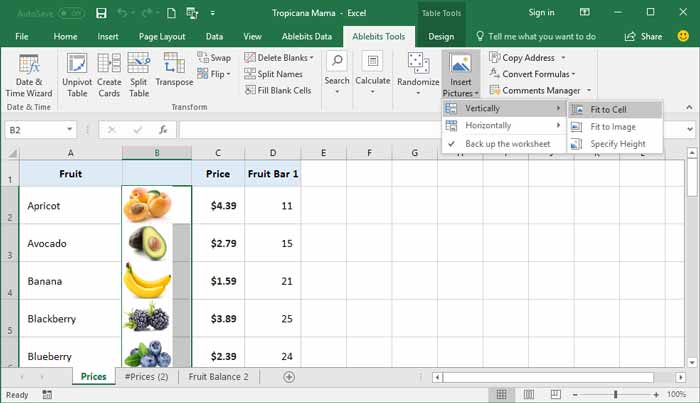
به طور کلی از اکسل برای انجام محاسبات پیچیده با فرمول و سایر توابع استفاده می شود؛ اما گاهی اوقات ممکن است نیاز داشته باشید که در کاربرگ اکسلتان یک تصویر هم درج کنید. در این پست ما قرار است به شما آموزش بدهیم که چطور در سلول های اکسل عکس درج کنید. علاوه بر این ما تکنیک قفل کردن عکس در سلول اکسل را هم در اختیارتان می گذاریم. به این ترتیب وقتی سایز سلول های حاوی عکس را تغییر بدهید یا آنها را فیلتر کنید، عکس هم به طور خودکار همراه با سلول تغییر اندازه می دهد یا فیلتر می شود.
این تکنیک برای درست کردن فهرست محصولات تجاری با نام محصول و تصویر هر محصول در در سلول کناری آن بسیار کاربردی و مفید است.
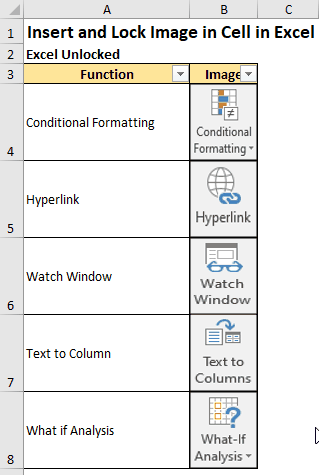
اول از همه بیایید به تکنیک درج عکس و تغییر اندازه آن در سلول اکسل نگاهی بیندازیم:
وارد کردن عکس در سلول یا خانه های اکسل
برای افزودن تصویر در اکسل مراحل زیر را دنبال کنید:
۱- روی تب Insert کلیک کنید و بعد از قسمت Illustration، گزینه Pictures را انتخاب نمایید.
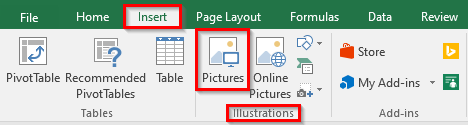
با این کار کادر محاوره Insert Picture روی صفحه شما ظاهر می شود. به مسیری که شما را به تصاویرتان می رساند بروید و بعد همه آنها را انتخاب کرده و بر روی Insert کلیک کنید.
تصویر زیر را ببینید:
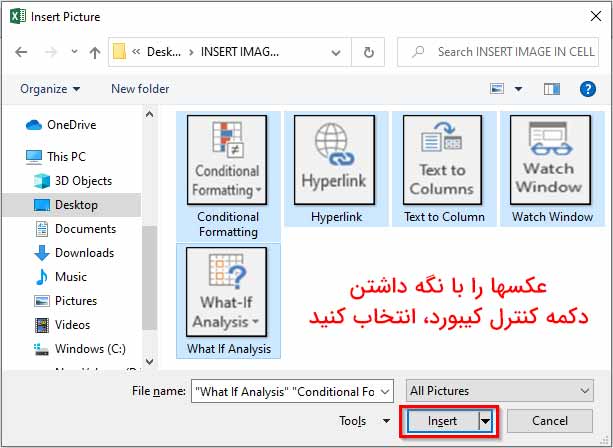
به این ترتیب مشاهده خواهید کرد که تصاویر انتخاب شده در صفحه کاربری اکسل وارد می شوند.
مرحله بعدی این است که این عکس ها را در خانه ها یا سلول های مربوطه در اکسل وارد کنید. برای انجام این کار روی تصویر کلیک راست کرده و آن را به سلول مربوطه بکشید. در نهایت موس را رها کنید تا عکس در خانه مربوطه قرار بگیرد.
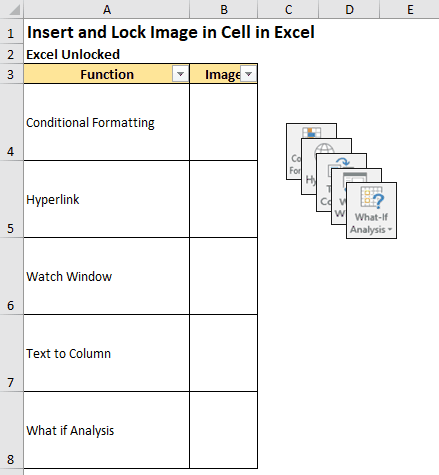
در مرحله بعد باید سایز عکس را متناسب با اندازه سلول تغییر بدهید. دو روش متداول که احتمالا همه با آن آشنا هستند برای این کار وجود دارد:
- از طریق تنظیم حاشیه های تصویر با استفاده از دایره هایی که در لبه ها و مرزهای عکس وجود دارد
- از طریق وارد کردن دستی اندازه ارتفاع و عرض عکس زیر تب Format
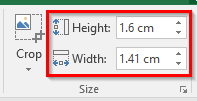
یک روش جالب برای متناسب کردن دقیق عکس با اندازه سلول
سومین و جالب ترین روش برای متناسب کردن دقیق سایز عکس با سلول روشیست که الان قرار است برایتان توضیح بدهیم:
- روی تصویر کلیک کنید و همزمان کلید ALT را از روی صفحه کلید فشار بدهید و نگه دارید.
- همانطور که کلید ALT را نگه داشته اید، عکس را به سمت گوشه چپ و بالای سلول بکشید. با نزدیک شدن به گوشه سلول، عکس شما به طور خودکار دقیقاً به گوشه بالا و سمت چپ سلول می چسبد.
- همچنان کلید ALT را نگه دارید و گوشه پایین سمت راست تصویر را به سمت گوشه پایین و سمت راست سلول بکشید.
در تصویر زیر مراحل کار را مشاهده می کنید:
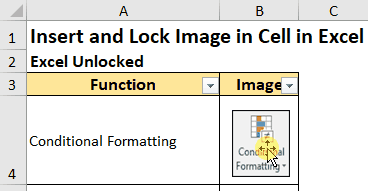
به این ترتیب خیلی راحت می توانید در فایل اکسل خودتان عکس درج کنید!
حالا اجازه بدهید کار دیگری هم انجام بدهیم تا نکته جالبی از آن متوجه بشوید. سعی کنید اندازه ستون حاوی تصاویر را تغییر دهید (ستون B). در این حالت مشاهده می کنید که اندازه تصویر به طور خودکار همراه با سلول تغییر نمی کند و به همان شکل باقی می ماند. به همین ترتیب اگر شما ستون A را فیلتر کنید، عکس های موجود در ستون B فیلتر نمی شوند:
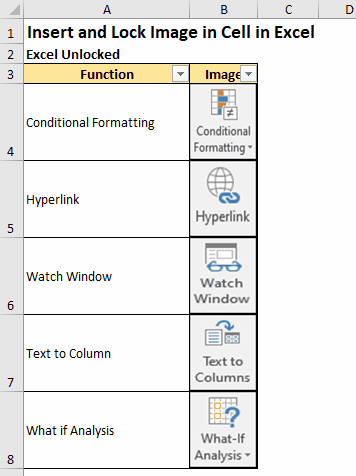
اما دلیل این مساله چیست؟ در این مرحله عکس شما بخشی از سلول نیست و فقط در بخش رویی سلول شما قرار دارد. برای اینکه بتوانید همزمان با تغییر سایز سلول و اعمال فیلتر روی آن، عکس های داخل سلول هم تغییر کنند مراحل زیر را دنبال کنید.
نحوه قفل کردن عکس در سلول اکسل
برای قفل کردن تصویر یا عکس در سلول اکسل باید ویژگی های تصویر را تغییر بدهیم. مراحل زیر به شما کمک می کنند تا این کار را انجام بدهید:
۱- همه تصاویر را انتخاب کنید
یکی از عکس ها را انتخاب کنید و Ctrl + A را فشار بدهید تا تمام تصاویر موجود در صفحه کار انتخاب شود.
۲- اندازه و خصوصیات عکس ها را تغییر بدهید
روی یکی از تصایر کلیک راست کنید و گزینه “Size and Properties” را انتخاب نمایید.
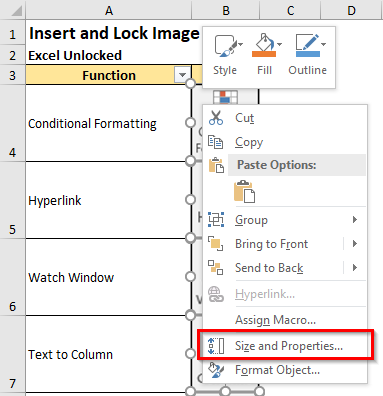
۳- به Format Picture و سپس به گزینه Move and Size with Cell بروید
انتخاب گزینه قبلی باعث باز شدن صفحه “Format Picture” در سمت راست صفحه کار شما می شود. بخش “Properties” را باز کنید و گزینه “Move and Size with Cells” را بزنید. به این ترتیب عکس شما به قسمتی از سلول اکسل تبدیل می شود.
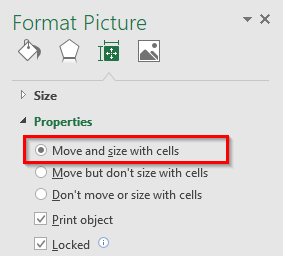
حالا اگر اندازه سلولتان را تغییر بدهید، سایز تصویر داخل سلول هم متناسب با آن تغییر می کند. علاوه بر این اگر سلول را فیلتر کنید، عکس درون سلول هم همراه با سلول پنهان می شود.
امیدواریم مطلب امروز ما برایتان مفید بوده باشد. در صورتی که سوال یا نظر خاصی درباره این پست دارید آن را در قسمت نظرات برای ما بنویسید. موفق باشید.



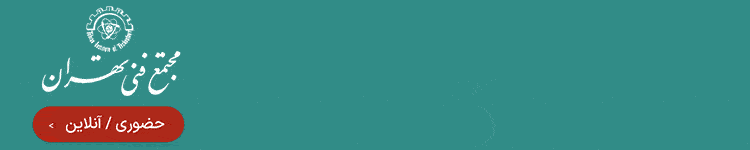

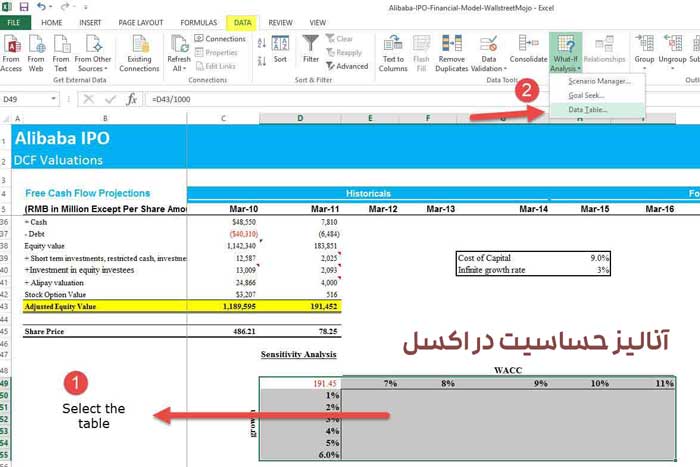
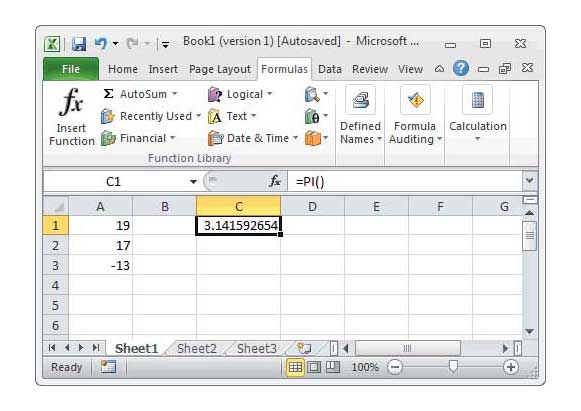
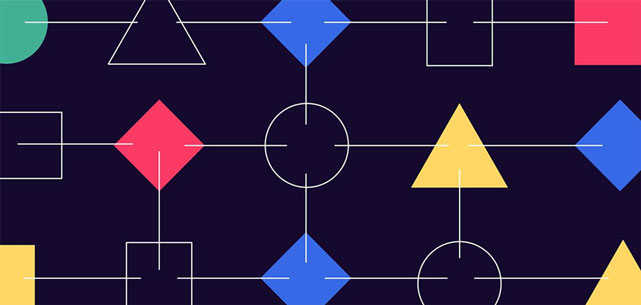



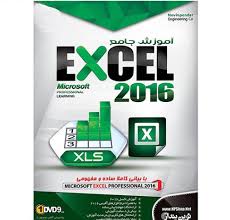

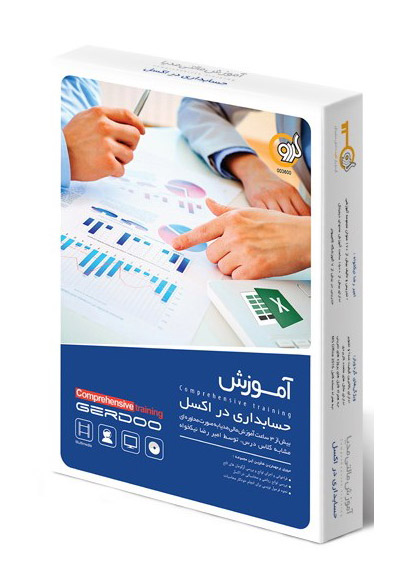

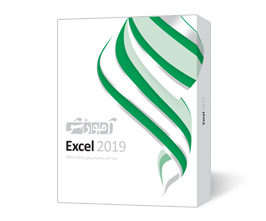

دست گلتون درد نکنه، ان شاالله خدا اجرتون بده،به من خیلی کمک کردید
پاسخعالی بود
دمتون گرم عالی
پاسخسلام و خداقوت
پاسخمی خواهم محتوای یک صفح اکسل را به میل مرچ ببرم و چاپ کنم که یکی از سلول های فایل اکسل هم عکس هست ، چطور عکس را به صفحه ورد که میل مرچ کرده ام اضافه کنم . با تشکر
سلام این سوال منم هست. لطفا پاسخ بدید...
بسیار عالی بود. سپاس
پاسخسلام چطور عکس ها رو از url بیاریم روی اکسل لود بشه بدون نیاز به سیو کردن عکس ها در کامپیوتر
پاسخممنون
روی عکس در پیج اینترنتی کلیک راست و copy و بعد هم توی اکسل paste کنید
خدا خیرت بده..خیلی کمکت راهگشا بود
سلام. من یه عکس رو هایپر لینک گذاشتم تو یه سل. بعد عکسو فقط واسه خودم میاره.فایل اکسل نهایی رو ک ایمیل میکنم واسه طرف لینک عکسش باز نمیشه
چی کار کنم؟