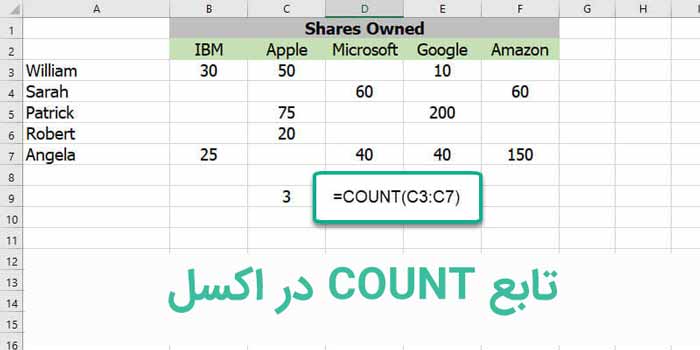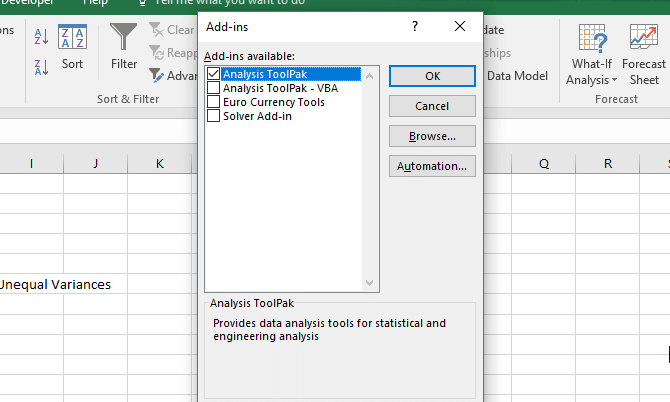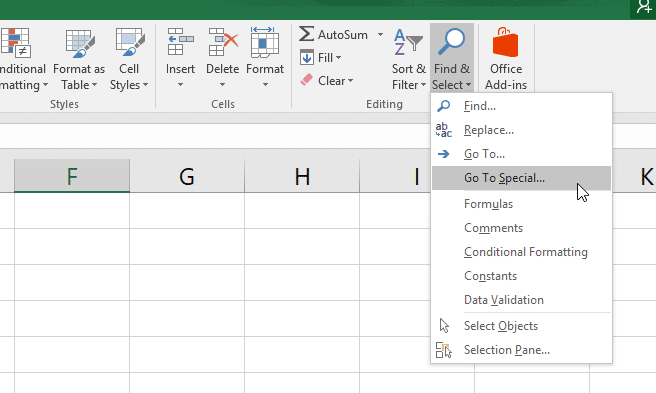آموزش رسم فلوچارت در اکسل (و همه نکات کاربردی)
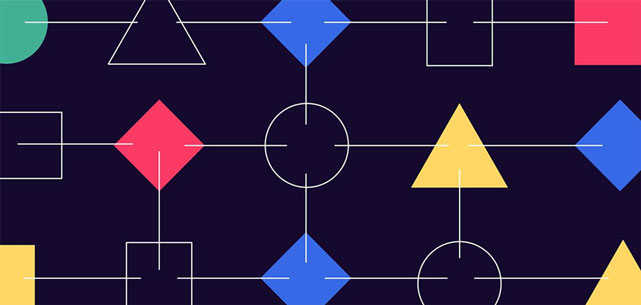
فلوچارت یا روندنما نمایشی گرافیکی از فرایندهای کاری ست که به منظور شرح مسائل پیچیده به زبان ساده طراحی شده است. این نام، ماهیت فلوچارت را نشان می دهد: فوچارت در واقع یک نمودار جریان است.
خلاصه اینکه فلوچارت نموداری ساخته شده از اشکال و نمادهایی ست که یک فرایند یا الگوریتم را نمایش می دهد. این اشکال برای نشان دادن مسیر جریان فرایند، با فلش به هم متصل هستند.
فلوچارت ها برای برنامه ریزی، مستند سازی، مطالعه و برقراری ارتباط به کار گرفته می شوند. فرایندهای پیچیده مانند نمودارهای ساده و واضح نشان داده می شوند و همه می توانند مفهوم آنها را درک کنند.
نمادهای متداول فلوچارت
۱- بیضی به معنای یک شروع یا پایان است. به همین دلیل است که ‘ترمیناتور’ هم نامیده می شود. فلوچارتی خود را با این شکل شروع کنید و به آن پایان دهید.
۲- مستطیل یک گام از فرایند و پرکاربردترین شکل است. هر گام نمایش داده شده در فرایند کاری باید با آن نشان داده شود.
۳- فلش نشانگر مسیر است. فلش بخش های فلوچارت را به هم متصل کرده و به بیان ماجرای کلی کمک می کند: شرح، نقطه اوج و راهکار.
۴- لوزی به معنای یک تصمیم است. چه دوتایی باشد چه یکی از میان سه تا یا حتی تصمیمی پیچیده، روایت متعاقب خود را دارد.
در کنار این نمادهای اولیه علائم خاص نیز وجود دارند:
- نمادهای مربوط به سند
- نمادهای مربوط به داده ها
- نمادهای ورودی و خروجی
- ادغام و اتصال
- اشکال دیگر
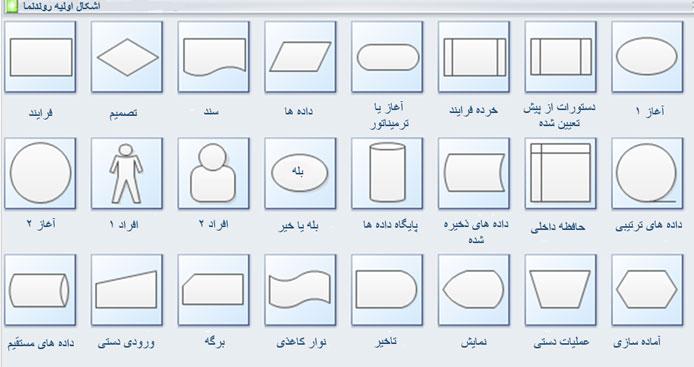
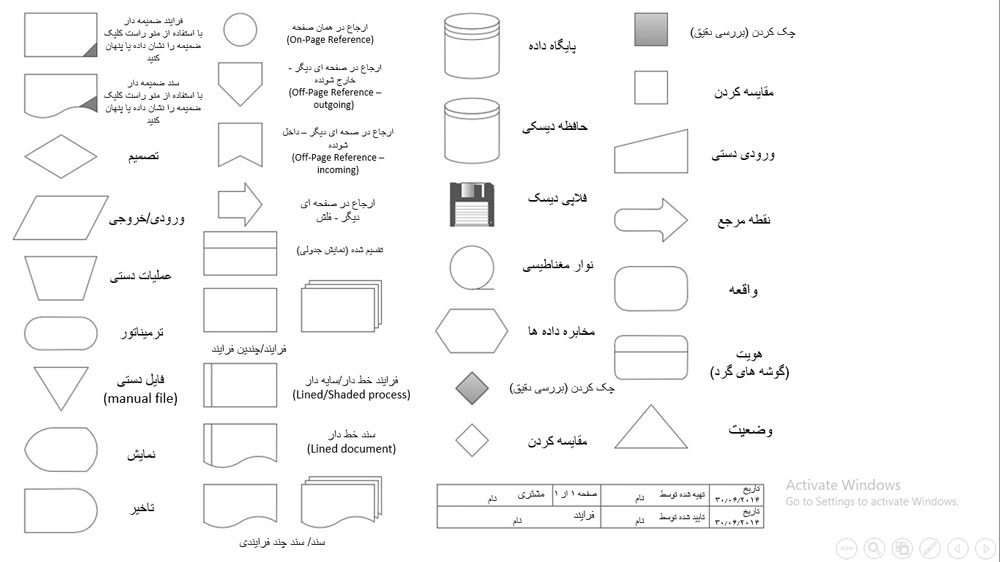
نحوه ساخت فلوچارت
به محض اینکه با قوانین اشکال آشنا شدید ساختن نمودار جریان خود را شروع کنید که به صورت حرفه ای طراحی شده است! ابتدا این قواعد اولیه را دنبال کنید:
۱- لیستی از مفاهیم اصلی بسازید. این مفاهیم باید آسان و واضح باشند. گام های فرایند باید ساده و قابل فهم باشند. موفقیت هر فلوچارت در خوانایی آن است.
۲- قالب را انتخاب کنید. قالب می تواند استاندارد و سوئیم لین باشد (swimlane یا swimlane diagram در فلوچارت استفاده می شود که اشتراک کار و مسئولیت ها را برای خرده فرایندهای یک فرایند کاری مشخص می کند). باشد اولین مورد (استاندارد) برای فرایندهای ساده تنها با مفاهیم اصلی و اعمال امکان پذیر مناسب است. مورد دوم (سوئیم لین) مناسب فرایندهای کاری ست که بواسطه چندین گروه انجام گرفته اند. بنابراین هر گروه مسیر یا سوئیم لین خود را در پیش می گیرد.
۳- مجموعه ای از نمادها را برای استفاده مشخص کنید. ممکن است این کار معیار شرکت شما باشد.
۴- با مربع ترمیناتوری بیضی شروع کنید. قدم بعدی را در نظر داشته باشید و برای توصیف جریان کار از فلش ها استفاده کنید.
۵- فرایندهای پیچیده را به چندین بخش تقسیم کنید. ممکن است تراکم بیش از حد اشکال خواندن آنها را غیرممکن سازد. خرده فرایندها را به نمودار دیگری تفکیک کنید. حین طراحی فلوچارتی دیجیتالی خود، لینکی به نمودار جدید اضافه کنید.
۶- در پایان، نمودار را با دیگران به اشتراک بگذارید. اطمینان حاصل کنید که دیگر هم گروهی ها از آن به عنوان سیستم رسمی استفاده می کنند.
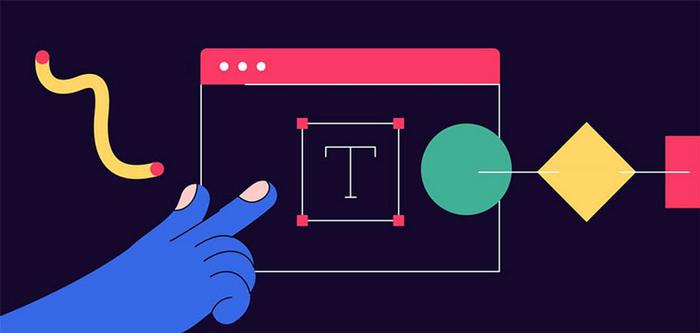
چگونه در اکسل فلوچارت بسازیم؟
اکسل اشکال اولیه یا نمادهایی ارائه می دهد که حین ساخت فلوچارتیی در آن، می توان از طریق آنها برخی قالب بندی های ابتدایی و تنظیمات دستی را انجام داد.
برای ترسیم فلوچارت در اکسل مراحل زیر را طی کنید.
یک شبکه بسازید
اگرچه این گام اختیاری است؛ اما اگر آن را دنبال کنید، به شما کمک خواهد کرد تا اندازه اشکال یکسان را راحت تر بسازید.
ما با استفاده از این گام عرض ستون ها را به این منظور تغییر می دهیم تا همه آنها با ارتفاع ردیف پیش فرض هم تراز باشند. این کار به ما کمک می کند تا تمام اشکال را مشابه تر به هم بسازیم.
به این منظور گام های زیرین را دنبال کنید:
گام ۱ – با کلیک روی مربع موجود در آخرین گوشه چپ بالایی تمامی خانه ها را در گسترده برگ انتخاب کنید.
گام ۲ – با راست کلیک روی هر کدام از سرصفحه های ستون ها، لیست کشویی از آیتم ها باز می شود. روی عرض ستون (Column Width) کلیک کنید.
گام ۳ – به صورت پیش فرض ۸.۴۳ را نشان می دهد. به ۲.۱۴ که با ۲۰ پیکسل برابر است تغییرش دهید. روی OK کلیک کنید.
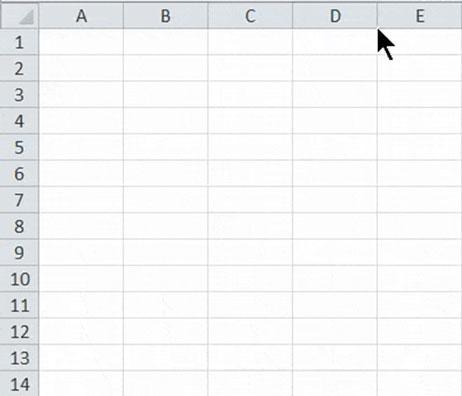
فعال سازی چسباندن (Span)
این فرایند به تغییر اندازه اشکال و قرار دادن آنها به راحتی روی شبکه کمک می کند. برای این کار گام های زیر را دنبال کنید:
گام ۱ – به نوار صفحه آرایی (Page Layout) بروید. همانطور که در اسکرین شات یا نماگرفت پایین نشان داده شده است، روی گزینه Align در زیر قسمت Arrange کلیک کنید.
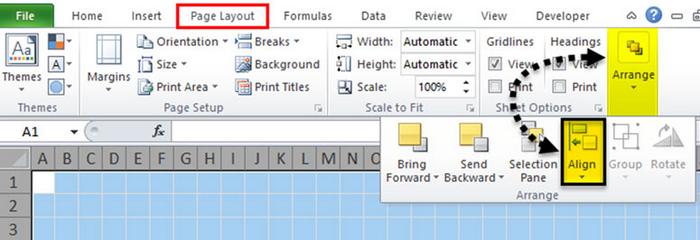
گام ۲ – لیست کشویی باز می شود. روی گزینه snap to grid از این لیست کلیک کنید.
با این آموزش اکسل صفر تا صد اکسل، رو توی کمترین زمان ممکن یاد بگیر.بهترین پک آموزش اکسل در ایران همین الان خرید و دانلود کنید!
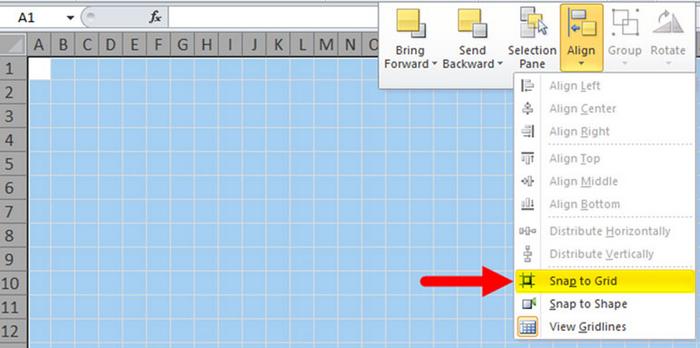
تنضیمات صفحه آرایی را انجام دهید
ضروری ست که برای یک فلوچارت صفحه آرایی را تنظیم کنید تا پیش از ساخت آن در اکسل، نسبت به محدودیت های خود آگاه شوید.
برای تغییر تنظیمات روی نوار صفحه آرایی کلیک کنید و گزینه های حاشیه ها (Margins)، جهت (Orientation) و اندازه (Size) را که زیر تنظیم صفحه (Page Setup) است تنظیم کنید. به اسکرین شات زیر مراجعه کنید.
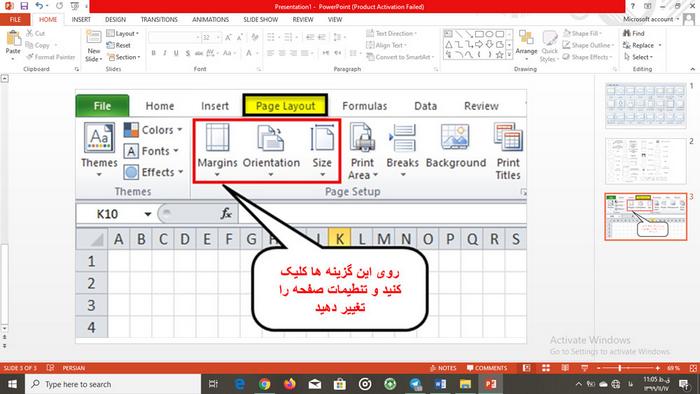
اضافه کردن اشکال به فلوچارت در اکسل
برای اضافه کردن اولین شکل به فلوچارت اکسل خودتان، مراحل زیر را دنبال کنید:
گام ۱ – به نوار درج کردن (INSERT) بروید. روی گزینه Shapes زیر قسمت تصاویر (Illustrations) کلیک کنید. لیست کشویی از قسمت های مختلف باز می شود که دارای سبک متفاوتی از گزینه هاست. به اسکرین شات زیر مراجعه کنید.
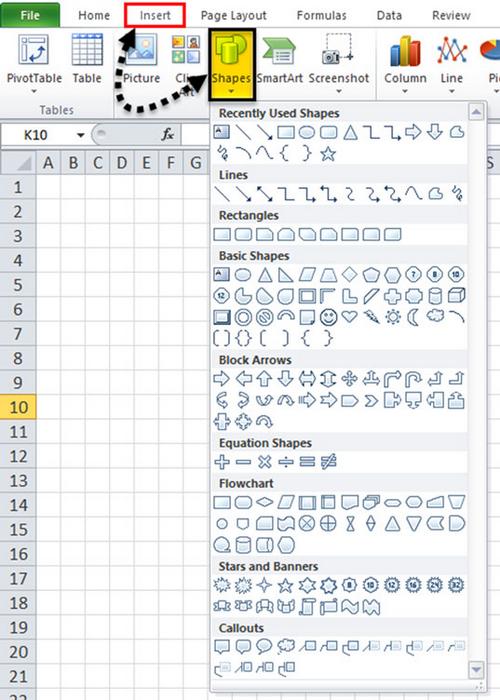
گام ۲ – روی هر شکلی زیر قسمت فلوچارت کلیک کنید و آن را روی کاربرگ بکشید. در حال حاضر مستطیل را که اشاره به مرحله فرایند دارد روی کاربرگ می کشیم.
- از آنجایی که چسباندن (Snap) را برای شبکه فراهم کرده ایم، این شکل به صورت خودکار زمانی که آن را می کشید خطوط شبکه را میچسباند.
اضافه کردن اشکال فلوچارتی بیشتر در اکسل
بعد از کشیدن اولین شکل روی کاربرگ خود، همانطور که در اسکرین شات پایین نشان داده شده است، یک نوار قالب (FORMAT) اضافه باز می شود.
شما می توانید اشکال بیشتری را با استفاده از کشویی زیر قسمت درج اشکال (Insert Shapes) ایجاد کنید.
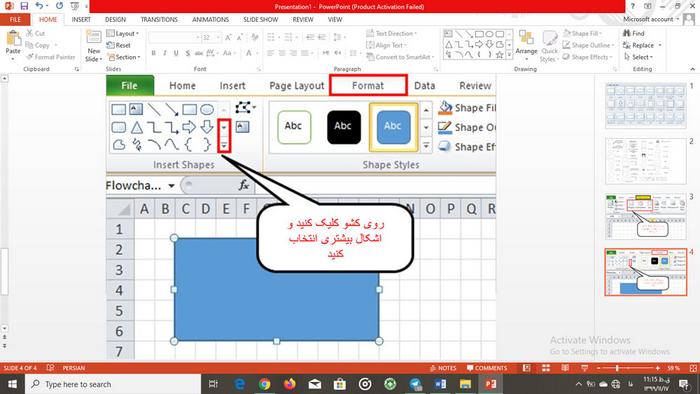
پس از کلیک داخل سطح شکل می توانید داخل آن متن بنویسید.
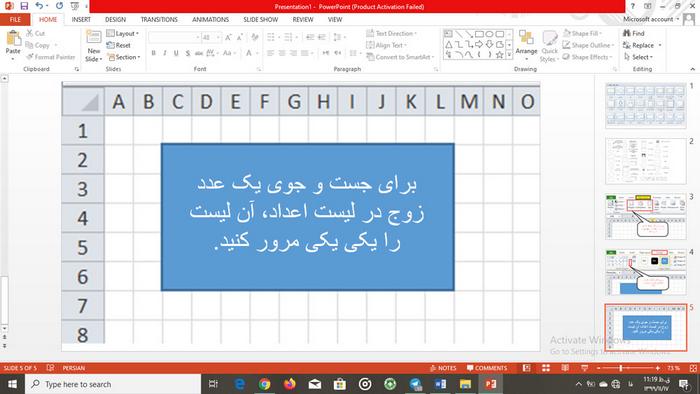
اضافه کردن خطوط اتصال میان اشکال
به هنگام ایجاد بیشتر از یک شکل روی کاربرگ خود، لازم است آنها را با یک خط اتصال دهنده اضافه کنید. برای این کار گام های زیرین را دنبال کنید:
گام ۱ – به نوار درج (INSERT) بروید و روی گزینه اشکال (Shapes) زیر قسمت تصاویر (Illustrations) کلیک کنید یا به نوار قالب جدید (new Format) بروید و روی کشوی درج تصاویر (Insert Shapes) کلیک کنید. خطی را انتخاب کنید که می خواهید از آن به عنوان اتصال دهنده میان اشکال استفاده کنید. به اسکرین شات پایین مراجعه کنید.
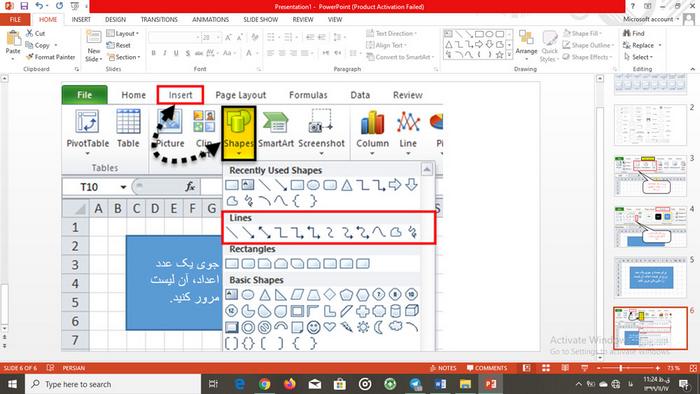
گام ۲ – پس از کلیک روی نماد خط، یک آیکون بعلاوه روی کاربرگ ظاهر می شود. حالا روی اولین شکلی که می خواهید متصل کنید کلیک کنید و روی نقطه اتصال از جایی که می خواهید خط مذکور شروع شود کلیک کنید و تا شکل بعدی خط را بکشید و وقتی اتصال دهنده به خوبی بین اشکال قرار گرفت ماوس را رها کنید.
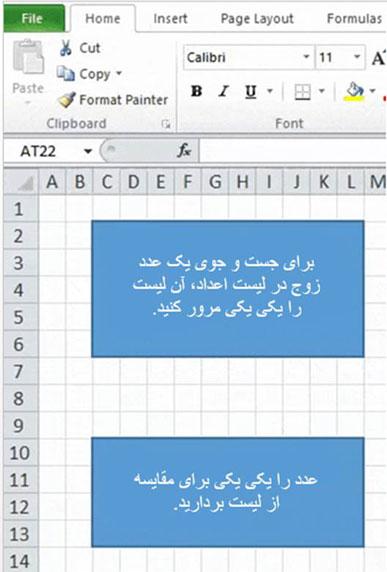
گام ۳ – شما می توانید خط اتصال را قالب بندی کنید و همانطور که در اسکرین شات پایین نشان داده شده است، متن نیز اضافه کنید.
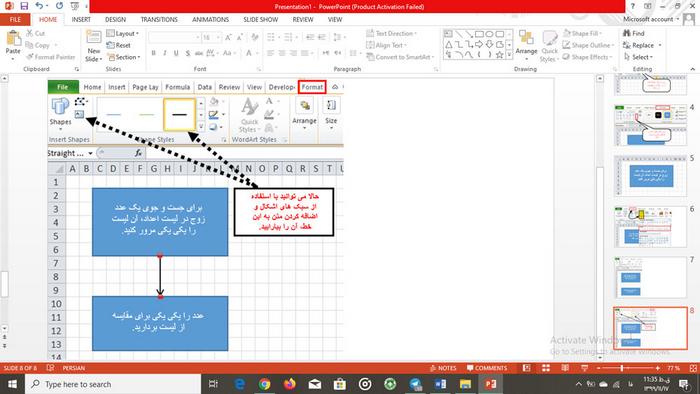
گام ۴ – همان گونه که در اسکرین شات پایین نشان داده شده است، حالا اشکال بیشتری با خطوط اتصال اضافه می کنیم.
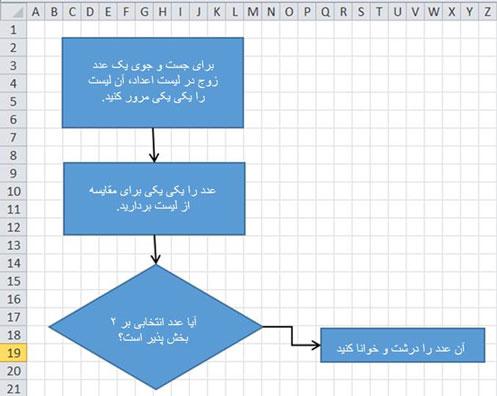
یادداشت برداری در فلوچارت اکسل
برای یادداشت برداری می توان از نوشته راهنما (Callout) استفاده کرد که ظاهر متفاوتی دارد. به این منظور گام های زیرین را دنبال کنید:
- به نوار درج (INSERT) بروید و روی گزینه اشکال (Shapes) کلیک کنید یا به نوار فرمت جدید (new FORMAT) بروید. همانطور که در اسکرین شات پایین نشان داده شده، روی هر شکلی زیر قسمت نوشته راهنما (Callout) کلیک کنید.
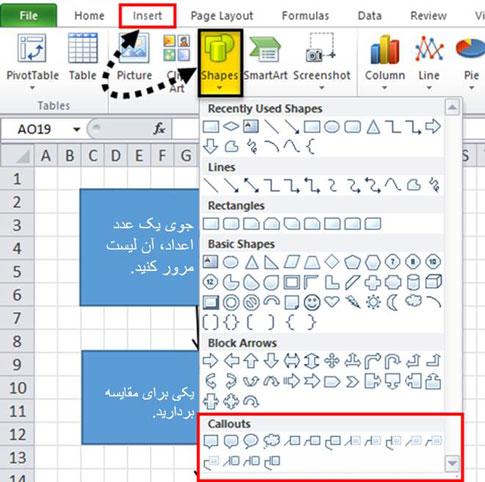
نوشته راهنما (Callout) را به روی کاربرگ بکشید و در موقعیت دلخواه قرار دهید. همان گونه که در اسکرین شات بالایی انجام دادیم، به آن متن اضافه کنید.
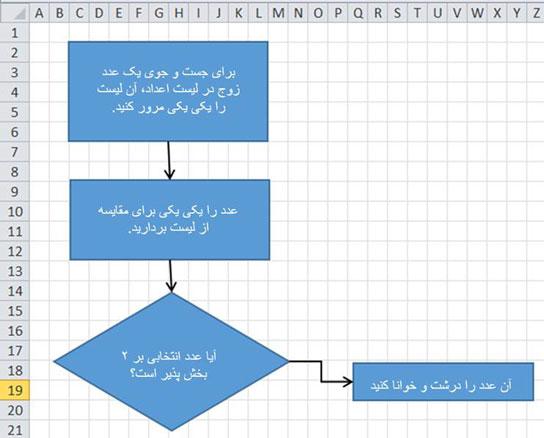
قالب بندی فلوچارت در اکسل
شما می توانید اشکال، خطوط اتصال، متن و چیزهای دیگر مربوط به فلوچارت را قالب بندی کنید. گام های زیر را دنبال کنید:
- با استفاده از کلید شیفت (SHIFT) و کلیک روی نوار قالب (FORMAT) تمام اشکال را باهم انتخاب کنید. روی فلش کشویی زیر قسمت سبک های شکل (Shape styles)، همان طور که در اسکرین شات پایین نشان داده شده، کلیک کنید.
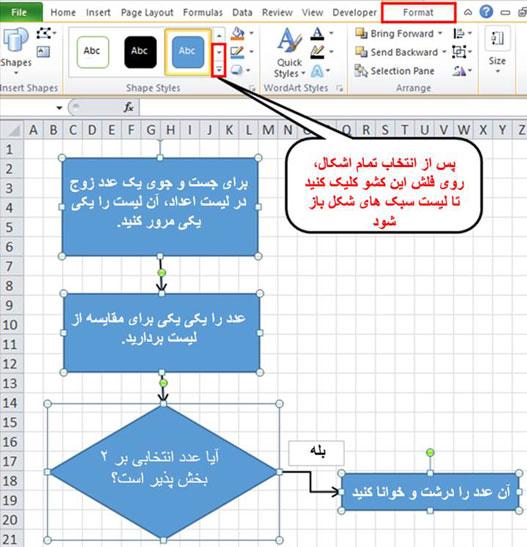
- لیستی از گزینه های مختلف باز می شود. مطابق با نیاز هر کدام از آنها را انتخاب کنید، این کار پوسته (theme) را به شکل اضافه می کند.
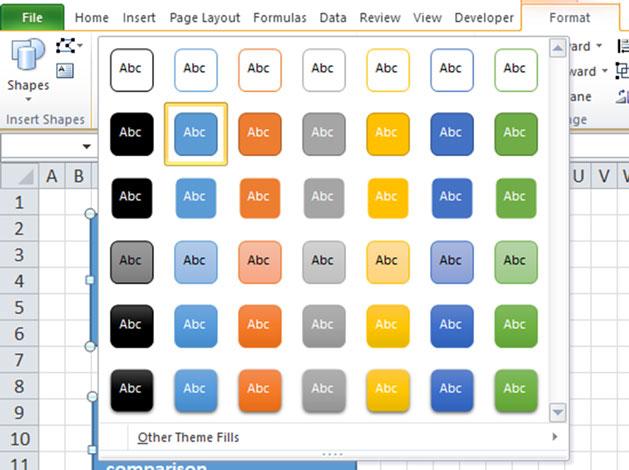
- با همین روش می توانید خطوط اتصال و متون را قالب بندی کنید.
- شما می توانید با استفاده از هم ترازی (Alignment) متن را هم تراز کنید و با استفاده از فونت (Font) زیر نوار خانه (HOME) متن را قالب بندی کنید.
در رابطه با فلوچارت اکسل این موارد را به خاطر بسپارید
- به هنگام انتخاب پوسته (Theme) روی نوار صفحه آرایی (Page Layout) و تغییر حاشیه ها (Margins)، جهت (Oridntatio) و اندازه (Size)، نه تنها این کار فونت ها (Fonts) و تم های رنگ (Color themes) را تغییر می دهد بلکه ارتفاع و عرض ستون را نیز تغییر می دهد. این تغییرات همچنین می تواند اشکال در دسترس آن صفحه را هم تغییر دهد.
- همچنین شما می توانید با استفاده از گزینه Smart ART موجود در زیر قسمت تصویر (Illustration) در نوار درج (INSERT) یک فلوچارت در اکسل رسم کنید.
یک ویدیوی نمونه (اختیاری)