آموزش کامل نوشتن فرمول ها در نرم افزار اکسل ۲۰۱۰-۲۰۱۶ (تصویری)
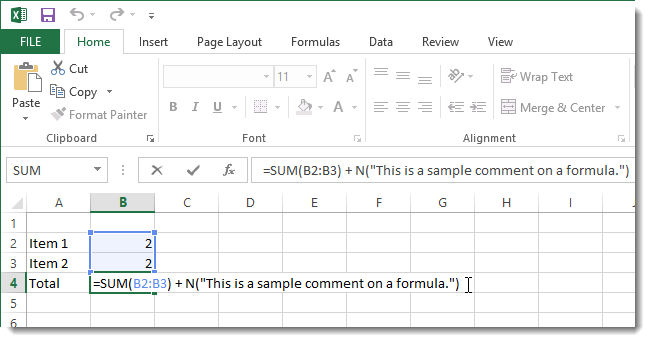
در ادامه آموزش های کاربردی اکسل، در اینجا بطور کامل، نحوه نوشتن فرمول ها در نرم افزار اکسل ۲۰۱۰-۲۰۱۶ را آموزش می دهیم. در واقع یکی از قدرتمندترین قابلیت ها در نرم افزار اکسل ۲۰۱۰ تا ۲۰۱۶ ، قابلیت محاسبه اطلاعات عملی با استفاده از فرمول می باشد. همانند یک ماشین حساب، اکسل میتواند افزودن، کم کردن، ضرب کردن و یا تقسیم را انجام دهد. در این درس، نشان داده شد که میتوانیم از منابع خانه برای ایجاد یک فرمول ساده استفاده نماییم.
فیلم آموزشی
اگر از طریق فیلم بهتر یاد میگیرید، فرمول نویسی در اکسل را از ویدیوی زیر بیاموزید:
اپراتورهای ریاضیاتی
اکسل از اپراتورهای استاندارد بر روی فرمولها استفاده مینماید که از آنجمله می توان به علامت + برای جمع، علامت – برای تفریق، ستاره برای ضرب، / برای تقسیم و کارت برای نماها استفاده نمود. بهتر است که با نحوه کار با سلول ها بطور کامل در اکسل آشنا شوید. و حتی قبل از آن نحوه راه اندازی و شروع به کار با نرم افزار اکسل!
توضیحات اپراتورهای ریاضیاتی
۱- علامت «+» : جمع
۲- علامت «-» : تفریق
۳- علامت «/» : تقسیم
۴- علامت «*» : ضرب
۵- علامت «^» : توان
برای نوشتن فرمول در اکسل اولین کاری که باید انجام داد ، گذاشتن یک علامت « = » در سلول است. علامت مساوی در اکسل نشان دهنده این است که در سلول مربوطه قصد نوشتن فرمول را دارید. علاوه بر علامت مساوی ، از علامت های مثبت و منفی نیز می توان استفاده نمود ولی توصیه نمی شود. فرمول نویسی در اکسل دارای ساختار و عناصری است که در ادامه به آن ها اشاره خواهیم کرد.
- تمامی فرمولهای اکسل باید با یک علامت مساوی شروع شود.
- فرمول نوشته شده در هر سلول اکسل فقط در مورد همان سلول است و در محتوای سلول های دیگر تاثیری ندارد.
- خروجی تمام فرمول ها در اکسل یک عدد است و نمی توان انتظار داشت با نوشتن یک فرمول چند خروجی به دست آورد.
- اکسل برای عملگرهای مختلف حق تقدم قائل می شود. به عنوان مثال فرمول توان نسبت به فرمول ضرب در اکسل و هم چنین فرمول تقسیم در اکسل نسبت به فرمول جمع و تفریق دارای اولویت است.
دانلود پی دی اف آموزش کامل فرمول نویسی در اکسل
از آنجایی که مبحث فرمول ها در اکسل، گسترده تر از یک پست است، PDF آموزش کامل نوشتن فرمول ها در اکسل را بصورت رایگان برای یادگیری بهتر شما قرار داده ایم.
![]() دانلود PDF آموزش نوشتن فرمول در اکسل
دانلود PDF آموزش نوشتن فرمول در اکسل
نکته مهم! با این پکیج فوق العاده، نرم افزار اکسل ۲۰۱۶ را بصورت حرفه ای و در کمتر از ۱ ماه یاد بگیرید! (بدون نیاز به کلاس)
به این فرمول های اکسل به چشم ریاضیات نگاه نکنید. این فرمول ها می توانند شما را از شر انجام محاسبات دستی نجات دهند. پس از مطالعه این مقاله آموزشی مهارت های زیر را بدست خواهید آورد:
- محاسبه نمره میانگین امتحانات خود.
- محاسبه سریع فاکتورهایی را که برای مشتریان خود صادر کرده اید.
- استفاده از آمارهای اولیه برای مرور مجموعه ای از داده ها برای روندها و شاخص ها.
مبانی فرمول
قبل از شروع کار، اجازه دهید نحوه استفاده از فرمول ها در Microsoft Excel را بررسی کنیم. نکات زیر به شما در تسلط بر اکسل کمک خواهند کرد (حتی اگر با فرمول های ریاضی در اکسل سروکار نداشته باشید).
۱- فرمول ها در اکسل با “=” شروع می شوند
برای تایپ فرمول، روی یک سلول در Microsoft Excel کلیک کرده و علامت مساوی را تایپ کنید.
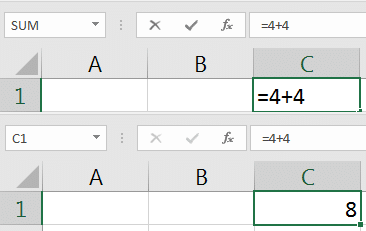
بعد از علامت مساوی، می توانید چیزهای مختلفی را درون سلول قرار دهید. ۴ + ۴= را به عنوان اولین فرمول خود تایپ کرده و enter را فشار دهید تا نتیجه را مشاهده کنید. اکسل عدد ۸ را نشان خواهد داد و فرمول همچنان روی صفحه باقی خواهد ماند.
۲- فرمول ها در نوار فرمول اکسل نشان داده می شوند
هنگامی که یک فرمول را در یک سلول تایپ می کنید، می توانید با فشار دادن کلید اینتر نتیجه آن را مشاهده کنید. اما با انتخاب یک سلول، می توانید فرمول آن سلول را در نوار فرمول مشاهده کنید.
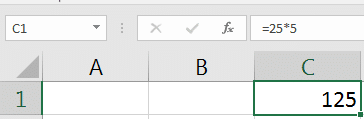
برای نمایش فرمول کافی است روی یک سلول در اکسل کلیک کنید مانند فرمول ضرب در مثال بالا که نتیجه آن ۱۲۵ می شود.
در مثال بالا، عدد “۸” نمایش داده خواهد شد، اما وقتی روی آن کلیک کنیم، نوار فرمول نشان می دهد که سلول ۴ را با ۴ جمع می کند.
۳- نحوه ساخت فرمول
در مثال بالا، یک فرمول جمع ساده برای جمع دو عدد تایپ کردیم. اما، همیشه لازم نیست اعداد را تایپ کنید، می توانید سلول های دیگری را ارجاع دهید.
اکسل شبکه ای از سلول ها است که از ستون هایی که از سمت چپ به راست قرار گرفته اند، و هر کدام به یک حرف اختصاص دارند، و نیز ردیف هایی که شماره گذاری شده اند، تشکیل می شود. هر سلول محل تقاطع یک ردیف و یک ستون است. برای مثال سلولی که تقاطع ستون A و ردیف ۳ است، A3 نامیده می شود.

فرمول های اکسل را می توان بر اساس مقادیر موجود در چندین سلول نوشت، مانند ضرب A1 و B1 برای محاسبه مقدار C1، که برابر با ۱۲۵ است.
فرض کنیم من دو سلول با اعداد ساده مانند ۱ و ۲ داشته باشم که در سلولهای A2 و A3 قرار دارند. وقتی یک فرمول تایپ می کنم، می توانم مثل همیشه آن را با “=” شروع کنم. سپس آن را به شکل زیر ادامه دهم:
= A2 + A3
… برای اضافه کردن آن دو عدد به هم. داشتن برگه ای حاوی مقادی، و یک برگه جداگانه برای انجام محاسبات بسیار معمول است. هنگام کار با این مقاله این نکته را در ذهن داشته باشید. برای هر یک از فرمول ها، می توانید سلول ها را ارجاع دهید، یا مستقیماً مقادیر عددی را در فرمول تایپ کنید.
اگر می خواهید فرمولی را که قبلاً تایپ کرده اید تغییر دهید، روی سلول دوبار کلیک کرده و مقادیر را مجددا تنظیم کنید.
حساب در اکسل
در این قسمت فرمول های ریاضی اکسل و نحوه استفاده از آنها را بررسی خواهیم کرد. اجازه دهید با بررسی فرمول های حسابی پایه شروع کنیم. این فرمول ها پایه و اساس عملیات ریاضی هستند.
۱- جمع و تفریق
جمع و تفریق دو فرمول پایه ریاضی در اکسل هستند. اگر بخواهید لیست هزینه های ماهانه کسب و کار خود را محاسبه کنید یا دفترثبت محاسبات خود را به صورت دیجیتال متعادل کنید، باید از جمع و تفریق استفاده کنید.
برای تمرین، می توانید از برگه “Add and Subtract” در کتاب کار استفاده کنید.
مقادیر را جمع کنید:
مثال:
۴۸+۲۴=
یا مقادیر مرجع سلول های زیر را:
= A2 + A3
نکته: سعی کنید پنج یا شش مقدار را جمع کنید تا ببینید چه اتفاقی می افتد. هر آیتم را با یک علامت جمع جدا کنید.
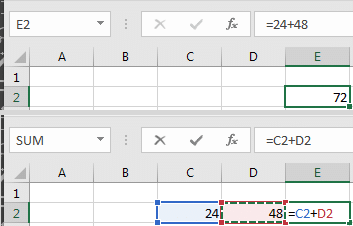
برای جمع مقادیر در اکسل دو عدد و علامت “+” را تایپ کنید یا دو سلول مرجع را با یکدیگر جمع کنید .
مقادیر را تفریق کنید
مثال:
۷۵-۲۵-۱۰=
یا مقادیر مرجع سلول های زیر را:
= A3-A2
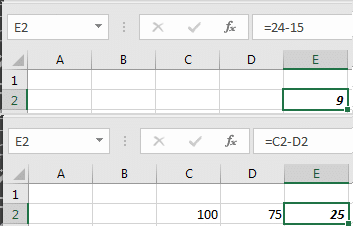
دو مقدار را در اکسل با تایپ کردن اعداد به طور مستقیم در جعبه، یا بصورت جدا شده توسط علامت “-” یا ارجاع دو سلول با علامت “-” بین آنها، از هم تفریق کنید.
۲- ضرب
برای ضرب مقادیر، از * استفاده کنید. به جای جمع مقادیر به دفعات زیاد، از ضرب استفاده کنید.
برای تمرین می توانید از برگه “Multiply” در کتاب کار استفاده کنید.
مثال:
۵ * ۴=
یا مقادیر مرجع سلول های زیر را:
= A2 * A3
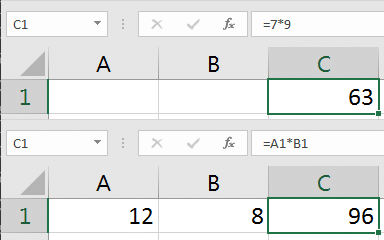
ضرب در اکسل از نماد * بین دو مقدار یا سلول مرجع استفاده می کند.
۳- تقسیم
تقسیم در جداسازی گروه ها از یکدیگر مفید است. برای تقسیم اعداد یا مقادیر موجود در سلولها در صفحه خود، از “/” استفاده کنید.
برای تمرین می توانید از برگه “Devide” در کتاب کار استفاده کنید.
مثال:
۲۰/۱۰=
یا مقادیر مرجع در سلول های دارای:
= A5 / B2
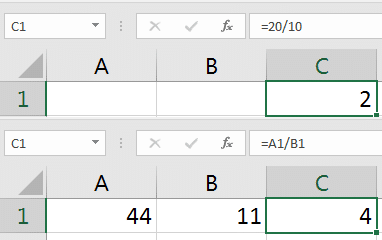
مقادیر را در اکسل با / ، با مقادیر موجود در فرمول یا بین دو سلول تقسیم کنید.
آمار پایه
برای تمرین می توانید از برگه “Basic Statistics” در کتاب کار استفاده کنید.
اکنون که با عملیات های پایه ریاضی آشنا شده اید، اجازه دهید به موارد پیشرفته تر بپردازیم. آمارهای پایه برای مرور مجموعه ای از داده ها و نتیجه گیری در مورد آن، مفید هستند. در قسمت بعد چند فرمول آماری ساده و رایج را بررسی خواهیم کرد.
۱- میانگین
برای استفاده از فرمول میانگین در اکسل، فرمول خود را با
AVERAGE(=
شروع کنید و سپس مقادیر را وارد کنید. اعداد را با کاما از هم جدا کنید. زمانی که اینتر را وارد می کنید، اکسل میانگین را محاسبه و خروجی را نمایش خواهد داد.
= AVERAGE (1،۳،۵،۷،۱۰)
بهترین روش برای محاسبه میانگین، این است که مقادیر خود را در سلول های جداگانه در یک ستون واحد وارد کنید.
= AVERAGE (A2: A5)
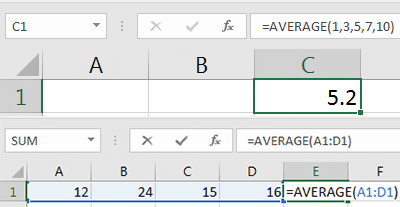
از فرمول AVERAGE= برای محاسبه میانگین مجموعه ای از مقادیر که با کاما از یکدیگر جدا شده اند یا مجموعه ای از سلول ها مانند مثال بالا استفاده کنید.
۲- میانه
میانه ی مجموعه ای از داده ها، مقداری است که در وسط آن ها قرار گرفته است. اگر مقادیر عددی را به ترتیب از کوچک به بزرگ مرتب کنید، میانه در وسط آن لیست قرار خواهد گرفت.
= MEDIAN (1،۳،۵،۷،۱۰)
توصیه می کنم مقادیر خود را در مجموعه ای از سلولها تایپ کنید، و سپس از فرمول میانه در بالای سلول هایی که دارای مقادیر تایپ شده هستند استفاده کنید.
= MEDIAN (A2: A5)
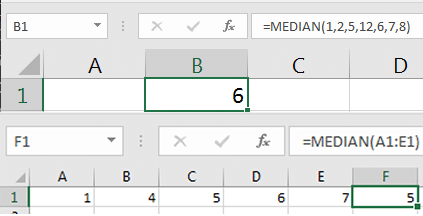
برای پیدا کردن میانه از فرمول MEDIAN= ، یا از فرمول موجود در لیست سلولهایی که دارای مقادیر هستند استفاده کنید.
۳- مینیمم (کمینه)
برای پیدا کردن کمینه ی مجموعه ای از داده ها، از فرمول MIN در اکسل استفاده کنید. برای پیدا کردن کمترین مقدار در یک مجموعه داده می توانید از فرمول MIN با مجموعه ای از اعداد، که از طریق کاما از هم جدا شده اند استفاده کنید. این روش در زمان کار با مجموعه داده های بزرگ بسیار مفید خواهد بود.
= MIN (1،۳،۵،۷،۹)
اگر بخواهید کمینه مجموعه ای از داده ها را پیدا کنید، می توانید از فرمول زیر استفاده کنید:
= MIN (A1: E1)
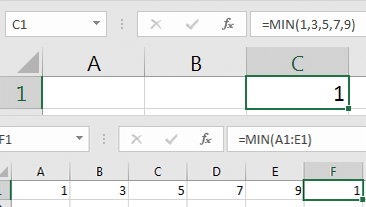
از فرمول Excel MIN برای پیدا کردن کمینه مجموعه ای از مقادیر که توسط کاما یا تعداد زیادی از سلول ها از یکدیگر جدا شده اند استفاده کنید.
۴- ماکزیمم (بیشینه)
فرمول MAX در اکسل برعکس MIN است. و بزرگترین مقدار را در یک مجموعه مشخص می کند. می توانید از آن با مجموعه ای از اعداد، که با کاما ازهم جدا شده اند استفاده کنید:
= MAX (1،۳،۵،۷،۹)
یا، مجموعه ای از مقادیر را در سلول ها انتخاب کرده، و از Excel بخواهید با استفاده از فرمول زیر بزرگترین سلول را شناسایی کند:
= MAX (A1: E1)
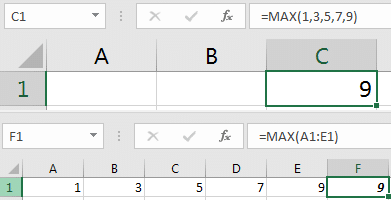
فرمول Excel MAX بسیار شبیه به MIN است، اما به شما کمک می کند تا بیشترین مقدار را در یک مجموعه پیدا کنید. شما می توانید از آن در یک مجموعه از مقادیر یا لیست داده ها که با کاما از هم جدا شده اند استفاده کنید.
اگر سوالی در این زمینه دارید با سریع آسان در بخش نظرات مطرح کنید تا در حد امکان به آن پاسخ دهیم.
لیست همه توابع مهم اکسل که در سایت آموزش داده ایم
تابع FIND ( پیدا کردن یک کاراکتر یا رشته) تابع VLOOKUP (جستجوی یک مقدار در محدوده داده ها) تابع MOD (محاسبه باقیمانده تقسیم) تابع Match (نمایش موقعیت یک آیتم در محدوده ای مشخص) تابع count (شمارش تعداد سلول های حاوی مقدار در یک محدوده ) تابع iferror (گرفتن خطاها و جایگزینی آنها با یک سلول خالی) تابع choose (بدست آوردن یک مقدار از محدوده معینی از داده ها) تابع SUMIF (محاسبه مجموع سلول های انتخاب شده) تابع تناوب/بسامد (محاسبه مقدار فراوانی داده ها در یک بازه خاص) تابع LEFT (بازگردانی کاراکترهای مشخصی از ابتدای یک رشته) تابع شرطی if (ساخت خروجی های شرطی) تابع INDIRECT (ارجاع غیر مستقیم)




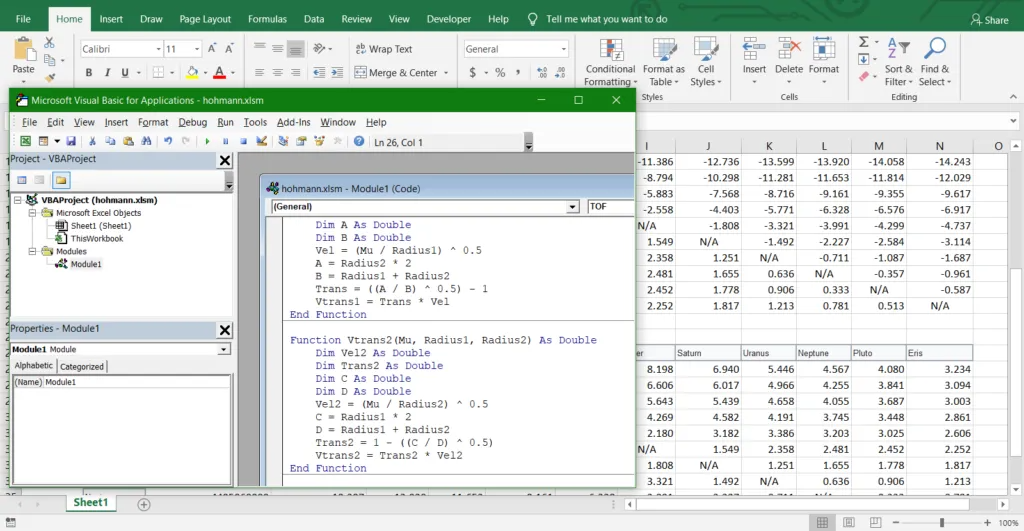
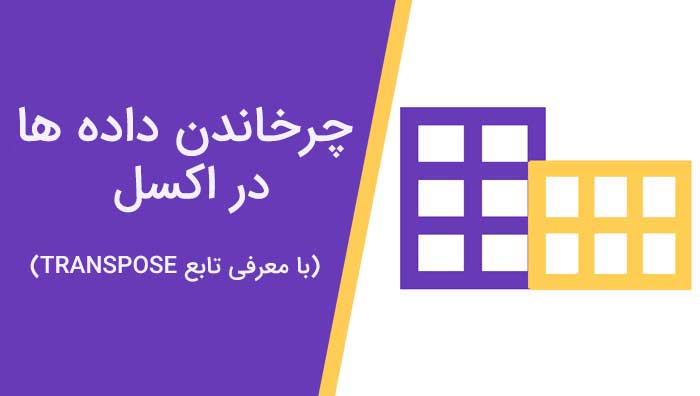
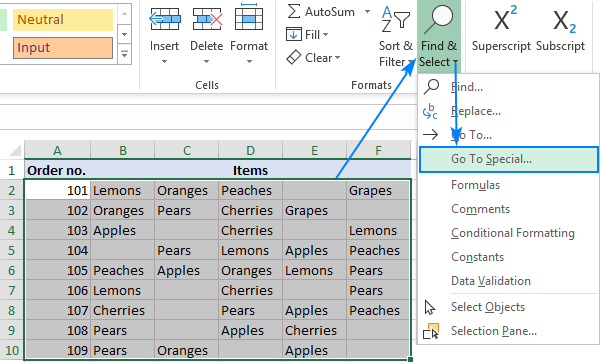
سلام خسته نباشید.
پاسخواقعاازمطلبتون ممنونم خیلی کارایی دارن من چطورمیتونم تمام مطالبتون کامل بصورت تصویری وpdfداشته باشم وبا شمادرتماس باشم درصورت مشکل داشتن من اکسل دست پاشکسته خودم یادگرفتم وازهیچ چیزی به صورت اصولی بلدنیستم بایدچیکارکنم لطفاراهنمایم کنیداکسل خیلی بکارم میاد ولی وقت این ندارم کلاس برم ممنونم
خیلی عالی است تشکر واقعا به نکته اساسی در اکسل اشاره شده است
پاسخسلام یک جوینت هیستوری دارم میخواهم فرمول نویسی کنم تا بتونم مستقیما از خود جوینت هیستوری هم ریپورت بزنم که پرینت شود هم شماره ریپورتهام به ترتیب با یک بار وارد کردن وارد شود
پاسخبا سلام و خسته نباشید
پاسخ۱٫ من دوتا ستون در اکسل دارم که به صورت عدد قیمت را نمایش میدهند .قصد دارم ستون سومی داشته باشم که اختلاف قیمت ستون دوم نسبت به ستون اول را به صورت درصد نمایش دهد.یعنی مثلا قیمت در ستون اول ۱۰۰۰ است در ستون دوم ۱۵۰۰ من میخواهم در ستون سوم اختلاف قیمت ستون دوم از اول را به صورت درصد نمایش دهم. از چه فرمولی باید استفاده کنم؟
۲٫ من سه تا ستون دارم که ۳ عدد مختلف را نمایش میدهند.میخواهم در ستون چهارم عددی که از بقیه بیشتر است نشان داده شود.مثلا ستون اول عدد ۵،ستون دوم عدد ۶،ستون سوم عدد ۷ را نشان میدهد.من میخواهم ستون چهارم عدد ۷ را نشان دهد.از چه فرمولی باید استفاده کنم؟
متشکرم
من میخوام فرمول نویسی کنم بااین خطا مواجه میشم VALUE#
ممنون میشم راهنمایی کنید
سلام دوست عزیز
این خطا به شما میگه در فرمول شما اشتباهی در توالی سلولها وجود داره. در اکثر موارد شما سلولی رو در فرمول آوردید که بجای عدد حاوی متن هست
سلام دوست عزیز
این خطا به شما میگه در فرمول شما اشتباهی در توالی سلولها وجود داره. در اکثر موارد شما سلولی رو در فرمول آوردید که بجای عدد حاوی متن هست
سلام
پاسخخیلی عالی بود اطلاعاتی که در اختیار من توسط سایت شما قرار گرفته بسیار کامل و دقیق بود که جای تشکر داره امید وارم بتونم مثل شما به همه کمک کنم .