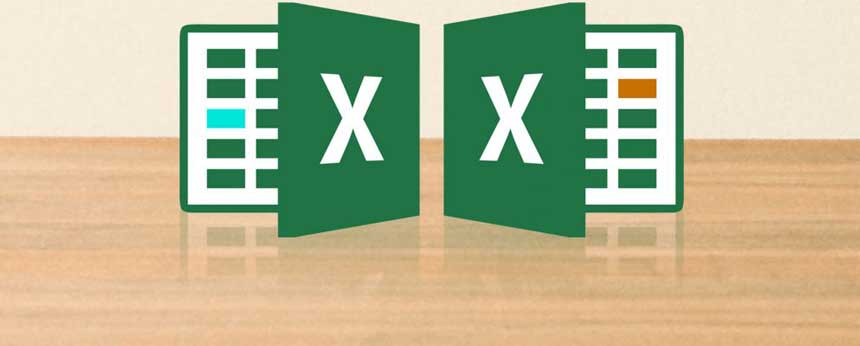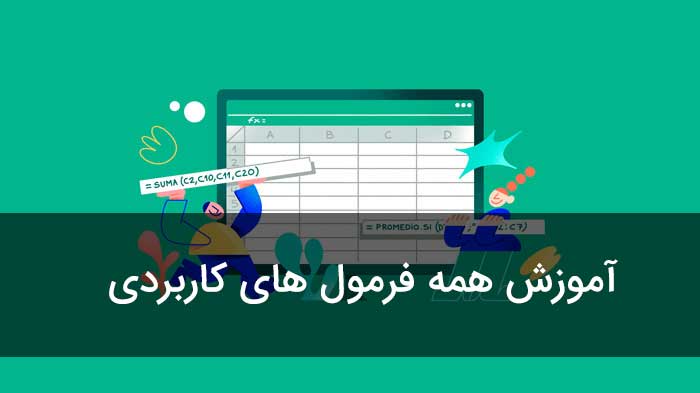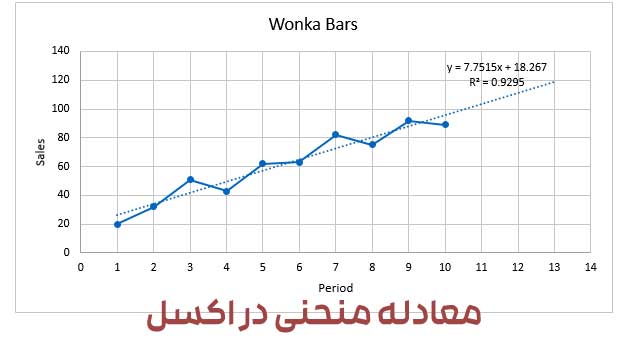کاربرد تابع choose در اکسل: آموزش تصویری گام به گام
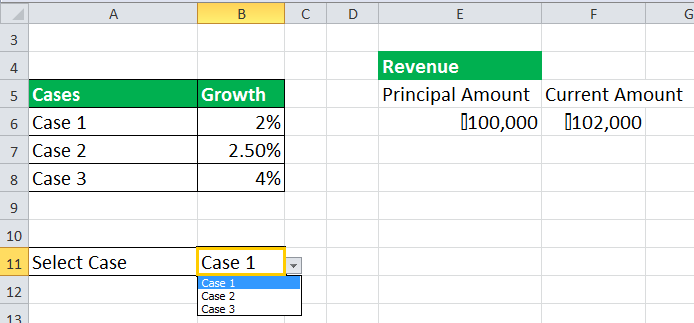
تابع Choose در اکسل برای بدست آوردن یک مقدار از محدوده معینی از داده ها استفاده می شود. دو وروردی الزامی برای این تابع وجود دارد؛ ورودی اول عدد شاخص یا ایندکس و ورودی دوم مقدار اول در محدوده داده ها است. بقیه مقادیر ورودی هم اختیاری هستند.
ساختار تابع
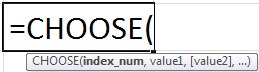
index_num: موقعیت شی ای که باید انتخاب شود را تعیین می کند. یک عدد بین ۱ تا ۲۵۴ است. می تواند یک مقدار عددی مستقیم و یا آدرس سلول یا تابعی باشد که یک مقدار عددی را برمی گردانند؛ مانند:
- ۵
- B2
- RANDBETWEEN(2,8)
[value1], [value2], [value3],… : داده هایی هستند که تابع از بین آن ها یکی را انتخاب می کند. حداقل باید یک مقدار (value1) ارائه شود. این داده ها می توانند مجموعه ای از اعداد، آدرس سلول ها، آدرس سلول ها به صورت آرایه ها، متن، فرمول یا توابع باشند؛ مانند:
- ۱,۲,۳,۴,۵
- “Sunday”,” Monday”,” Tuesday”
- A5, A7, A9
- A2:A7,B2:B7,C2:C7,D2:D7
چگونه می توانیم از تابع CHOOSE در اکسل استفاده کنیم؟
فرض کنید ۶ نقطه داده دارید- ۲,۳,۱۰,۲۴,۸,۱۱ و می خواهید چهارمین عنصر را انتخاب کنید، تابع به این صورت نوشته می شود:
CHOOSE(4, 2,3,10,24,8,11).
در ادامه مثال هایی از کاربرد تابع CHOOSE را در اکسل توضیح می دهیم:
مثال ۱
در تابع شکل زیر برای مقدار ورودی اول، آدرس A4 وارد شده است. تابع به آدرس A4 رفته و عدد ۳ ذخیره شده در این سلول را جایگزین می کند. سپس سومین عنصر از لیست (A3,A4,A5,A6,A7,A8) انتخاب می شود که عنصر A5 است و در نهایت تابع مقدار ذخیره شده در آن را (۱۰) در سلول C4 باز می گرداند.
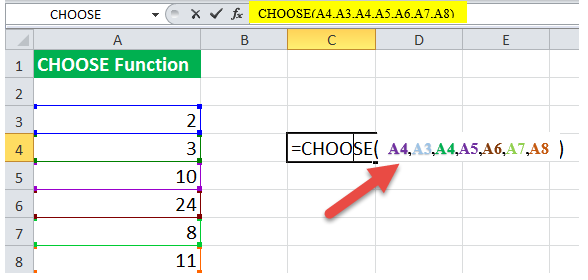
مثال ۲
ممکنه به جای انتخاب از بین چند مقدار، چند آرایه یا محدوده مقادیر در نظر گرفته شده باشد. فرض کنید جدولی با سه ستون دارید و در هر ستون محدوده ای جداگانه و متفاوت وارد شده است.
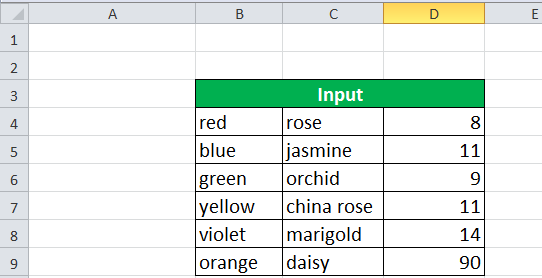
می خواهید ستون سوم را انتخاب کنید پس باید از فرمول زیر در اکسل استفاده کنید:
=CHOOSE(3, B4:B9,C4:C9,D4:D9)
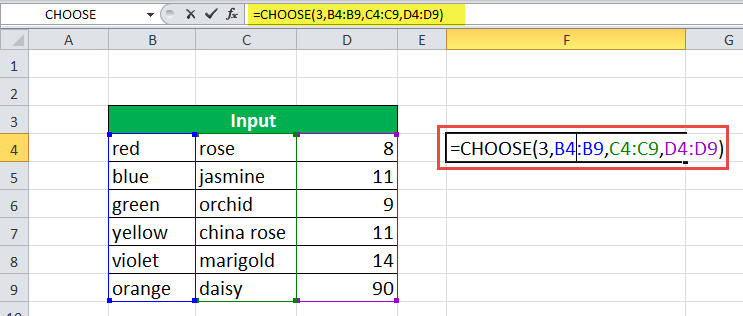
در اینجا عنصر سوم از لیست مقادیر برابر است با محدوده D4:D9 => 8,11,9,11,14,90 و خروجی فرمول هم همین محدوده مقادیر D4:D9 است.
با این حال در هر سلول، تابع فقط یک مقدار را به عنوان خروجی از محدوده بازگشتی برمی گرداند. این مقدار یک انتخاب تصادفی نیست و بستگی به موقعیت سلولی دارد که فرمول برای آن نوشته شده است. به عنوان مثال در تصویر بالا، خروجی تابع:
CHOOSE(3, B4:B9,C4:C9,D4:D9)
در سلول F4 برابر با مقدار D4 است. در سلول F5 هم مقدار D5 به عنوان مقدار بازگشتی قرار می گیرد و برای بقیه سلول ها هم به همین ترتیب است. می توانید تابع را در سلول های دلخواه کپی کنید اما به شرطی که سلول ها در محدوده سطری ۴ تا ۹ باشند.
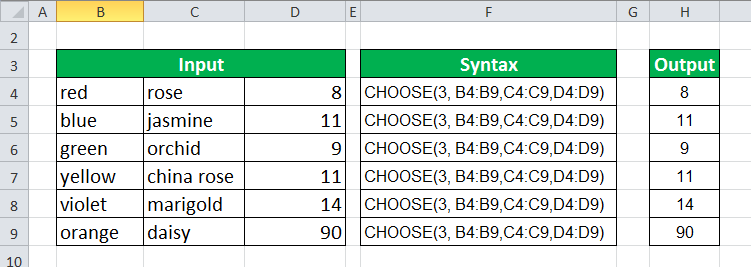
فرمول بالا را می توان با سایر دستورات مانند جمع (sum)، میانگین (average) و … ترکیب کرد. به عنوان مثال دستور:
SUM(CHOOSE(3, B4:B9,C4:C9,D4:D9))
مجموع مقادیر محدوده D4:D9 را مطابق با شکل زیر بر می گرداند:
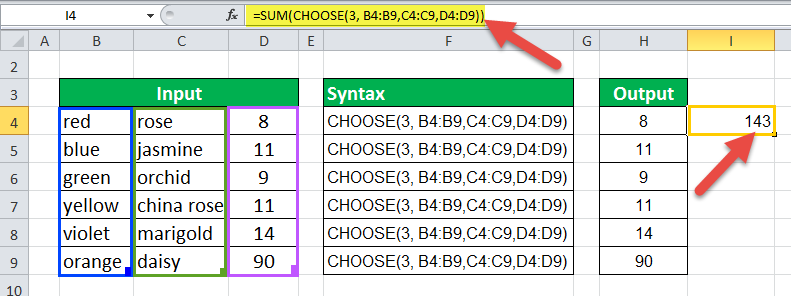
گاهی اوقات در مواردی مانند مطالعات بالینی، یادگیری ماشین و … برای ساخت گروه های آموزش و تست نیاز به طبقه بندی تصادفی داده ها داریم. از تابع CHOOSE در اکسل هم می توان برای طبقه بندی تصادفی داده ها استفاده کرد. مثال بعدی شیوه طبقه بندی تصادفی داده ها را در کلاس های مختلف توضیح می دهد.
مثال ۳
فرض کنید لیستی از ۲۰ موضوع دارید و می خواهید داده ها را در کلاس های A، B، C و D طبقه بندی کنید.
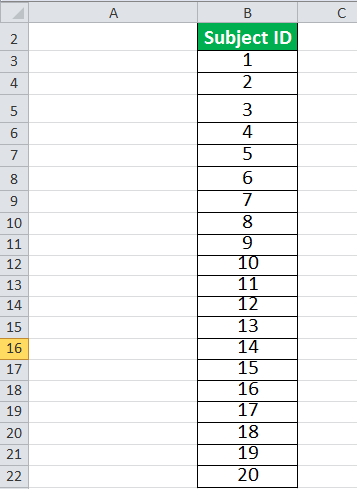
فرمول انتخاب تصادفی بین دسته های A، B، C و D به صورت زیر است:
=CHOOSE(RANDBETWEEN(1,4),”A”,”B”,”C”,”D”)
در دستور بالا تابع (RANDBETWEEN(1,4) برای انتخاب تصادفی یک مقدار بین ۱ تا ۴ استفاده می شود. در اینجا از آن به عنوان ورودی تابع CHOOSE استفاده شده است. بنابراین مقدار ورودی اول یک عدد بین ۱ تا ۴ است. اگر مقدار آن ۱ باشد، گروه A انتخاب می شود،. اگر ۲ باشد، گروه B و به همین ترتیب ادامه پیدا می کند.
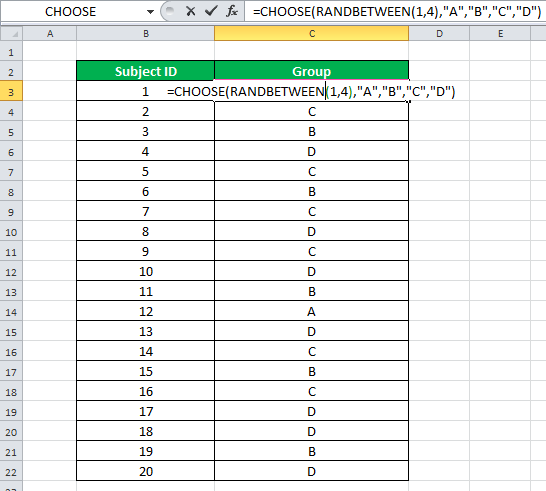
به طور مشابه می توانید داده ها را با استفاده از تابع RANDBETWEEN در هر تعداد کلاسی طبقه بندی کنید.
همچنین تابع CHOOSE را می توان برای استخراج روز یا ماه از بین داده ها استفاده کرد. مثال۴ شیوه درآوردن ماه را از تاریخ داده شده توضیح می دهد.
مثال ۴
فرض کنید لیستی از تاریخ ها در ستون اول در محدوده A3:A14 وارد شده است:
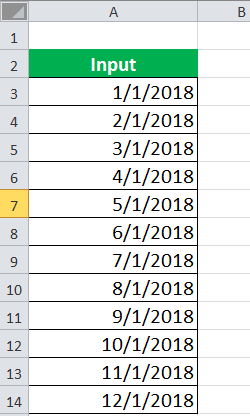
حالا می خواهید مقدار ماه را از دومین تاریخ (A4 در اینجا) بیرون بکشید. فرمول تابع CHOOSE به شکل زیر نوشته می شود:
=CHOOSE(MONTH(A4),”Jan”,”Feb”,”Mar”,”Apr”,”May”,”Jun”,”Jul”,”Aug”,”Sep”,”Oct”,”Nov”,”Dec”)
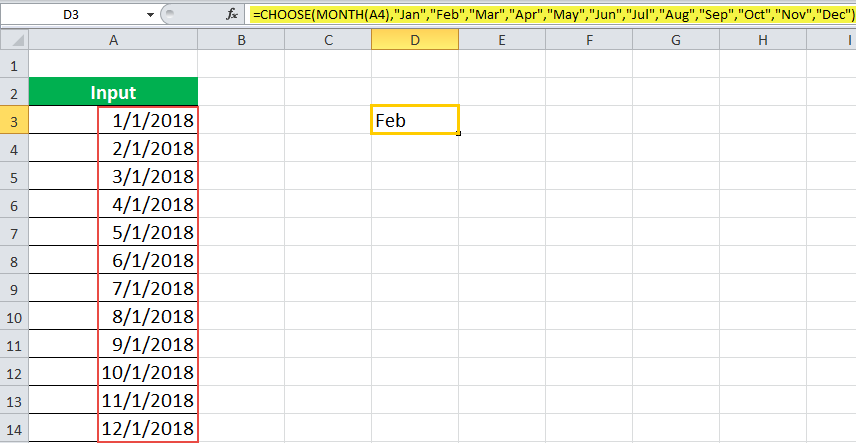
تابع مقدار Feb (ماه فوریه) را به عنوان خروجی باز می گرداند.
مثال ۵
فرض کنید لیستی از شماره ها (B6:B12)، نام ها (C6:C12) و نمره ها (D6:D12) در تصویر زیر نشان داده شده است:
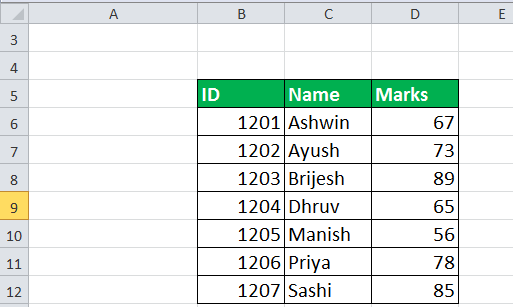
با استفاده از شماره مربوطه می توانید نام را پیدا کنید. فرمول انتخاب شده در اکسل برای انجام این کار به صورت زیر است:
=VLOOKUP(ID,CHOOSE({1,2},B6:B12,C6:C12),2,0)
اگر شماره مورد نظر در سلول F6 وارد شده باشد می توانید آدرس سلول را به عنوان ورودی، جایگزین قسمت ID در فرمول بالا کنید، همانطور که در تصویر زیر مشخص شده است:
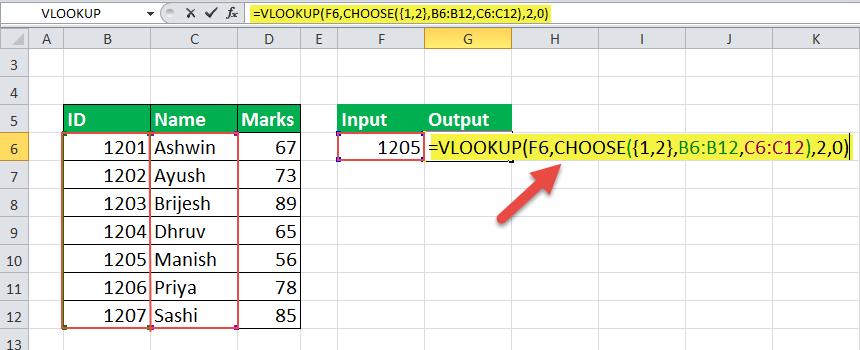
خروجی فرمول “Manish” است.
همین کار را می توانید برای به دست آوردن نمره با جایگزینی D6: D12 به جای C6: C12 انجام دهید. خروجی بازگشتی ۵۶ خواهد بود.
مثال ۶
فرض کنید سه نمونه (B6:B8) با رشدهای متفاوت دارید. حالا می خواهید با انتخاب یک نمونه، مقدار فعلی آن را بدست آورید. مقدار فعلی برابر است با: (میزان رشد * مقدار اولیه) + مقدار اولیه
Principal Amount + (Principal Amount*Growth)
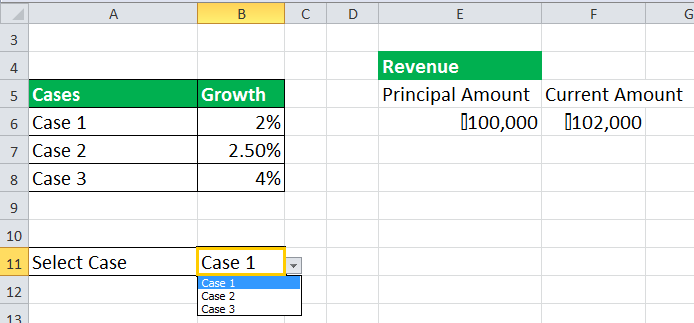
تابع CHOOSE به صورت زیر نوشته می شود:
=E6+(E6*VLOOKUP(B11,CHOOSE({1,2},A6:A8,B6:B8),2,0))
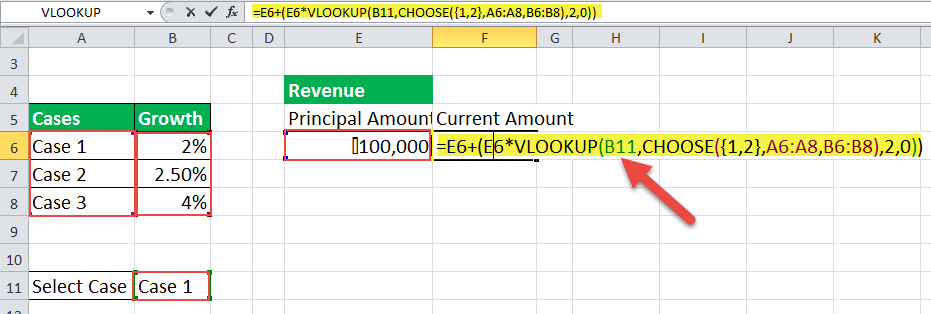
برای نمونه۱ (Case1) مقدار ۱۰۲۰۰۰ را برمی گرداند. دستور بالا یک توسعه جزئی از دستور استفاده شده در مثال ۵ است.
نکاتی برای یادآوری
- ورودی اول تابع یا عدد شاخص می تواند بین ۱ تا ۲۵۴ متغیر باشد.
- تعداد مقادیری هم که از بین آنها انتخاب می شود می توانند بین ۱ تا ۲۵۴ باشد.
- تعداد مقادیر وارد شده (برای انتخاب از بین آن ها) باید بزرگتر یا مساوی مقدار عدد شاخص باشد. اگر مقدار عدد شاخص بزرگتر از تعداد مقادیر ارائه شده باشد، اکسل خطای #VALUE! را نشان می دهد.
- عدد شاخص باید با یک مقدار عددی مطابقت داشته باشد و در غیر این صورت اکسل خطا می دهد.
![]() دانلود فیلم های آموزش صفر تا صد اکسل +جزوه
دانلود فیلم های آموزش صفر تا صد اکسل +جزوه
![]() همه منو/تب های اکسل در نوار ریبون
همه منو/تب های اکسل در نوار ریبون