آموزش تابع MOD در اکسل و همه نکات کاربردی
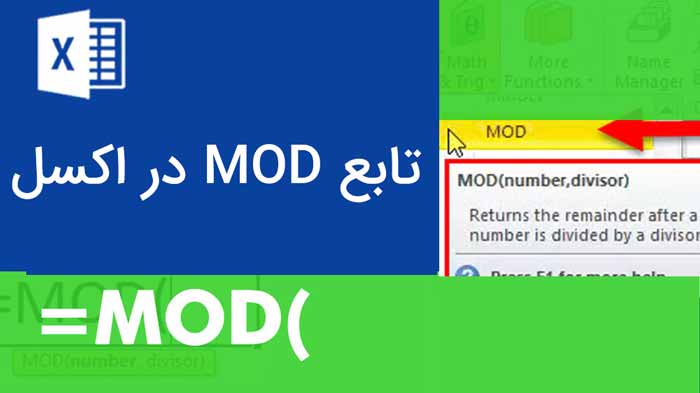
عملیات تقسیم در اکسل بسیار آسان است. اما اگر بخواهید باقیمانده تقسیم را به دست آورید، چطور؟ با استفاده از تابع MOD در اکسل می توانید باقیماده تقسیم را به راحتی محاسبه کنید اما این تابع کاربردهای دیگری نیز دارد.
در این آموزش، مفاهیم زیر را به طور کامل ارائه خواهیم داد:
- ساختار و کاربرد تابع MOD
- استفاده از تابع MOD برای برجسته کردن سلول ها
- استفاده از تابع MOD برای محاسبه مجموع ردیف های nام
- استفاده از تابع MOD برای به دست آوردن قسمت اعشاری یک عدد
ساختار و کاربرد تابع MOD در اکسل
تابع MOD در اکسل باقیمانده تقسیم دو عدد بر یکدیگر را محاسبه می کند.
ساختار تابع:
MOD(number1, number2)
number1: مقسوم در تقسیم است، عددی که می خواهید باقیمانده آن را پیدا کنید.
number2: مقسوم علبه در تقسیم است، عددی که به آن تقسیم می شود.
به طور مثال، (MOD (13،۳) عدد ۱ را برمی گرداند، در تقسیم ۱۳ بر ۳، عدد ۱۳ مقسوم و عدد ۳ مقسوم علیه می باشند و مقدار خارج قسمت تقسیم برابر با ۴ و باقیمانده ۱ است.
مثال هایی از تابع MOD:
| number1 | number2 | فرمول | باقیمانده | توضیحات |
| ۱۳ | ۵ |
=MOD(13,5) |
۳ | باقیمانده تقسیم عدد ۱۳ بر ۵ برابر با ۳ است. |
| ۱۹ | ۲ |
=MOD(19,2) |
۱ | باقیمانده تقسیم عدد ۱۹ بر ۲ برابر با ۱ است. |
| ۴٫۵ | ۱ |
=MOD(4.5,1) |
۰٫۵ | باقیمانده تقسیم عدد ۴٫۵ بر ۱ برابر با ۰٫۵ است. |
| ۱۰- | ۳ |
=MOD(-10,3) |
۲ | به دلیل نحوه کنترل تابع MOD برای اعداد منفی، نتیجه مطابق انتظار پیش نمی رود و برای باقیمانده تقسیم عدد ۱۰- بر ۳، عدد ۲ را برمی گرداند. |
| ۱۰- | ۳ |
=MOD(ABS(-10),3) |
۱ | برای کنترل عدد منفی، از تابع ABS (برای تبدیل عدد منفی به مثبت) استفاده می شود. باقیمانده تقسیم برابر با ۱ می باشد. |
نکته: اگر آرگومان ورودی، مقدار غیر عددی باشد، خطای !VALUE# رخ می دهد.
نکته: اگر تقسیم بر صفر انجام دهید یعنی آرگومان number2 در تابع برابر با صفر شود آنگاه خطای
#DIV/0!
رخ می دهد.
شیوه استفاده از تابع MOD برای محاسبه باقیمانده
در ادامه با مثال، نحوه استفاده از MOD برای به دست آوردن باقیمانده تقسیم را توضیح خواهیم داد.
مرحله ۱: فرمول تابع MOD را در سلول مورد نظر وارد کنید:
=MOD(
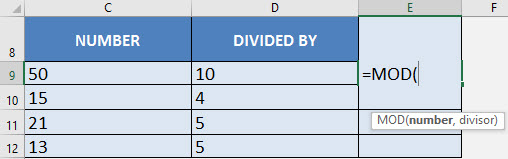
مرحله ۲: آرگومان های تابع MOD را تعیین کنید. ابتدا باید مقسوم را تعیین کنید. سلول حاوی عدد را انتخاب کنید:
=MOD(C9,
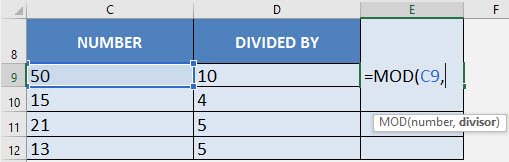
سپس مقسوم علیه را تعیین کنید. روی سلول حاوی عدد بروید.
=MOD(C9, D9)
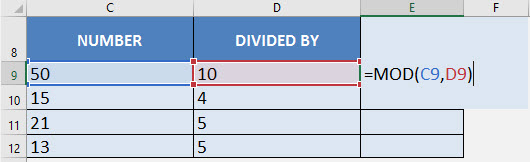
مرحله ۳: محاسبه باقیمانده را برای بقیه سلول ها نیز انجام دهید.
روی گوشه پایین سلول E9 قرار گیرید و با دکمه چپ ماوس به سمت پایین بکشید تا فرمول روی بقیه سلول ها نیز اعمال شود.
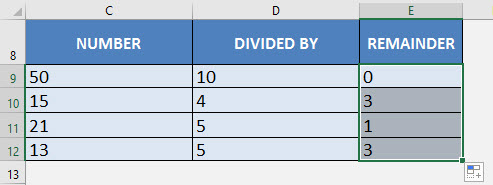
استفاده از تابع MOD برای برجسته کردن سلول ها
برای قالب بندی مشروط سلول ها می توانید از تابع MOD استفاده کنید. فرض کنید می خواهید ردیف ها با مضرب چهار را در داده های خود برجسته کنید.
جدول زیر را در نظر بگیرید:
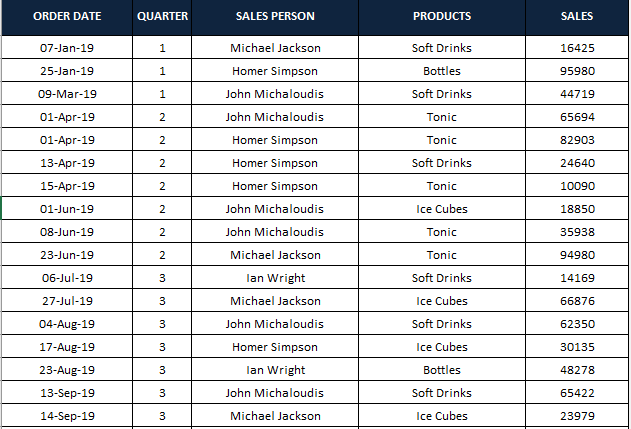
مرحله ۱: همه داده های جدول را انتخاب کنید.
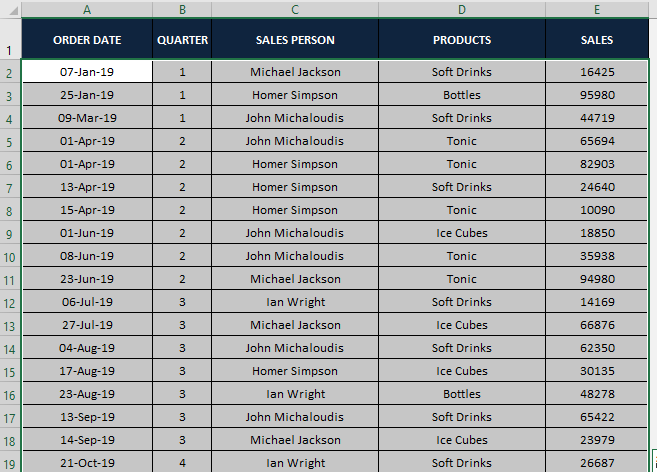
مرحله ۲: به مسیر Home > Conditional Formatting > New Rule بروید.
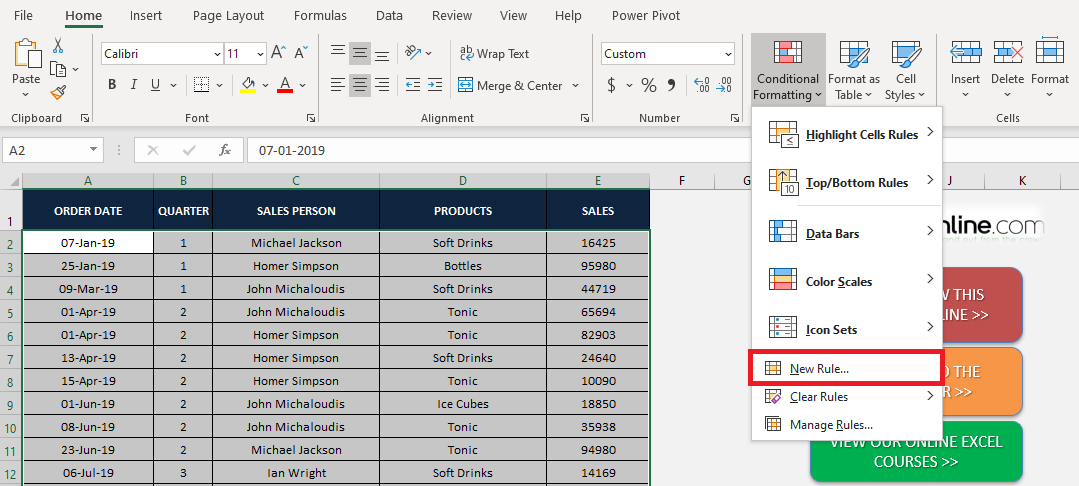
مرحله ۳: در پنجره باز شده گزینه Use a formula to determine which cells to format را از لیست انتخاب کنید.
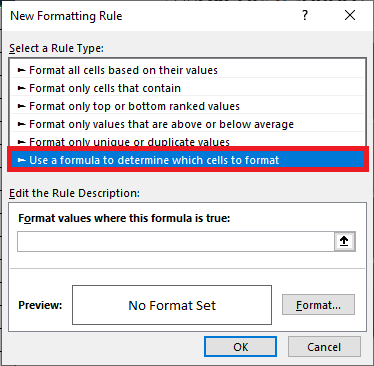
مرحله ۴: فرمول زیر را در کادر متنی Format values where this formula is true وارد کنید.
=MOD(ROW(),4)=0
سپس روی دکمه Format کلیک کنید تا یک پیش نمایش از قالب بندی آن مشاهده کنید.
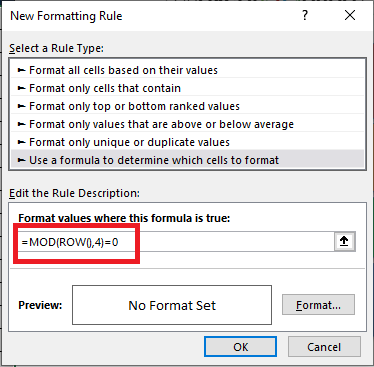
این فرمول روی داده ها در هر ۴ ردیف در میان اعمال می شود. به جای ۴ می توانید اعداد دیگر نیز استفاده کنید.
مرحله ۵: به تب Fill بروید و با استفاده از کادر Format Color، یک رنگ به دلخواه انتخاب کنید. روی OK کلیک کنید.
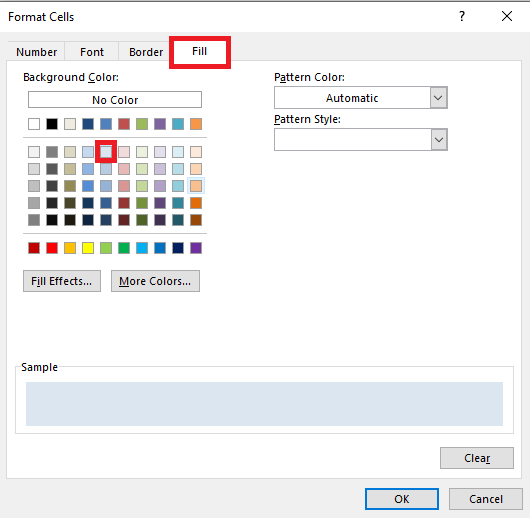
مرحله ۶: در کادر Preview یک پیش نمایش از قالب بندی را به شما نشان می دهد. اگر از آن راضی هستید، OK کنید.
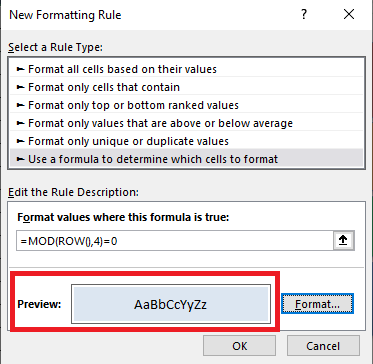
اکنون جدول قالب بندی شده با استفاده از فرمول MOD آماده است!
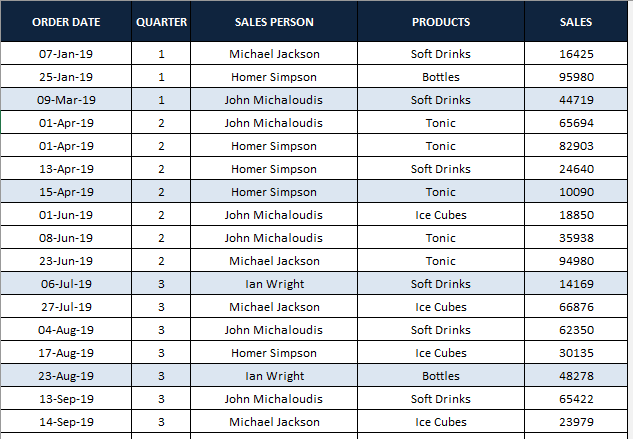
برای برجسته سازی ستون nام می توانید به جای فرمول ROW از COLUMN استفاده کنید.
این قالب بندی مشروط، پویا است یعنی با اضافه یا حذف ردیف ها، قالب بندی به طور خودکار به روز می شود.
محاسبه جمع ردیف ها به صورت یک در میان با تابع MOD
جدول زیر، داده های فروش (sales) را برای محصولات (products) و مناطق (regions) مختلف نمایش می دهد.
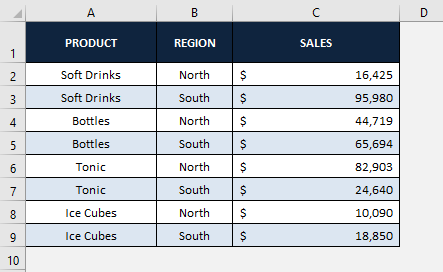
از تابع MOD برای محاسبه مجموع هر n ردیف در جدول داده ها استفاده می شود.
در این مثال برای محاسبه مجموع مقادیر ردیف های یک در میان داده ها از تابع MOD استفاده می کنیم تا فروش کل دو منطقه (regions) را به طور جداگانه به دست آوریم.
فرمول محاسبه مجموع ردیف های زوج (فروش کل برای منطقه North):
=SUMPRODUCT(- -(MOD(ROW(range),2)=0),range)
فرمول محاسبه مجموع ردیف های فرد (فروش کل برای منطقه South):
=SUMPRODUCT(- -(MOD(ROW(range),2)=1),range)
در اینجا،
- تابع ROW، شماره ردیف سلول را برمی گرداند.
- تابع MOD، در تقسیم یک عدد زوج بر ۲، باقیمانده ۰ را بر می گرداند و در تقسیم یک عدد فرد بر ۲، باقیمانده ۱ را بر می گرداند.
- دو خط تیره (- -) قبل از تابع MOD، مقادیر FALSE و TRUE را تبدیل می کند.
- در نهایت، تابع SUMPRODUCT مجموع محصولات محدوده را محاسبه می کند.
فرمول محاسبه مجموع همه ردیف های زوج (ردیف های ۲، ۴، ۶ و ۸، یعنی منطقه North) در مثال به صورت زیر خواهد بود:
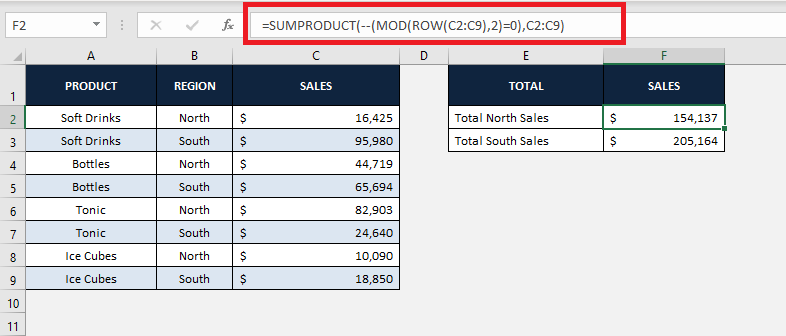
همچنین فرمول محاسبه مجموع همه ردیف های فرد (ردیف های ۳، ۵، ۷و ۹، یعنی منطقه South) در مثال نیز به صورت زیر است:
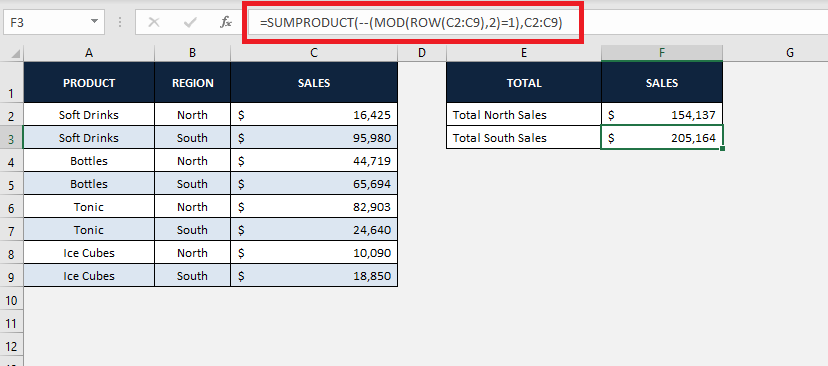
به دست آوردن قسمت اعشاری عدد با استفاده از تابع MOD
برای به دست آوردن قسمت اعشاری یک عدد اعشاری با استفاده از تابع MOD باید باقیمانده تقسیم عدد را بر عدد ۱ به دست آورید.
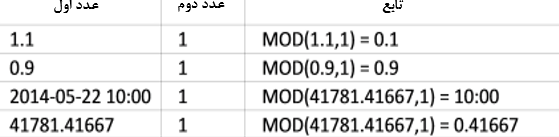
نکته: می توانید از این مورد برای جدا کردن قسمت ساعت از مقدار تاریخ و زمان نیز استفاده کنید، همتنطور که در ردیف ۳ در جدول بالا مشاهده می کنید.
در این آموزش، نه تنها شیوه استفاده از تابع MOD را برای محاسبه باقیمانده تقسیم یاد گرفتید بلکه باکاربردهای دیگر آن مانند برجسته سازی سلول ها، محاسبه مجموعه ردیف های یک در میان و به دست آوردن قسمت اعشار عدد نیز آشنا شدید.
ویدیوی آموزش تابع مود اکسل
![]() دانلود فیلم های آموزش صفر تا صد اکسل +جزوه
دانلود فیلم های آموزش صفر تا صد اکسل +جزوه
![]() همه منو/تب های اکسل در نوار ریبون
همه منو/تب های اکسل در نوار ریبون






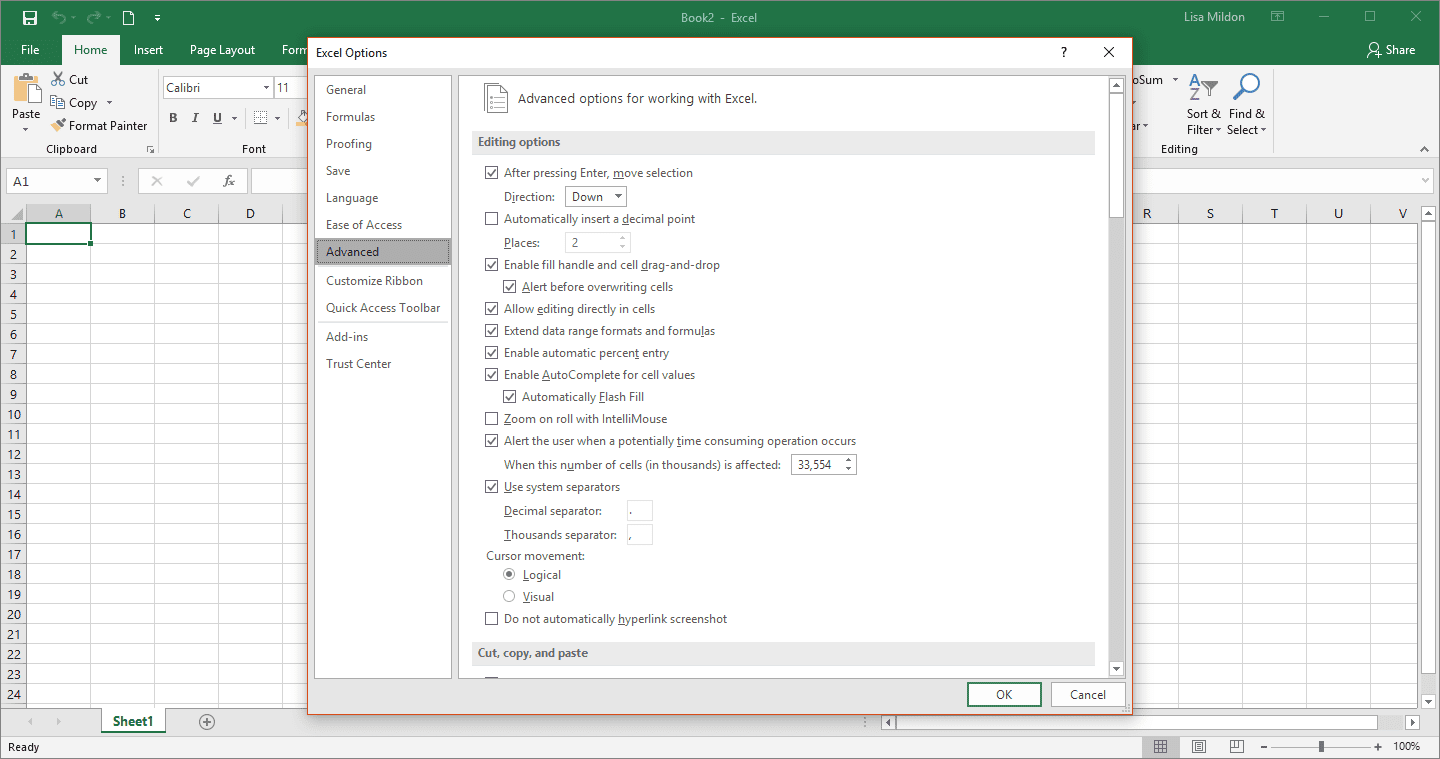
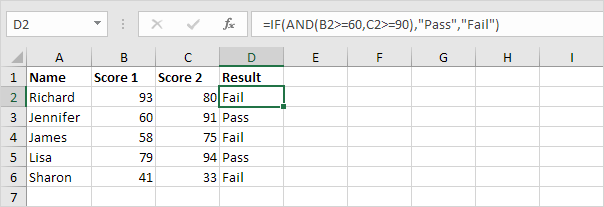



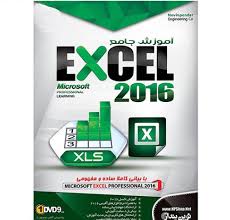



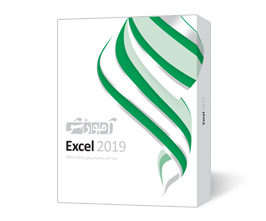

مطلب بسیار عالی و کاربردی بود حقیقتا دمتون گرم با این سایت خوب
پاسخنکته خوبی را یاد گرفتم - تشکر
پاسخسلام ممنون از اموزش هاتون اگر بخواهیم مثلا 6 تا 6تا جمع کنه بازر هم می تونیم از این تابع استفاده کنیم یا خیر راهنمایی کنید لطفا
پاسخ