معرفی اجزای اصلی و مهم Spss برای یادگیری بهتر سطح مقدماتی
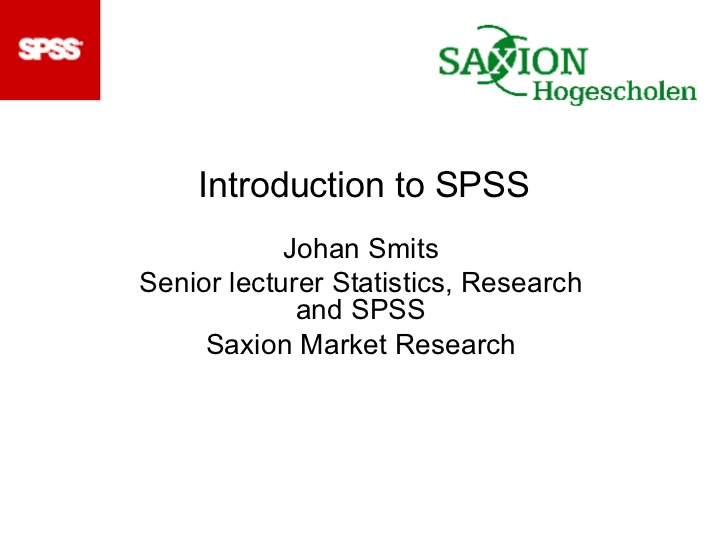
در ادامه سری آموزش های جذاب نرم افزار spss، در این پست با ۴ مفهوم مهم آشنا خواهید شد. نرم افزار آماری IBM SPSS، بهمنظور مدیریت داده و محاسبات آماری گستردهای بکار میرود. این متن برای آن دسته از دانش آموزانی که دورههایی را میگذرانند که از نرم افزار SPSS استفاده میکنند و یا هر فردی که در کل بهتازگی با این نرم افزار آشنا شدهاند، در نظر گرفته شده است. افرادی که قصد بر انجام پروژههای تحقیقاتی با استفاده از SPSS را دارند، باید این مقدمه مختصر را دنبال کرده و به تمرین بیشتری بپردازند.
برای کسب اطلاعات بیشتر راجع به حسابهای آزمایشگاهی SSCC، آزمایشگاهها، Winstat و بیشتر به اطلاعات مورد نیاز برای کاربران آزمایشگاهی ساختاری SSCC مراجعه نمایید. نرم افزار SPSS بنا بر زبان برنامه نویسی SPSS نوشته شده است. خبر خوب برای تازه کارها این است که میتواند عمده تحلیلهای دادهای اساسی را از طریق منوها و جعبههای تبادلی به انجام رسانده و نیازی به یادگیری زبان برنامه نویسی SPSS وجود ندارد؛ این ابزار بسیار مفیدند، چرا که یادآورهای بصری برای شما و برای انجام موارد مورد نظرتان در هر گام را به کار میبندد. با این حال برخی از اعمال را نمیتوان از طریق منوها به انجام رساند و نتیجتاً انجام آن بهوسیله نوشتن چند کلیدواژه بهجای استفاده از منوها و جعبههای تبادلی طولانی بسیار راحتتر است. بهعنوان یک مبتدی بهتر است تا بخشی از هم زبان برنامه نویسی و هم منوها را بشناسید.
یک نکته مفید! spss چیست، کاربردهای آن کدامند وجدیدترین نسخه آن کدام است؟ (معرفی کامل)
در طولانی مدت، تنها علاقهمند خواهی بود تا مستقیماً از طریق زبان برنامه نویسی کارهای خود را به نتیجه برساند، چرا که این همان روشی است که میتوانید کار خود را مستند نمایید و مستندسازی خوب کلیدی برای مشکل یابی آن و تکرار پروژههای پیچیده میباشد. در حال حاضر فرض میکنیم که میخواهید کارهای سادهای را انجام دهید.
ویدیوی معرفی کلی نرم افزار spss
ویدیو توسط همکار عزیزم جناب موذن تهیه شده است. حال ادامه مقاله را مطالعه بفرمایید.
راه اندازی نرم افزار آماری SPSS
SSCC، نرم افزار SPSS را در رایانههای آزمایشگاه(۴۲۱۸ و ۳۲۱۸ ساختمان علوم اجماعی Sewell) و برخی رایانههای Winstats نصب نموده است. اگر از رایانهای متعلق به دانشگاه استفاده میکنید، میتوانید به کتابخانه نرم افزاری دانشکده DoIT ورود نموده و نرم افزار SPSS را دانلود و نصب کتید(این مسئله نیز به NetID و اجازه ناظر دارد). بهمنظور اجرای نرم افزار از آدرس زیر وارد شوید: Start – IBM SPSS Statistics 23 -IBM SPSS Statistics – Programs. زمانی که نرم افزار را در ابتدا باز میکنید، پنجرهای باز میشود که از شما میخواهد تا فایلی را باز کنید؛ این فایل میتواند از میان آن دسته از فایلهایی که اخیراً گشودهاید، از فهرست موجود در سمت چپ و یا موجود در پوشهای دیگر باشد.
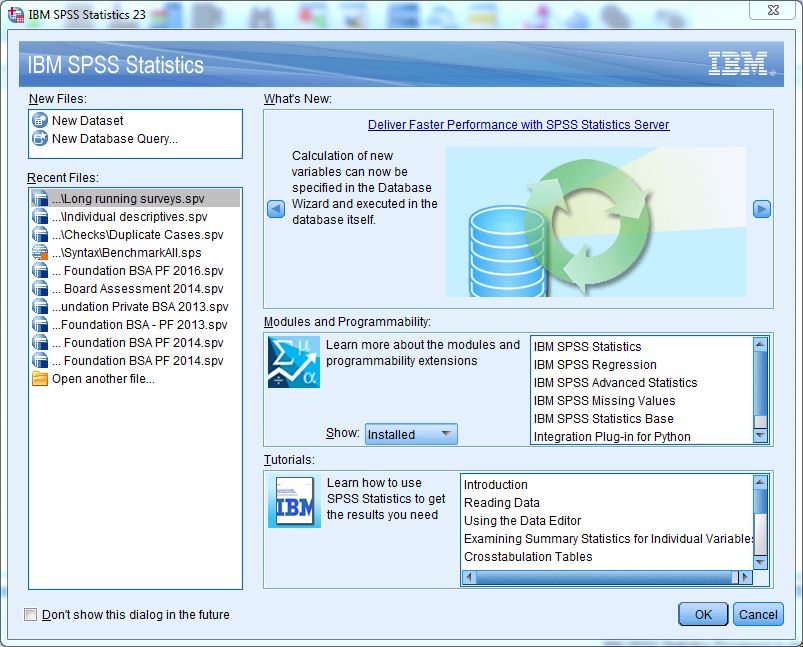
اصولاً کار SPSS خود را با گشودن فایل دادهای که نیاز دارید تا با آن کار کنید آغاز مینمایید.
فایلها و پنجرههای SPSS
این نرم افزار دارای سه پنجره اصلی بعلاوه یک نوار ابزار در بالا میباشد. این ابزارها به شما اجازه میدهد تا (۱) دادههای خود را، (۲) خروجیهای آماری خود را ببینید، و (۳) هر فرمانی از برنامه را که نوشتهاید را ببینید. هر پنجره به نوع جداگانهای از فایلهای SPSS تعلق دارد.
ویراستار داده(.sav)
این قسمت امکان دیدن و تغییر داده ها را برای شما فراهم می نماید. همیشه حداقل یک پنجره ویرایش داده باز خواهد بود(حتی اگر مجموعه دادهای را باز نکرده باشید). زمانی که یک فایل دادهای SPSS را باز میکنید، آنچه می بینید یک کپی فعال از دادههایتان خواهد بود. تغییراتی که بر دادههای اعمال میکنید، تا زمانی که آن را ذخیره نکنید(از طریق منوی File –Save و یا Save As)، دائمی نخواهد شد. داده ها با فرمت .sav ذخیره میشود که دیگر نرم افزارها، عمدتاً نمیتوانند آن را باز کنند. زمانی که اخرین ویرایشگر دادهای را میبندید به معنی بستن پنجره نرم افزار بوده و باید هر آنچه را که ذخیره نشده را ذخیره نمایید.
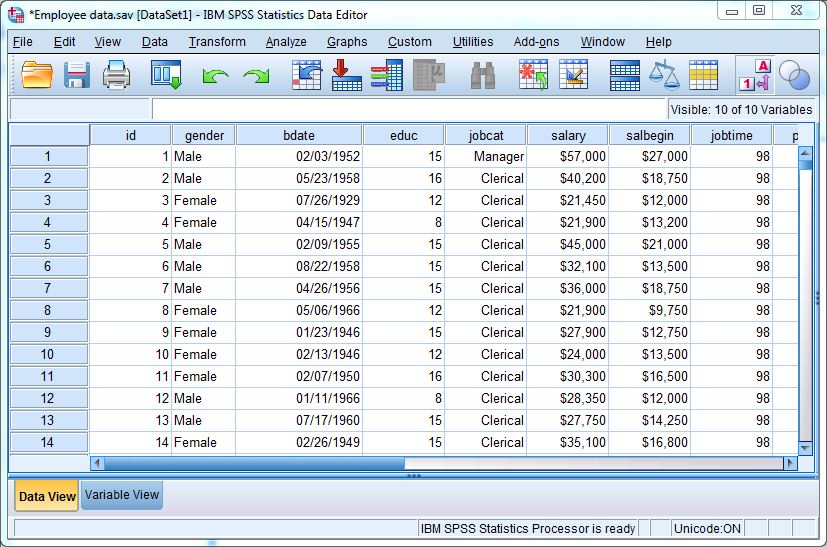
بهمنظور باز کردن دیگر فایل داده، از منوی File – Open – Data اقدام نمایید. (از این طریق میتوانید دیگر انواع دادههای غیر SPSS مانند Excel، Stata، و یا SAS را بگشایید). این نرم افزار به شما این امکان را میدهد تا بتوانید به صورت همزمان چند فایل دادهای را باز نموده و آن پنجرهای که در حال کار بر روی آن هستید-پنجره فعال- را با گذاشتن علامت “+” قرمز رنگی بر نوار عنوان مشخص میکند. بهمنظور پیشگیری از بینظمی، بهتر است پس از اتمام کار با هر پنجره داده ها، آن را ببندیم.
پنجره مشاهده خروجی(فایل با فرمت .spv)
همانطور که از SPSS خواسته میشود تا وظایف محاسباتی متفاوت و دیگر کارها را انجام دهد، نتایج نیز میتواند در اماکن مختلفی نمایش داده شود. مقادیر دادهای جدید در پنجره ویرایش دادهای نمایش داده میشود. نتایج آماری در پنجره خروجی قرار خواهد گرفت.
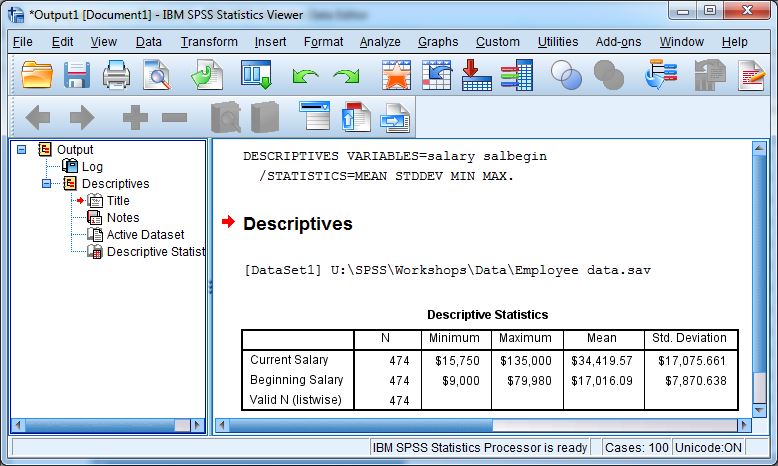
پنجره خروجی، جدولی از خروجیهای آماری و هر نموداری که ایجاد نمودید را نمایش میدهد.این پنجره همچنین به صورت خودکار به زبان برنامه نویسی و فرمانهایی که به آن اشاره شده(که در SPSS به آن Syntax اطلاق میشود) نیز اشاره نموده و بیشتر پیامهای خطا نیز در همینجا ظاهر خواهد شد. در این مرحله میتوانید نتایجتان را اصلاح نموده و چاپ نمایید. جداول خروجی مشاهده شده (از طریق منوی File –Save و یا Save As) و با فرمت فایل .spv ذخیره شده و تنها توسط همین نرم افزار قابل باز شدن است.
نکته مهم! آموزش کامل نحوه ایجاد یک نمودار ستونی با نرم افزار SPSS (گام به گام)
بهمانند پنجره ویرایش، در اینجا هم میتوان بیش از یک پنجره خروجی را گشود؛ پنجره فعال دارای علامت “+” آبی رنگ در نوار عنوان، نتایج هر فرمانی را که اجرا مینمایید را در خود جای میدهد. اگر تمامی پنجرههای خروجی را ببندید و فرمان جدیدی را اجرا نمایید، پنجره دیگری باز خواهد شد.
ویرایش ترکیبات و فرمانها(فایلهای با فرمت .sps)
اگر مستقیماً با زبان برنامه نویسی در حال کار باشید، پنجره ویرایش فرمانها را نیز باز خواهید کرد.
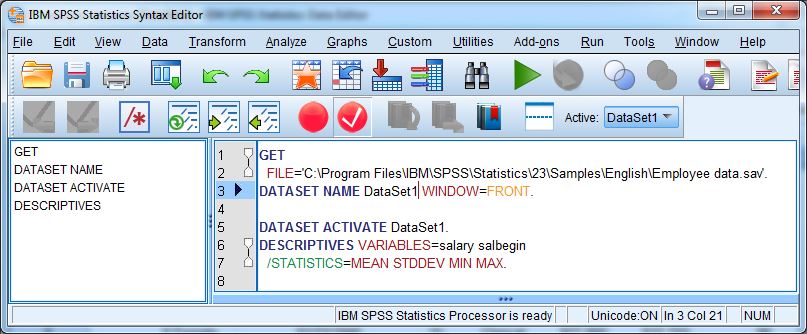
این پنجره به شما امکان نوشتن، اصلاح و اجرای فرمانها را میدهد. اگر از منو یا پنجرهای استفاده میکنید، دکمه Paste بهصورت خودکار فرمانی را که در این پنجره مشخص نمودید را مینویسد. این فایلها بهصورت نوشتههای ساده ذخیره شده و تقریباً هر ویرایشگر متنی و البته با افزونه متنی .sps میتواند آن را باز نماید. بهمانند دیگر پنجرهها، در اینجا هم میتوانید چند پنجره باز به صورت همزمان داشته باشید و پنجره فعال توسط علامت + نارنجی رنگ کوچکی مشخص میشود. زمانی که فرمانی را از جعبههای تبادلی انتقال میدهید، به پنجره ویرایش فعال منتقل خواهد شد. اگر تمامی پنجرهها را بسته باشید، در صورت اقدام جدید، پنجره دیگری باز خواهد شد.
دستورات اعمالی
اگر به SPSS هیچ دستوری ندهید، نرم افزار هم هیچ کاری نمیکند. در کل فرمانها یا از طریق منوها و جعبههای تبادلی که زبان برنامه نویسی پشت صحنه را بر میانگیزاند، و یا مستقیماً و از طریق نوشتن فرمانها در پنجره ویرایش فرمانها و اجرای فرمانها انجام میگیرند.
جعبههای تبادلی
اگرچه هر جعبه متمایز است، اما ویژگیهای مشترکی دارند. یک مثال رایج، میتواند جعبه تولید جداول فراوانی باشد(جداولی با تعداد و درصدها). برای ظاهر نمودن این جعبه از منوی زیر اقدام میکنیم:
Analyze – Descriptive Statistics – Frequencies
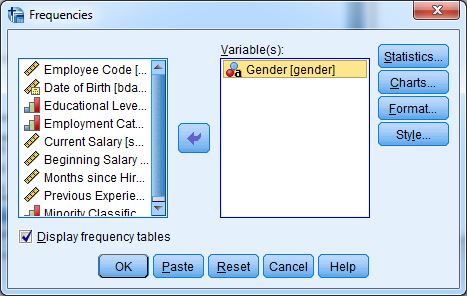
در سمت چپ، فهرست انتخاب متغیرها با تمامی متغیرهای موجود در دادههایتان وجود دارد. اگر متغیرهایتان دارای برچسب باشد، آنچه شما می بینید ابتدای این برچسبها خواهد بود. اگر میخواهید اسم کامل متغیر(قرار گرفته در براکت) را ببینید، نشانگر ماوس خود را بر روی ابتدای برچسبها قرار دهید. متغیرهایی را که میخواهید مورد تحلیل قرار دهید، با کلیک کردن انتخاب نمایید(شاید مجبور شوید فهرست را به سمت پایین یا بالا بپیمایید). سپس با فشردن فلش به سمت راست، متغیر به فهرست سمت راست و تحلیل افزوده خواهد شد. اگر نظرتان راجع به متغیری تغییر کرد، میتوانید آن را از فهرست سمت راست انتخاب نموده و با فشردن فلش به سمت چپ، آن را از فهرست متغیرهای تحلیلی خارج نمایید. در منتهی علیه سمت راست، دکمههایی وجود دارند که خود منجر به باز شدن تعدادی پنجره دیگر در رابطه با فرمانهای مربوط به فراوانی میشود. ا فشردن دکمه OK در پایین پنجره حاضر، فرمان خود را به SPSS ارسال نمایید و یا با فشردن دکمه Paste باعث انتقال فرمانهای نوشته شده به پنجره ویرایش فرمان شوید.
SPSS رو قورت بده! بدون کلاس، سرعت 2 برابر، ماندگاری 3 برابر، مهارت فوق العاده پولساز، خرید و دانلود!
نکته مهم! آموزش توابع آماری اصلی در نرم افزار Spss (یا Statistic functions)
اگر به پنجره بازگردید، آن را همانطور که آخرین بار رها نمودید و با آخرین فرمانهای اجرا شده خواهید یافت. این مسئله شما را زمانی که در حال آزمایش چند متغیر در تحلیلهایتان و یا اشکال زدایی هستید، بسیار مفید خواهد بود. اگر دوست دارید که از نو شروع به کار نمایید، میتوانید از دکمه Restart استفاده نمایید.
کار با پنجره ویرایش داده ها
استفاده اصلی از پنجره ویرایش داده در نمایش(بخش از) مقادیر دادهای است که در حال کار با آن هستید. همچنین در بازتعریف ویژگیهای متغیرها(تغییر نوع داده، افزودن برچسب، مقادیر دادههای مفقود و …)، ایجاد متغیرهای جدید و وارد نموده دستی داده ها میباشد. پنجره ویرایش داده ها، دو نقطه نظر از مجموعه داده ها به شما میدهد: دیدی بر داده و دیدی بر متغیر که با کلیک بر زبانه مناسب در گوشه چپی پایینی در پنجره به دست میآید.
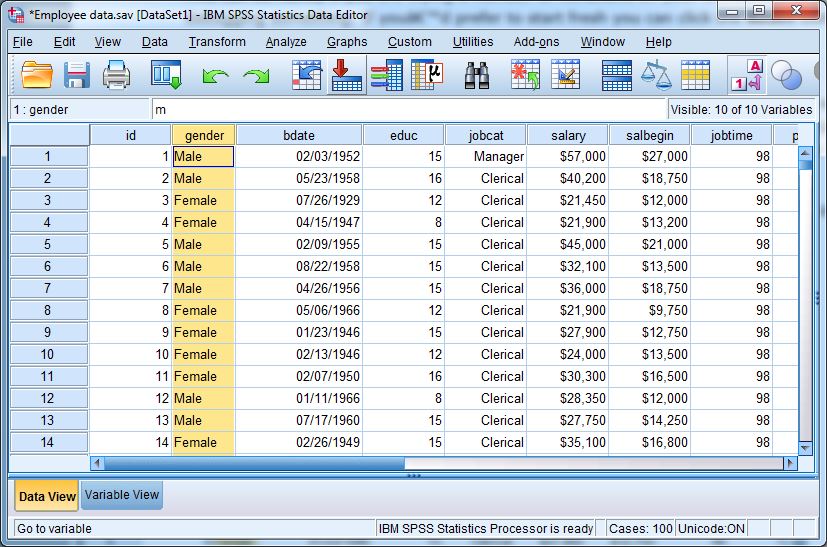
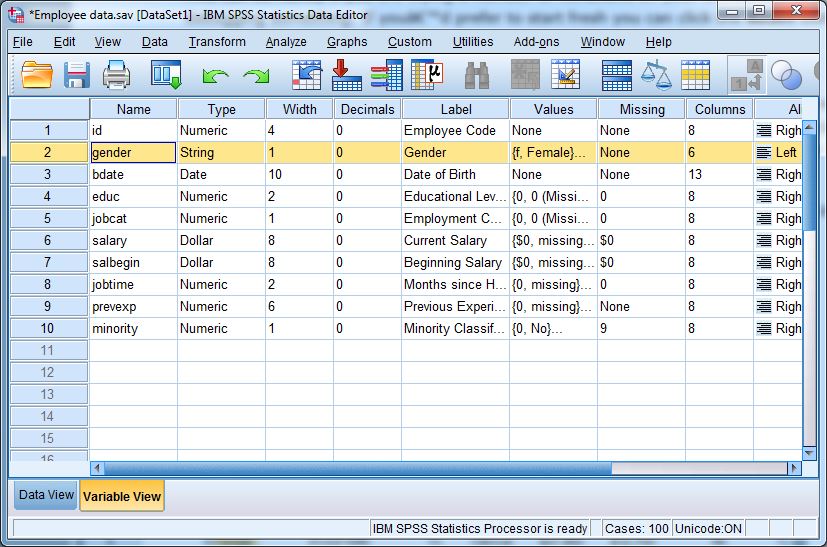
نمایش داده ها
در نمایش داده ها، داده ها در فرمت استاندارد مستطیلی نرم افزارهای آماری نشان داده میشود. هر ردیف نماینده یک واحد مشاهده، که گاهی از آنها به نام رکورد یا بهطور مثال در SPSS که به نمونه یاد میشوند. تعداد نمونه(مشاهده) را در چپترین ستون میتوان دید که بهصورت خودکار تخصیص داده شده و بهعنوان داده ذخیره نخواهد شد. هر ستون نماینده یک متغیر است. تمام دادههای یک ستون باید از یک جنس ریال خواه عددی یا رشتهای(که به صورت کاراکتر هم بیان میشود) باشند.
هر سلول دادهای حاوی مقادیر دادهای است. اگر دادههای هر سلول مفقود باشد، به شکل نقطه(“.”) و یا خالی(” “) نمایش داده میشود. مقادیر دادهای میتواند به اشکال مقادیر واقعی و یا مقادیر تغییر یافته باشند. برای مثال، مقادیر مربوط به درآمد یک فرد میتواند ۱۵۰۰۰ یا شکل تغییر یافته $۱۵,۰۰۰ باشد. فرمتها همچنین میتوانند به شکل برچسبهای مقداری باشد، برای مثال، دادههای ثبت شده به شکل ۱ و ۲ را میتواند به صورت مرد یا زن برچسب گذاری نمود. در حالی که شکل دهی داده ها، تفسیر نتایج را راحتتر می نماید، باید به یاد داشته باشیم که آنچه که SPSS در حقیقت تحت پردازش قرار میدهد، همین مقادیر دادههاست. بخصوص زمانی که فرمانی را که شما را ملزم به تعیین یک یا چند مقدار دادهای میکند، باید از مقادیر استفاده نمایید نه شکلهای تغییر یافته آن.
میتوانید میان دادههای تغییر شکل یافته و نیافته و با استفاده از کلیک کردن بر روی دکمه برچسبهای مقادیر در نوار ابزار، چهارمین دکمه از سمت راست در حالت نمایش دادهای، سوییچ کرد. با روشن بودن برچسبهای مقادیر، میتوانید مقادیر واقعی یک متغیر را نیز با کلیک بر روی یک سلول و نگاه به سطر بالای آن را ببینید. جعبه(خانه) ای که در چپ آن قرار گرفته، نشان دهنده تعداد مشاهده و متغیر منتخب میباشد، برای مثال ۱٫ جنسیت، در صورتی که جعبه مرکزی مقدار واقعی را نشان میدهد، برای مثال m. مقادیر دادهای را با استفاده از نوشتن مستقیم در نمایش دادهای میتوان اضافه یا اصلاح نمود. برای افزودن داده، در خانه مقدار داده واقعی بنویسید. با این حال به غیر از مجموعه دادههای بسیار کوچک برای کلاس، تقریباً هرگز چنین کاری نکنید.
نمایش متغیر
در نمایش متغیر میتوانید اطلاعات معرف هر متغیر(که گاهی متا داده خوانده میشوند) در مجموعه دادهایتان را دیده و اصلاح نمایید: هر ستون نمایش داده توسط سطری از نمایش متغیر تشریح میشود.
اولین ویژگی هر متغیر اسم آن است. نام متغیر، معرف نحوه شناسایی ستون داده در زبان برنامه نویسی است و بهمنظور عملکرد مناسب زبان برنامه نویسی، نام متغیرها باید از محدودیتهای خاصی پیروی نماید: نامها باید با یک حرف آغاز شوند، و بهتر است از حروف، ارقام تشکیل شده و از علائم نگارشی و نقطه استفاده نشود. کوچک و بزرگی حروف مشکلی ایجاد نمیکند. طول نام متغیرها میتوانند تا ۶۴ کلمه باشند. این نامها را بهسادگی میتوان با نوشتن در خانهها، تغییر داد و یا ایجاد نمود.
از انواع متغیرهای اساسی میتوان به “عدد” و “رشتهای” اشاره نمود. با این حال نکتهای که صرفاً باعث سختتر شدن است این است که SPSS امکان انتخاب فرمتهای استاندارد متفاوتی برای نمایش دادههای رقمی(برای مثال نمادگذاری علمی، شکل دهی با ویرگول، ارز) را فراهم می نماید و این حال را Type مینامد. نوع متغیر را با کلیک بر روی ستون و سپس کلیک بر روی دکمه خاکستری ظاهر شده و کار در جعبه تبادلی ادامه میدهید.
ویژگی برچسب امکان ایجاد توضیح طولانیتری از آنچه در محل نام متغیر دیده میشود را مشابه با برچسب داده برای مقادیر داده فراهم می نماید. هر دو دسته برچسب متغیرها و برچسبهای مقادیر در ارائه خروجیهای قابل فهم تر به ما کمک میکنند.
ویژگی مقادیر(Values) امکان ایجاد فهرستی از برچسبهای مقادیر را برای ما فراهم می نماید. معمولاً متغیرهای متفاوتی، مجموعه مشترکی از برچسبهای مقادیر را به اشتراک گذاشته و میتوانید این مجموعه را کپی و سپس وصل(paste) نمایید. این برچسبها را بهراحتی میتوانید با نوشتن آنها مشخص نموده و آنها از طریق پنجره تبادلی کار میکنند.
ویژگی مفقود(Missing) مکانی برای شما در تعیین مقادیر دادهای خاصی است که میخواهید SPSS به هنگام محاسبات آماری، در نظر نگیرد. برای مثال در دادههای مصاحبه، رایج است که در مقابل پاسخی که مصاحبه شونده در ازای سؤال میگوید “نمیدانم”، از عدد ۸ استفاده شود، و شما میتوانید SPSS را به نحوی برنامه ریزی کنید که در مواجهه با ۸ در یک متغیر، از آن بهعنوان داده مفقودی یاد کند.
از دیگر ویژگیها میتوان به عرض(Width)، اعشار(Decimals)، ستونها(Columns)، جهت(Align)، مقیاس(Measure) و نقش(Role) اشاره نمود که تنظیمات اندکی در رابط با نمایش دادهای میباشد. اگرچه مقیاس(سطح اندازه گیری) از لحاظ آماری، مفهوم بسیار مهمی به شمار میآید، ولی معنای کممی در نرم افزار SPSS داراست.
کار با نمایش خروجی
نمایش خروجی، جداول و نمودارهای آماری را جمع آوری نموده و به شما امکان تغییر آنها، پیش از ذخیره و چاپ را میدهد. نمایش خروجی به دو بخش اصلی، بخش زمینه(خلاصه) در سمت چپ و بخش جداول در سمت راست تقسیم میشود. قسمتی که در چاپ خواهیم داشت، بخش جداول خواهد بود.
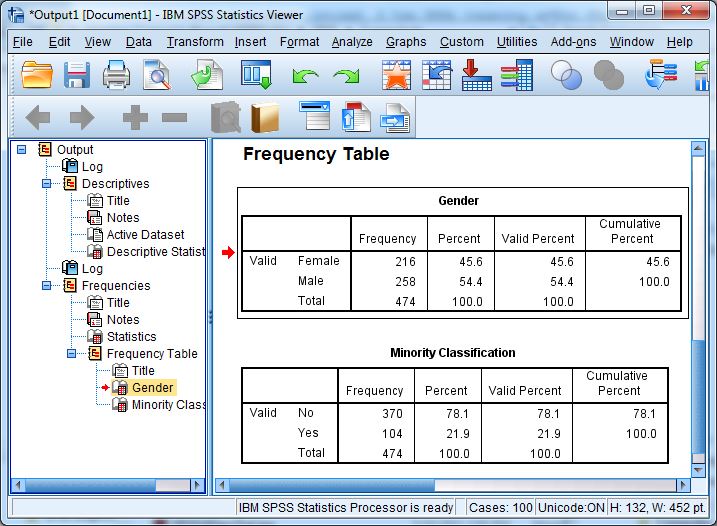
زمانی که SPSS یک خروجی(جداول، دستورها، پیامهای خطا و ..) را ایجاد می نماید، آنها را به شکل موارد(object)ی به بخش جداول اضافه می نماید و هر مورد در خروجی به نمایش در میآید. هر موردی میتواند باز و اصلاح، پاک، مخفی، بازآراسته و یا چاپ شوند. برای کار با هر موردی میتوانید آن را با کلیک در بخش جداول و یا کلیک بر ورودیهای متناظر در بخش زمینه انتخاب نمایید. فلش قرمز رنگی در کنار مورد، هر دو بخش ظاهر میشود.
بهمنظور ویرایش(ویرایش) موارد، بر روی آنها در بخش جداول دوبل کلیک کنید. بسته به اینکه مورد سادهای مانند یک عنوان(که تنها سلولی با مقداری نوشته درون آن است) و یا موردی پیچیدهتر مانند یک جدول یا نمودار را ویرایش نمایید، قادر خواهید بود که آن را بهسادگی و در پنجره خروجی تغییر دهید یا نیاز به گشودن پنجرهای دیگر باشد. به غیر از تغییر ظاهر نمودار، راحتتر است تا ابتدا خروجی خود را به محیط نرم افزار Microsoft Word ببرید، ولی در اصل شما قادر به تغییر هر آنچه که در خروجی می بینید، تا حذف ک ستون و یا تغییر اعداد میباشید. (ولی اگر قصد بر مشابه سازی نتایجتان دارید، بهتر است تا به کارگاههای شبیه سازی ما برای رسیدن به شیوهای بهتر رجوع کنید). بهمنظور پاک نمودن موارد، آنها در هر بخش انتخاب نموده و دکمه Delete را میزنیم. برای مخفی نمودن موارد، بر روی نماد تصویری هر مورد در بخش زمینه دوبل کلیک میکنیم . برای آشکار کردنش، دوباره بر روی آن دوبل کلیک کنید. میتوانید تمام یک قسمت را با کلیک کردن بر روی علامت منفی در سمت چپ گروه در بخش زمینه، مخفی کنید. این قسمتهای مخفی شده در چاپ مشخص نمیشود، ولی به همراه دیگر بخشها ذخیره خواهد شد.
در باز آراستن موارد، مورد(یا گروه موارد) دلخواه را در هر بخش انتخاب نموده، و آنها را تا زمانی که فلش قرمز رنگ در زیر آنهایی که میخواهید ظاهر شوند، پیدا شود، بکشید. برای خروجی گرفتن از خروجی از روند خاصی پیروی میکنید. در نمایش خروجی بر روی File – Export کلیک کنید تا پنجره مربوط به آن نمایش داده شود. سه مورد اساسی را بررسی کنید. ول، نوع فایلی که میخواهید به آن شیوه خروجی بگیرید: از انواع مفید میتوان به Excel، PDF، PowerPoint و یا Word اشاره نمود. سپس بررسی کنید که همه آن چیزی که میخواهید را با استفاده از دکمه Objects to Export در بالای پنجره خروجی بگیرید.اگر تنها بخشی از خروجی را انتخاب کرده باشید، این گزینه تنها همان بخش را بهصورت پیش فرض بهعنوان خروجی ارائه خواهد داد، در غیر این صورت تمامی خروجی مشخص را به شکل خروجی معرفی خواهد نمود. نهایتاً، اسم فایل به نحوی معنادار انتخاب نموده و آن را در آدرسی که بتوانید آن را حفظ کنید مانند U: ذخیره نمایید. زمانی که موارد انتخابیتان، تنظیم شد دکمه OK را بزنید.
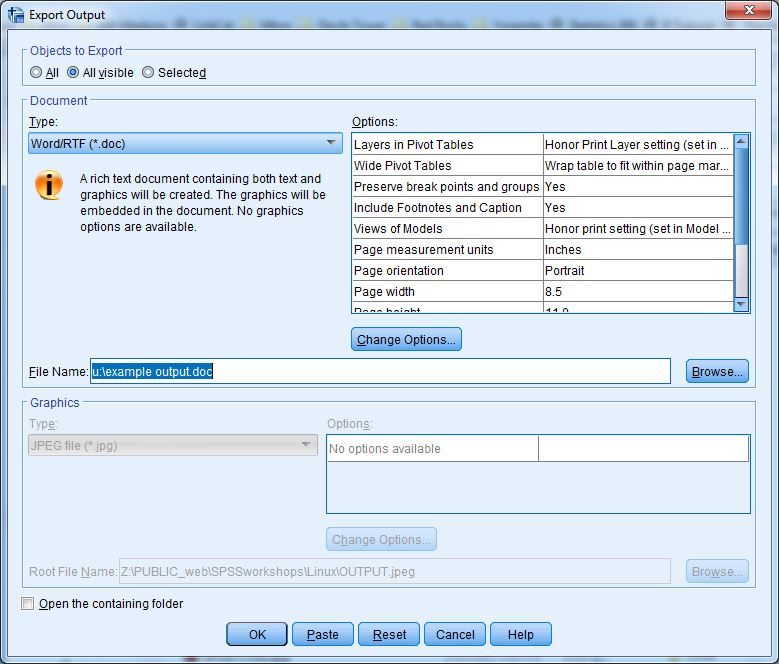
کار با ویرایشگر دستور
یادگیری برنامه نویسی SPSS موضوع جداگانهای است؛ اصول آن در کارگاه تمرینی SSCC آورده شد. اما بهمنظور وارد کردن و اجرای یک دستور SPSS نیاز به، به حافظه سپردن یک زبان جدید نیست. واحد اساسی کار با زبان برنامه نویسی، دستور است: به دستورات به شکل جملاتی خوب شکل گرفته نگاه کنید. در این زبان، دستورات با یک کلمه کلیدی شروع شده و با نقطه پایان مییابد. دستورات باید در چپترین ستون در ویرایشگر شروع شوند. اگر فرمان طولانی و بیش از یک خط باشد، خط دوم و ادامه فرمان باید با فاصله خالی آغاز شود. کوچک و بزرگی حروف مهم نیست. SPSS دستوراتی را که نمیتواند بخواند را به رنگ قرمز در میآورد.
مشابه با ویرایشگر خروجی، ویرایشگر دستورها نیز دارای دو بخش است. جداول موجود در بخش راستی در واقع آن چیزی است که به شکل فایل با فرمت .sps ذخیره شده است.
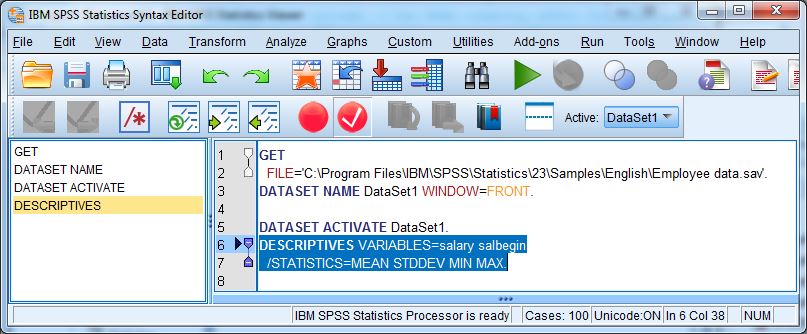
اجرای فرمان. برای آنکه SPSS به معنای واقعی فرمان(های) شما را اجرا نماید، باید آنها run نمایید. بر دکمه Run و سپس یکی از گزینههای منو کلیک نمایید. همچنین در نوارابزار، نمادی برای اجرای برنامهتان وجود دارد، مثلثی با جهت به سمت راست(“play”). میتوانید تمامی فرمانهای موجود در پنجره ویرایش و یا با انتخاب برخی از آنها، تنها آنها را اجرا نمایید(به یا داشته باشید که شما کل فرمان را، از اولین کلیدواژه تا نقطه پایانی). همچنین میتوانید فرمان current را که همان چیزی است که نشانگر ماوستان بر روی آن قرار گرفته را اجرا نمایید.
وصله نمودنو اجرا. بهجای تنها اجرا نمودن فرمانها، امکان وصله نمودن از اکثر جعبههای تبادلی فراهم شده است. سپس SPSS فرمان مربوط را در پنجره ویرایشگر داده ها مینویسد. فرمان نوشته شده اصولاً مفصل خواهد بود و بیانگر بسیاری از گزینههای پیش فرضی میباشد. دستوری که خودتان مینویسید، بسیار کوتاهتر و سادهتر خواهد بود. پس از وارد نمودن دستور پس از کپی کردن آن، هنوز هم برای خروجی گرفتن از آن نیازمند اجرا نمودن آن هستیم.
یادگیری بیشتر
برای یادگیری اس پی اس اس بصورت حرفه ای، از این پکیج های فوق العاده آموزشی و استاندارد استفاده کنید تا خیلی سریع، راحت و بدون نیاز به کلاس آن را بیاموزید.
برای یادگیری بیشتر راجع به رابط کاربری SPSS میتوانید به آموزش نرم افزار آنلاین که همراه نرم افزار وجود دارد را با کلیک بر Help – Tutorial مطالعه نمایید.
همچنین برای دیدن مقالات کاربردی و جذاب آموزشی ما در باره اس پی اس اس، کلیک کنید. استاد و/یا دستیار استاد شما نیز میتواند بهترین منبع شما برای تکالیف کلاسیتان باشند.
بسیار کاربردی
- آموزش نرم افزار SPSS از مبتدی تا متوسط (فقط با ۲ ویدیوی رایگان)
- آموزش آزمون ساده همبستگی پیرسون در spss (بصورت تصویری)
- آموزش نحوه وارد کردن اطلاعات پرسشنامه و تحلیل آن با نرم افزار spss
- آموزش کامل و تصویری آمار توصیفی در نرم افزار Spss
- معرفی اجزای اصلی و مهم Spss برای یادگیری بهتر سطح مقدماتی
- آموزش توابع آماری اصلی در نرم افزار Spss (یا Statistic functions)
- آموزش اصولی تحلیل رگرسیون خطی در نرم افزار SPSS (با مثال ملموس)
- آموزش کامل نحوه ایجاد یک نمودار ستونی با نرم افزار SPSS (گام به گام)
- آموزش گام به گام نحوه کاربرد Spss در آمار توصیفی (تصویری)
- spss چیست، کاربردهای آن کدامند وجدیدترین نسخه آن کدام است؟ (معرفی کامل)





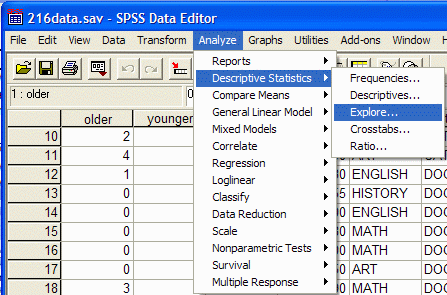
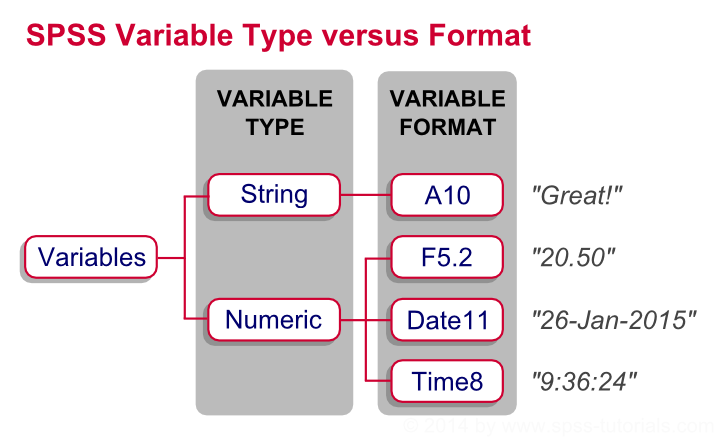
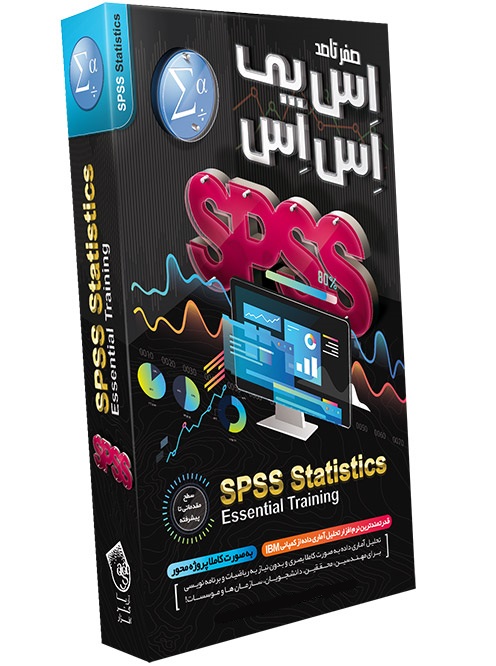
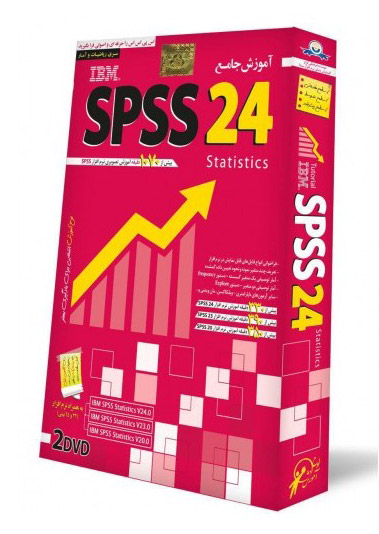
سلام توی محاسبات و انالیز واریانس رو نوشته ۰۰۰٫ اینو چطوری میشه تحلیل کرد؟
پاسخ