این مبحث به شما نشان میدهد که چگونه از نرم افزار SPSS نسخه ۱۲٫۰ تا ۲۰۱۷ برای استنتاج تحلیل داده ها و آمار توصیفی استفاده کنید. شما از این نرم افزار برای ایجاد هیستوگرام، توزیع توالی، نمودارهای ساقه وبرگ، نمودار جعبه ای Tukey ، محاسبه مقدار استاندارد شاخصهای مرکزگرا مثل ( میانه، میانگین ومد) ، محاسبه مقدار استاندارد پراکندگی ها( دامنه، دامنه میان چارکی، انحراف معیار و واریانس) و محاسبه مقدار استاندارد کشیدگی ها و چولگی ها میتوانید استفاده کنید.
فرمان توالی
این فرمان یا دستورالعمل برای محاسبه چارکها، صدکها، شاخصهای مرکزگرا (میانه، میانگین و مد) ، شاخصهای پراکندگی( دامنه، انحراف معیار، واریانس، مینیمم و ماکزیمم)، کشیدگی و چولگی و ایجاد هیستوگرام ها بکار میرود. بصورت: Analyze/Descriptive Statistics/Frequencies که میگوید:
توی این پک فوق العاده،اس پی اس اس رو جوری یاد میگیری که تو هیچ کلاس آموزشی یا پک دیگه ای نه دیدی نه شنیدی! بدون هیچ کلاسی، بهترین مقالات رو بنویس، خفن ترین تحلیل های آماری رو انجام بده یا اصلا حسابی پول در بیار!
۱- روی آیتم Analyze بالای پنجره کلیک کنید سپس Descriptive statistics را از منوی drop down و Frequencies را از منوی pop up انتخاب کنید.
۲- کادر محاوره ای Frequencies ظاهر میشود:
۳- متغیرهایی را که میخواهید آنالیز کنید با کلیک در سمت چپ کادر محاوره ای Frequencies انتخاب کرده سپس دکمه arrow را کلیک کرده تا بتوانید متغیر را به داخل کادر سمت راست Variables انتقال دهید.
۴- اگر شما یک توزیع توالی میخواهید داشته باشید مطمئن شوید که گزینۀ Display Frequency tables انتخاب شده است و فرایندهای آماری که میخواهید اجرا کنید را با کلیک روی دکمه Statistics مشخص کنیدکادر محاوره ای Statistics ظاهر میشود:
۵- برای محاسبه یک صدک در کادر سمت چپ قسمت صدک ها کلیک کنید. صدک مورد نظر را تایپ کرده و Add را انتخاب کنید. وقتی همۀ شاخصهای آماری مورد نظر را (میانه ،میانگین، مد، انحراف معیار، واریانس، دامنه و غیره) انتخاب کردید روی Continue کلیک کرده و با انتخاب دکمه نمودار ، نموداری را که میخواهید نمایش دهید انتخاب کنید. کادر محاوره ای نمودار ظاهر میشود:
۶- روی نمودار موردنظر(معمولاً هیستوگرام) کلیک کرده و گزینه های Continue و سپس OK را از کادر Frequencies انتخاب کنید. خروجی SPSS ظاهر میگردد. در خروجی SPSS شاخصهای آماری و نمودار مورد نظرتان را خواهید دید. این خروجی شاخصهای آماری مرکزی، شاخصهای پراکندگی، کشیدگی، چولگی، چارکها و صدکها را ارایه میدهد.
۷- خروجی دو ستون دارد ستون سمت چپ فرایند آماری و ستون سمت راست مقدار آن را نشان میدهد. مثلاً میانه داده ها ۱٫۲۶ است( برای داده های شما ممکن است عدد دیگری باشد). زمانیکه توزیع داده ها اریب میشود مقدار چولگی بزرگتر از صفر است. در یک توزیع نرمال مقدار کشیدگی صفر است. کشیدگی مثبت بریک توزیع کشیده و کشیدگی منفی بر توزیع پهن دلالت دارد. اگراسکرول موس را به پایین بچرخانید توزیع توالی را خواهید دید.
۸- اگر اسکرول را به پایین بچرخانید نمودار هیستوگرام یا نمودار مورد نظرتان را خواهید دید.
از دست ندهید! Spss چیست، کاربرد های آن کدامند و جدیدترین نسخه آن چیست؟
دستورالعمل توصیفی میتواند برای نمایش شاخصی مثل (میانه)، پراکندگی مثل (دامنه، انحراف معیار، واریانس، مینیمم، ماکزیمم) و کشیدگی و چولگی بکار رود. بصورت: Analyze/Descriptive Statistics/Descriptives
۱- در بالای پنجره Analyze را انتخاب کرده گزینه Descriptive Statistics را از منوی drop down وDescriptives را از منوی pop up انتخاب کنید.
۲- کادر محاوره ای Descriptives ظاهرمیشود:
۳- در قسمت چپ کادر با کلیک برروی متغیرهایی که میخواهید آنالیز کنید آنها را انتخاب و با زدن روی گزینۀ arrow آنها به سمت راست کادر انتقال دهید.
۴- با کلیک روی Options فرایندهای آماری دلخواه را را انتخاب کرده تا کادر Options ظاهر گردد:
۵- با انتخاب هر شاخص آماری دلخواه (میانه، انحراف معیار، واریانس، دامنه، مینیمم و…) در کادر محاوره ای Descriptives گزینه OK را بزنیدتا خروجی SPSS با نتایج آن ظاهر گردد. شکل زیر نمونه ای از یک خروجی است:
یک خروجی مقادیر آماری دلخواه را ارائه میدهد.
نکته مهم ! نرم افزار Spss بسیار کاربردی است، برای یادگیری اصولی و سریع آن در کمتر از ۱ ماه، از این بسته های آموزشی فوق العاده استفاده کنید!
فرمان جستجو
این فرمان میتواند جهت تعیین شاخصهای مرکزی (میانگین و میانه) ، پراکندگی (دامنه، دامنه چارکی، انحراف معیار، واریانس، مینیمم و ماکزیمم) ، کشیدگی، چولگی و ارائه نمودارهای هیستوگرام، نمودار ساقه و برگ و نمودار جعبه ای Tukey بکار رود.
۱- مسیر Analyze/Descriptive Statistics/Explore را انجام دهید.
۲- کادر محاوره ای Explore ظاهر میشود:
۳- در قسمت سمت چپ کادر متغیرهای دلخواه را انتخاب کرده با کلیک روی top arrow آنها را بداخل لیست Dependent انتقال دهید.
۴- نمودارهای دلخواهتان را با کلیک روی Plots انتخاب کرده تا کادر Plots ظاهر شود.
۵- نمودارهای مورد نیاز را با کلیک روی آنها انتخاب کنید(مثل نمودار ساقه-و-برگ، هیستوگرام و …) و سپس Continue وبعد هم OK راکلیک کنید. خروجی SPSS با نتایجش ظاهر میگردد . شکل زیر نمونه ای ازیک خروجی برای آمار توصیفی است.
۶- خروجی مقادیر لازم را به شما ارائه می دهد . با حرکت اسکرول به پایین نمودارهای دلخواهتان را می بینید.
۷- نمودار جعبه ای Tukey چارک های اول (پایین جعبه) و سوم (بالای جعبه ) را نمایش می دهد. (صدک های ۲۵ ام و ۷۵ ام ) میانه (خط افقی جعبه ) ، دامنه ( به استثنای نقاط پرت و بریدگی های انتهایی ) ( خط هایی که از جعبه امتداد می یابند دامنه را نشان می دهند) نقاط پرت ( محیطی که نقطه پرت نشان می دهد – عدد بعدی برای نقطه پرت همان عدد قابل مشاهده است) . یک نقطهپرت به صورت بریدگی تعریف می شود که بین ۵/۱ تا ۳ برابر طول جعبه دور تر از لبه بالایی یا پایینی جعبه قرار دارد). به یاد داشته باشید که نمودار جعبه ۵۰ درصد از بریدگی ها را نشان می دهد یک بریدگی انتهایی یریدگی ای است که به اندازه ۳ برابر طول جعبه دور تر از لبه انتهایی جعبه قرار دارد.
اگر هرگونه مشکلی در استفاده از آمار توصیفی نرم افزار اس پی اس اس داشتید آن را با سریع آسان در بخش نظرات مطرح کنید، تا حد امکان جواب گوی شما خواهیم بود!
بسیار کاربردی
- آموزش نرم افزار SPSS از مبتدی تا متوسط (فقط با ۲ ویدیوی رایگان)
- آموزش آزمون ساده همبستگی پیرسون در spss (بصورت تصویری)
- آموزش نحوه وارد کردن اطلاعات پرسشنامه و تحلیل آن با نرم افزار spss
- آموزش کامل و تصویری آمار توصیفی در نرم افزار Spss
- معرفی اجزای اصلی و مهم Spss برای یادگیری بهتر سطح مقدماتی
- آموزش توابع آماری اصلی در نرم افزار Spss (یا Statistic functions)
- آموزش اصولی تحلیل رگرسیون خطی در نرم افزار SPSS (با مثال ملموس)
- آموزش کامل نحوه ایجاد یک نمودار ستونی با نرم افزار SPSS (گام به گام)
- آموزش گام به گام نحوه کاربرد Spss در آمار توصیفی (تصویری)
- spss چیست، کاربردهای آن کدامند وجدیدترین نسخه آن کدام است؟ (معرفی کامل)



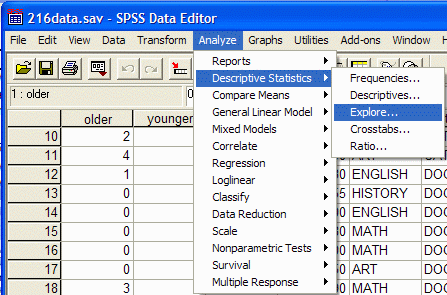

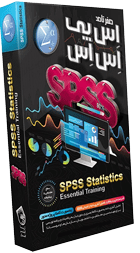
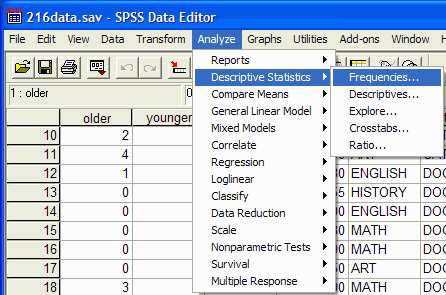
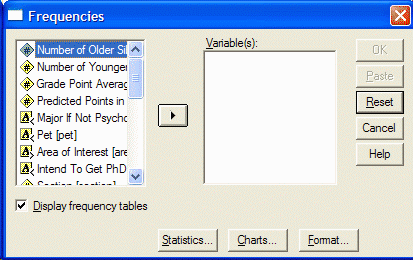
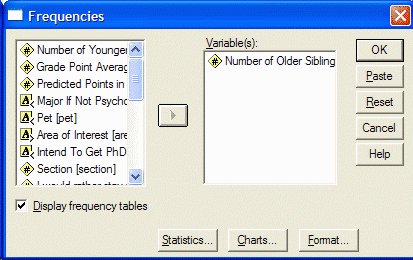
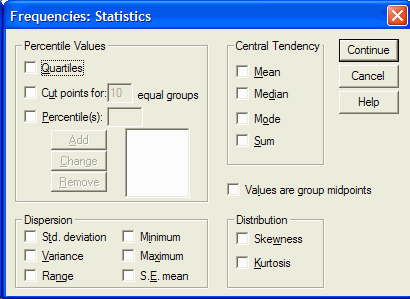
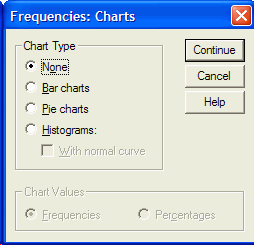
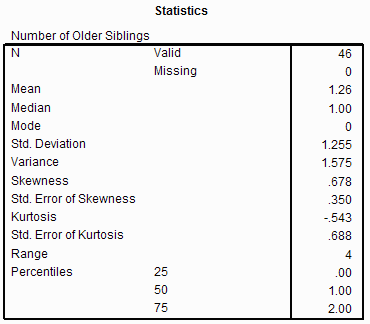
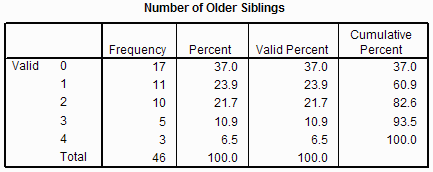
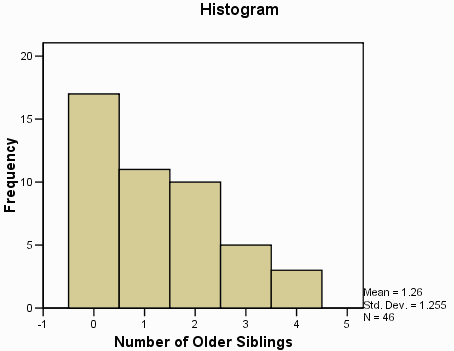
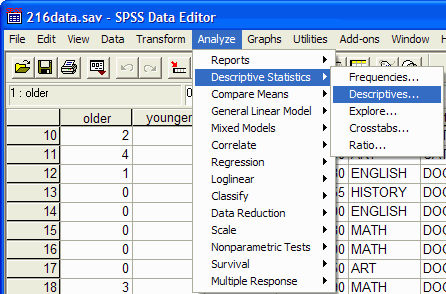
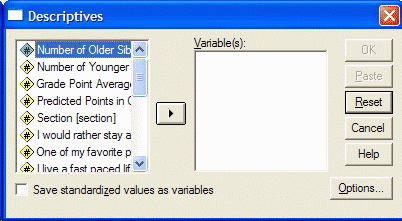
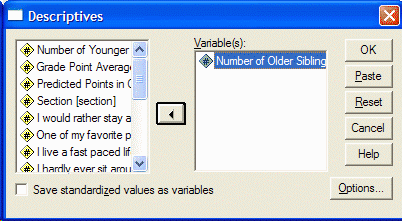
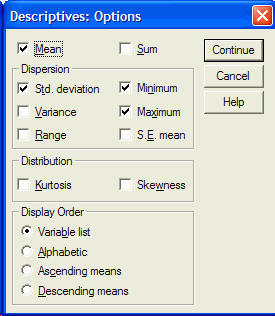

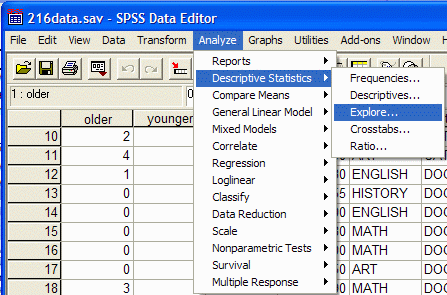
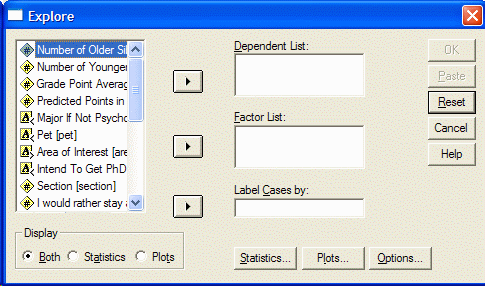
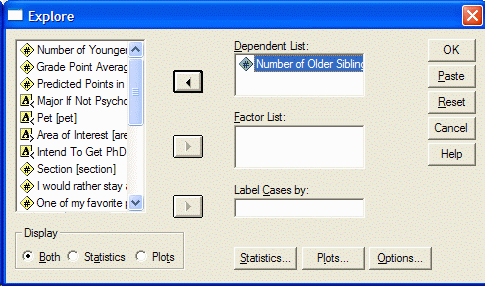
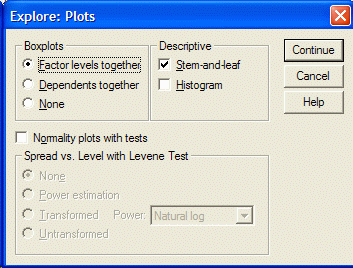
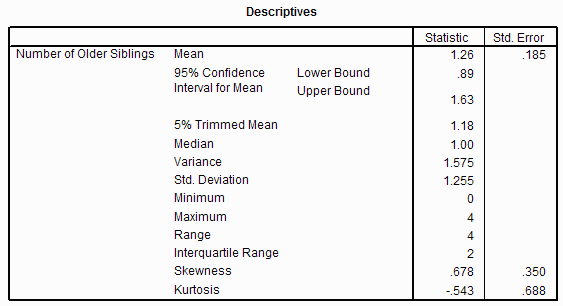
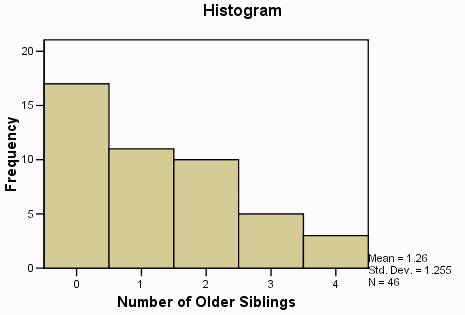
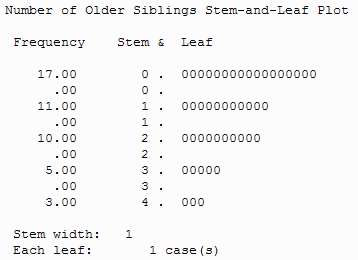
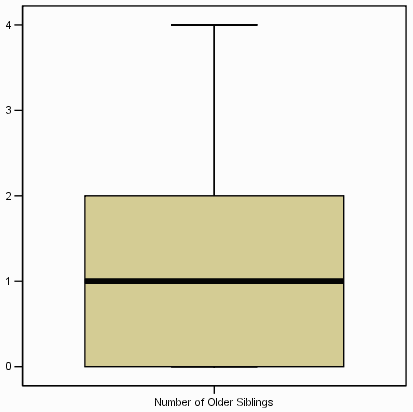

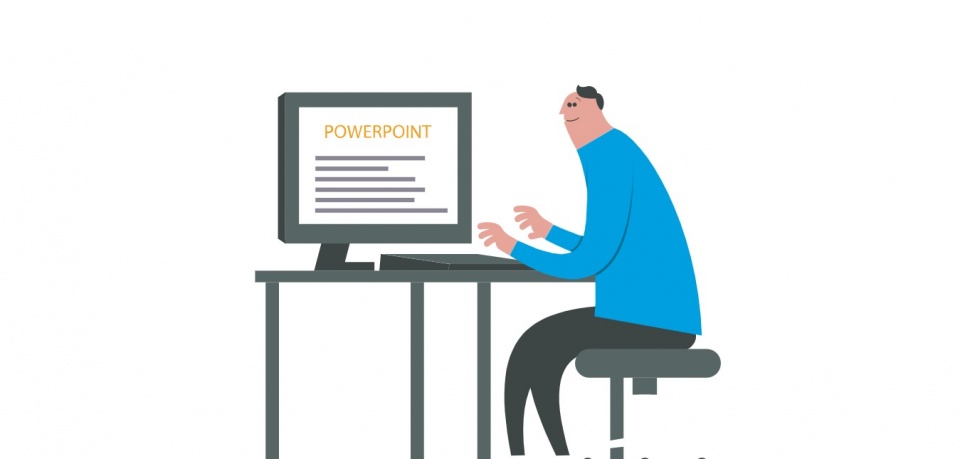
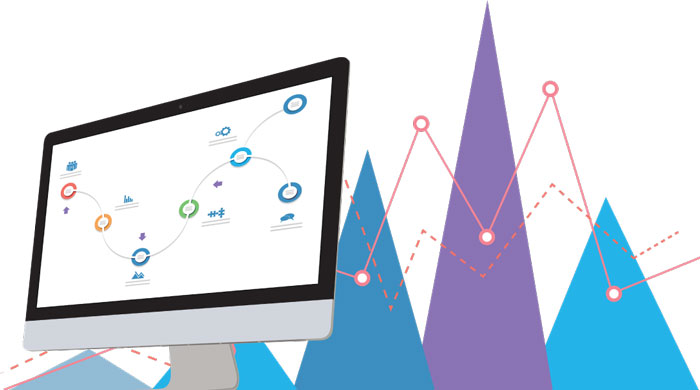
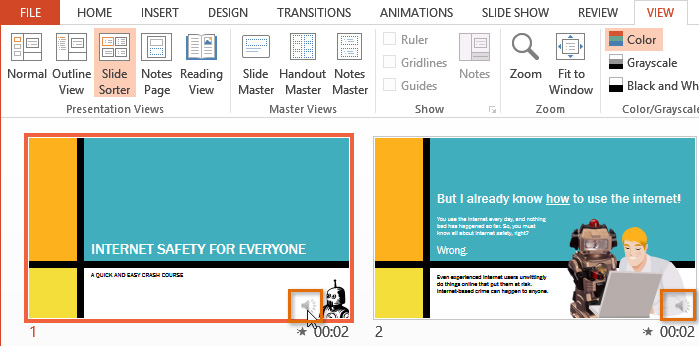


1 دیدگاه. ارسال دیدگاه جدید
بسیار عالی
مهندس ی سوال داشتم. یدونه دیتا گروه بندی شده مثلا کد ۱ و ۲ دارم
میخوام برحسب سن نمودار هیستوگرامش رو دربیارم. بقولا هر کدوم توی گروه ۱ و ۲ چطوریاست. هیستوگرام خالی توی بخش Analyze/Descriptive Statistics/Explo پیدا کردم ولی ولی اون خط توضیع نرمال رو نشون نمیده. ی کار دیگ هم میخوام کنم میانگین و انحراف معیار سن توی دسته یک و دو که از بخش انالیز پرده ای ک ازمون تی داخلشه خط اول meansاستفاده کردم بنظرتون درسته. اون نمودار رو نمیدونم چکارش کنم ممنون میشم راهنمایی کنید
تشکر