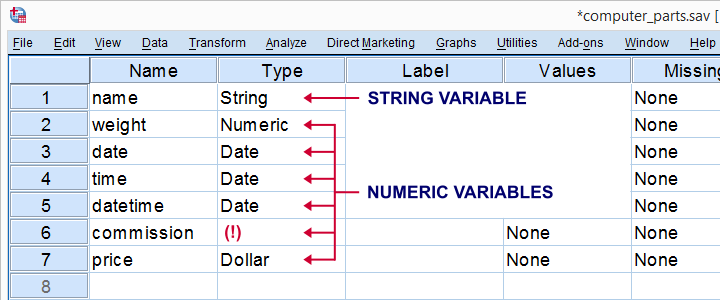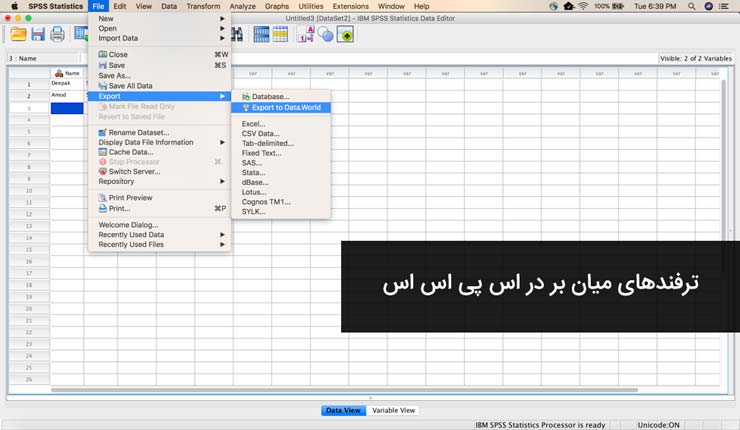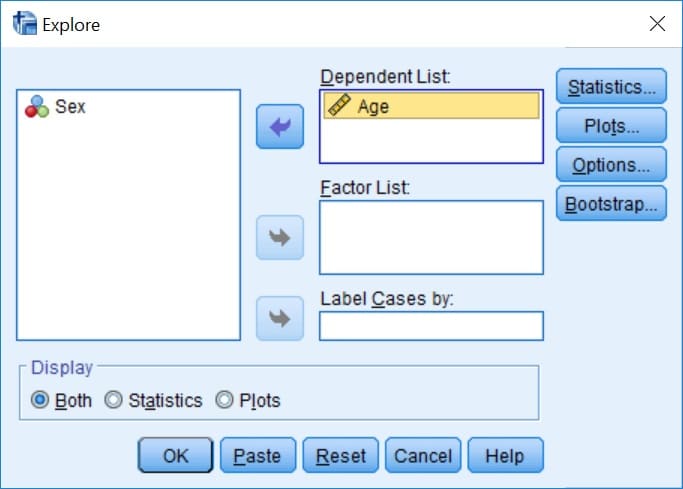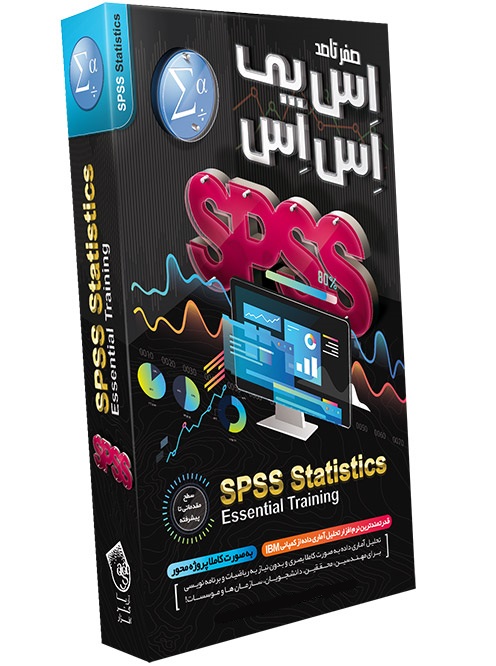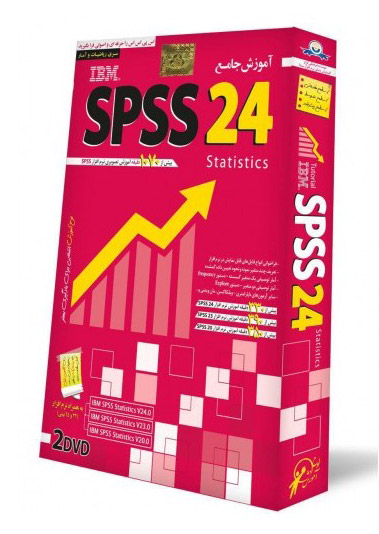آموزش تصویری و گام به گام رسم نمودار هیستوگرام در spss

هیستوگرام برای خلاصه کردن داده های گسسته یا پیوسته استفاده می شود. به عبارت دیگر، نمایش داده ای از داده های عددی را با نشان دادن تعداد نقاط داده ای که در محدوده مشخصی از مقادیر (به نام “سطل ها”) می شود، فراهم می کند. این شبیه به یک نمودار نوار عمودی است. با این حال، یک هیستوگرام، بر خلاف نمودار نوار عمودی، هیچ شکاف بین میله ها را نشان نمی دهد.
نمودار هیستوگرام چیست؟
هیستوگرام ها روشی برای نمایش تعداد داده ها و شبیه به نمودارهای میله ای (ستونی) هستند. نمودار میله ای تعداد واقعی در برابر دسته ها را نشان می دهد؛ ارتفاع نوار نشان دهنده تعداد آیتم های موجود در آن دسته است. هیستوگرام متغیرهای دسته ای را در “bins” (طبقه ها) نمایش می دهد.
یک طبقه نشان می دهد که چه تعداد داده در یک محدوده (فاصله) قرار دارد. معمولا، محدوده ای انتخاب می شود که به بهترین شکل با اطلاعات سازگار باشد. قانونی برای تعداد طبقات وجود ندارد، اما طبق یک قاعده سرانگشتی ۲۰-۵ طبقه خوب است. اگر بیش از ۲۰ طبقه انتخاب کنید، خواندن نمودار سخت و پیچیدگی زیاد خواهد شد و کمتر از ۵ طبقه هیستوگرام بدون پیام و معنای خاصی است. اکثر نمودارهایی که در مقیاس ابتدایی ایجاد می شود، حدود ۵ تا ۷ سطل دارد.
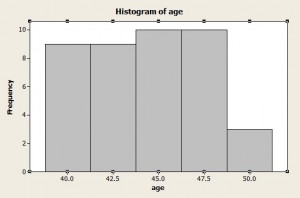
گراف با ۵ طبقه
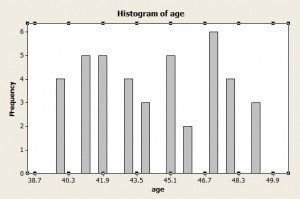
گراف با تعداد طبقات بالا
یکی دیگر از قوانین سر انگشتی می گوید که اگر مقداری به دو محدوده می افتد، آن را در محدوده بالا قرار دهید. به عنوان مثال، اگر هیستوگرامی از سنین ایجاد کرده و فواصل شامل ۴۲-۴۰ و ۴۴-۴۲ باشد، فردی که ۴۲ ساله است باید در فاصله ۴۴-۴۲ قرار گیرد.
حتما بخوانید: ۵ تااز بهترین کلاس های آموزش نرم افزار spss در ایران +آدرس
ارتفاع نوار در هیستوگرام چیست؟
بر خلاف نمودار میله ای، مساحت یک محدوده در هیستوگرام نشان دهنده فرکانس است، نه ارتفاع آن. این فرکانس با ضرب کردن عرض محدوده در ارتفاع محاسبه می شود. ارتفاع نوار در هیستوگرام تنها در صورتی نشان دهنده فرکانس (تعداد) است که عرض محدوده ها برابر باشد. به عنوان مثال، اگر مقدار بزرگی زمین لرزه را ترسیم کنید و محدوده ها ۵-۳، ۷-۵ و ۹-۷ باشند، ارتفاع نوار برابر با فرکانس (تعداد) است. با این حال، هیستوگرام ها همیشه فواصل یکسان ندارند. هنگامی که هیستوگرام دارای فواصل نا هموار است، ارتفاع برابر با فرکانس نیست.
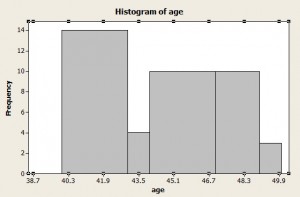
هیستوگرام با فواصل ناهموار (ارتفاع نشان دهنده فرکانس نیست)
Bihistogram
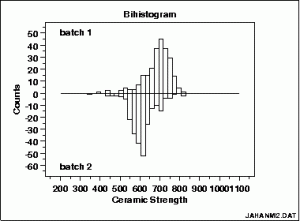
Bihistogram، نموداری است که از دو هیستوگرام (“bi” = دو) در جهت مخالف ساخته شده است. یک هیستوگرام بالای محور است و یکی پایین. هیستوگرام ها می توانند هم در جهت محور y و هم در جهت محور x باشند. هر جهت نمایانگر یک مقوله متفاوت است.
Bihistogram یک جایگزین بصری برای آزمون t مستقل است و می تواند مفید تر از آزمون t باشد، زیرا بسیاری از ویژگی ها در نمودار دیده می شوند، مانند:
- یکپارچگی
- مکان (کجای محور افقی، نمودار متمرکز است)
- مقیاس (اگر گراف کشیده یا فشرده باشد)
- داده های پرت
ساخت Bihistogram
Bihistogram به ندرت در مقایسه با سایر تکنیک های آماری استفاده می شود، بنابراین بیشتر نرم افزارهای محبوب، قابلیت ایجاد آن را ندارند. در دو نرم افزار R و Dataplot می توان این نمودار را رسم کرد. نرم افزار SPSS هم ابزاری فراهم می کند که با کمک آن می توان هیستوگرام ها را کنار هم گذاشت.
Bihistogram در R
در R تابع ساده ای برای ایجاد Bihistogram وجود ندارد، اما StrictlyStat پیشنهاد می کند که دو نمودار هیستوگرام را بر روی هم قرار دهید.
Dataplot
در Dataplot از دستور BIHISTOGRAM استفاده می شود.
Bihistogram در SPSS 20
۱- بر روی “Graphics” در منو کلیک کنید، سپس “Chart Builder” را انتخاب کنید.
۲- هیستوگرام را از گالری در سمت چپ و پایین انتخاب کنید. مجموعه ای از هیستوگرام های مختلف ظاهر می شوند.
۳- نمودار مورد نظر خود را به منطقه پیش نمایش بکشید و رها کنید (درگ کردن).
۴- متغیر مورد نظر برای رسم هیستوگرام را انتخاب کرده (از قسمت Groups/Point ID) و روی نمودار بکشید و رها کنید (درگ کردن).
ساخت هیستوگرام: بررسی اجمالی
هیستوگرام راهی برای نمایش گرافیکی گروهی از اعداد است با توجه به اینکه چگونه ظاهر می شوند. این مقاله به شما چگونگی ساخت نمودار هیستوگرام با دست را یاد می دهد، اما بهتر است با استفاده از تکنولوژی های دیگر، مانند اکسل، اینکار را انجام دهید. انتخاب محدوده ها در آمار معمولا یک مسئله ی برآورد تجربی است. هنگامی که شما هیستوگرام را با دست انجام می دهید، در انتخاب محدوده ها دچار مشکل می شوید. با استفاده از اکسل (سایر نرم افزارها)، پس از اینکه هیستوگرام ساختید، می توانید محدوده ها را تغییر دهید تا زمانی که نمودار مورد نظرتان را پیدا کنید. گاهی اوقات بایستی هیستوگرام را با دست بسازید، مخصوصا اگر هیستوگرام فرکانس نسبی داشته باشید؛ تکنولوژی مانند TI-83 تنها هیستوگرام فرکانس منظم ایجاد می کند. اگر باید هیستوگرام را با دست بسازید، در اینجا روش آسانی توضیح داده شده است.
ساخت هیستوگرام: مراحل
نمونه سوال: برای نمرات زیر یک هیستوگرام بسازید:
۹۹، ۹۷، ۹۴، ۸۸، ۸۴، ۸۱، ۸۰، ۷۷، ۷۱، ۲۵
مرحله ۱: محورهای X و Y را رسم و نام گذاری کنید. برای این مثال، محور X با نام “نمره ” و محور Y با نام ” درصد فراوانی نسبی ” برچسب گذاری می شود.
مرحله ۲: تعداد بازه ها را انتخاب کنید و نمودار را برچسب گذاری کنید. در این مثال، بازه های ۱۰ تایی(محور X بازه است) انتخاب خوبی هستند (به نظر می رسد ۵ میله با یک یا دو مورد در هر گروه داشته باشید).
مرحله ۳: تقسیم ۱۰۰ بر تعداد نقاط داده ای برای بدست آوردن ایده جایی که فرکانس را قرار دهید. ۱۰ آیتم در مجموعه داده وجود دارد، بنابراین به این معنی است که %۱۰ = ۱۰/۱۰۰ (یک آیتم برابر با ۱۰٪ کل).
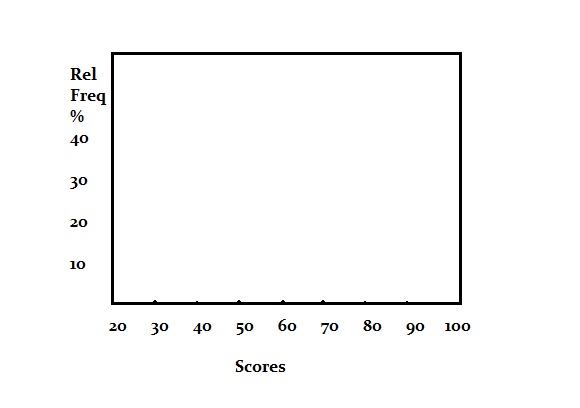
مرحله ۴: تعداد آیتم های موجود در هر بازه را بشمارید و سپس مستطیلی روی نمودار رسم کنید که متناطر با درصد کل آن بازه است. در این مجموعه داده های نمونه، اولین بازه (۳۰-۲۰) دارای ۱ آیتم است، (۸۰-۷۰) دو مورد دارد. اگر یک آیتم در مرز بازه قرار بگیرد(مثلا ۸۰)، آن را در بازه بعدی قرار دهید (۹۰-۸۰).
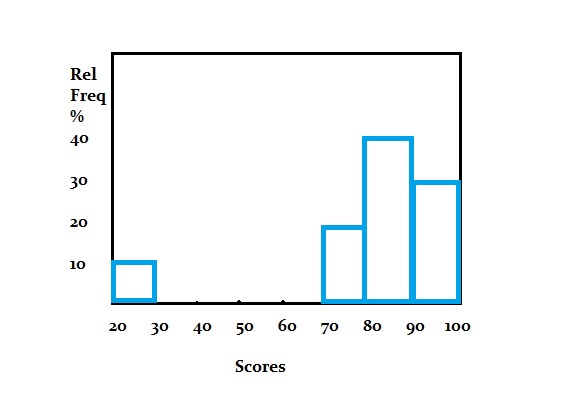
نکات
نکته ۱: در صورت عدم اطمینان در مورد تعداد دفعات انتخاب بازه، یک نمودار آنلاین با استفاده از سایت Shodor.org ایجاد کنید. بازه ها را تغییر دهید تا زمانی که به نمودار مورد نظر دست یابید.
نکته ۲: انتخاب جایی برای قرار دادن tick فرکانس نیز تا حدودی دلخواه و به ندرت علمی است. به عنوان مثال، اگر ۲۱ آیتم داشته باشید، می توانید tick ها را ۵٪ قرار دهید هرچند که هر عدد کمی کمتر از ۵٪ می شود. وقتی نمودار را طراحی می کنید این مورد را به یاد داشته باشید.
هشدار: انتخاب اندازه بازه بهینه در مجموعه داده های بزرگ پیچیده می شود. برای مجموعه داده های بزرگ بهتر است از تکنولوژی استفاده کنید.
نحوه ساخت هیستوگرام در Minitab
Minitab نرم افزاری است که مشابه اکسل و دیگر برنامه های صفحه گسترده است.
نحوه ساخت هیستوگرام در Minitab: مراحل
مرحله ۱: اطلاعات خود را به ستون ها در Minitab وارد کنید. در بیشتر هیستوگرام ها، دو دسته متغیر در دو ستون خواهید داشت.
مرحله ۲: بر روی “Graph” کلیک کنید و سپس روی “Histogram” کلیک کنید.
مرحله ۳: نوع هیستوگرامی را که می خواهید، انتخاب کنید. در اغلب موارد برای آمار ابتدایی، هیستوگرام “Simple” معمولا بهترین گزینه است.
مرحله ۴: روی “OK” کلیک کنید.
مرحله ۵: نام متغیری که می خواهید برایش هیستوگرام بسازید، انتخاب کنید و سپس بر روی دکمه “Select” کلیک کنید تا نام متغیر را به کادر متغیرهای گراف انتقال دهد.
مرحله ۶: برای ایجاد هیستوگرام در Minitab روی OK کلیک کنید.
مرحله ۷: (اختیاری) با کلیک کردن بر روی یکی از سطرهای باینری (اعداد) در پایه نوار، تعداد بازه ها (عرض دسته) را تغییر دهید. این کادر جعبه ویرایش را باز می کند. روی ” Binning” کلیک کنید و سپس دکمه ” Number of intervals” را بزنید. تعداد بازه ها را تغییر دهید و روی “OK” کلیک کنید.
نکته: هنگامی که داده ها را وارد Minitab می کنید، حتما نام متغیرهای معنی دار را در سطر اول (header ستون ها) وارد کنید. این کار باعث می شود انتخاب متغیر مورد نظر در مرحله ۵ آسان تر شود.
حتما بخوانید: دانلود ۴ تا از بهترین و جدیدترین جزوه های PDF آموزش SPSS (زبان فارسی)
نحوه ساخت هیستوگرام در SPSS: مراحل
مرحله ۱: بر روی “Graphs” کلیک کنید، سپس روی “Legacy Dialogs” کلیک کنید و “Histogram …” را انتخاب کنید.
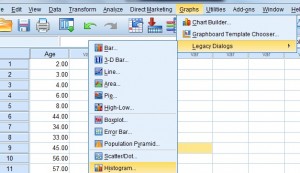
مرحله ۲: یکی از متغیرها را از کادر محاوره ای(dialog box) سمت چپ انتخاب کنید و سپس روی فلش مرکز کلیک کنید تا انتخابتان را به جعبه “Variable” منتقل کنید.
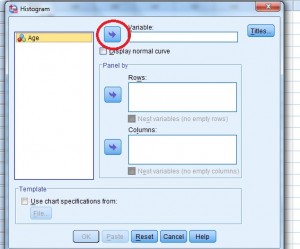
مرحله ۳: بر روی “OK” کلیک کنید. SPSS چند لحظه برای ساخت نمودار زمان صرف می کند. در این حین شما صفحه خالی با کلمات «Running Graph» در پایین سمت راست مشاهده می کنید.
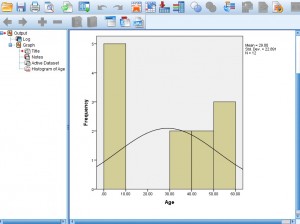
نکته: برای ویرایش مقیاس ها، ارتفاع، عرض و سایر ویژگی های هیستوگرام SPSS، بر روی نمودار خروجی دوبار کلیک کنید (این پنجره ای است که با نمودار باز می شود) و سپس روی ویژگی مورد نظر خود دوبار کلیک کنید.
نکته: اگر می خواهید که داده ها توزیع نرمال داشته باشند، کادر ” Display Normal Curve” را علامت بزنید.
هشدار: هیستوگرام ها با استفاده از این روش با یک مجموعه از متغیرها کار می کنند، بنابراین سعی نکنید بیش از یک متغیر در یک زمان انتخاب کنید. اگر برای یک مجموعه از متغیرهای مختلف بیش از یک هیستوگرام نیاز دارید، مراحل بالا را تکرار کنید. SPSS یک پنجره جدید با هر هیستوگرامی باز می کند.
هیستوگرام در TI-83: بررسی اجمالی
SPSS رو قورت بده! بدون کلاس، سرعت 2 برابر، ماندگاری 3 برابر، مهارت فوق العاده پولساز، خرید و دانلود!
فرض کنید که فهرستی از بلندترین ساختمان های نیویورک دارید. در اینجا نحوه قرار دادن آن در TI-83 و تبدیل آن به هیستوگرام را شرح می دهیم.
هیستوگرام TI-83: مراحل
نمونه مسئله: هیستوگرامی رسم کنید که نشان دهنده ۲۰ ساختمان بلند در نیویورک است. ارتفاع ۲۰ ساختمان (در فوت) عبارتند از: ۱۲۵۰، ۱۲۰۰، ۱۰۴۶، ۱۰۴۶، ۹۵۲، ۹۲۷، ۹۱۵، ۸۶۱، ۸۵۰، ۸۱۴، ۸۱۳، ۸۰۹، ۸۰۸، ۸۰۶، ۷۹۲، ۷۷۸، ۷۵۷، ۷۵۵، ۷۵۲ و ۷۵۰٫
مرحله ۱: داده ها را وارد لیست کنید. دکمه STAT را فشار داده و سپس ENTER را برای گزینه ی “Edit” فشار دهید. اولین عدد (۱۲۵۰) را وارد کنید و ENTER را فشار دهید. به ورود اعداد ادامه دهید، بعد از هر عدد دکمه ENTER را بزنید.
مرحله ۲: “۲nd” را فشار دهید، سپس “Y =” را برابر با “Stat Plot” انتخاب کنید.
مرحله ۳: برای انتخاب طرح “۱” ENTER را بزنید.
مرحله ۴: دوباره ENTER را فشار دهید. این گزینه “On” را انتخاب می کند.
مرحله ۵: کلید پیکان پایین را ببینید (کلیدهای پیکان در سمت راست بالا قرار دارند)، سپس دکمه فلش سمت راست را دوبار فشار دهید. مکان نما باید بر روی گزینه هیستوگرام که گزینه سمت راست بالا در لیست است، فلاش بزند.
مرحله ۶: به پایین XList بروید و نام لیستی که داده های خود را در مرحله ۱ وارد کرده اید، وارد کنید. اگر اولین بار است که لیست ایجاد می کنید، به احتمال زیاد به «L1» که لیست پیش فرض است وارد می شوید. اگر “L1” نشان داده نشود، “۲nd” را فشار دهید و سپس “۱” را برای انتخاب “L1” فشار دهید.
گام ۷: پایین بروید و سپس “۱” را برای “Freq” تایپ کنید.
گام ۸: دکمه “Graph” را فشار دهید. نمودار هیستوگرام روی صفحه نمایش داده می شود. “Zoom” و سپس “Zoomstat” را برای مشاهده هیستوگرام فشار دهید.
نکات
نکته ۱: دکمه TRACE را فشار دهید و با دکمه های جلو و عقب یا چپ و راست، تعداد آیتم ها در هر گروه (n =) و همچنین محدودیت های کلاس بالا و پایین نمایش داده خواهد شد.
نکته ۲: برای تغییر عرض کلاس، WINDOW را فشار دهید و Xscl را تغییر دهید. برای مثال، اگر شما می خواهید عرض کلاس را ۱۰۰ کنید، (احتمالا مناسب ترین برای داده های بالا) “Xscl” را به “۱۰۰” تغییر دهید.
این روش چگونگی ایجاد هیستوگرام در TI-83 است!
مثال ۲
هیستوگرامی برای نمرات زیر در یک کلاس آمار بکشید:
۴۵، ۶۷، ۶۸، ۶۹، ۷۴، ۷۶، ۷۵، ۷۷، ۷۹، ۸۴، ۸۶، ۹۰٫
مرحله ۱: STAT را فشار دهید، سپس ENTER را برای ویرایش L1 بزنید.
مرحله ۲: داده ها را به لیست وارد کنید. بعد از هر ورود ENTER را بزنید. به عنوان مثال، برای دو ورودی اول شما می توانید تایپ کنید:
ENTER 5 4
ENTER 7 6
مرحله ۳: برای دسترسی به منوی Stat Plot، ۲nd و سپس Y = را فشار دهید.
مرحله ۴: ENTER را دوبار فشار دهید تا Plot1 روشن شود.
مرحله ۵: به Type بروید که ۶ آیکون به سمت راست دارد. نماد بالا سمت راست را که به نظر هیستوگرام است با ENTER انتخاب کنید.
مرحله ۶: مطمئن شوید که ورودی XList “”، L1 را خوانده است. اگر L1 را نخوانده بود، Clear را بزنید سپس ۲nd و ۱٫
مرحله ۷: روی Graphبزنید. شما باید هیستوگرام را ببینید.
نکات
نکته: هنگامی که روی Graph زدید، اگر پیام “Err: Stat” را دیدید یا هیستوگرامی که انتظار داشتید را ندیدید، پس ” Window” را فشار دهید و تنظیمات مختلف را امتحان کنید. به خصوص اینکه سعی کنید Xscl (X Scale) را به مقدار بزرگتر تغییر دهید.
هیستوگرام TI-89
هنگامی که داده های خود را برای هیستوگرام TI-89 وارد و نمودار رسم کردید، TI-89 حتی تعداد آیتم های موجود در هر نوار (کلاس) را شمارش می کند.
هیستوگرام TI 89: مراحل
نمونه مسئله: هیستوگرامی برای هزینه های ماشین ایجاد کنید: ۱۲۵۰۰؛ ۲۲۴۰۰؛ ۱۴۳۰۰؛ ۳۲۲۰۰؛ ۲۱۵۰۰؛ ۱۹۹۸۰؛ ۱۵۰۰۱؛ ۲۲۰۰۱؛ ۳۲۰۳۶؛ ۳۵۱۲۴؛ ۲۹۰۰۱؛ ۲۵۰۰۶؛ ۲۷۰۰۱؛ و ۱۸۵۰۰٫
مرحله ۱: APPS را فشار دهید و به ویرایشگر Stats / List بروید. ENTER را بزنید.
مرحله ۲: اول F1 و بعد ۸ را برای پاک کردن ویرایشگر لیست داده ها بزنید.
مرحله ۳: “cars” را به عنوان نام لیست با فشار دادن ۲nd ALPHA = 23 ENTER وارد کنید.
مرحله ۴: اطلاعات را وارد کنید:
ENTER12500
ENTER22400
ENTER14300
ENTER32200
ENTER21500
ENTER19980
ENTER15001
ENTER22001
ENTER32036
ENTER35124
ENTER29001
ENTER25006
ENTER27001
ENTER18500
مرحله ۵: اول F2 و بعد ENTER را فشار دهید و با فشردن F1 به Setup Plot بروید (Define Plot).
مرحله ۶: فلش پیمایش سمت راست را فشار دهید تا یک منو برای نوع Plot Type ایجاد کنید. ۴ را برای هیستوگرام فشار دهید.
گام ۷: فلش پیمایش سمت پایین “x” را فشار دهید سپس ۲nd – (کلید منها) را برای بالا بردن Var-Link بزنید. به “cars” بروید و ENTER را فشار دهید.
گام ۸: به پایین Hist بروید. Bucket Width را انتخاب و ۵۰۰۰ را وارد کنید و سپس ENTER را بزنید. این عرض کلاس شماست.
گام ۹: ENTER و F5 را بزنید. توجه: اگر شما چندین بار ENTER را فشار دهید و صفحه اصلی به پایان برسد، کلید الماس و سپس F3 (برای رسم نمودار) را فشار دهید.
مرحله ۱۰: برای ردیابی عملکرد ۳ را فشار دهید. از کلید های پیمایش چپ و راست برای حرکت از یک نوار به نوار دیگر استفاده کنید. (به شما خواهد گفت که چند آیتم در هر کلاس است. (n = x)).
حتما بخوانید: آموزش گام به گام نحوه نرمال کردن داده ها در spss +فیلم
نکات
نکته ۱: اگر هیستوگرام TI 89 نمایش داده نشود (فقط بخشی از نمودار نشان داده شود)، ممکن است لازم باشد که پنجره را تغییر دهید. کلید الماس را فشار دهید و سپس F2 را برای بررسی تنظیمات پنجره خود فشار دهید. برای نمودار فوق، تنظیمات باید تقریبا برابر با x <40000> 10000 و ۰<y<8 باشد. xscl و yscl را ۱ قرار دهید. با فشار دادن F2 و سپس ۹ به نمودار باز گردید.
نکته ۲: مطمئن شوید که قفل آلفا روشن باشد. با چک کردن یک جعبه سیاه کوچک با “a” در پایین سمت چپ صفحه.
بسیار کاربردی
- آموزش نرم افزار SPSS از مبتدی تا متوسط (فقط با ۲ ویدیوی رایگان)
- آموزش آزمون ساده همبستگی پیرسون در spss (بصورت تصویری)
- آموزش نحوه وارد کردن اطلاعات پرسشنامه و تحلیل آن با نرم افزار spss
- آموزش کامل و تصویری آمار توصیفی در نرم افزار Spss
- معرفی اجزای اصلی و مهم Spss برای یادگیری بهتر سطح مقدماتی
- آموزش توابع آماری اصلی در نرم افزار Spss (یا Statistic functions)
- آموزش اصولی تحلیل رگرسیون خطی در نرم افزار SPSS (با مثال ملموس)
- آموزش کامل نحوه ایجاد یک نمودار ستونی با نرم افزار SPSS (گام به گام)
- آموزش گام به گام نحوه کاربرد Spss در آمار توصیفی (تصویری)
- spss چیست، کاربردهای آن کدامند وجدیدترین نسخه آن کدام است؟ (معرفی کامل)