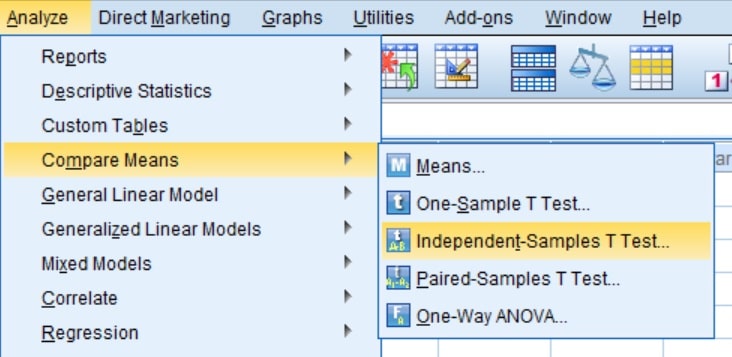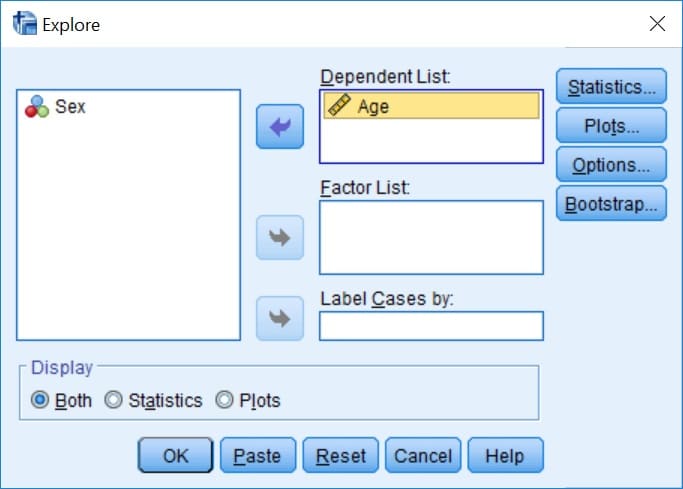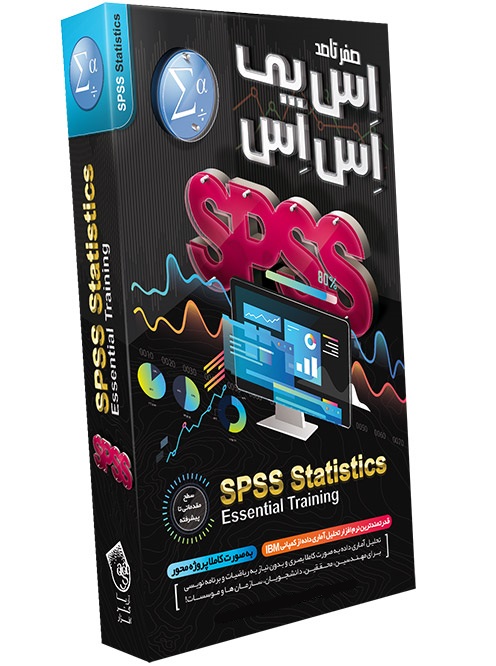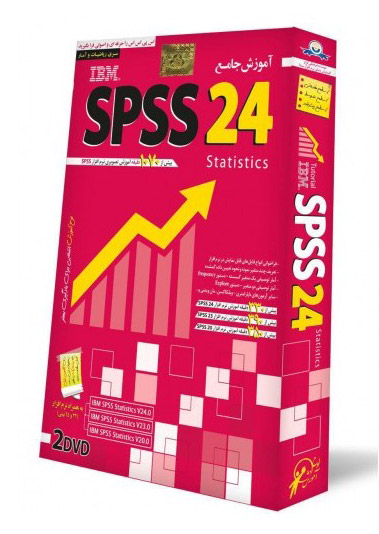آموزش کامل و تصویری آمار توصیفی در نرم افزار Spss
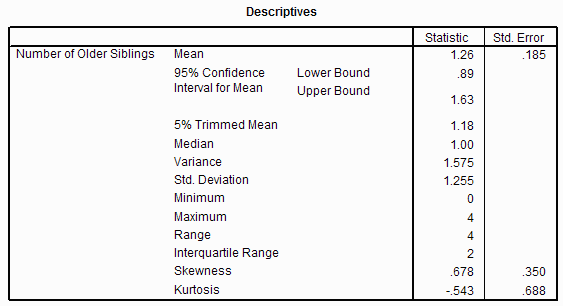
در ادامه سری آموزش های ساده و جذاب SPSS به سراغ آموزش کامل آمار توصیفی در این نرم افزار می رویم. این آموزش به شما نحوه استفاده از SPSS نسخه ۲۰۱۷ را برای تجزیه و تحلیل داده های اکتشافی و آمار توصیفی نشان می دهد. شما برای ایجاد نمودار ستونی ،توزیع فراوانی ، کشیدن ساقه و برگ ، رسم کردن نمودارجعبه ای ، محاسبه استاندارد معیارهای گرایش مرکزی( میانگین، میانه و مد )، محاسبه استاندارد معیارهای پراکندگی(دامنه، فاصله بین چارک اول و سوم، انحراف مفیار، واریانس) و محاسبه معیارهای منحنی توزیع و ناهموار از SPSS استفاده خواهید کرد.
ویدیوی آموزشی
این ویدیو توضیحی کلی در ارتباط با آمار توصیفی spss ارائه می کند که بهتر است قبل از مطالعه بقیه پست، آن را تماشا کنید:
ویدیو توسط همکار عزیزم جناب موذن تهیه شده است.
دستور بسامد ها
دستور بسامد ها (تناوبها)می تواند برای تعیین چارک ها ،درصدها،شاخصهای مرکزی( میانگین، میانه و مد )،اندازه گیری پراکندگی(دامنه ،انحراف معیار، واریانس، حداقل و حداکثر( معیارهای منحنی توزیع و ناهمواریها ، و ایجاد نمودار ستونی ها مورد استفاده قرار گیرد. این فرمان در Analyze یافت می شود| آمار توصیفی| تناوب ها (این مختصرنویسی برای کلیک کردن بر روی آیتم های منو تجزیه و تحلیل در بالای پنجره است و سپس کلیک بر روی آمار توصیفی از منوی کشویی و فرکانس (تناوب)ها از منوی pop up)
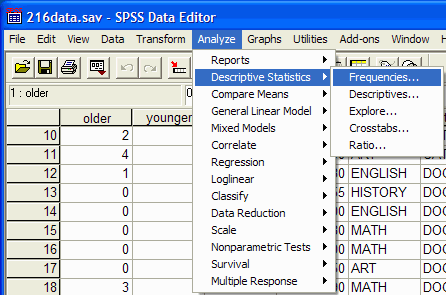
کادر محاوره ای فرکانس ها ظاهر خواهد شد:
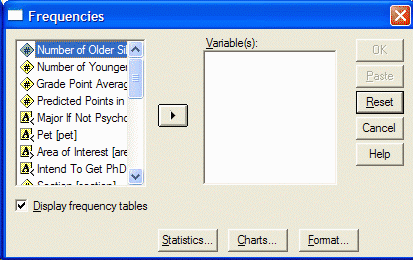
متغیرهایی را که میخواهید تجزیه و تحلیل کنید با کلیک بر روی آن در کادر چپ از کادر محاوره فرکانسها انتخاب کنید. سپس بر روی دکمه فلش کلیک کنید تا متغیر را به قسمت متغیرها منتقل کنید:
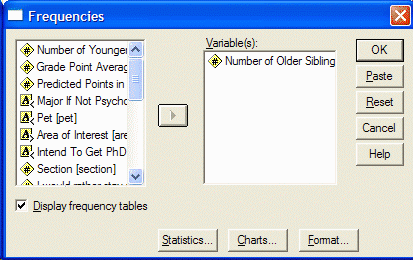
اگر می خواهید یک توزیع تناوبی داشته باشید اطمینان حاصل کنید که “نمایش جداول تناوبی نمایش داده شود با کلیک روی دکمه آمار،مشخص کنید که کدام آمار را می خواهید انجام دهید. کادر محاوره ای(= آمار) Statistics ظاهر خواهد شد:
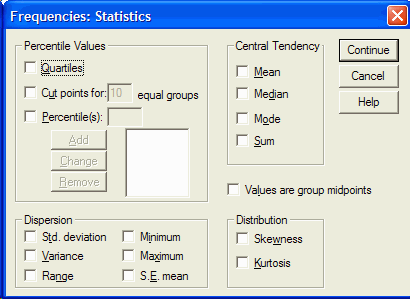
از کادر محاوره ای Statistics ، روی آمار مورد نظر که می خواهید انجام دهید کلیک کنید. برای محاسبه یک درصد داده شده، در مربع سمت چپ درصد (ها) کلیک کنید. درصد مورد نظر را تایپ کنید و روی دکمه افزودن(add) کلیک کنید. هنگامی که شما تمام آمار مورد نظر را انتخاب کردید ( به عنوان مثال میانگین، میانه، مد، انحراف معیار، واریانس، دامنه ، و غیره ) روی دکمه Continue کلیک کنید. با کلیک کردن بر روی دکمه Chart مشخص کنید که می خواهید کدام نمودار نمایش داده شود. کادر محاوره ای نمودار ظاهر خواهد شد
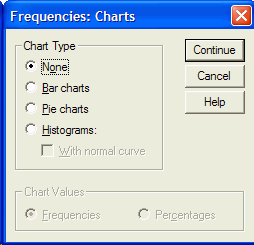
روی نمودار دلخواه (معمولا نمودار ستونی) کلیک کنید و روی دکمه Continue کلیک کنید. در کادر محاوره ای فرکانس (تناوب )ها روی OK کلیک کنید. نمایشگر خروجی SPSS ظاهر خواهد شد. در نمایشگر خروجی SPSS، شما آمار و جدول مورد نظر را مشاهده خواهید کرد. این همان چیزی است که خروجی آمار به نظر می رسد. در این فهرست ضوابط مورد نیاز از گرایش به مرکزی، اندازه گیری های پراکندگی، اندازه گیری های ناهموار و منحنی توزیع ، و چارک ها و درصد موارد فهرست شده است.
آمار تعداد خواهرهای بزرگتر
| ۴۶
۰ ۱٫۲۶ ۱٫۰۰ ۰ ۱٫۲۵۵ ۱٫۵۷۵ .۶۷۸ .۳۵۰ -.۵۴۳ .۶۸۸ ۴ .۰۰ ۱٫۰۰ ۲٫۰۰ |
valid missing(غیر قانونی)
میانگین میانه مد انحراف معیار واریانس ناهموار(مورب بودن) استاندارد خطای مورب بودن منحنی توزیع استاندارد خطای منحنی توزیع دامنه درصد موارد ۲۵ ۵۰ ۷۵ |
خروجی دارای دو ستون است. ستون سمت چپ آمار نامیده می شود و ستون سمت راست مقدار آماری را می دهد. به عنوان مثال، میانگین این داده ها ۱٫۲۶ است(از آنجا که مجموعه داده های شما ممکن است متفاوت باشد، ممکن است یک مقدار متفاوت دریافت کنید. هنگامی که توزیع درهم شکسته می شود درجه کشیدگی بیشتر از ۰ است . منحنی توزیع برای یک توزیع نرمال ۰ است.
نکته مهم! آموزش توابع آماری اصلی در نرم افزار Spss (یا Statistic functions)
چنانچه به پایین اسکرول کنید، توزیع فراوانی را مشاهده خواهید کرد.
| درصد تجمعی | درصد صحیح | درصد | فراوانی | |
| ۳۷
۶۰٫۹ ۸۲٫۶ ۹۳٫۵ ۱۰۰ |
۳۷
۲۳٫۹ ۲۱٫۷ ۱۰٫۹ ۶٫۵ ۱۰۰ |
۳۷
۲۳٫۹ ۲۱٫۷ ۱۰٫۹ ۶٫۵ ۱۰۰ |
۱۷
۱۱
۱۰ ۵ ۳ ۴۶ |
۱ ۲ ۳ ۴ جمع کل |
نمودار ستونی
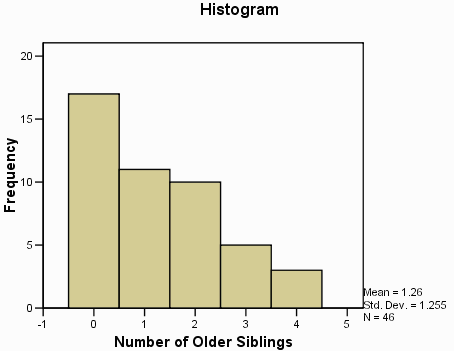
دستور العمل توصیفی
دستورالعمل توصیفی می تواند برای تعیین اندازه گیری گرایش مرکزی (میانگین) ، اندازه گیری پراکندگی (دامنه، انحراف معیار، واریانس، کمینه و بیشینه( ، و معیارهای منحنی توزیع وکشیدگی استفاده شود.این فرمان در تجزیه و تحلیل کردن/ آمار توصیفی/ توصیفات یافت می شود . (این مختصر نویسی برای کلیک کردن بر روی آیتم منو Analyze ( تجزیه و تحلیل( در بالای پنجره، و سپس کلیک بر روی آمار توصیفی از منوی کشویی و Descriptives (توصیفات ) از منوی pop up است) :
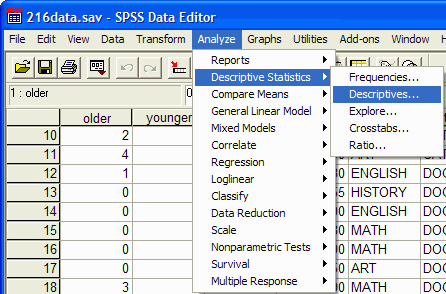
کادر نمایش توصیفی ظاهر خواهد شد:
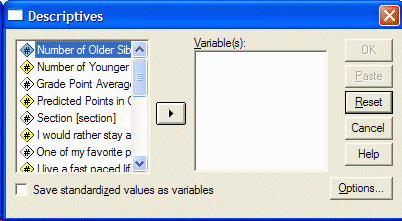
متغیرهایی را که میخواهید تجزیه و تحلیل کنید، با کلیک کردن روی آن در قسمت سمت چپ پنجره جعبه توصیفی، انتخاب کنید. سپس بر روی دکمه فلش کلیک کنید تا متغیر را به قسمت متغیرها منتقل کنید
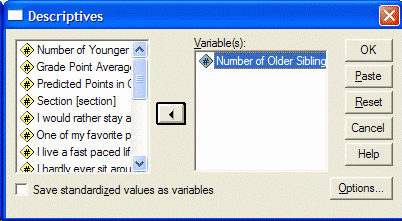
با کلیک روی دکمه گزینه ها مشخص کنید کدام آمار را می خواهید انجام دهید. کادر انتخاب گزینه ظاهر خواهد شد:
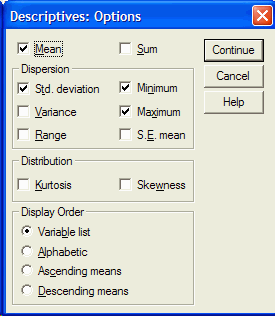
آماری را که شما نیازدارید با کلیک کردن بر روی آنها (مانند میانگین، انحراف معیار، واریانس، دامنه، حداقل، و غیره) انتخاب کنید. سپس بر روی دکمه Continue کلیک کنید. روی دکمه OK در کادر محاوره Descriptives (توصیفات) کلیک کنید. نمایشگر خروجی SPSS، با نتایج شما در آن ظاهر می شود. شرح ذیل نمونه ای از خروجی است:
آمار توصیفی
| منحنی توزیع | کشیدگی | واریانس | ضریب | میانگین | بیشینه | کمینه | دامنه | نام | ||
| ضریب خطا | آمار(رقم) | ضریب خطا | آمار(رقم) | آمار(رقم) | آمار(رقم) | آمار(رقم) | آمار(رقم) | آمار(رقم) | آمار(رقم) | |
| ۶۸۸٫ | ۵۴۳٫- | ۳۵۰٫ | ۶۷۸ . | ۱٫۵۷۵ | ۱٫۲۵۵ | ۱٫۲۶ | ۴ | ۰ | ۴ | ۴۶ تعداد خواهر بزرگتر
۴۶ درست (listwise) |
خروجی ارزش های آمار درخواست شده را می دهد.
دستور Explore
فرمان اکتشاف می تواند برای تعیین اندازه گیری گرایش مرکزی استفاده شود(میانگین و میانه) اندازه گیری پراکندگی (دامنه،فاصله بین چارک اول و سوم،انحراف معیار، واریانس، حداقل و حداکثر ) ،میزان منحنی توزیع و کشیدگی،و آماده سازی نمودارهای ستونی ،کشیدن ساقه و برگ،و کشیدن نمودارجعبه توکی(Tukey) ،این فرمان در (Analyze| Descriptive Statistics | Explore ) یافت می شود:
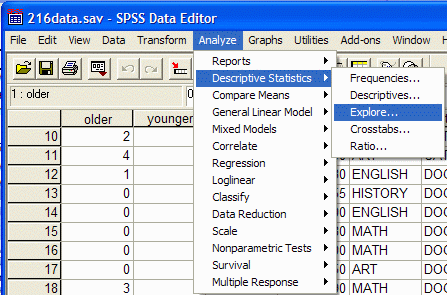
جعبه محاوره ای ظاهر خواهد شد:
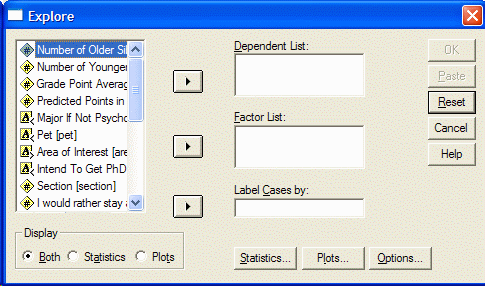
متغیر (ها) را که می خواهید تجزیه و تحلیل کنیدبا کلیک کردن بر روی آن در قسمت سمت چپ جعبه محاوره ای انتخاب کنید. سپس بر روی دکمه فلش بالایی کلیک کنید تا متغیر را به لیست وابسته منتقل کنید:
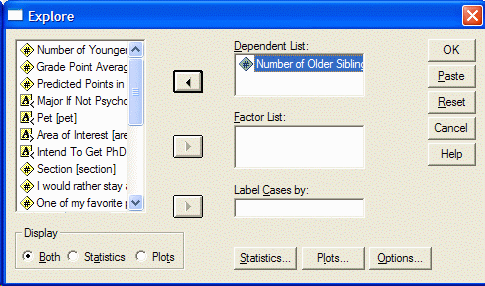
با کلیک کردن بر روی دکمه Plots ،مشخص کنید کدام موضوع(طرح)را می خواهید تهیه کنید. کادر محاوره ای Plots ظاهر خواهد شد:
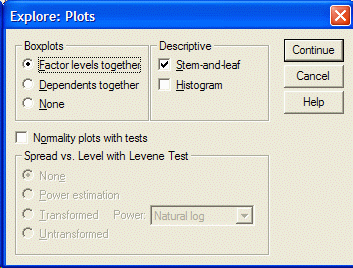
توزیع هایی را که میخواهید با کلیک کردن روی آنها انتخاب کنید (به عنوان مثال میانگین ،ساقه و برگ و نمودار ستونی). سپس بر روی دکمه Continue کلیک کنید. بر روی دکمه OK در کادر محاوره جستجوگر کلیک کنید. نتایج شما در نمایشگر خروجی SPSS ظاهر می شود.
| ۱۸۵٫
۳۵۰٫ ۶۸۸٫ |
۱٫۲۶
۸۹٫ ۱٫۶۳ ۱٫۱۸ ۱٫۰۰ ۱٫۵۷۵ ۱٫۲۵۵ ۰ ۴ ۴ ۲ ۶۷۸٫ ۵۴۳٫- |
میانه تعداد خواهر بزرگتر
کران پایین اعتماد به نفس ۹۵ ٪ کران بالا فاصله برای میانگین ۵٪ کاهش یافته است میانه واریانس انحراف معیار کمینه بیشینه دامنه دامنه میان چارکی کشیدگی منحنی توزیع |
خروجی مقادیر آمار درخواست شده را می دهد
اگر شما پایین بروید، طرح درخواست شده را مشاهده خواهید کرد.
نکته مهم! آموزش اصولی تحلیل رگرسیون خطی در نرم افزار SPSS (با مثال ملموس)
نمودار ستونی
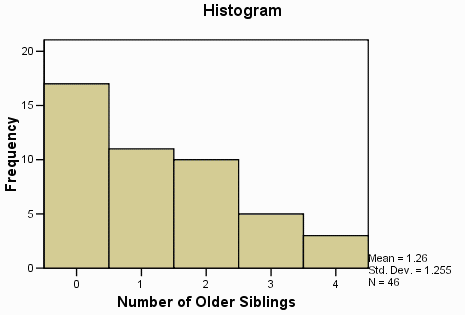
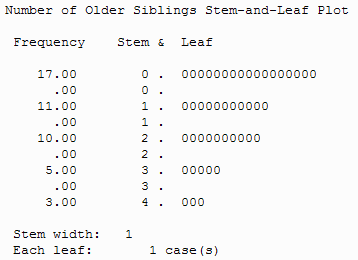
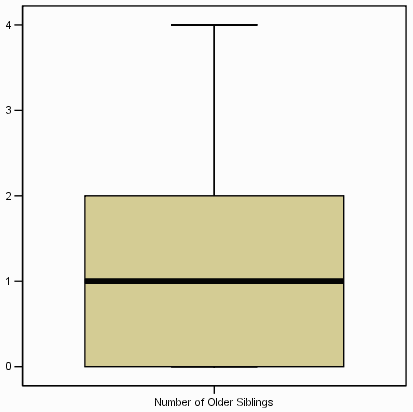
نمودار جعبه ای توکی اول نشان داده شده (پایین جعبه) و سوم(بالای جعبه) چارک ها ( معادل ۲۵ و ۷۵ درصد ) میانه (خط افقی در جعبه) دامنه( به استثنای ناپایدار و نمرات افراطی)(الیاف ریز یا خطوطی که از جعبه گسترش می یابند) غلظت (یک دایره نشان دهنده هر خروجی است – عدد کنار خروجی تعداد مشاهدات است ) خروجی به عنوان نمره ای بین ۱٫۵ تا ۳ طول جعبه بطوز پیوسته از لبه بالایی یا پایینی جعبه تعریف می شود (به یاد داشته باشید که جعبه ۵۰ درصد میانه امتیاز را نشان می دهد). حداکثر نمره به عنوان نمره ای است که بیشتر از ۳ طول جعبه از لبه بالایی یا پایین تر جعبه تعریف شده است.
بسیار کاربردی
- آموزش نرم افزار SPSS از مبتدی تا متوسط (فقط با ۲ ویدیوی رایگان)
- آموزش آزمون ساده همبستگی پیرسون در spss (بصورت تصویری)
- آموزش نحوه وارد کردن اطلاعات پرسشنامه و تحلیل آن با نرم افزار spss
- آموزش کامل و تصویری آمار توصیفی در نرم افزار Spss
- معرفی اجزای اصلی و مهم Spss برای یادگیری بهتر سطح مقدماتی
- آموزش توابع آماری اصلی در نرم افزار Spss (یا Statistic functions)
- آموزش اصولی تحلیل رگرسیون خطی در نرم افزار SPSS (با مثال ملموس)
- آموزش کامل نحوه ایجاد یک نمودار ستونی با نرم افزار SPSS (گام به گام)
- آموزش گام به گام نحوه کاربرد Spss در آمار توصیفی (تصویری)
- spss چیست، کاربردهای آن کدامند وجدیدترین نسخه آن کدام است؟ (معرفی کامل)