چطور پوست صورت و … را در فتوشاپ صاف و بدون نقص کنیم؟

در این مطلب به شما به صورت گام به گام نحوه حذف کک و مک، خال ها، جوش ها و لکه های صورت و بدن را در نرم افزار فتوشاپ آموزش می دهیم. به این کار روتوش هم گفته می شود.
مرحله ۱ یک کپی از تصویر تهیه کنید
تصویری که اخیراً در Photoshop باز شده است ، در پنل Layers عکس در لایه Background نشان داده می شود. قبل از صاف کردن پوست ، با از بین بردن هرگونه لکه های ناخواسته شروع کنید. برای محافظت از تصویر اصلی ، روی یک لایه جداگانه کار کنید. با فشار دادن و نگه داشتن کلید Alt بر روی صفحه کلید ، کلیک بر روی لایه Background ، یک کپی از لایه Background تهیه کنید و آن را روی نماد New Layer در پایین پنل Layers بکشید.
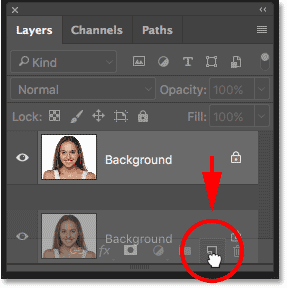
تکرار لایه Background.
در کادر محاوره ای Duplicate Layer ، لایه را “Spot Healing” را نامگذاری کرده و سپس بر روی OK کلیک کنید
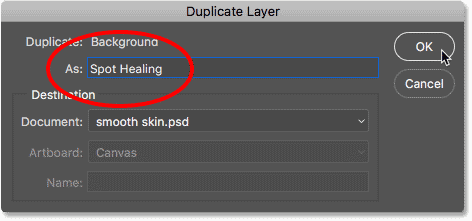
نامگذاری لایه به “Spot Healing”
نسخه ای از تصویر روی یک لایه جدید با نام “Spot Healing” در بالای صفحه ظاهر می شود
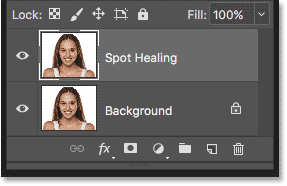
اکنون پاکسازی اولیه پوست روی یک لایه جداگانه انجام می شود.
مرحله ۲: قلم موی Spot Healing را از نوار ابزار انتخاب کنید
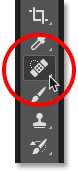
انتخاب Spot Healing
مرحله ۳: قلم موی Spot Healing را روی ” Content-Aware ” تنظیم کنید
اطمینان حاصل کنید که گزینه Type در گزینه های نوار روی Content-Aware تنظیم شده است
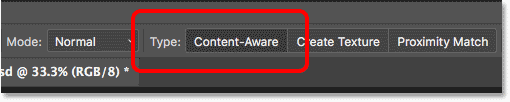
Content-Aware باید بصورت پیش فرض انتخاب شود.
مرحله ۴ برای از بین بردن لکه های صورت بر روی Skin Blemish کلیک کنید
برای برطرف کردن لکه های پوستی ناخواسته بر روی قلم موی Spot Healing کلیک کنید. فتوشاپ با جایگزین کردن بافت مشکل دار با بافت مناسب پوست از محیط اطراف ، فوراً لکه ها را “بهبود می بخشد”. برای رسیدن به بهترین نتیجه ، برس خود را کمی بزرگتر از لکه انتخاب کنید. برای تغییر اندازه قلم خود ، کلید براکت راست (])را روی صفحه کلید خود فشار دهید تا برس بزرگتر یا کلید براکت چپ ([) را فشار دهید تا کوچکتر شود. اگر در اولین آزمایش لک ها کاملاً از بین نرفته است ، با فشار دادن کلیدهای Ctrl+ Z روی صفحه کلید عملیات را خنثی کنید ، سپس در صورت لزوم برس خود را تغییر اندازه دهید و بر روی همان لکه های موجود کلیک کنید تا دوباره امتحان کنید.
اگر به تصویر پیشانی زن نگاه کنیم ، می بینیم که چیزی شبیه یک جوش بزرگ درست در سمت راست مرکز قرار دارد. قلم مو Spot Healing را روی آن قرار می دهم و قلم مو را کمی بزرگتر از خود جوش انتخاب می کنم.
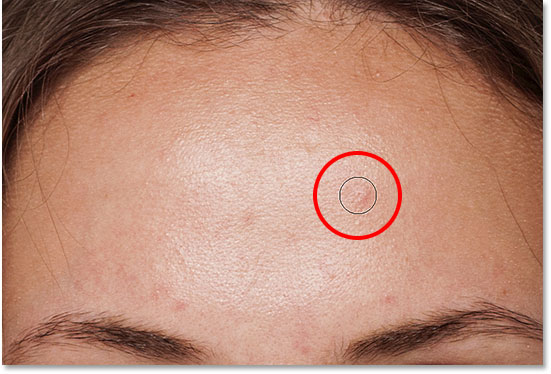
قلم مو را بر روی لکه های پوستی قرار دهید.
برای از بین بردن لکه ها ، روی آن لکه با برس Spot Healing کلیک می کنیم. فتوشاپ ناحیه ای را که روی آن کلیک کردم تجزیه و تحلیل می کند ، بافت پوست خوبی از ناحیه اطراف آن پیدا می کند و سپس بافت خوب و متناسب با رنگ و رنگ اصلی منطقه را می آمیزد. مانند جادو ، لکه ها از بین رفته است:
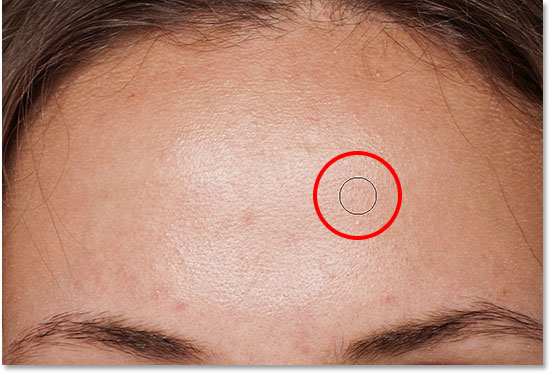
برای بهبود لکه ها کلیک کنید.
من همین کار را با یک لکه دیگر روی پیشانی انجام می دهم ، قلم موی Spot Healing را فقط کمی بزرگتر از منطقه ای که بهبودی نیاز دارد انتخاب می کنم:
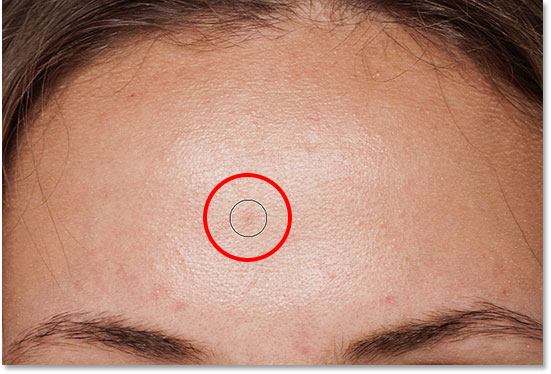
من یک بار دیگر روی لکه کلیک می کنم و فتوشاپ فوراً آن را حذف می کند:
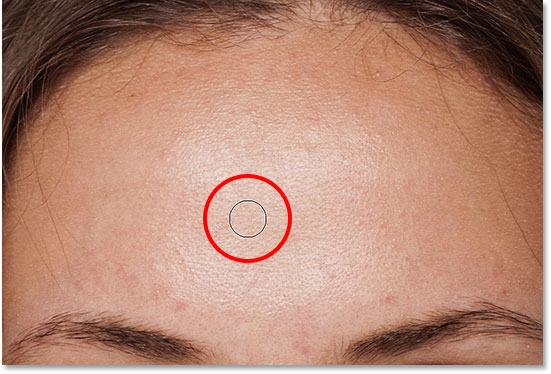
لکه دوم از بین رفته است.
بعد از چند کلیک دیگر برای تمیز کردن لکه های باقی مانده روی پیشانی ، پوست بسیار نرم تر به نظر می رسد:
لکه ها از پیشانی وی برداشته شده است.
از بین بردن لکه ها و نه ویژگی های صورت
همانطور که در حال روتوش کردن پوست هستید ، به خاطر داشته باشید این کار اگرچه برای رفع مشکلات موقتی مانند آکنه یا سایر موارد جزئی پوستی مناسب است ، اما معمولاً حذف خصوصیات دائمی مانند خال یا حتی زخم های خاص مناسب نیست ، زیرا اینها بخشی از شخصیت فرد هستند. از این گذشته ، هدف از روتوش تصویر ، کمک به افراد است که به بهترین شکل ممکن به نظر برسند ، نه اینکه آنها را مانند شخص دیگری جلوه دهند.
تکمیل اولیه پاکسازی پوست
به کار خود در اطراف صورت ادامه دهید تا لکه های باقی مانده برطرف شود. در اینجا یک مقایسه از آنچه پوست خانم در ابتدا (چپ) و بعد از انجام یک روتوش سریع با برس شفا بخش (سمت راست) ، در کنار هم می بینید. در اکثر عکس ها ، این تمیز کردن اولیه پوست نباید بیشتر از چند دقیقه طول بکشد.
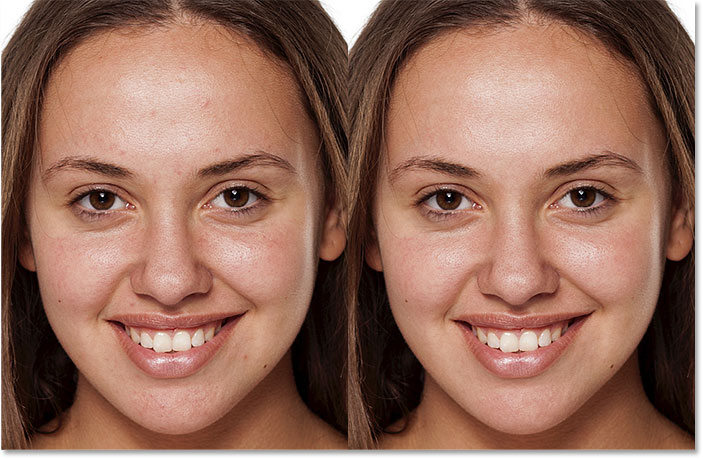
چپ قبل از رتوش و راست بعد از روتوش اولیه پوست.
مرحله ۵: یک کپی از لایه “Spot Healing” تهیه کنید
با برطرف کردن لکه ها ، ما شاهد صاف و نرم شدن پوست هستیم و باز هم بهتر است روی یک لایه جداگانه کار کنید. در پنل لایه ها برگردانید ، با فشار دادن و نگه داشتن کلید Altروی صفحه کلید ، با کلیک بر روی لایه “Spot Healing” یک کپی از لایه “Spot Healing” تهیه کنید و آن را به پایین روی آیکن new layer بکشید.
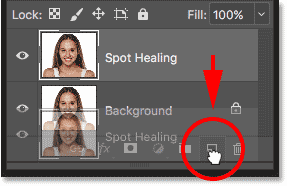
در کادر محاوره ای Duplicate Layer ، لایه “Smooth Skin” را نامگذاری کرده و OK را بزنید:
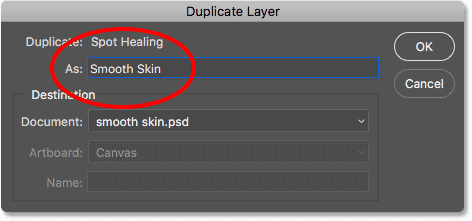
اکنون تصویر اصلی را در لایه Background داریم ، اولین روتوش پوست روی لایه “Spot Healing” و یک لایه جدید “Smooth Skin” در بالای آنها قرار دارد
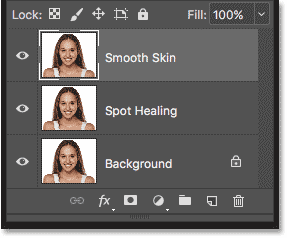
لایه “”Smooth Skin ” در بالای لایه “Spot Healing” ظاهر می شود.
مرحله ششم: فیلتر High Pass را اعمال کنید
برای صاف کردن پوست ، از فیلتر High Pass Photoshop استفاده خواهیم کرد. از منوی Filter در Other را انتخاب کنید و سپس High Pass را انتخاب کنید:
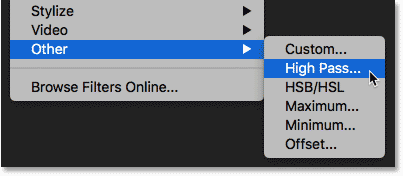
رفتن به فیلتر High Pass
فیلتر High Pass لبه ها را مشخص کرده و آنها را برجسته می کند ، و گزینه Radius در پایین کادر محاوره High Pass ، “ضخامت” لبه برجسته را کنترل می کند. به عبارت دیگر ، هنگامی که فتوشاپ لبه ای را تشخیص داد ، مقدار Radius به آن می گوید که چند پیکسل در هر طرف آن به عنوان بخشی از لبه قرار دارد. مقادیر کم شعاع تنها بهترین جزئیات تصویر را برجسته می کند. اما برای اینکه مطمئن شویم که این جزئیات مهم را نرم نمی کنیم ، باید نواحی پیرامون آنها را نیز برجسته کنیم ، این بدان معنی است که ما به مقداری بزرگتر Radius احتیاج داریم. برای عکسبرداری معمولی ، شعاع ۲۴ پیکسل خوب کار می کند:
Going to Filter > Other > High Pass.
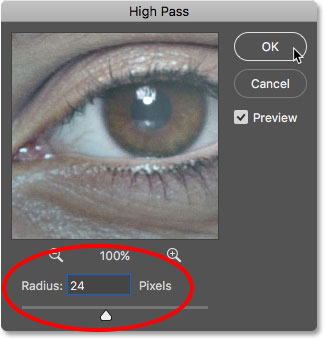
مقدار Radius را روی ۲۴ پیکسل تنظیم کنید.
اگر سوژه شما تار است ، یا در حال کار بر روی تصویر با وضوح پایین تر هستید ، ممکن است مقدار شعاع کوچکتر از ۱۸ پیکسل یا حتی ۱۲ پیکسل بهتر کار کند. اما چرا این مقادیر خاص؟ به این دلیل که برای مرحله بعد مهم است که مقدار Radius را طوری انتخاب کنید که به راحتی به ۳ قابل تقسیم باشد. برای مثال ، ۲۴ تقسیم بر ۳ ، ۸ است ، ۱۸ تقسیم بر ۳ ، ۶ است و ۱۲ تقسیم بر ۳ ، ۴ است.
برای بستن کادر محاوره ای High Pass ، OK را کلیک کنید. تصویر شما عمدتا خاکستری می شود. نواحی جامد خاکستری نواحی غیر لبه ای با جزئیات جزئی مانند پوست است ، در حالی که هاله های بزرگ با کنتراست بالا لبه ها را برجسته می کنند
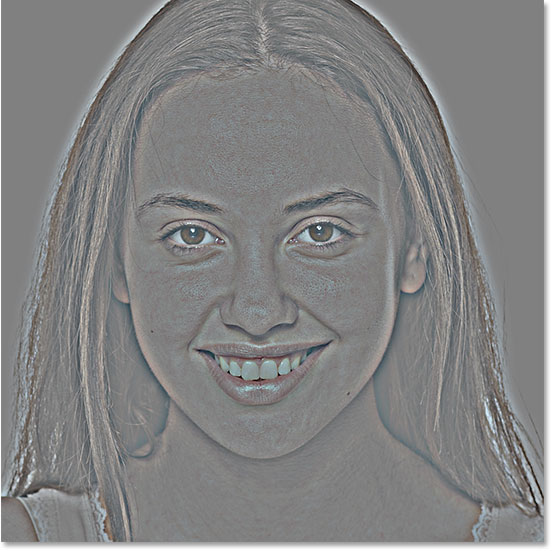
نتیجه پس از اعمال فیلتر High Pass
مرحله ۷: فیلتر شفاف Gaussian را اعمال کنید
باید اثر فیلتر High Pass را محو کنیم. ممکن است غیر انعطاف پذیر به نظر برسد ، اما در واقع تار شدن به بیرون آمدن بافت مناسب تر پوست کمک می کند. به منوی Filter بروید ، Blur را انتخاب کنید و سپس Gaussian Blur را انتخاب کنید:
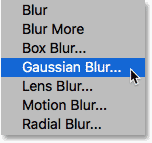
رفتن به Filter> Blur> Gaussian Blur.
در کادر محاوره ای Gaussian Blur ، مقدار Radius را دقیقاً یک سوم از مقدار استفاده شده برای فیلتر High Pass تنظیم کنید. در مورد من ، شعاع High Pass را روی ۲۴ پیکسل تنظیم می کنم ، بنابراین شعاع Gaussian Blur را بر روی یک سوم آن قرار می دهم ، یعنی ۸ پیکسل. برای بستن کادر گفتگو ، OK را کلیک کنید:
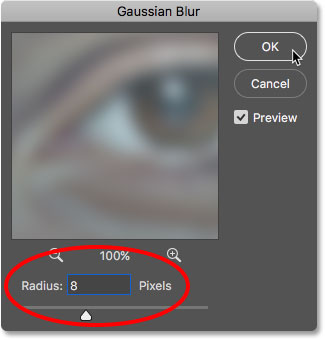
تنظیم شعاع Gaussian Blur روی یک سوم شعاع High Pass
با وجود تاری اعمال شده ، اکنون افکت High Pass نرم تر و جزئی تر به نظر می رسد:

نتیجه پس از اعمال فیلتر Gaussian Blur
مرحله ۸: حالت Layer Blend Mode را به Linear Light تغییر دهید
در پنل لایه ها ، حالت ترکیب لایه “Smooth Skin” را از حالت Normal به Linear Light تغییر دهید:
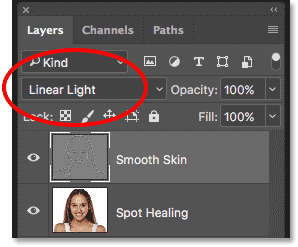
تغییر حالت ترکیب لایه.
این کار ، نتیجه High Pass را با تصویر مخلوط می کند و یک کنتراست زیاد ، جلوه ای بیش از حد تیز ایجاد می کند. ممکن است وحشتناک به نظر برسد ، اما نگران نباشید.

تصویر پس از تغییر حالت ترکیب لایه Smooth Skin به Linear Light
مرحله ۹: معکوس کردن لایه
به منوی Image بروید ، تنظیمات را انتخاب کنید و سپس Invert را انتخاب کنید:
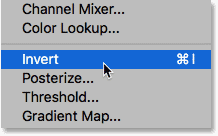
رفتن به Image > Adjustments > Invert
با لایه معکوس ، تصویر بیش از حد تیز آشفته و مبهم عجیب و با هاله های بزرگ زشت در اطراف همه چیز به نظر می رسد:
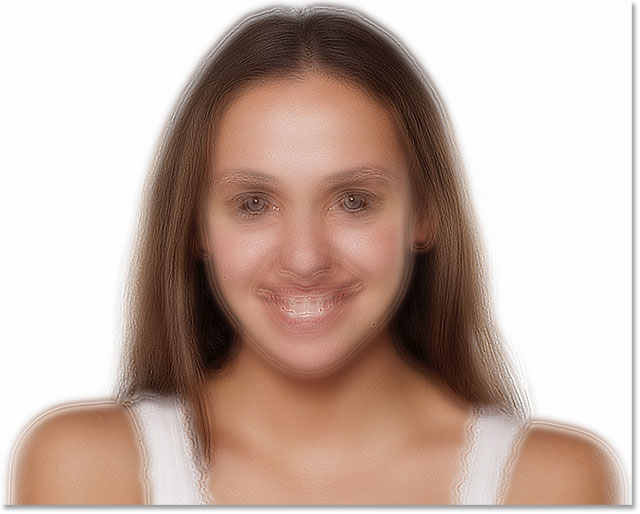
نتیجه پس از برعکس کردن لایه “.” Smooth Skin
مرحله ۱۰: گزینه های Blending را باز کنید
برای کاهش اثر هاله ، روی نماد Layer Styles در پایین پنل Layers کلیک کنید:
![]()
روی نماد Layer Styles کلیک کنید.
گزینه های Blending را از بالای لیست انتخاب کنید:
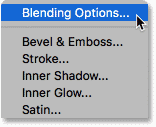
گزینه های Blending را باز کنید.
مرحله ۱۱: اسلایدهای “Blend If” را بکشید
در کادر محاوره ای Layer Style ، در قسمت پایین به جستجوی لغزنده Blend If بپردازید. دو مجموعه در کشویی وجود دارد ، یکی با نام ” This Layer ” و دیگری زیر آن با عنوان ” Underlying Layer “. ما به اسلایدرهای بالاتر (آنهایی که دارای برچسب ” This Layer ” هستند) نیاز داریم:
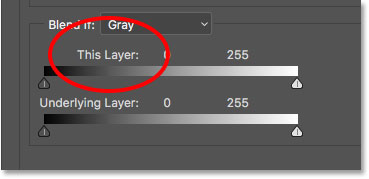
کشویی Blend If
به نوار لغزنده در زیر هر نوار gradient توجه کنید. این اسلایدرها چگونگی ترکیب لایه “Smooth Skin” را با تصویر زیر آن بر اساس میزان روشنایی لایه کنترل می کنند. لغزنده نوار در سمت چپ برای مخلوط کردن مناطق تیره تر لایه استفاده می شود و کشویی که در سمت راست قرار دارد ، مناطق سبک تر را می آمیزد:
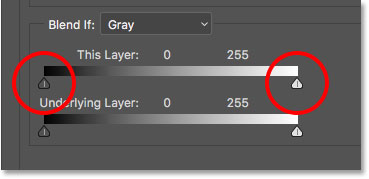
لغزنده های تیره (سمت چپ) و نور سمت راست
کاهش هاله نوری
با کاهش هاله های سبک تر شروع کنید. کلید Alt را روی صفحه کلید خود فشار داده و نگه دارید ، روی نوار لغزنده در سمت راست کلیک کرده و شروع به کشیدن آن به سمت چپ کنید. نگه داشتن کلید Alt به Photoshop می گوید که کشویی را به نصف تقسیم کنید تا در هنگام کشیدن ، تنها سمت چپ کشویی حرکت کند در حالی که سمت راست در جای خود قرار دارد. وقتی کشویی را می کشید ، تصویر خود را تماشا کنید و هاله های سبک تر را می بینید. نوار لغزنده را تقریباً کامل به سمت چپ بکشید تا در حد امکان آنها را کاهش دهید:
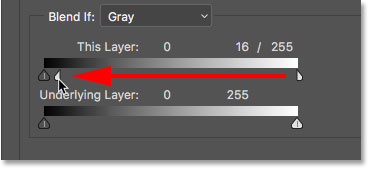
کشیدن نیمه سمت چپ کشویی در سمت راست.
این نتیجه پس از کشیدن اولین کشویی است. اکنون بیشتر هاله های سبک از بین رفته اند ، یا حداقل ، بسیار کمتر شده اند. فقط هاله های تاریک تر باقی می مانند:
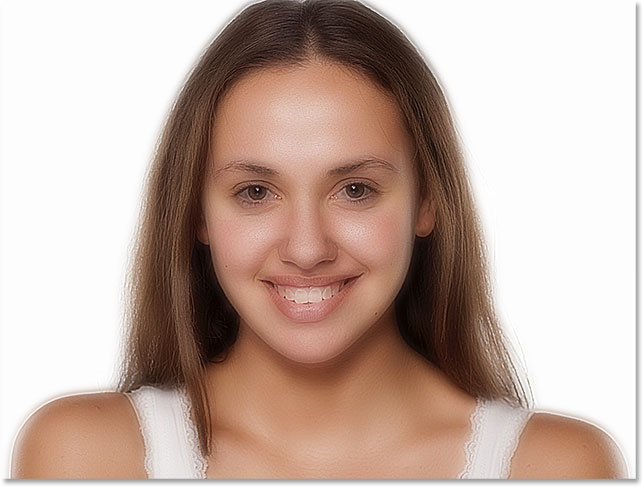
هاله های سبک تر پس از کشیدن نوار لغزنده در سمت راست از بین می روند.
کاهش هاله های تیره
برای کاهش هاله های تاریک ، کلید Alt را فشار داده و نگه دارید ، بر روی نوار لغزنده در سمت چپ کلیک کرده و نیمی از آن را به سمت راست بکشید. دوباره باید تقریباً کامل به سمت راست بکشید تا بیشتر هاله های تاریک از بین بروند. هنگامی که کار خود را با کادر گفتگوی Layer Style انجام دادید ، روی OK کلیک کنید:
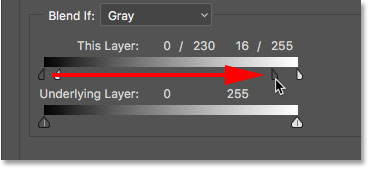
کشیدن نیمه سمت راست کشویی به سمت چپ.
تصویر من بعد از کشیدن هر دو کشویی بصورت زیر است. پوست او بسیار صاف به نظر می رسد ، اما ایرادات دیگری نیز در تصویر هست. ما مشکل بعدی را برطرف خواهیم کرد:

هاله های تاریک تر بعد از کشیدن نوار لغزنده در سمت چپ از بین می روند
مرحله ۱۲: یک ماسک لایه ای اضافه کنید
برای محدود کردن اثر صاف کننده فقط روی پوست ، یک ماسک لایه ای اضافه کنید. به پنل لایه ها بازگردید ، کلید Alt را روی صفحه کلید خود فشار داده و نگه دارید و بر روی نماد Add Layer Mask کلیک کنید:
![]()
اضافه کردن یک ماسک لایه در حالی که Alt را نگه داشته اید.
یک تصویر کوچک ماسک برنگ سیاه روی لایه ” Smooth Skin ” ظاهر می شود. در این حالت اثر صاف کننده از منظره پنهان می شود ، بنابراین می توانیم آن را فقط در جایی که به آن احتیاج داریم استفاده کنیم:
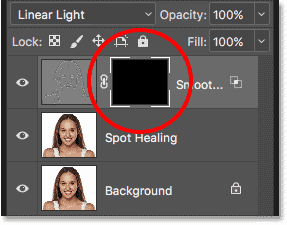
علامت ماسک با رنگ سیاه پر شده به لایه ” Smooth Skin ” اضافه شده است.
مرحله ۱۳: ابزار Brush را انتخاب کنید
از نوار ابزار، ابزار Brush Tool را انتخاب کنید:
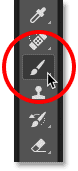
انتخاب ابزار برس.
مرحله ۱۴: رنگ قلم مو خود را روی رنگ سفید تنظیم کنید
مطمئن شوید که رنگ Foreground قلم مو روی رنگ سفید تنظیم شده است. می توانید رنگهای پیش زمینه و زمینه فعلی خود را در تابلوهای رنگی swatch در پایین نوار ابزار مشاهده کنید. swatch در سمت چپ بالا رنگ Foreground است. اگر به رنگ سفید تنظیم نشده است ، حرف D را روی صفحه کلید خود فشار دهید تا سریع رنگ ها را به حالت پیش فرض تنظیم کنید:
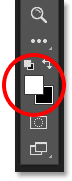
رنگ پیش زمینه (رنگ برس) باید سفید باشد.
مرحله ۱۵: روی پوست رنگ بزنید
قبل از شروع نقاشی ، گزینه های قلم مو خود را در نوار گزینه ها بررسی کنید. اطمینان حاصل کنید که Blend Mode روی حالت Normal تنظیم شده است ، Opacity 100٪ و Flow نیز ۱۰۰٪ است:

اطمینان حاصل کنید که گزینه های Mode ، Opacity و Fill همه روی پیش فرض آنها تنظیم شده است.
سپس برس را روی پوست بکشید تا جلوه صاف کننده آن مشخص شود. یک برس نرم لبه به بهترین وجه کار خواهد کرد. قبلاً می دانیم که می توانیم با استفاده از کلیدهای براکت چپ و راست ، اندازه قلم مو را از صفحه کلید تغییر دهیم. برای تغییر سختی برس ، کلید Shift را اضافه کنید، Shift و کلید براکت سمت چپ را فشار دهید تا برس نرمتر شود ، یا Shift و کلید براکت راست را فشار دهید تا برس سخت تر شود.
مثال: کشیدن برس برای آشکار کردن صافی پوست
من با کشیدن قلم مو روی پیشانی شروع می کنم. از آنجا که ما روی لایه و نه روی خود تصویر نقاشی می کنیم ، رنگ قلم مو را همانطور که رنگ می کنیم نمی بینیم. در عوض ، ما در مناطقی که رنگ آمیزی کرده ایم اثر صاف کننده را آشکار می کنیم:
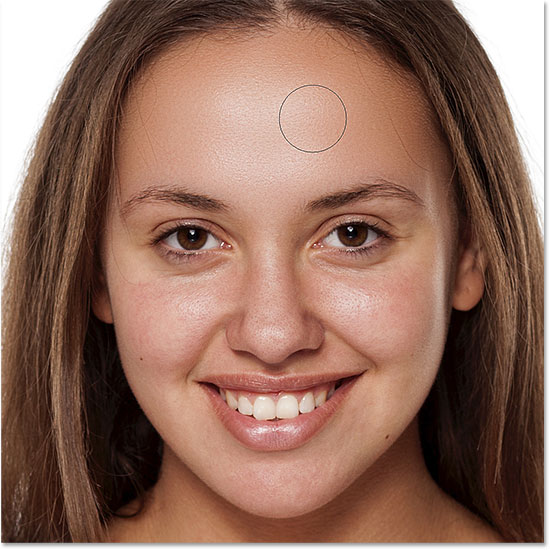
پوست صاف را به پیشانی زن برگردانید.
در مرحله بعد ، من بر روی بینی ، گونه ها و اطراف چشم او اقدام می کنم تا سطح پوست را در آن نواحی اصلاح کنم. اندازه برس خود را همانطور که می خواهید تنظیم کنید تا روی جزئیات رنگی که باید تیز باقی بماند ، نقاشی نکنید. اگر بر روی ناحیه ای اشتباه انجام شود ، حرف X را روی صفحه کلید خود فشار دهید تا رنگ قلموی شما روی رنگ مشکی تنظیم شود ، و سپس روی این اشتباه نقاشی کنید تا جلوه صاف کردن را پنهان کنید. مجدداً X را فشار دهید تا رنگ قلموی شما به رنگ سفید برگردد و نقاشی را برای نرمی و لطافت پوست ادامه دهید:

جلوه های نرم کننده بیشتر آشکار می شود ، اما فقط روی پوست.
سرانجام برای صاف و نرم تر کردن آن نواحی ، اطراف دهان و بالای چانه را نقاشی می کنم ، در حالی که در عین حال باید مراقب باشید که از نقاشی لب هایش جلوگیری کنید:

نرم شدن پوست در نواحی تحتانی صورت آشکار می شود.
مشاهده لایه ماسک
برای دیدن دقیقا همان جایی که نقاشی کرده اید ، کلید Alt خود را فشار داده و نگه دارید و روی پانل لایه ها روی ماسک لایه کلیک کنید:
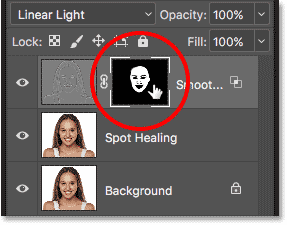
نگه داشتن Alt و کلیک روی تصویر کوچک ماسک لایه.
این کار نمای شما را از تصویر به ماسک لایه تغییر می دهد. قسمت های سفید رنگ موجود در ماسک همان جایی است که شما برای ترمیم پوست صاف کرده اید و نواحی سیاه جایی است که اثر صاف کننده پنهان مانده است. مشاهده ماسک یک روش عالی برای اطمینان از عدم وجود لکه ها است و می توانید در صورت لزوم مستقیماً روی ماسک نقاشی کنید. برای بازگشت به تصویر خود ، یک بار دیگر Alt را فشار داده و نگه دارید و روی تصویر کوچک لایه ماسک کلیک کنید:

برای جستجوی مناطقی که از دست داده اید ، از نمای ماسک استفاده کنید.
مرحله ۱۶: Opacity Layer را کاهش دهید.
در این مرحله ما پوست را نرم و لطیف کرده ایم ، اما تأثیر آن بسیار شدید است. برای کاهش آن ، تیرگی لایه ” Smooth Skin ” را کم کنید. به طور کلی ، مقدار تیرگی بین ۴۰ تا ۶۰ درصد بهتر عمل می کند ، اما به تصویر شما بستگی دارد. من ۵۰٪ را تنظیم می کنم:
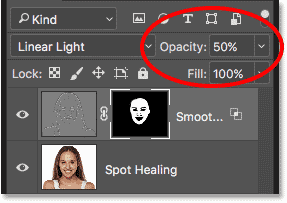
کاهش تیرگی اثر نرم کننده پوست تا ۵۰٪.
کار ما تمام شد! در اینجا ، پس از کاهش تیرگی لایه ، نتیجه نهایی مشخص می شود. پوست او اکنون عالی به نظر می رسد:

بسیار کاربردی
- طرز تغییر رنگ موهای یک شخص در تصویر با کمک فتوشاپ
- ساده ترین روش روتوش عکس در فتوشاپ با دستور clonestamp
- آموزش تصویری سفید کردن و درخشش دندانها در فتوشاپ
- چطور پوست صورت و … را در فتوشاپ صاف و بدون نقص کنیم؟
- ۵ ترفند مهم و کاربردی روتوش در فتوشاپ که هر کاربری باید بلد باشد!
- دانلود ۱۴ درس مهم و کاربردی آموزش روتوش حرفه ای عکس در فتوشاپ





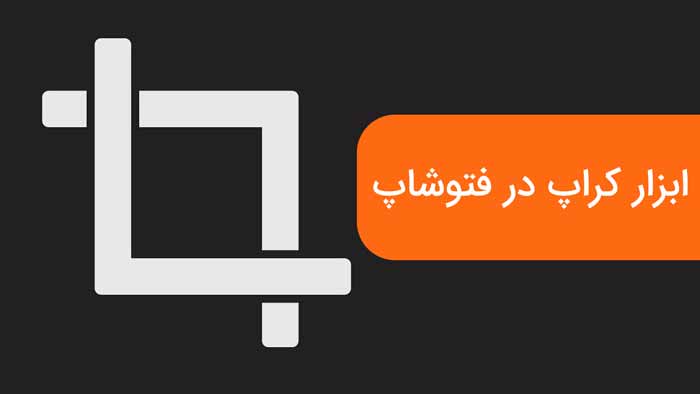

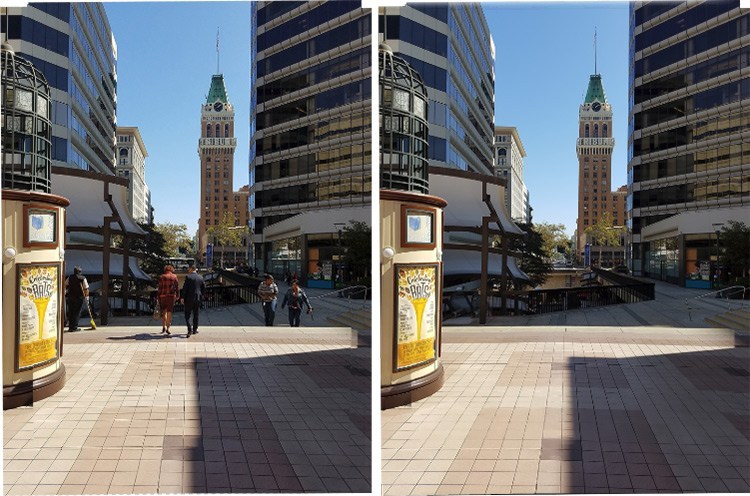


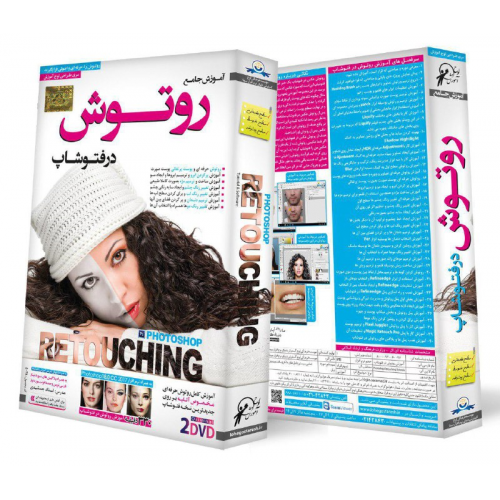
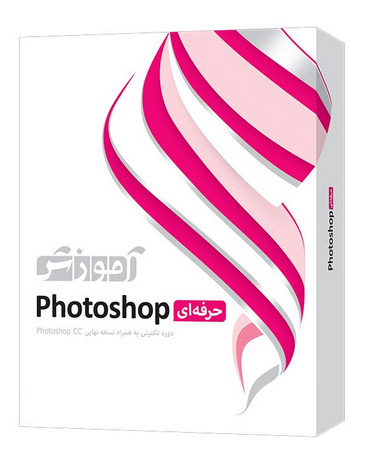







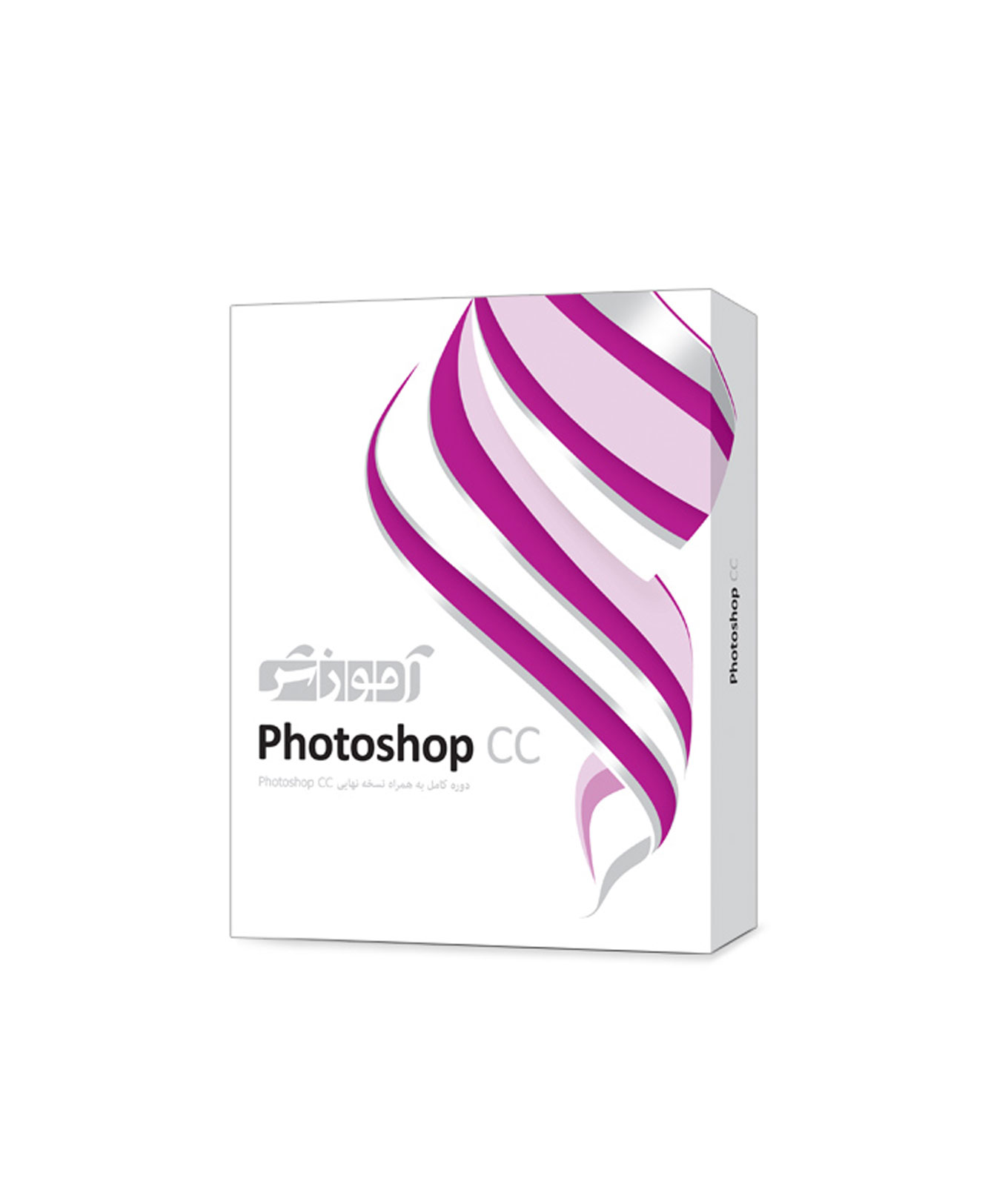
بسیار عالی .اما .این یک نوع دوگانگی از بشر .و هوش .غیر بشر .؟
پاسخکه هوش تمام نوع بشر هم همین . را دارا است .که به قول نیچه شعر المان یک ابر احسان .
اگر به موضوع بنگرید . هر احسانی که بشر .
نگاه کنیید .در حافظه خویش یک .ویندوز است .یا یک نرم افزار .یا یک .ابزار . وشاید یک درایو یاهر قطعه ای که بنظر شما هم خوشایند باشد