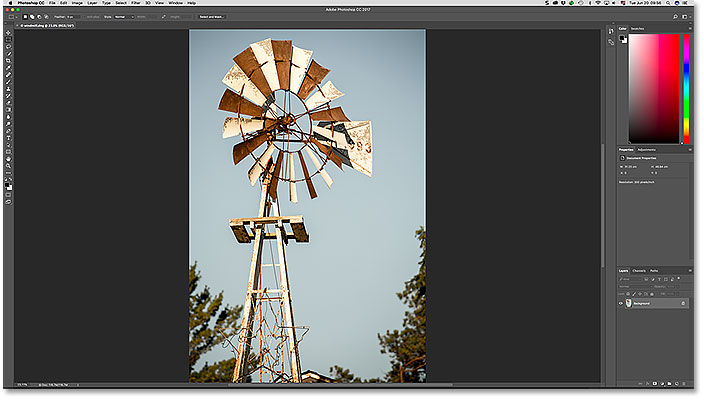آموزش ابزار کراپ در فتوشاپ (گام به گام)
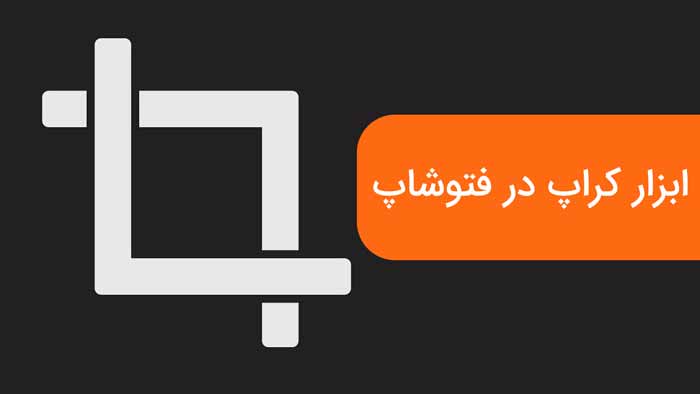
ابزار کراپ (Crop) یا برش یکی از ابزارهای اساسی در فتوشاپ (Photoshop) است. با این ابزار می توانید قسمت خاصی از تصویر را به اندازه دلخواه برش دهید. کراپ تصویر برای بزرگنمایی روی جزئیات، حذف فضای اضافی عکس، حذف فرد یا قسمت خاصی از عکس، جدا کردن بخشی از یک طرح و همچنین ساخت تصویر پروفایل بسیار مناسب است. کراپ کردن فقط محدود به کاهش اندازه تصویر نیست بلکه ویژگی های خاص دیگری نیز دارد. در اینجا نحوه کراپ در فتوشاپ را آموزش می دهیم.
ابزار کراپ در فتوشاپ
تصویر خود را در فتوشاپ باز کنید. برای باز کردن سند می توانید به مسیر File > Open بروید یا از کلیدهای میانبر Ctrl + O در ویندوز و Cmd + O در مک استفاده کنید.
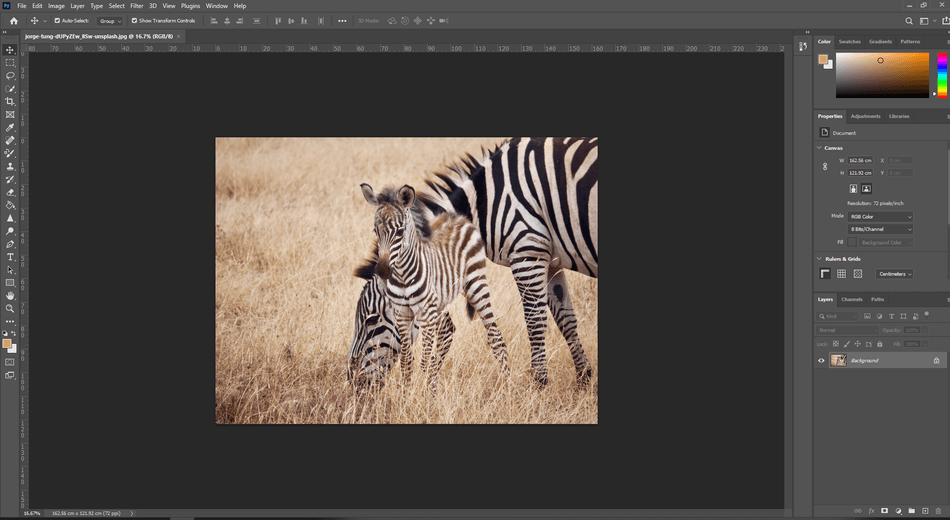
برای شروع کراپ روی آیکن کراپ در نوار ابزار کلیک کنید یا کلید C را فشار دهید.
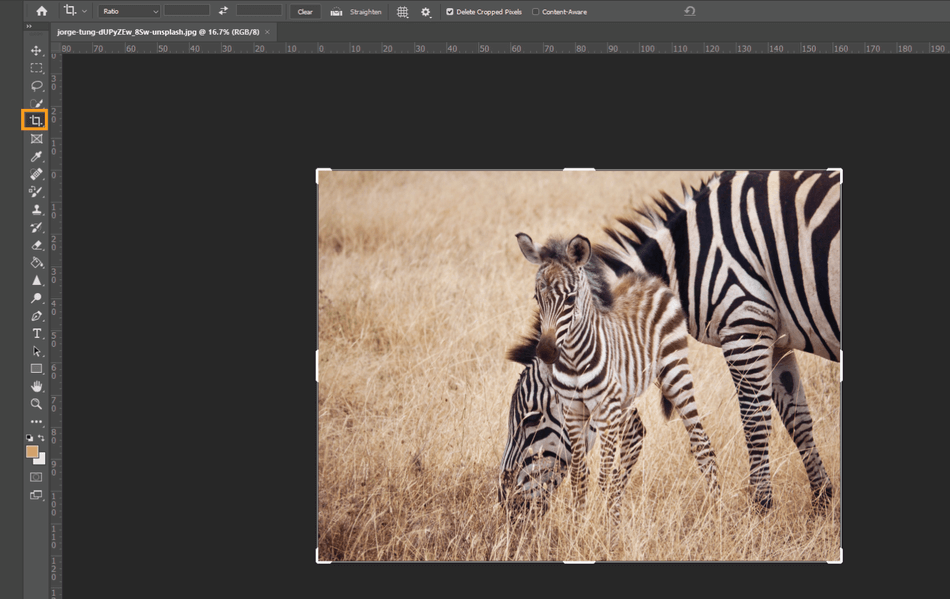
خطوط راهنمای سفید برای کراپ در حاشیه تصویر قابل مشاهده است و نوار ابزار کراپ نیز در بالا نمایش داده می شود.
 برای برش تصویر می توانید خطوط سفید را به صورت دستی بکشید تا تصویر مورد نظرتان به دست آید. قسمت بریده شده در سایه قرار می گیرد در حالی که خروجی تصویر نهایی روشن است.
برای برش تصویر می توانید خطوط سفید را به صورت دستی بکشید تا تصویر مورد نظرتان به دست آید. قسمت بریده شده در سایه قرار می گیرد در حالی که خروجی تصویر نهایی روشن است.
در گوشه سمت راست-بالا گزینه هایی وجود دارد که به ترتیب از چپ به راست برای بازگرداندن تصویر به نسبت اصلی، لغو برش یا تایید نهایی استفاده می شوند.
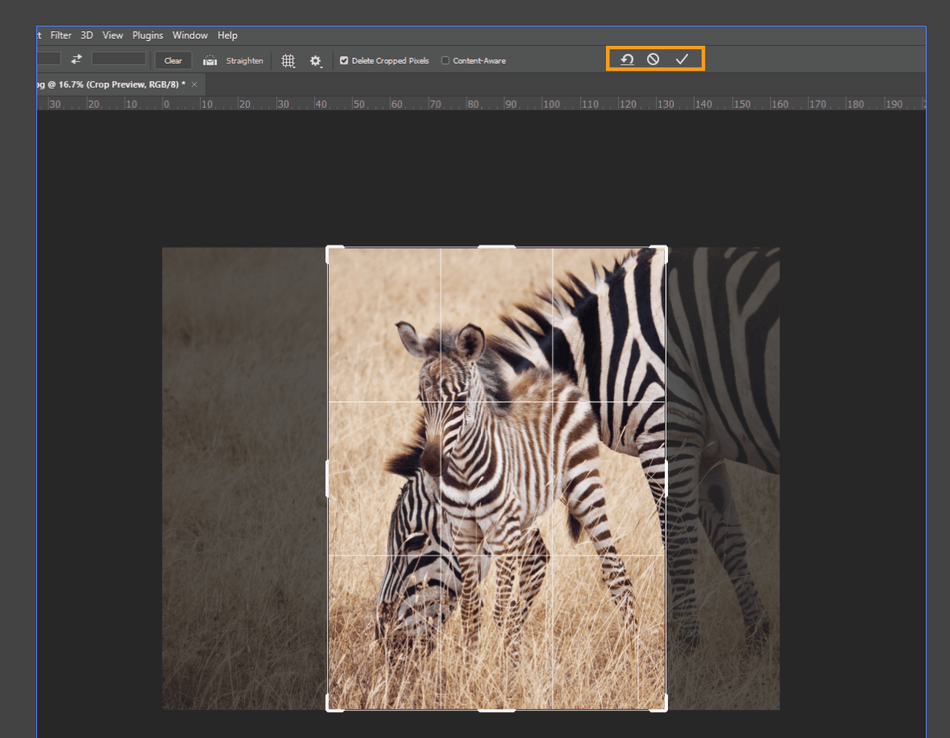
در ادامه گزینه های ابزار کراپ را روی نوار ابزار بالا از چپ به راست بررسی می کنیم. اولین گزینه، لیست کشویی است که در کنار آیکن کراپ قرار دارد و اندازه های خاصی برای کراپ تصویر نشان می دهد.
اگر می خواهید تصویرتان را متناسب با ابعاد یک قاب خاص برش دهید، استفاده از این اندازه ها خوب است.
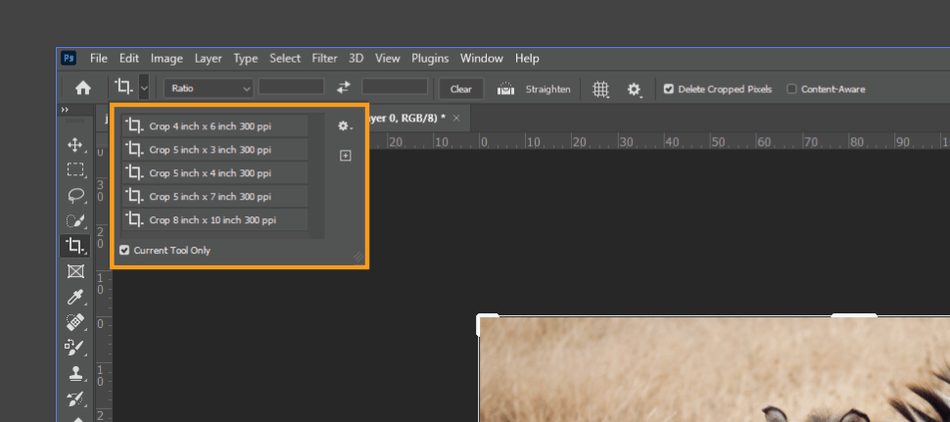
آیکن چرخ دنده، ابزارهای این پنل را تنظیم می کند.
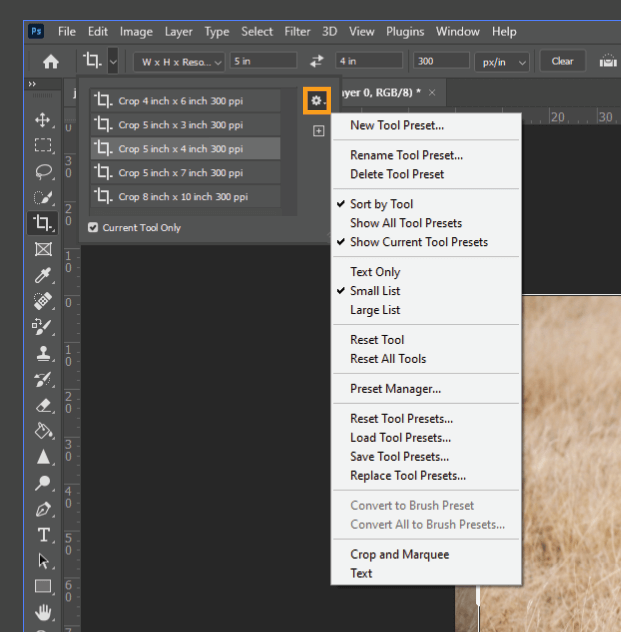
اگر گزینه Current Tool Only تیک خورده باشد، فقط ابزارهای Crop را در لیست نشان می دهد اما اگر تیک آن را بردارید، بقیه ابزارها مانند ابزار Healing Brush و … نیز قابل مشاهده خواهد بود.
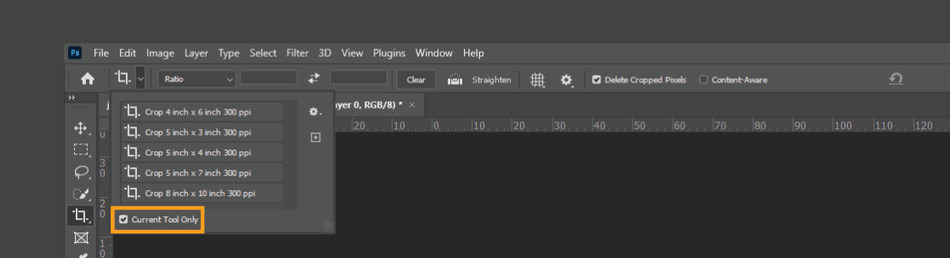
پک حرفه ای یادگیری 0 تا 100 فتوشاپ بدون کلاس، سرعت 2 برابر، ماندگاری 3 برابر، درآمدزایی بدون کار عملی، خرید و دانلود!
در بخش بعدی، نسبت ها یا ratio از پیش تعیین شده قرار گرفته اند.
استفاده از این پیش تنظیمات و نسبت ها هنگام کار روی مجموعه ای از تصاویر یک پروژه خاص، بسیار خوب است. علاوه بر این میتوانید تنظیمات کراپ جدیدی تعریف کنید یا یکی را حذف کنید.
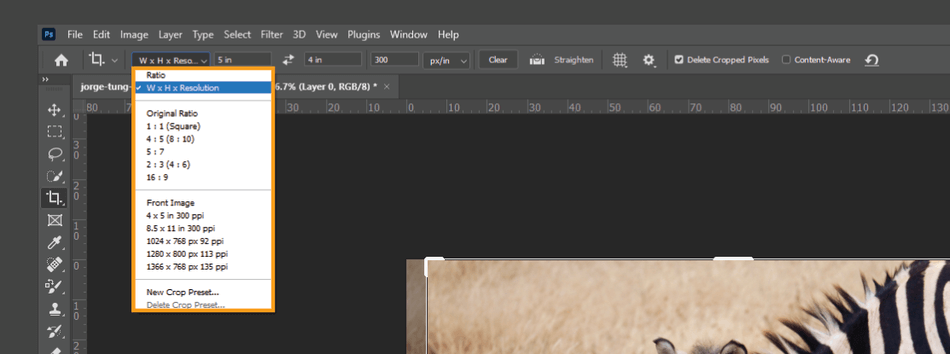
در قسمت بعدی می توانید ارتفاع، عرض و رزولیشن تصویر را تنظیم کنید. clear مقادیر وارد شده را پاک می کند. فلش های بین ارتفاع و عرض، مقادیر آنها را جابجا می کند.
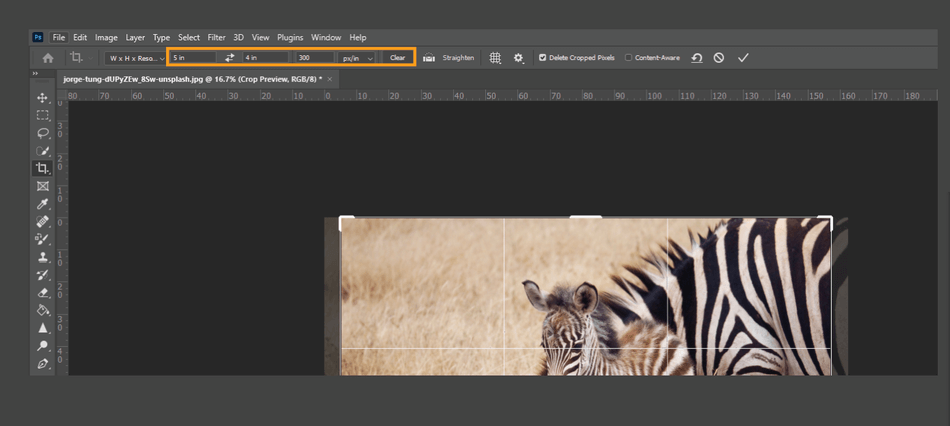
گزینه Straighten برای صاف کردن تصاویر کج بسیار مفید است. کافیست یک خط در جاییکه تصویر باید عمودی بالا و پایین باشد، بکشید، فتوشاپ می چرخاند و تصویر را برش می دهد.
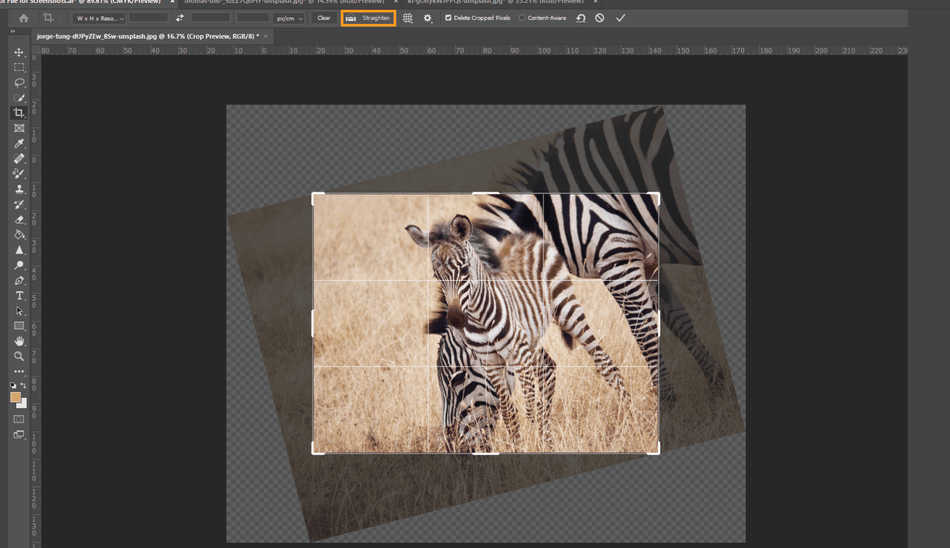
آیکن شبکه (grid) طرح خطوط راهنمای ابزار کراپ را تغییر می دهد. می توانید این خط ها را پنهان کنید، پیش فرض آن را غیرفعال کنید و یا طرح خطوط را تغییر دهید.
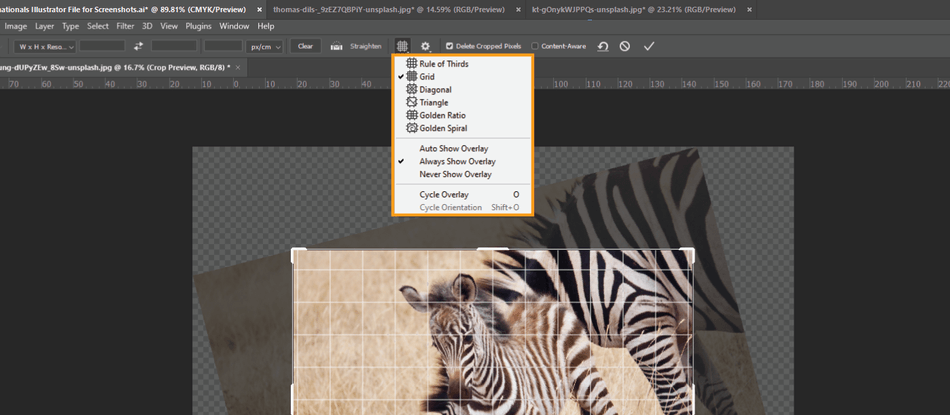
آیکن چرخ دنده ابزار بعدی است که گزینه های بیشتری برای کراپ ارائه می دهد.
- Classic Mode یا حالت کلاسیک، نمای قدیمی کراپ در نسخه های قبلی فتوشاپ را فعال می کند.
- Show Cropped Area ناحیه برش داده شده تصویر را نشان می دهد. اگر تیک این کادر را بردارید، قسمت بریده شده دیده نمی شود و فقط تصویر نهایی قابل مشاهده است.
- Auto Center Preview پیش نمایش را در مرکز تصویر قرار می دهد.
- Enable Crop Shield ناحیه های بریده شده را با یک رنگ می پوشاند. می توانید رنگ و میزان تاری را تنظیم کنید.
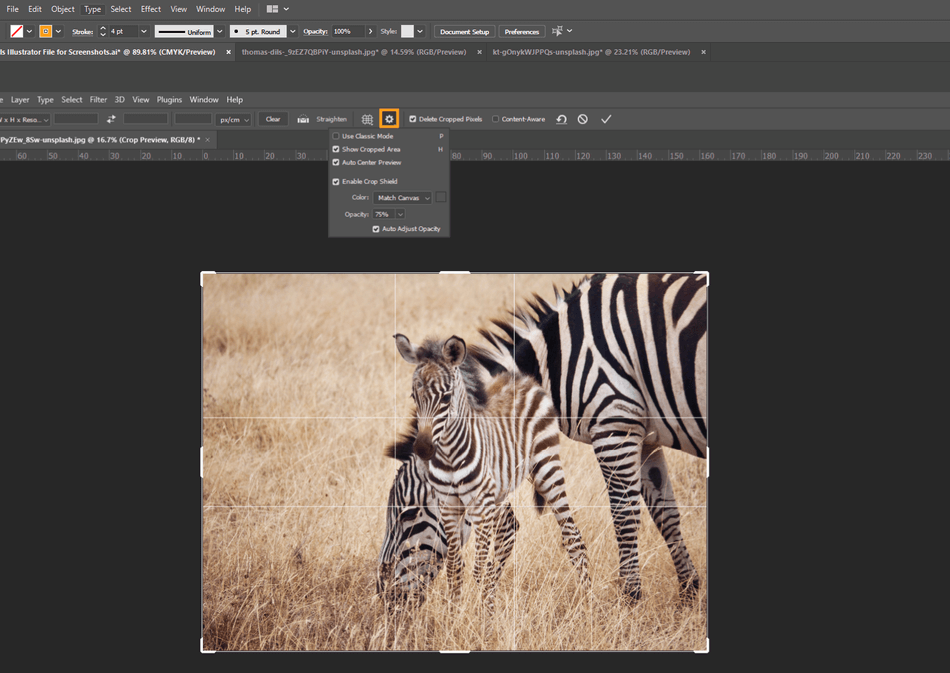
دانلود رایگان ۳ تا از بهترین کتابهای PDF آموزش فتوشاپ به زبان فارسی
گزینه Disable Cropped Pixels تعیین می کند که آیا اطلاعات پیکسلی پس از حذف نگه داشته شود یا نه.
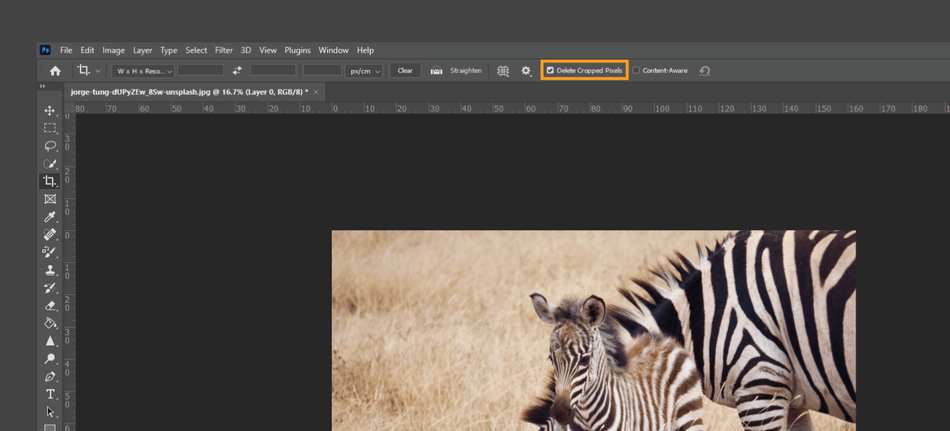
Content-Aware نواحی خارج از تصویر اصلی را پر می کند.
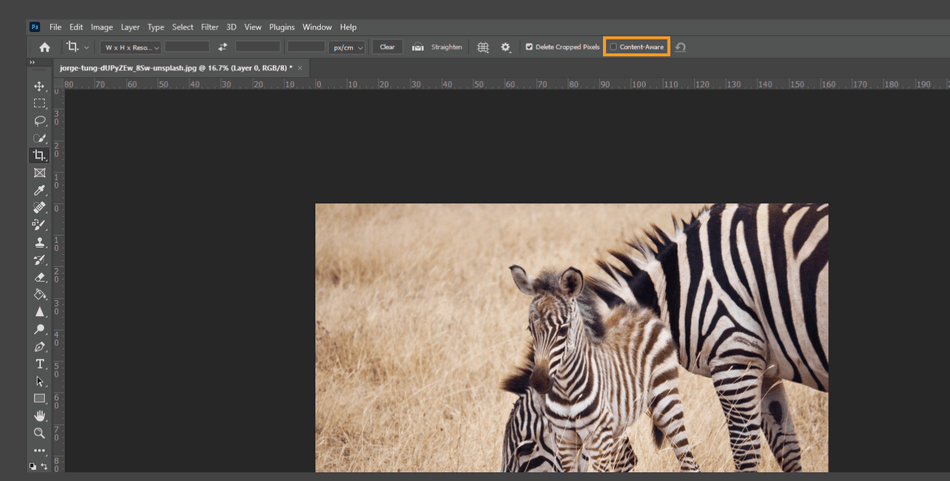
وقتی تنظیمات مورد نظر خود را روی تصویر اعمال کردید، یا اینتر بزنید یا روی گزینه تایید در نوار بالا کلیک کنید تا تصویر براساس اندازه جدید بریده می شود.
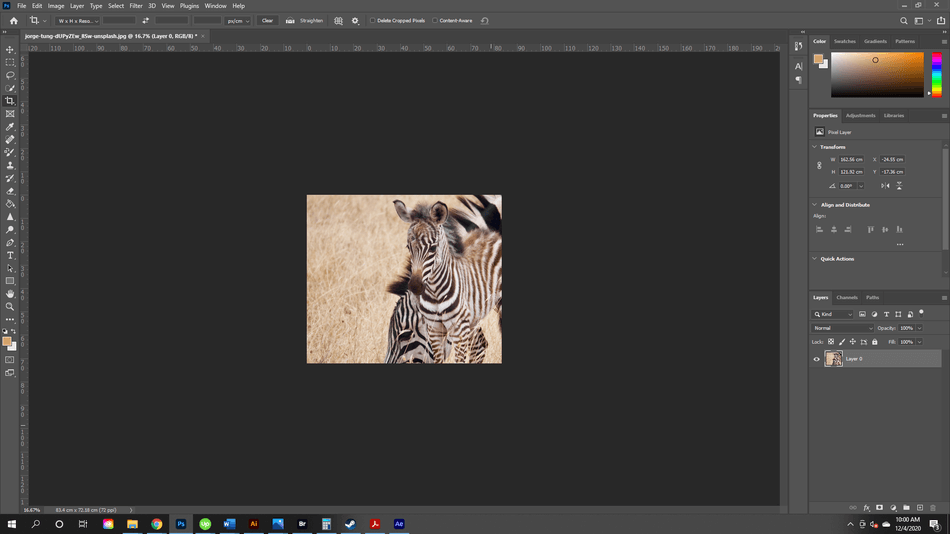
خرید اینترنتی ۴ تا از بهترین سی دی ها و دی وی دی های آموزش فتوشاپ (۲۰۲۰)
ویدیوی آموزشی ابزار کراپ