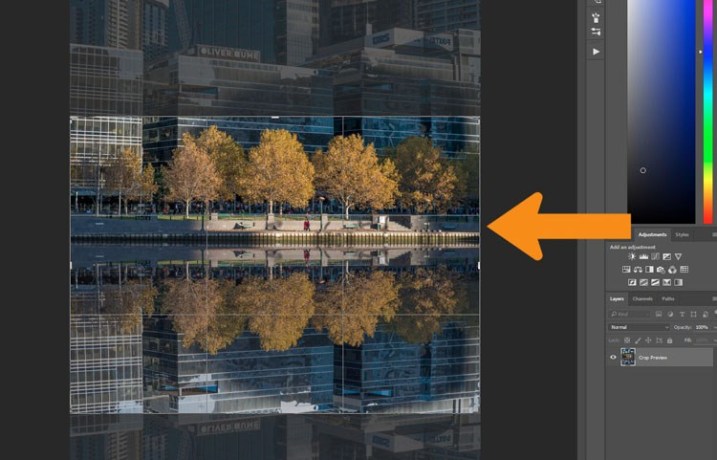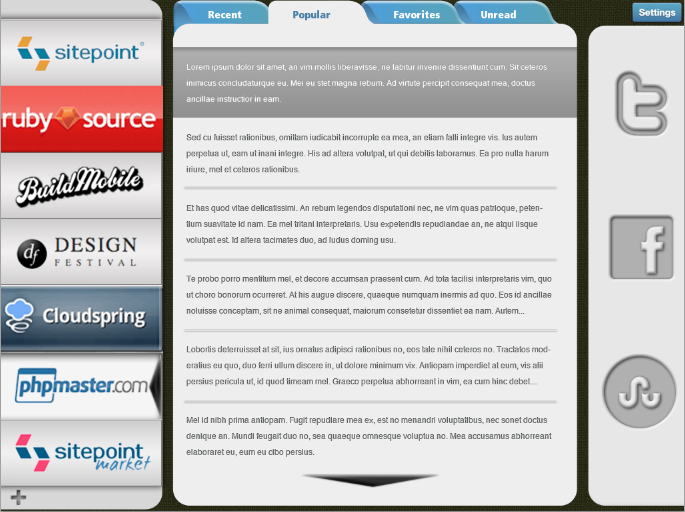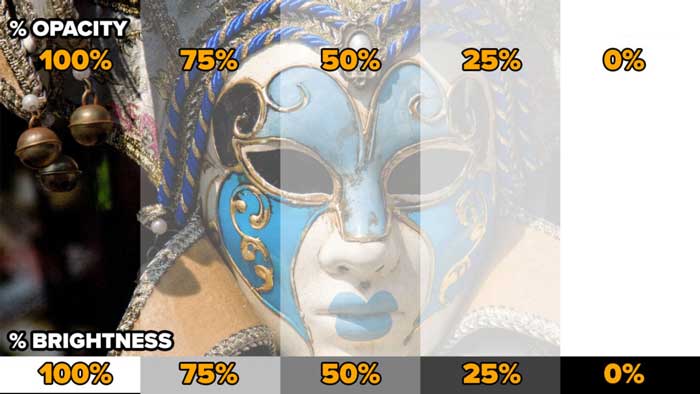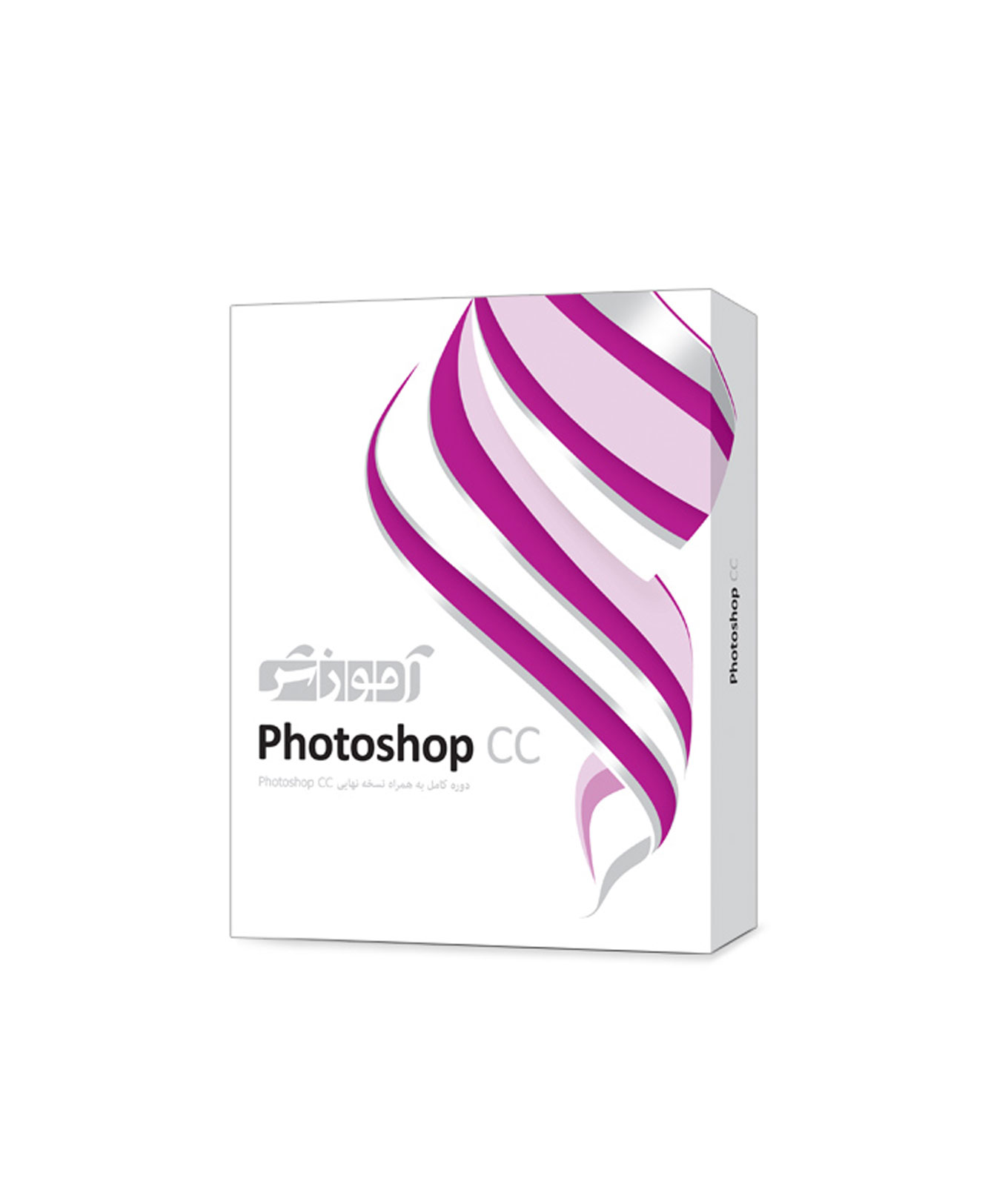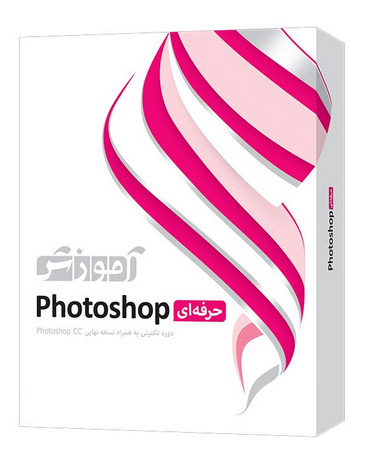طرز اضافه کردن انعکاس (رفلکت) در تصاویر با کمک فتوشاپ

در عکاسی وجود چیزی دارد که به نظر می رسد بطور جهانی دوست داشته می شود. بازتاب ها. بازتاب ها موردی است که همیشه مورد علاقه بوده است. دستیابی به آنها همیشه آسان نیست ، به ویژه اگر آب هم در آن دخیل باشد. با ایجاد موج های آبی در آب ، هنگام وزش باد احتمال بازتاب را از دست می دهید. تصویر زیر را مشاهده کنید ، یک بازتاب واقعی در یک روز صبح درست قبل از شروع باران در رودخانه یارا در ملبورن گرفته شده است. تقریباً عالی بود ، اما پس از تلاشهای مکرر برای دستیابی به چیزی مشابه ، دوباره برای من هرگز اتفاق نیفتاد.

اگر این بازتاب را دوست دارید ، پس بدون آنکه منتظر شرایط عالی باشید ، روش هایی برای انجام آن وجود دارد. شما می توانید آن را در فتوشاپ ، با تصویر مناسب جعلی ایجاد کنید. پیدا کردن تصویر مناسب سخت است ، به خصوص هنگام شروع کار ، اما هرچه در انجام آن تجربه بیشتری داشته باشید ، می توانید بازتاب را در تصاویر دیگر راحت تر پیدا کنید.
تصویری را پیدا کنید که مستقیم باشد ، مانند تصویر زیر:
اضافه کردن یک لایه بازتاب
تصویر را در فتوشاپ یا هر برنامه ای که به شما امکان کار در لایه ها را می دهد ، باز کنید. برای انجام این آموزش می توانید از فتوشاپ Elements یا حتی GIMP استفاده کنید. پس از باز شدن تصویر در فتوشاپ ، باید متناسب با بازتاب آن را بزرگتر کنید. می توانید با استفاده از ابزار Crop این کار را انجام دهید.
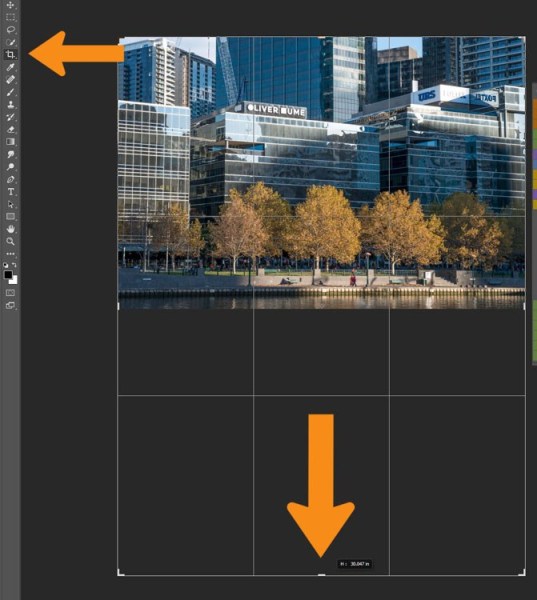
می توانید به سادگی با کشیدن نقطه در انتهای تصویر با استفاده از ابزار Crop ، اندازه تصویر اصلی را دو برابر کنید. اگر اندازه کلی خیلی بزرگ است ، می توانید پس از پایان عکس ، آن را برش دهید.
Ctrl +J را فشار دهید تا تصویر اصلی در لایه جدید کپی شود یا به Layer > Duplicate بروید. برای ویرایش به Edit > Transform > Flip Vertical بروید.
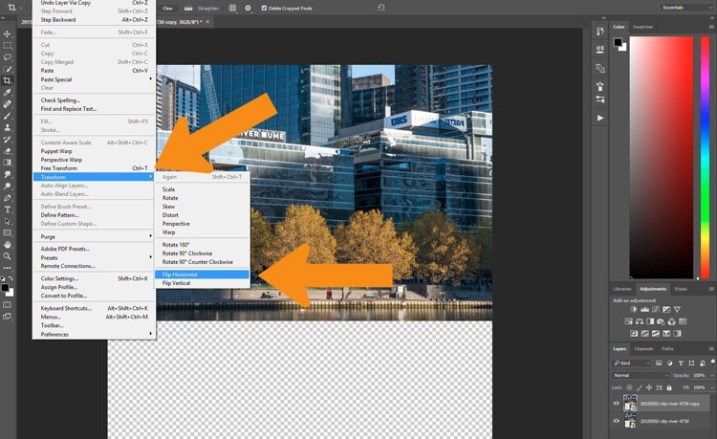
اگر تنظیم چرخشی عمودی را در منوی Image انجام دهید ، تمام لایه ها را می چرخانید ، و در این مورد فقط می خواهید یک لایه را تنظیم کنید. ابزار Move را انتخاب کنید ، اولین مورد در نوار ابزار در سمت چپ ، شکل صلیب (میانبر صفحه کلید V است). بر روی لایه جدید ایجاد شده کلیک کنید و مانند تصویر زیر تصویر را به پایین منتقل کنید.
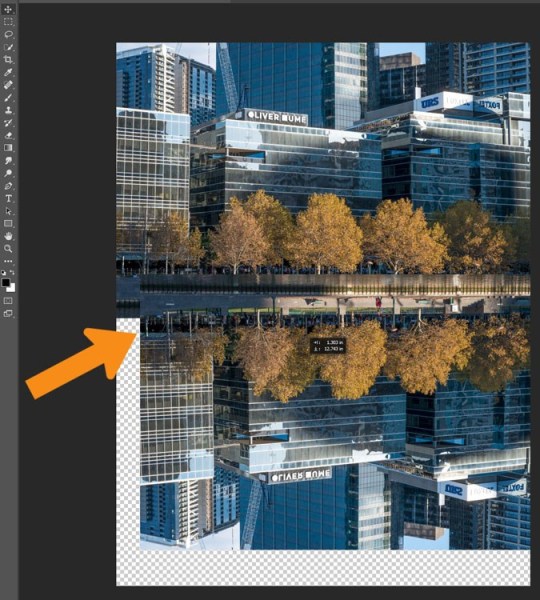
باید بدانید که تصویر در کجا به پایان می رسد ، و بازتاب شروع می شود. در تصویر مثال برای این آموزش ، لبه رودخانه دارای یک صفحه چوبی است که به نظر می رسید مکان مناسبی برای شروع بازتاب باشد. اما برای این کار باید آب موجود در تصویر را پاک یا پاک کنید.
لازم است یک ماسک به لایه چرخیده شده اضافه کنید و روی ابزار برس کلیک کنید تا بخشی از تصویر حذف شود. می توانید با استفاده از آیکن ماسک در قسمت پایین پنل لایه ها ، ماسک را اضافه کنید یا به منوی Layer> Layer Mask> Reveal all بروید.
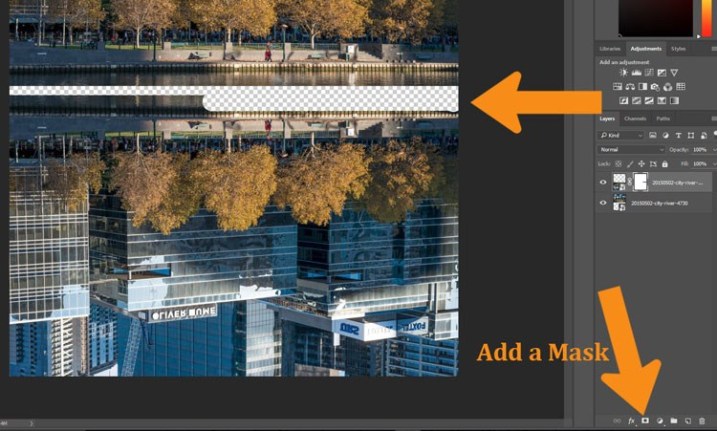
با استفاده از ابزار Move ، تصویر خود را به سمت بالا حرکت دهید تا مطابق با تصویر اصلی ، در خط بین تصویر و بازتاب قرار بگیرید.
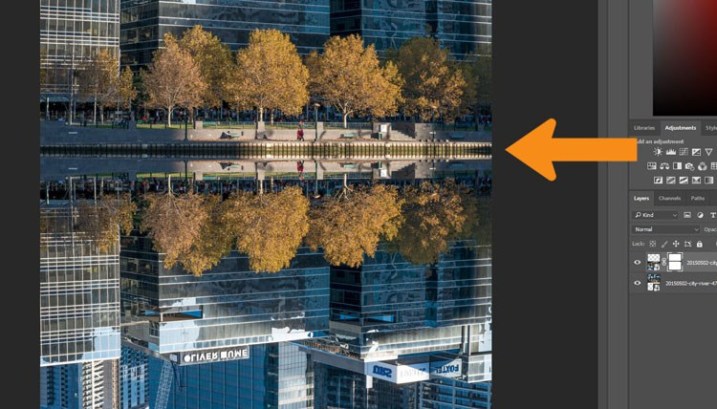
قسمت آب یا ناحیه زیر انعکاس باید حذف شود. برای این کار روی چشم کنار لایه بازتاب کلیک کنید تا قابل مشاهده نباشد (آن لایه را خاموش کنید). یک ماسک لایه ای به تصویر اصلی اضافه کنید و با استفاده از برس ، آن قسمت ها را همانطور که روی لایه تکراری انجام داده اید ، مخفی کنید
. 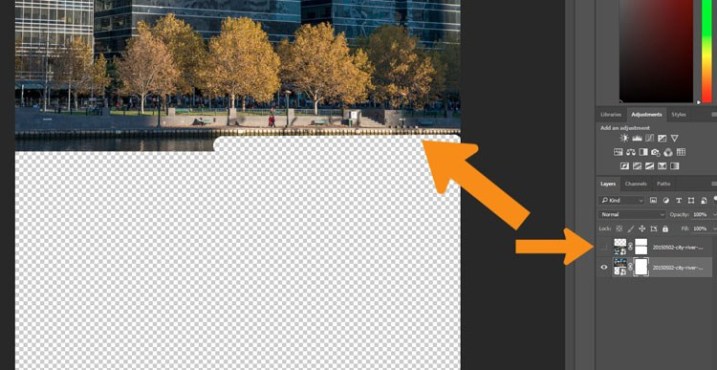
دوباره لایه بازتاب را روشن کنید. اکنون شما یک بازتاب اساسی خواهید داشت ، اما می توانید خیلی بیشتر از این کار کنید.
یک لایه خالی به تصویر خود اضافه کنید ، سپس آن را در پنل لایه ها به پایین بکشید تا لایه پایین ترین لایه شما باشد. اگر قادر به انجام این کار نیستید ، ممکن است به این دلیل باشد که لایه اصلی که لایه Background نامیده می شود قفل شده است. برای حذف قفل آن ، بر روی کلمه Background دوبار کلیک کنید ، باید بتوانید نام را به چیز دیگری تغییر دهید. این کار به شما امکان می دهد تا لایه خالی جدید را به پایین منتقل کنید.
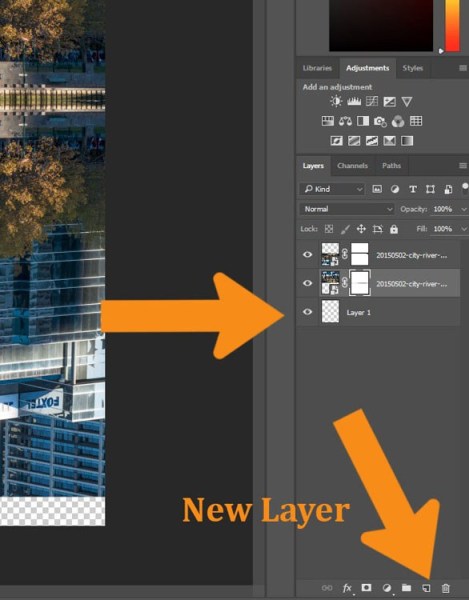
دو لایه تصویر را خاموش کنید تا ناپدید شوند ابزار Paint Bucket Tool انتخاب کنید، همراه ابزار gradient است . روی آن کلیک راست کنید ، ابزار Bucket را مشاهده خواهید کرد.
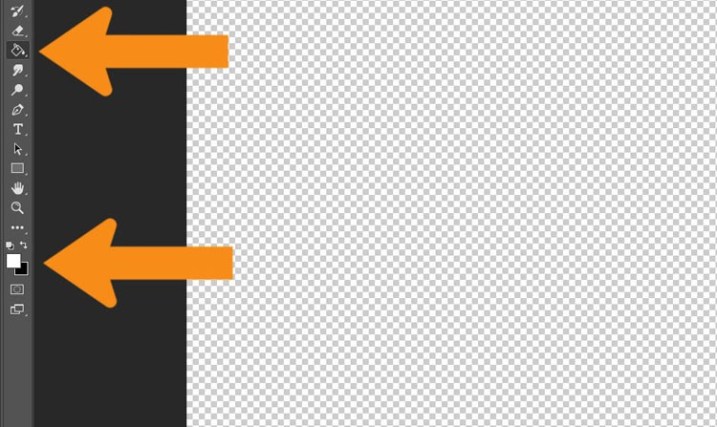
روی ابزار انتخاب رنگ پیش زمینه و پس زمینه کلیک کنید ، یک پنجره برای شما باز می شود تا رنگ پس زمینه بازتاب خود را انتخاب کنید. خوب است رنگ تاریک و رنگی مشابه تصویر خود انتخاب کنید.
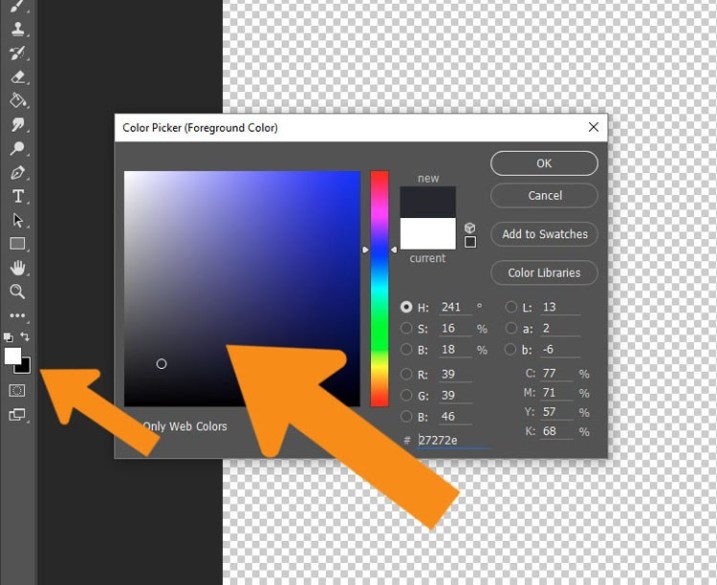
وقتی رنگ را انتخاب کردید ، لایه را با آن پر کنید و دو لایه دیگر را دوباره روشن کنید.
لایه ای را که بازتاب دارد انتخاب کنید و به Opacity Slider بروید که دقیقاً بالای پانل لایه ها است. تیرگی لایه بازتاب را کمی کم کنید. و آن را کمی روشن تر از تصویر اصلی کنید. برای این آموزش ۷۱٪ خوب است.
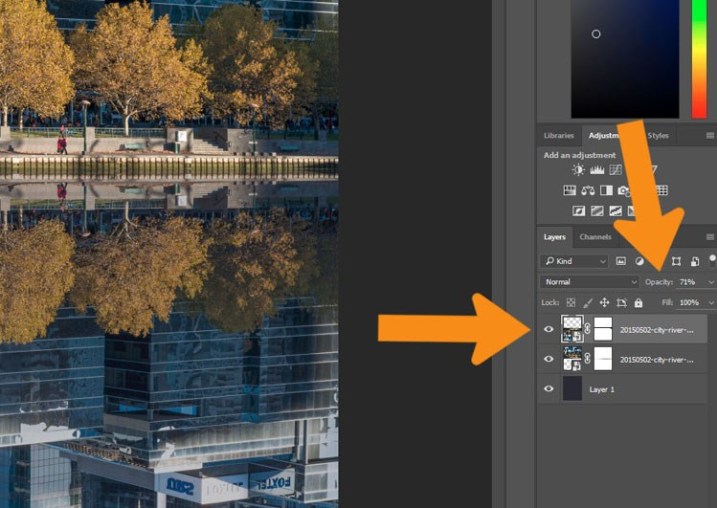
ابزار Crop را انتخاب کنید تا بتوانید قسمتی را که دیگر نیازی به آن نیست ، حذف کنید. همچنین ممکن است بخواهید تصویر را برش دهید .
انعکاس را محو کنید
برای قسمت آخر ، یک لایه خالی دیگر اضافه کنید ، سپس ابزار gradient را انتخاب کنید. اطمینان حاصل کنید که رنگ سیاه رنگ پیش زمینه است. کمی gradient در زیر تصویر اضافه کنید تا به ترکیب دو تصویر کمک کنید. اگر از gradient استفاده نمی کنید پیش زمینه را شفاف کنید ، باید در نوار option کلیک کنید. همچنین ممکن است بخواهید opacity این ابزار را به حدود ۵۰٪ تغییر دهید.
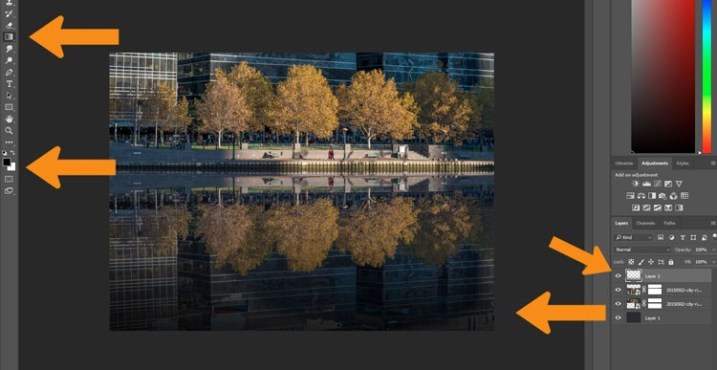
تصویر نهایی

تصویر نهایی
این کار می تواند برای بسیاری از عکس ها انجام شود و لازم نیست برای انجام این کار آب داشته باشید. در اینجا تصویری از ایستگاه قطار در ملبورن آمده است که در آن اینگونه سعی کرده ام که به نظر برسد خیابان بهم ریخته است.

در اینجا چند تصویر دیگر در موقعیت های مختلف برای مشاهده و الهام بخشی وجود دارد. بگذارید تخیل شما به حرکت بیفتد و ببینید که چگونه می توانید از این تکنیک استفاده کنید.


چطور یک رنگین کمان به تصاویرمان در فتوشاپ اضافه کنیم؟