زبان برنامه نویسی جاوا: تاریخچه، ویژگی ها، اصطلاحات و نکات مهم برای مبتدیان
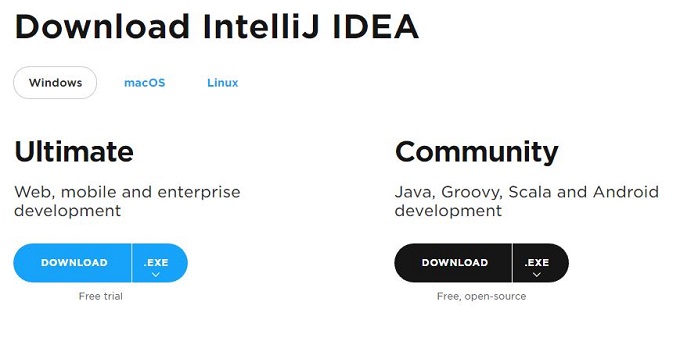
جاوا زبان برنامه نویسی محبوب و یک پلت فرم محاسباتی است. سریع، قابل اعتماد و امن است. طبق گفته اوراکل، شرکت صاحب امتیاز جاوا ، جاوا بر روی ۳ بیلیون دستگاه در سراسر جهان اجرا می شود. با توجه به تعداد توسعه دهندگان جاوا، دستگاه های اجرا کننده جاوا و شرکت ها، می توان گفت که جاوا سال های زیادی روی دور خواهد بود.
در این آموزش همه چیزهایی که باید در مورد زبان برنامه نویسی جاوا بدانید ، آورده شده است. به طور خاص، در مورد ویژگی های برنامه نویسی جاوا، برنامه های کاربردی آن، دلایل آن برای یادگیری و نحوه یادگیری درست آن یاد خواهید گرفت. قبل از شروع برنامه نویسی جاوا، ابتدا با آن آشنا شوید.
چرا جاوا ایجاد شد؟ تاریخچه مختصر
در سال ۱۹۹۱، تیم “Green Team” تحت رهبری جیمز گسلینگ در سان مایکروسیستمز، یک زبان برنامه نویسی برای دستگاه های مصرفی دیجیتال ایجاد کرد. زبان بلوط نامیده شد. چرا بلوط؟ چون یک درخت بلوط در خارج از دفتر Gosling وجود داشت.
“Green Team” بین زبان و تلویزیون تعاملی ارتباط برقرار کرد. با این حال، آن زمان برای تلویزیون های کابلی دیجیتال بسیار پیشرفته بود. بعد ها، زبان به نام Green نام گذاری شد و در نهایت از Java coffee به جاوا تبدیل شد. به همین دلیل آرم آن فنجان قهوه است.
از آن جایی که C++ / C زبان های محبوبی بودند، جیمز گسلینگ زبان را با نحو C++ / C و فلسفه “نوشتن یک بار، اجرا در هر جا” طراحی کرد. پس از سال ها، Sun Microsystems اولین اجرای عمومی جاوا را در سال ۱۹۹۵ منتشر کرد و اعلام شد که مرورگر اینترنت Netscape Navigator فناوری جاوا را شامل می شود.
در سال ۲۰۱۰ Sun Microsystems به همراه جاوا توسط شرکت اوراکل به طور کامل خریده شد.
تاریخچه نسخه جاوا
۱- ژوئن ۱۹۹۱ – پروژه زبان جاوا آغاز شد
۲- JDK 1.0 – ژانویه ۱۹۹۶
۳- JDK 1.1 – فوریه، ۱۹۹۷
۴- J2SE 1.2 – دسامبر ۱۹۹۸
۵- J2SE 1.3 – May، ۲۰۰۰
۶- J2SE 1.4 – فوریه، ۲۰۰۲
۷- J2SE 5.0 – September، ۲۰۰۴
۸- Java SE 6 – دسامبر ۲۰۰۶
۹- Java SE 7 – ژوئیه ۲۰۱۱
۱۰- Java SE 8 (آخرین نسخه) – ۱۸مارس ۲۰۱۴
۱۱- Java SE 9 – ژوئیه ۲۰۱۷
ویژگی های زبان برنامه نویسی جاوا
۱- جاوا یک پلت فرم مستقل است
جاوا با فلسفه “نوشتن یک بار، اجرا در هر جا” (WORA) ساخته شد. کد های جاوا (کد های خاص و کتابخانه ها) که در یک پلت فرم (سیستم عامل) می نویسید در سیستم عامل های دیگر بدون تغییر انجام خواهد شد.
برای اجرای جاوا، از ماشین انتزاعی به نام ماشین جاوای مجازی (JVM) استفاده می شود. JVM بایت کد Java را اجرا می کند. سپس CPU، JVM را اجرا می کند. از آنجایی که تمام JVM ها همانند هم کار می کنند، همان کد در سیستم عامل های دیگر نیز کار می کند، پس می توان گفت جاوا مستقل از سیستم عامل است.
۲- زبان شی گرا
برنامه نویسی سبک های مختلفی دارد. رویکرد شی گرا یکی از سبک های محبوب برنامه نویسی است. در برنامه نویسی شی گرا، با ایجاد اشیاء، یک مشکل پیچیده به مجموعه های کوچک تقسیم می شود که باعث می شود کد قابل استفاده مجدد باشد.
بسیاری از زبان های برنامه نویسی شامل جاوا، پایتون و C++ دارای ویژگی های شی گرا هستند. اگر قصد دارید برنامه نویس شوید، باید سبک برنامه نویسی شی گرا را بیاموزید.
۳- جاوا سریع است
نسخه های پیشین جاوا به علت آهسته بودنشان مورد انتقاد قرار گرفتند. با این حال، اکنون همه چیز کاملا متفاوت است. JVM جدید به میزان قابل توجهی سریع تر و پردازنده ای که JVM را اجرا می کند نیز بسیار قدرتمند شده است.
در حال حاضر جاوا یکی از سریع ترین زبان های برنامه نویسی است. کد به خوبی بهینه شده جاوا تقریبا به همان اندازه ی سرعت زبان های سطح پایین مانند C++ / C و بسیار سریع تر از پایتون، PHP و غیره است.
۴- جاوا امن است
پلت فرم جاوا ویژگی های مختلفی را برای امنیت برنامه های جاوا فراهم می کند. برخی از ویژگی های سطح بالا عبارتند از:
- پلت فرم امن برای توسعه و اجرای برنامه های جاوا فراهم می کند
- مدیریت حافظه خودکار، آسیب پذیری و زوال حافظه را کاهش می دهد
- برقراری ارتباط امن با حفاظت از یکپارچگی و حفظ حریم خصوصی داده های انتقالی
۵- کتابخانه استاندارد بزرگ
یکی از دلایلی که جاوا به طور گسترده ای مورد استفاده قرار می گیرد این است که کتابخانه استاندارد بزرگی دارد. محیط جاوا صد ها کلاس و روش در پکیج های مختلف برای کمک به توسعه دهندگان نرم افزاری دارد. مثلا،
- java.lang – برای ویژگی های پیشرفته رشته ها، آرایه ها و غیره
- java.util – برای ساختارهای داده، عبارات منظم، عملکردهای تاریخ و زمان و غیره
- java.io – برای فایل I / O، مدیریت استثنا و غیره
برنامه های کاربردی جاوا
فناوری قدرتمند جاوا در همه جا وجود دارد و سه بیلیون دستگاه در سراسر جهان را تامین می کند. احتمال زیادی وجود دارد که حداقل یک بار از جاوا در زندگیتان استفاده کرده باشید. در اینجا بعضی از کاربر دهای مهم جاوا آورده شده است:
۱- برنامه های اندروید: جاوا از Android SDK برای توسعه ی برنامه های اندروید استفاده می کند.
۲- برنامه های تحت وب: جاوا برای ایجاد برنامه های کاربردی تحت وب از طریق Status، Servlets یا JSP ها مورد استفاده قرار می گیرد. برخی از برنامه های محبوب وب که با جاوا نوشته شده اند عبارتند از: Google.com ، Facebook.com ، eBay.com ، Linkedln.com و … . توجه داشته باشید این سایت ها تماما با جاوا نوشته نشده اند.
۳- توسعه نرم افزار های گوناگون: نرم افزارهایی مانند MATLAB، Vuze، OpenOffice، Eclipse و… از جاوا استفاده می کنند.
۴- پردازش داده های عظیم: می توانید از چارچوب نرم افزار محبوب Hadoop که خود با جاوا نوشته شده است برای پردازش داده های عظیم استفاده کنید. برای استفاده از آن باید برنامه نویسی به زبان جاوا را به درستی فهمیده باشید.
۵- سیستم های معاملاتی: می توانید نرم افزار های معاملاتی را که رکورد اندکی دارند با جاوا بنویسید. در واقع باید از سیستم عامل معاملاتی Oracle Extreme Java استفاده کنید.
۶- سیستم های توکار: اگرچه زبان های برنامه نویسی C/C++ هنوز برای کار با سیستم های توکار محبوبند، فناوری سیستم های توکار جاوا، سیستم عامل و runtime مناسبی را برای بیلیون ها دستگاه توکار فراهم کرده اند. این دستگاه ها عبارتند از: تلویزیون، سیم کارت و Blu-ray Disc player.
در کنار این برنامه ها، جاوا در توسعه بازی و اپلیکیشن های علمی مانند پردازش زبان طبیعی و … نیز کاربرد دارد.
اصطلاحاتی که باید قبل از یادگیری جاوا بیاموزید
یادگیری زبان جدید برنامه نویسی چالش برانگیز است. ممکن است اصطلاحات جدیدی بشنوید که برای یک فرد مبتدی نا آشنا باشد. بنابراین تصمیم گرفتیم اصطلاحات تخصصی که ممکن است در دنیای برنامه نویسی جاوا با آن ها برخورد کنید را برایتان توضیح دهیم.
- Java- مجموعه ای از فناوری ها، زبان برنامه نویسی و پلت فرم محاسباتی، برای ایجاد و اجرای نرم افزار هاست. Java اغلب به علت سادگی برای ارجاع زبان برنامه نویسی جاوا نیز استفاده می شود.
- زبان برنامه نویسی جاوا- قدرتمند، عمومی، مستقل از پلت فرم و شی گراست.
- جاوا۸- آخرین نسخه ی اصلی جاوا است. آموزش های جاوای ما شامل تمام ویژگی های مهم جاوا ۸ است.
- Java EE, Java ME and Java SE – به ترتیب مخفف Enterprise Edition، Micro Edition و Standard Edition هستند. Java EE برای برنامه های کاربردی که در سرور ها اجرا می شود، استفاده می شود. Java ME برای دستگاه های دارای محدودیت منابع مانند دستگاه های توکار مناسب است. جاوا SE محیط پایه جاوا ست که برای ایجاد برنامه های استاندارد استفاده می شود. اگر مبتدی هستید از J2SE استفاده کنید.
- JVM – ماشین مجازی جاوا یک ماشین انتزاعی است که کامپیوتر را قادر می سازد برنامه جاوا را اجرا کند.
- JRE- محیط ران تایم جاوا که شامل JVM، کتابخانه پشتیبان و دیگر اجزای برنامه های جاوا است. با این حال شامل کامپایلر یا رفع کننده ی باگ های نرم افزاری نیست.
- JDK- کیت توسعه دهنده ی جاوا شامل JRE و ابزارهایی مانند کامپایلرها و debugger ها برای توسعه برنامه های کاربردی جاوا است.
اجرای جاوا روی سیستم عامل
مراحل نصب جاوا برای Mac OS X و MacOS
۱- نسخه آخر پلت فرم جاوا (JDK) را دانلود کنید.
۲- روی DMG دابل کلیک کنید و دستورالعمل ها را برای نصب جاوا دنبال کنید.
۳- برای تایید نصب جاوا به ترمینال رفته و دستور زیر را بزنید.
javac -version
اگر به درستی نصب شده باشد، فرمان، نسخه ی جاوا را نمایش می دهد.(مانند javac 1.8.0_60)
گام بعدی نصب Java IDE به منظور نوشتن کدهای جاوا و اجرای آنهاست. در اینجا مراحل نصب Intelli IDEA را می بینیم.
۱- نسخه ی عمومی Intelli IDEA را دانلود کنید.
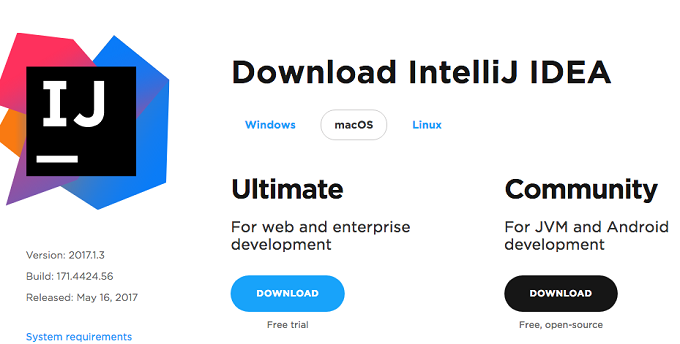
۲- فایل DMG را باز کرده و دستورالعمل های آن را دنبال کنید. ممکن است بخواهید Intelli IDEA را در پوشه های برنامه ها ذخیره کنید.
۳- IntelliJ IDEA را باز کرده. تنظیمات ” Do not import settings” را انتخاب کنید و ok را بزنید. سپس روی دکمه Privacy Policy Jetbrains زده و Accept را بپذیرید.
۴- اکنون می توانید رابط کاربری خود را سفارشی کنید. می توان تمام تنظیمات پیش فرض را رد کرده و یا تغییرات سفارشی خود را انتخاب کنید. اگر مطمئن نیستید فقط روی Skip All و Set Defaults کلیک کنید.
۵- در پایان وارد صفحه خوش آمد گویی می شوید و می توانید پروژه خود را ایجاد کنید.
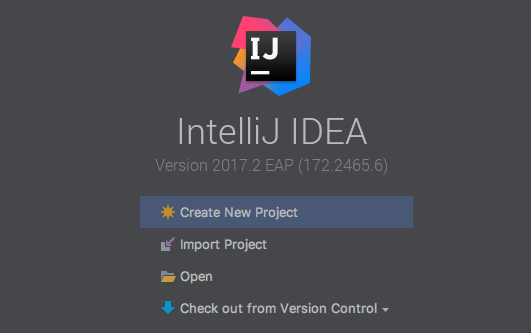
۶- در پنجره بعدی سمت چپ، Java را انتخاب کنید و برای انتخاب JDK روی NEW بزنید. محل نصب JDK را که در طول نصب جاوا کپی کرده ایم را انتخاب کرده و Next را بزنید.
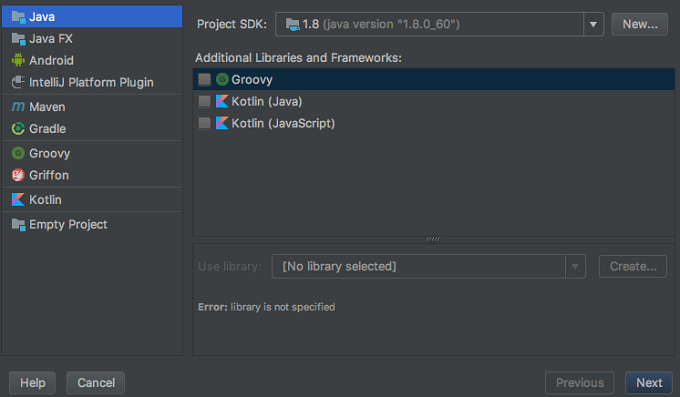
۷- در این مرحله گزینه ی Create project from template را مشاهده می کنید. آن را نادیده بگیرید و روی Next بزنید.
۸- در صفحه ی بعدی برای پروژه نام انتخاب کنید و روی Finish بزنید.(مثلا Hello)
۹- باید پروژه خود را در منوی سمت چپ ببینید. اگر نبود از مسیر زیر آن را قابل مشاهده نمایید:
Views < Tool Windows < Project
۱۰- اکنون به مسیر hello> new > Java رفته و به Class اسم اختصاص دهید. ( مثلا First)
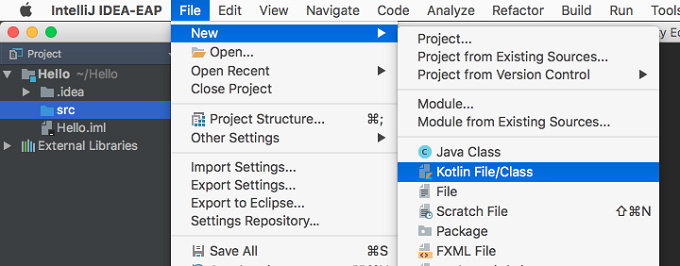
۱۱- کد جاوای مورد نظر را نوشته و ذخیره کنید.
۱۲- برای اجرای برنامه به Run> run بروید و روی First کلیک کنید.
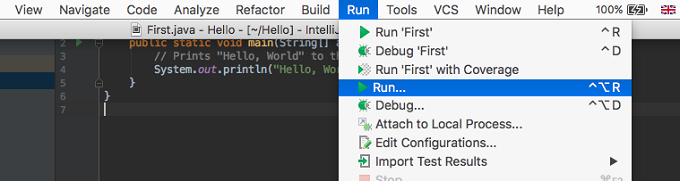
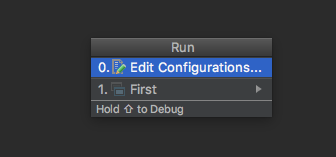
نصب جاوا روی Linux
برای نصب و اجرای Java روی Linux باید دو برنامه را نصب کنید: کیت توسعه دهنده ی Java SE و IDE.
۱- ترمینال را باز کرده و دستورات زیر را تایپ کنید.
- sudo add-apt-repository ppa:webupd8team/java
- sudo apt update; sudo apt install oracle-java8-installer
۲- با کلیک روی ok و yes با license and service موافقت کنید.
۳- تبریک! شما با موفقیت java8 را نصب کردید. با تایپ موارد زیر در ترمینال از درستی نصب اطمینان حاصل کنید.
نصب IntelliJ IDEA برای لینوکس
۱- نسخه ی عمومی IntelliJ IDEA را دانلود کنید.
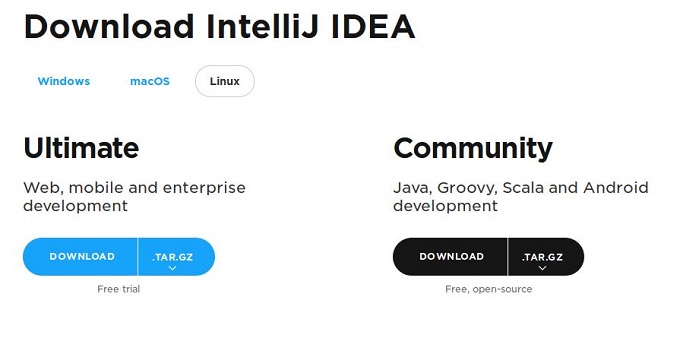
۲- بعد از دانلود، در ترمینال دایرکتوری فعلی را به دایرکتوری دانلودها تغییر دهید و جاوا را با استفاده از دستور زیر extract کنید.
sudo tar xf <filename>.tar.gz -C /opt/
۳- سپس دایرکتوری فعلی را به پوشه باین IntelliJ IDEA تغییر دهید.
cd /opt/<intellij-folder>/bin
۴- برای شروع IDE دستور زیر را اجرا کنید.
./idea.sh
۵- Do not import settings را انتخاب کرده و روی ok کلیک کنید. سپس روی دکمه accept بزنید.
۶- IntelliJ IDEA به شما اجازه می دهد تا رابط کاربری خود را سفارشی کنید. یکی را که دوست دارید انتخاب کرده و روی Nextکلیک کنید. برای دسترسی راحت به برنامه از آن روی دسکتاپ یک shortcut ایجاد کنید. سپس روی Next بزنید تا همه صفحات دیگر شروع به کار کنند.
۷- اکنون به صفحه خوش آمد گویی می روید. برای ایجاد پروژه ی جدید روی Create New Project بزنید.
۸- در پنجره ی بعدی Java را از پنجره ی سمت چپ انتخاب کنید.ببینید آیا JDK در پروژه ی SDK انتخاب شده یا نه. اگر انتخاب نشده روی New کلیک کنید و به محل نصب بروید. /usr/lib/jvm/java-8-oracle
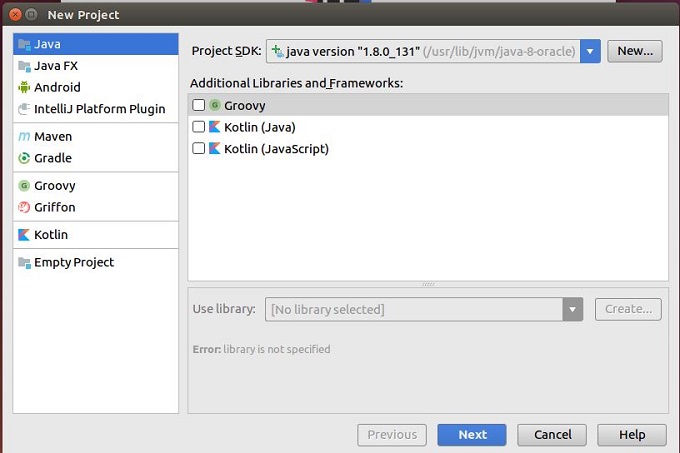
۹- دو بار روی Next کلیک کنید.
۱۰- نام پروژه را بنویسید.(مثلا HelloWorld) و روی Finish بزنید. ( اگر sidebar را در سمت چپ مشاهده نمی کنید، به View>Windows Tool>Project بروید.)
۱۱- برای اضافه کردن کلاس جاوای جدید، بر روی پوشه src را در سمت چپ راست کلیک کنید بعد new و سپس Java Class را انتخاب کنید. نام کلاس را بنویسید. در نام کلاس space به کار نبرید.
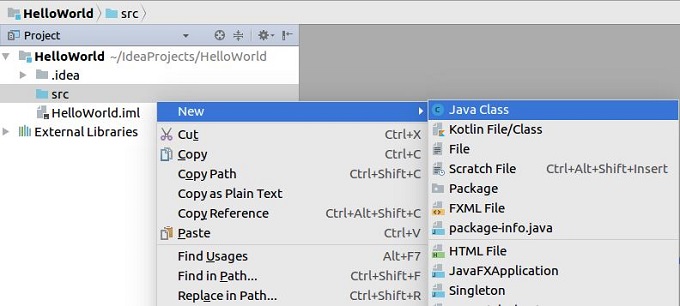
۱۲- کد جاوا را نوشته و ذخیره کنید.
۱۳- برای اجرای برنامه به Run>Run بروید. سپس بر روی پروژه که فایل اجرایی را ایجاد می کند کلیک کنید و آن را اجرا کنید.
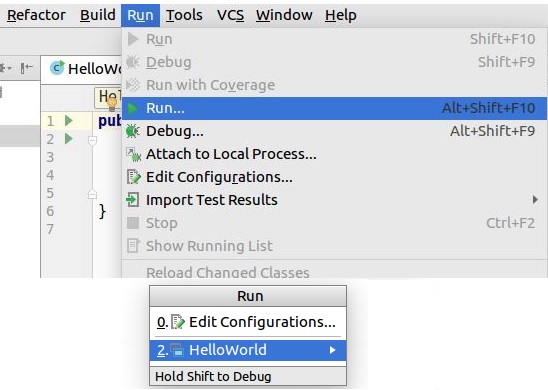
نصب جاوا روی ویندوز ۷، ۸، ۱۰
برای نصب جاوا روی ویندوز دو برنامه را باید نصب کنیم: کیت توسعه دهنده ی Java SE و IDE .
۱- کیت مناسب سیستم خود را دانلود کنید.
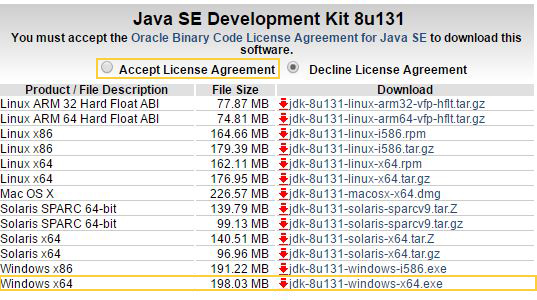
۲- بعد از دانلود فایل نصب را باز کرده روی Next کلیک کنید. ” This feature will be istalled on local hard drive” را انتخاب کنید. سپس محل نصب(هایلایت زرد) را در Notpad کپی کرده و روی Next بزنید.
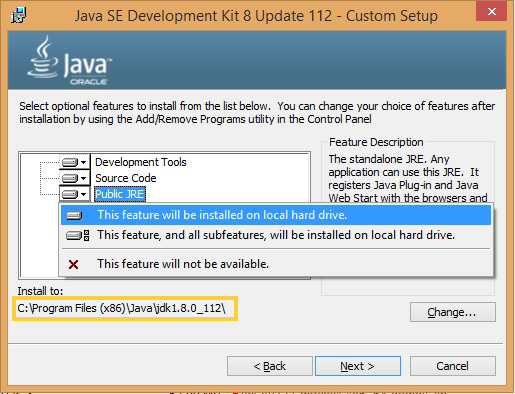
۳- در طول نصب از شما خواسته می شود که JRE را هم نصب کنید. روی Next کلیک کنید. در نهایت دکمه Finish را بزنید.
۴- اکنون باید متغیر PATH را ویرایش کنید. به مسیر Control Panel>System and Security>System بروید. برای رفتن به System properties روی Advanced System settings در سمت چپ کلیک کنید.
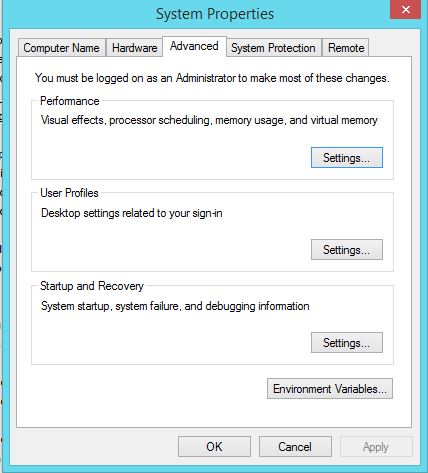
۵- روی Environment Variables کلیک کنید. سپس روی بخش پایینی یعنی path، System variables را پیدا کرده و روی Edit در پنجره ی بعد کلیک کنید.
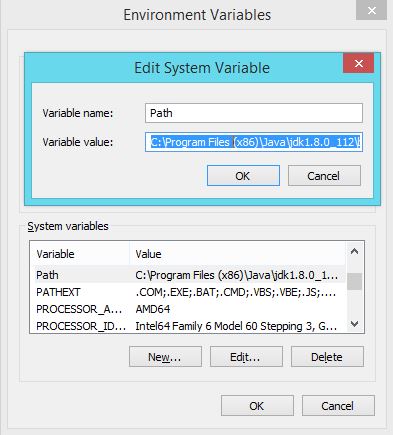
۶- تمام متن در قسمت Variable Value را انتخاب کرده و در Notepad کپی کنید. این کار ویرایش و بررسی را آسان تر می کند. بررسی کنید متن شامل C: ProgramDataOracleJavajavapath هست یا نه. اگر وجود داشت به مرحله ی بعدی بروید. اگر نبود مکان نصب را که قبلا کپی کرده بودید، در انتهای bin کپی کنید. در واقع باید C:Program Files (x86)Javajdk1.8.0_112bin; را در انتهای متن Notepad قرار دهید. ممکن است مدل jdk متفاوت باشد. اکنون تمام متن را کپی کرده و آن را در کادر Value PATH قرار دهید.
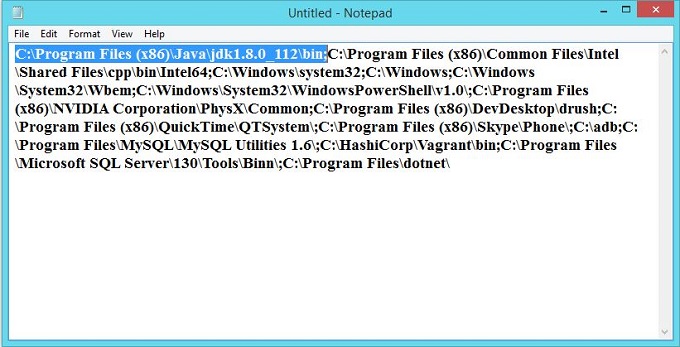
۷- برای ذخیره ی تغییرات روی ok کلیک کنید.
۸- برای بررسی صحیح نصب شدن جاوا command promot را باز کنید. Java-version را تایپ کنید. اگر ورژن آن نمایش داده شد به درستی جاوا را نصب کرده اید.
نصب IntelliJ IDEA روی ویندوز
۱- نسخه public یا عمومی IntelliJ IDEA را دانلود کنید.
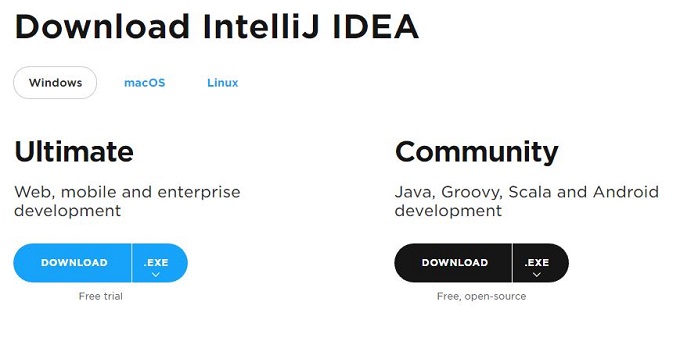
۲- فایل نصبی را باز و نصب کنید. میانبر دسکتاپ را برای نسخه ۶۴ بیتی ایجاد کنید. روی Next کلیک کنید.
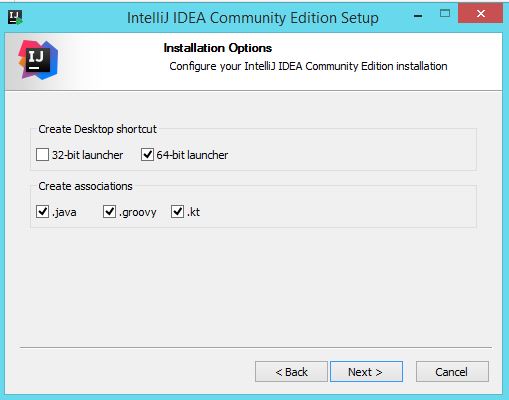
۳- اکنون IntelliJ IDEA را از بین میانبر های دسکتاپ باز کنید.
۴- ” Do not import settings” را انتخاب و ok را بزنید. سپس روی دکمه Accept policy Jetbrains را قبول کنید.
۵- IntelliJ IDEA به شما اجازه می دهد رابط کاربری خود را سفارشی کنید. می توانید تمام تنظیمات پیش فرض را رد و یا تغییرات سفارشی خود را انتخاب کنید. اگر مطمئن نیستید ، فقط روی Skip All و Set Defaults کلیک کنید.
۶- وارد صفحه ی خوش آمد گویی می شوید. Create New Project را انتخاب کنید.
۷- در پنجره ی بعدی، جاوا را در سمت پنجره ی سمت چپ انتخاب کنید. برای انتخاب JDK روی New کلیک کنید. در اینجا install location را که JDK را در طول نصب جاوا کپی کردیم، انتخاب کنید.
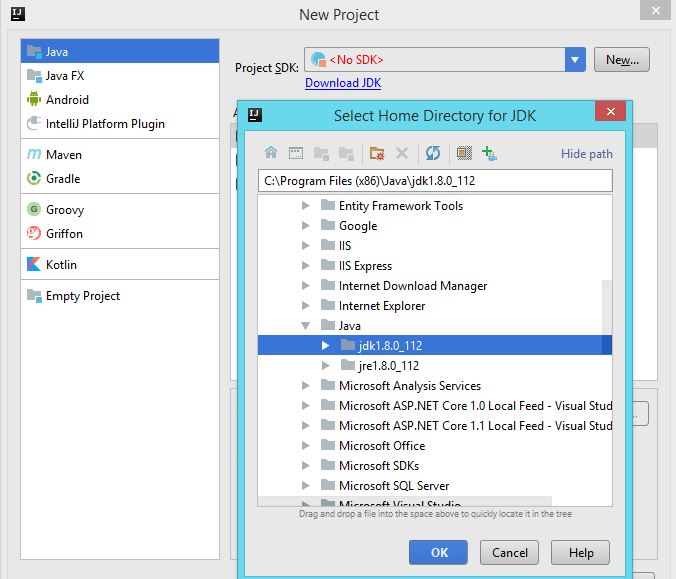
۸- IntelliJ IDEA اکنون JDK نصب شده را شناسایی می کند. روی Next کلیک کنید.
۹- نام پروژه را انتخاب کنید.(مثلا HelloWorld) روی Finish بزنید.اگر با پیغام directory doesn’t exist مواجه شدید فقط روی ok کلیک کنید.( اگر در سمت چپ پنجره sidebar را مشاهده نمی کنید مسیر View>Tool Windows>Project را دنبال کنید.
۱۰- برای افزودن کلاس جدید روی پوشه ی src کلیک راست کرده java و سپس New Class را انتخاب کنید. نام کلاس را بدون space بنویسید.
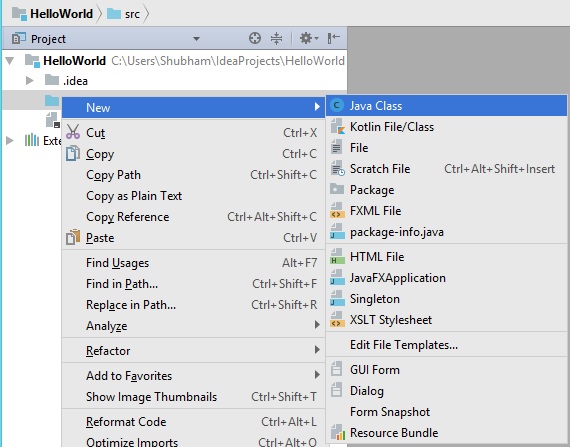
۱۱- کد جاوا را نوشته و ذخیره کنید.
۱۲- برای اجرای برنامه به Run>Run بروید. روی پروژه کلیک کنید.این کار فایل اجرایی را می سازد.
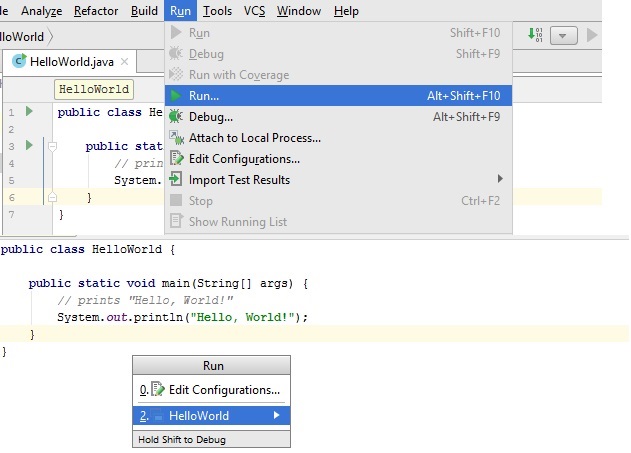





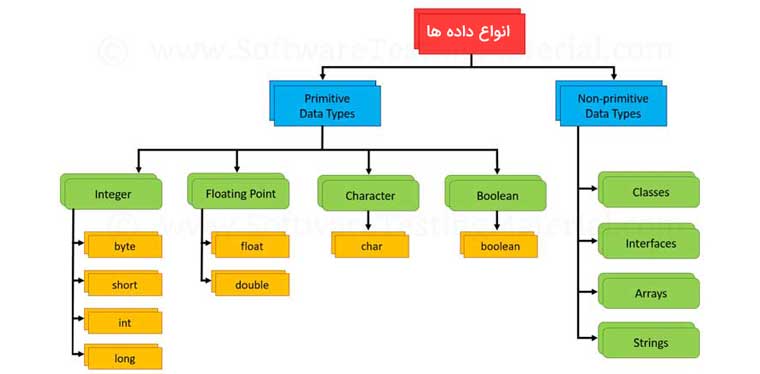

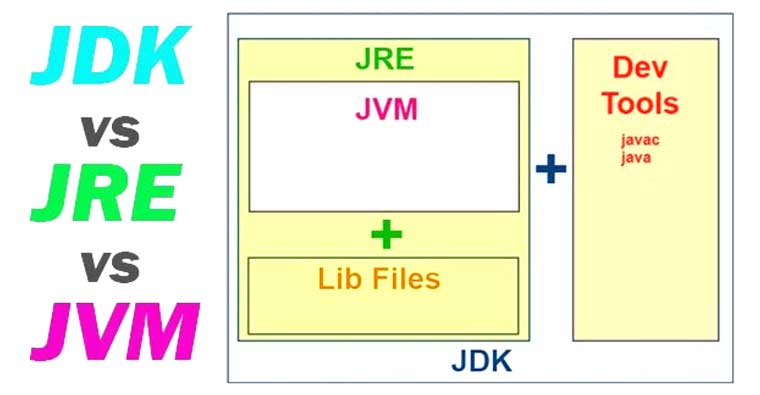


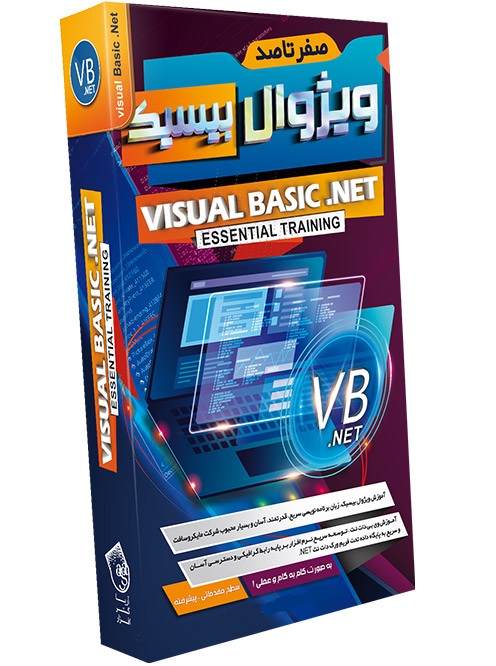

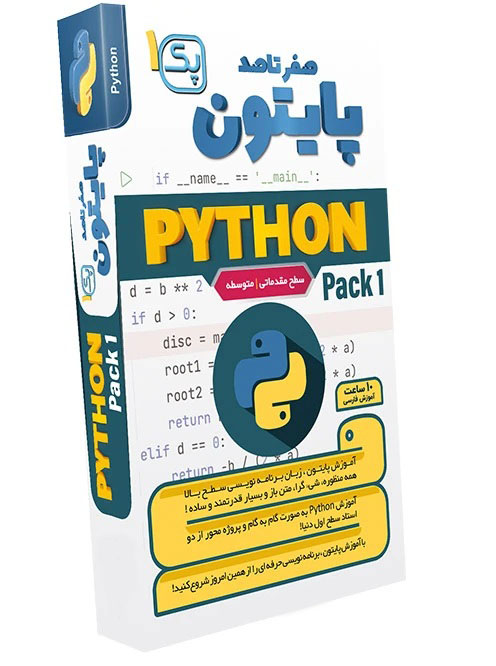
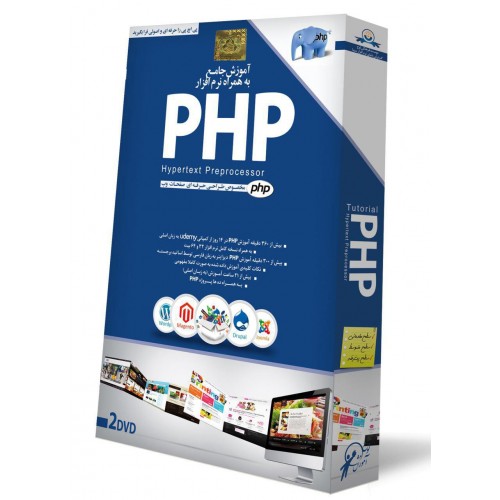
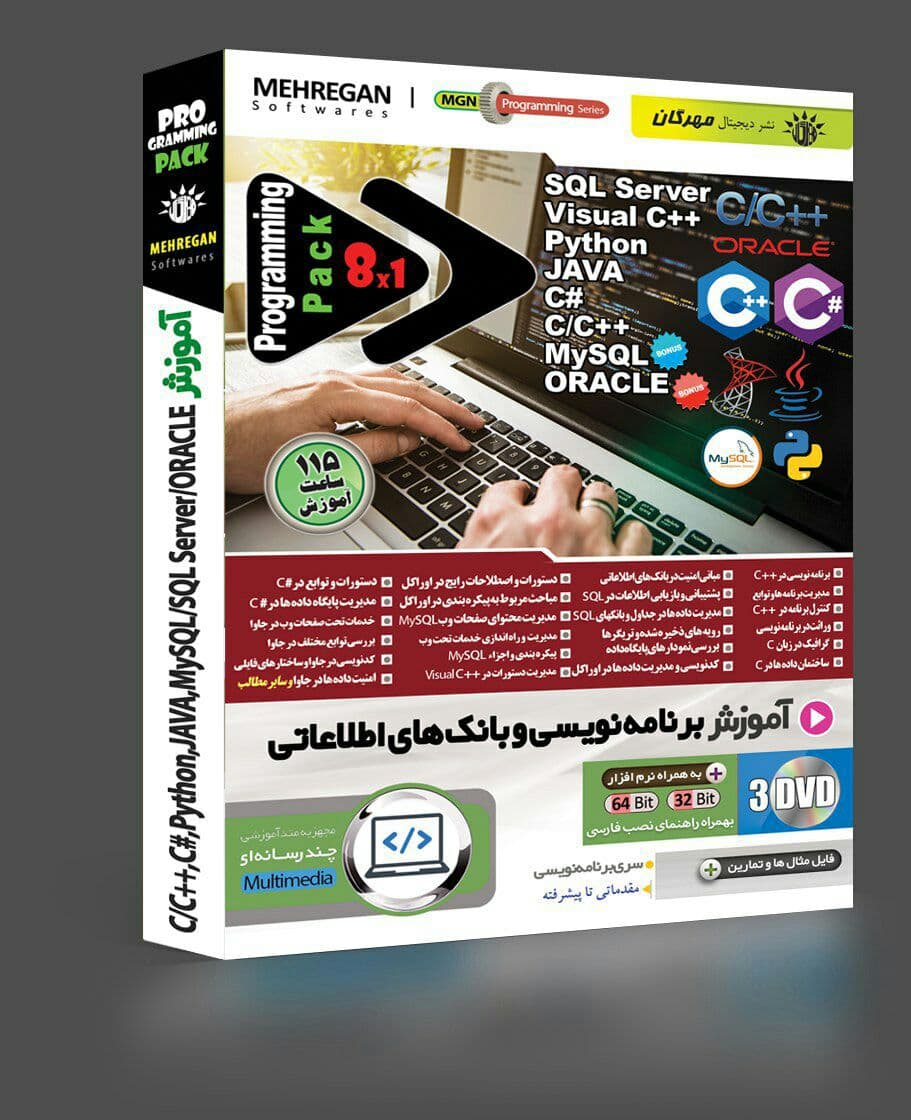

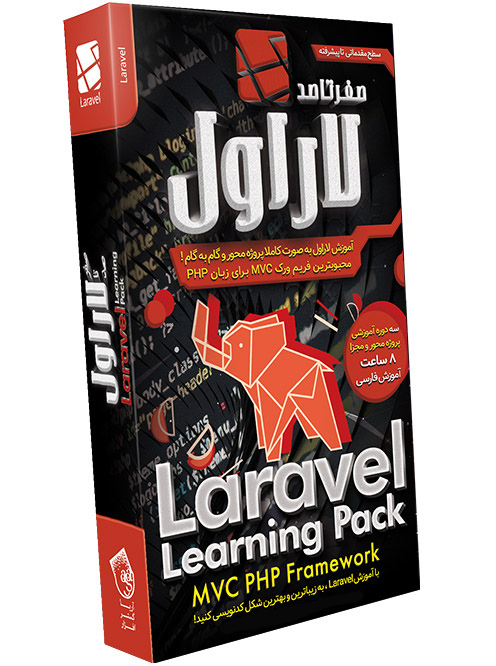
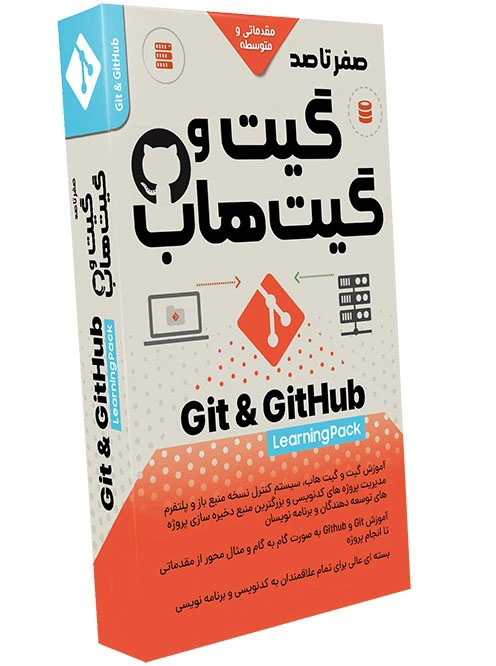
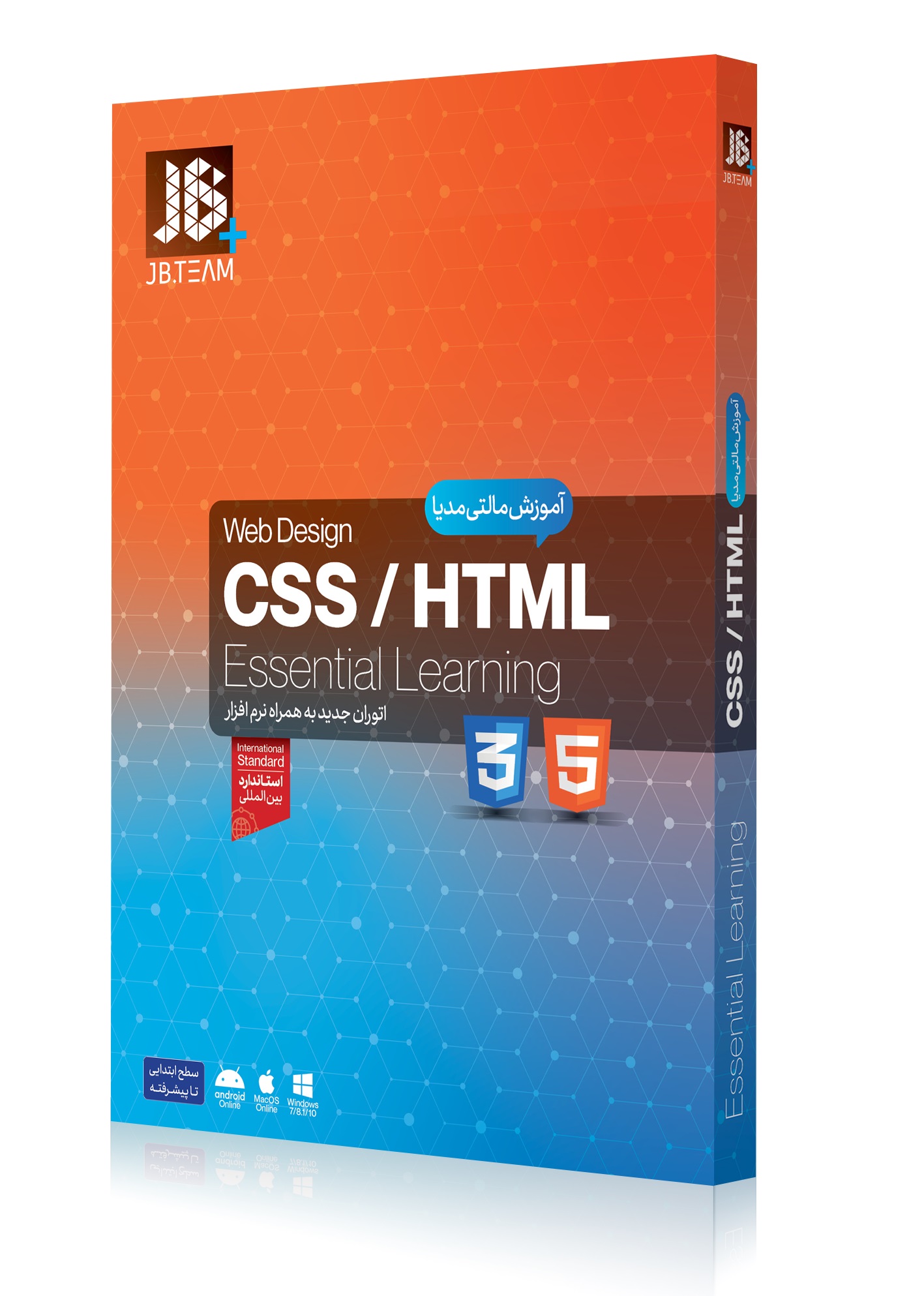
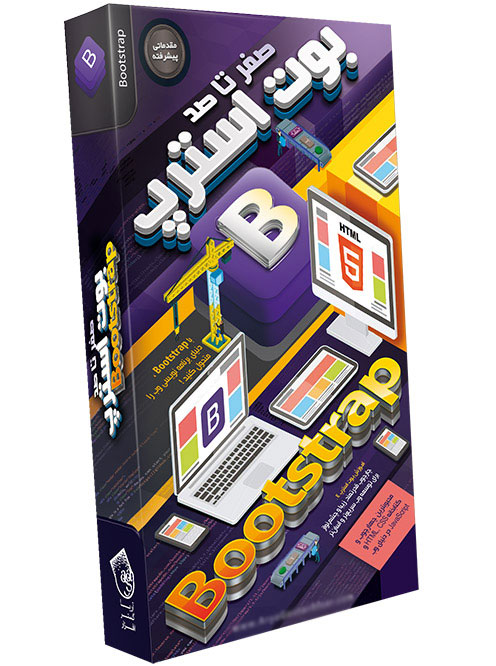
سلام من میخام کل برنامه جاوا رو دانلود کنم و بخونم ولی نمیدونم چجوری دانلود.
پاسخمن اون ۶تا فیلم رو دانلود کردم خوندم عالی بود اون در حد مقدماتی بود ولی من پیشرفته شو میخام نمیشه دانلود کرد
خب برای پیشرفته باید بری سراغ اموزش های سطح بالا. که اکثرا نمیشه رایگان پیداشون کرد.
سلام وقت بخیر
از کجا اون شیش تا فیلم اموزشی رو ببینم؟؟؟
فیلما کجاست؟پیدا نمیکنم