نحوه عمودی نوشتن یا کج نوشتن در ورد (آموزش تصویری)
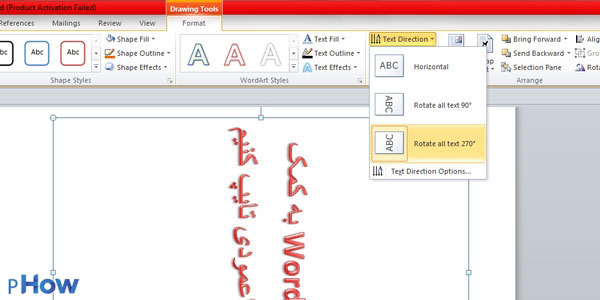
شاید برای شما هم پیش آمده که موقع استفاده از ورد نیاز داشته باشد متنتان را به صورت عمودی تایپ کنید؛ اما بلد نباشید چطور باید این کار را انجام بدهید. برای عمودی نوشتن در ورد روش های مختلفی وجود دارد که ما امروز در این مقاله به آنها می پردازیم.
بطور خلاصه و سریع
اگر می خواهید هر حرف در یک خط و زیر هم باشند مثل عمودی زیر:
س
ل
ا
م
کافی ست که هر حرف یا کلمه را که تایپ می کنید یک Enter بزنید و سپس حرف بعدی را تایپ کنید.
اما اگر می خواهید جهت متن شما عمودی شود حتما باید آن را داخل یک Text box یا یک متن جعبه ای تایپ کنید تا بتوانید این کار را انجام دهید. خیلی راحته!
کافیه ابتدا از قسمت بالا، تب Insert یک تسکت باکس ایجاد کنید:
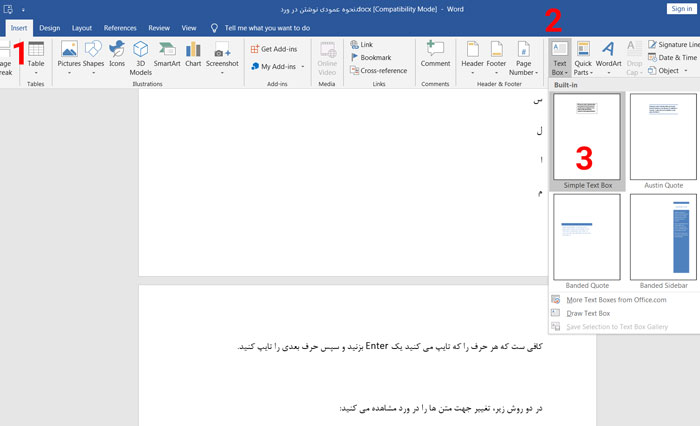
سپس متن خود را در داخل آن تایپ کنید یا paste کنید. به چیزی مثل این تصویر می رسید:
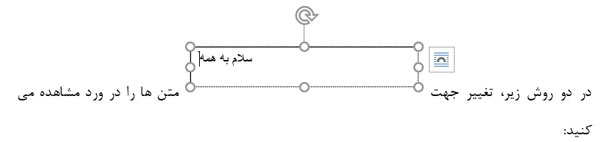
حالا کافی ست که باکس را بچرخانید-می توانید از قسمت Text direction از گزینه های پیش فرض استفاده کنید یا اینکه دستگیره دایره ای تسکت باکس را کلیک کنید و با موس هر چقدر دوست دارید بچرخانید:
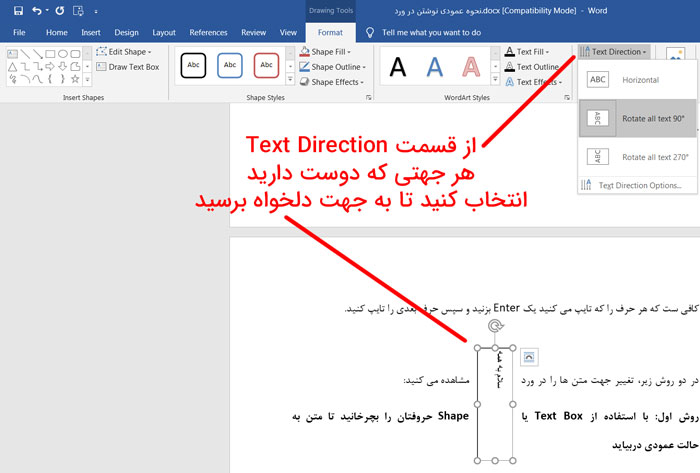
توضیحات مفصل
روش اول: با استفاده از Text Box یا Shape حروفتان را بچرخانید تا متن به حالت عمودی دربیاید
مرحله۱- اول از همه با استفاده از گزینه Shape در منوی Insert، یک کادر متن می سازید و متن مورد نظرتان را در آن تایپ می کنید.
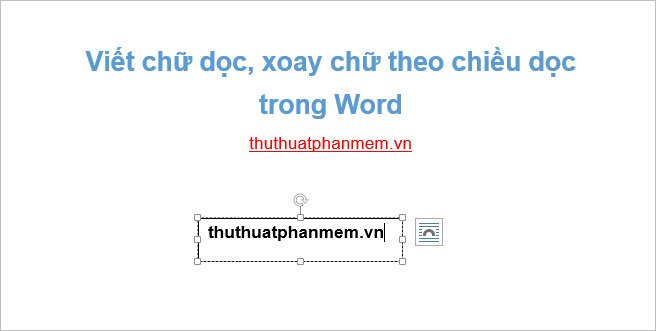
مرحله ۲- حالا نشانگر موس را به قسمت بالایی کادر متن یا شکلتان ببرید. وقتی نشانگر به نماد فلش چرخان تبدیل شد، آن را نگه دارید و بچرخانید تا کادر شما به حالت عمودی دربیاید.
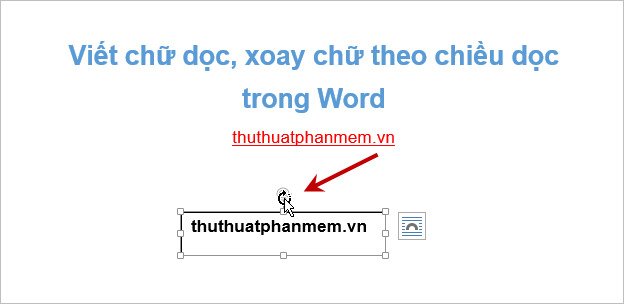
یا به جای این کار می توانید به سادگی کادر متن یا شکلتان را انتخاب کنید و بعد از تب Format گزینه Text Direction را بزنید. در این قسمت حالت های مختلف متن به شما نشان داده می شود و می توانید حالت عمودی را انتخاب کنید. علاوه بر این به جز حالت عمودی می توانید گزینه های دیگر را هم امتحان کنید.
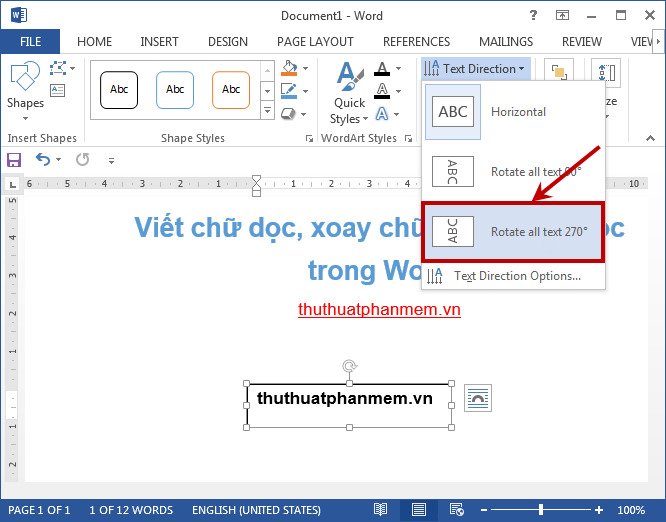
به این ترتیب متن شما به صورت عمودی نوشته می شود.
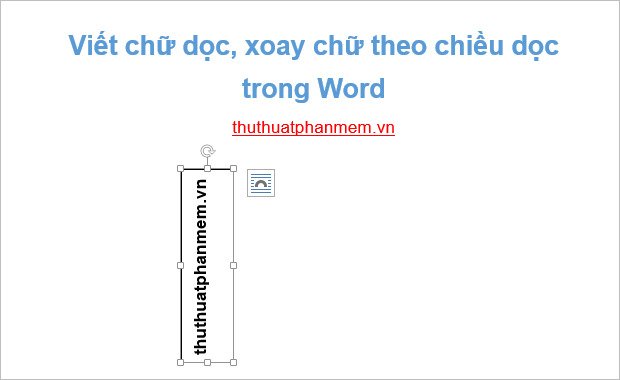
روش دوم: با استفاده از ورد آرت (WordArt) عمودی بنویسید.
مرحله ۱- از منوی Insert گزینه WordArt و سپس سبک قلم مورد نظرتان را انتخاب کنید. بعد متن مورد نظرتان را در کادری که ورد آرت زیر ویرایشگر متن برایتان ایجاد می کند بنویسید.
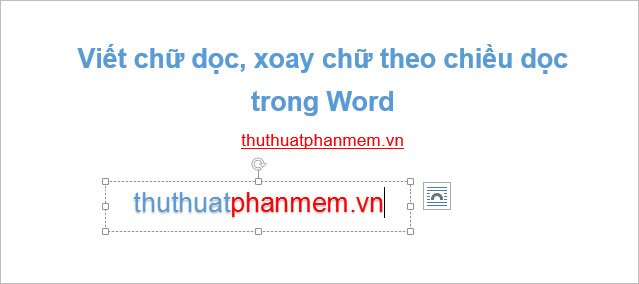
مرحله ۲- حالامی توانید نماد چرخان بالای کادر متن را نگه دارید و بچرخانید تا متن شما به صورت عمودی دربیاید.

به جای این کار می توانید به WordArt ←Format ← Text Direction ← Rotate all text 270o بروید تا متن شما عمودی شود.
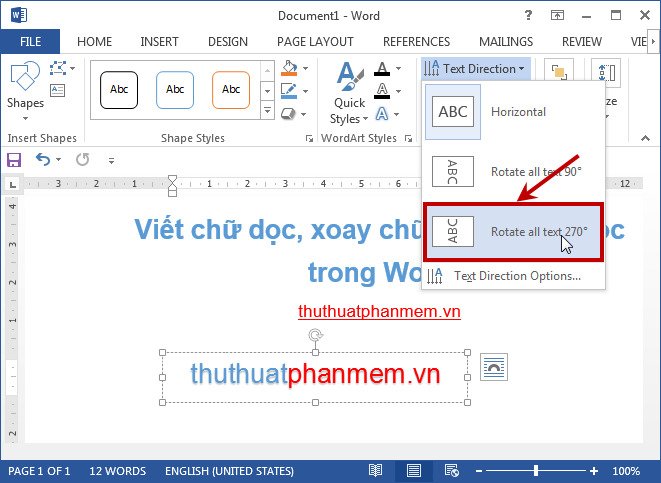
در نهایت متن شما به شکل زیر خواهد بود:
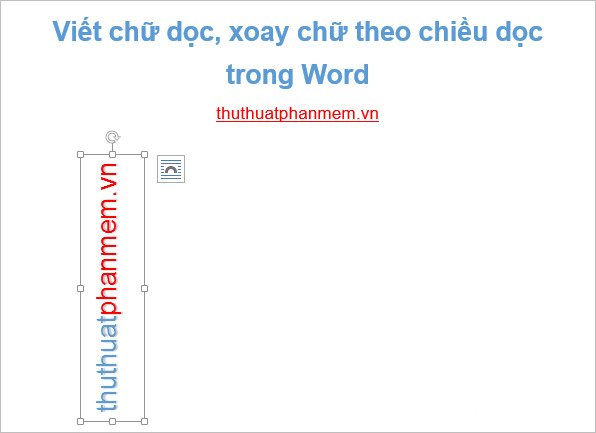
روش سوم: متن های داخل جدول
مرحله ۱- اگر موقع نوشتن متن در خانه های جدول احتیاج دارید که آنها را عمودی کنید، فقط کافیست متن آن خانه را انتخاب کنید و بعد آن را در مرحله بعدی بچرخانید. شما برای تمام خانه های جدولتان می توانید این کار را انجام بدهید.
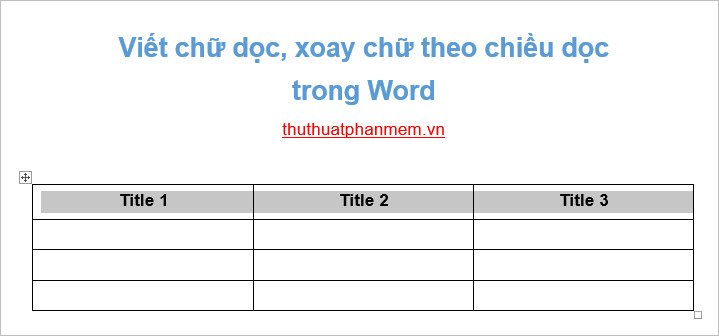
مرحله ۲- روی تب Layout در بخش Table Tools کلیک کنید. بعد روی Text Direction دوبار کلیک کنید تا متن شما به حالت عمودی دربیاید. اگر می خواهید دوباره متنتان بچرخد رویNext Text Direction کلیک کنید. هر بار که گزینه Text Direction را انتخاب می کنید متنتان در جهت متفاوتی می چرخد.
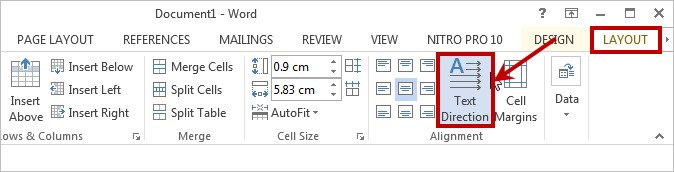
به جای این کار می توانید روی متن مورد نظرتان کلیک راست و Text Direction را انتخاب کنید. در این حالت کادر محاوره ای Text Direction باز می شود.
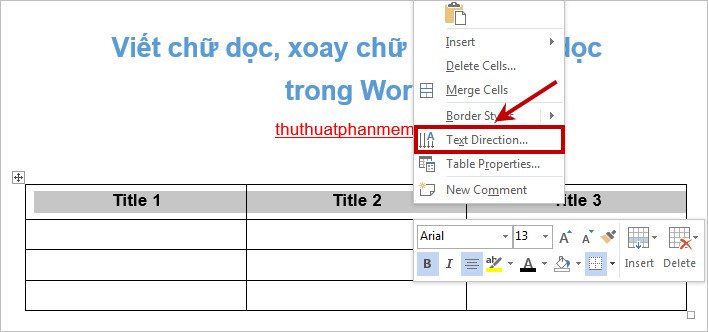
در کادر محاوره ای Text Direction، گزینه Text در سمت چپ را انتخاب و روی OK کلیک کنید تا متن به حالت عمودی چرخانده شود.
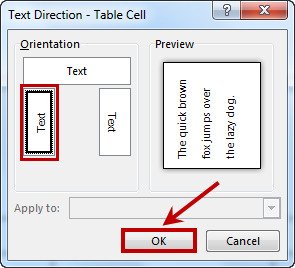
متن شما بعد از عمودی شدن به حالت زیر در می آید:

امیدواریم از این مطلب استفاده کرده باشید و به راحتی بتوانید متن هایتان را در ورد به صورت عمودی بنویسید. موفق باشید.





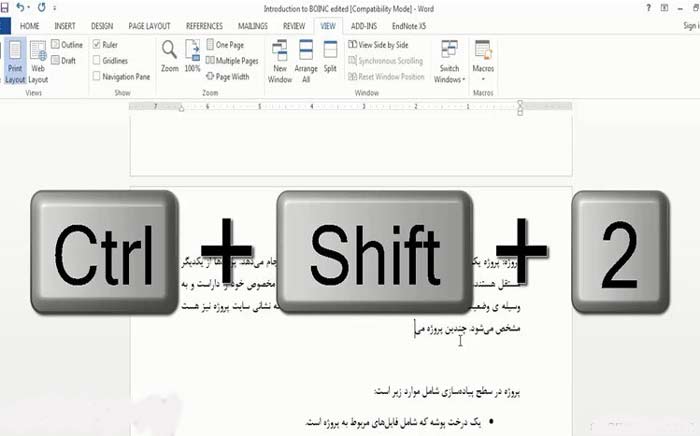

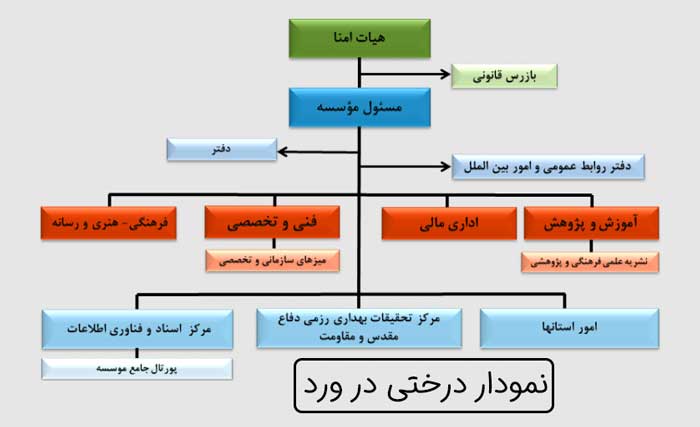



خیلی کاربردی و ممنون
پاسخو چجوری میتونم روی اعداد توان بزارم ویا ساختار های آلی شیمی رسم کنم؟!😊
با سلام و احترام
از مطلب بسیار مفید و کاربردی شما سپاسگزارم
سلام
پاسخعالی بود
ممنون