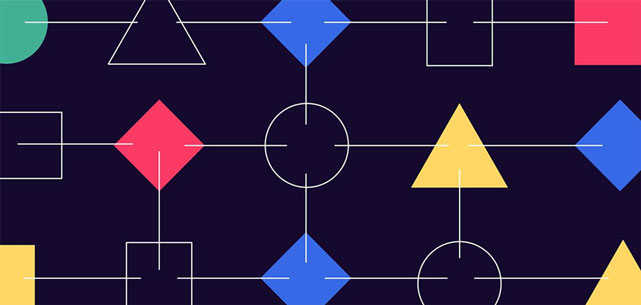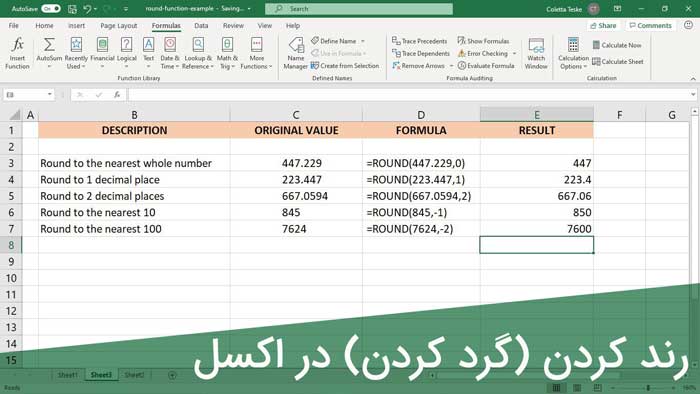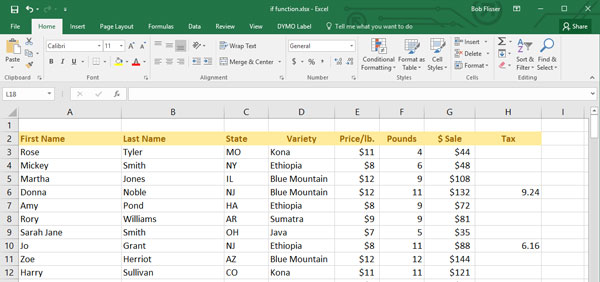در اکسل چگونه جدول بکشیم؟ (بهمراه ویرایش و فیلتر آنها)
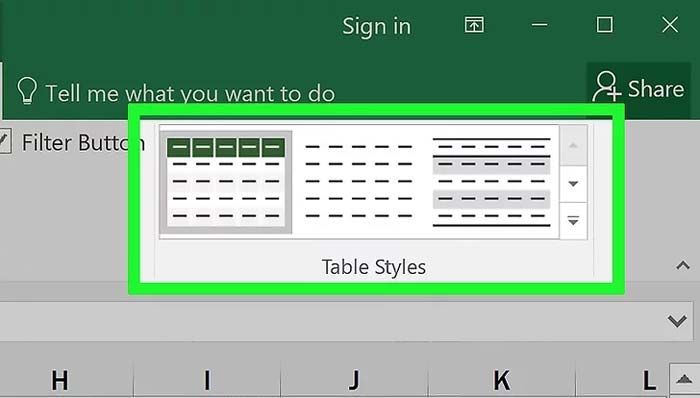
در این مقاله شیوه ساخت یک جدول اطلاعاتی را در اکسل به شما آموزش می دهیم. می توانید این را در دو سیستم عامل ویندو و مک استفاده کنید.
قسمت ۱: ایجاد جدول
۱- یک سند اکسل باز کنید. برای باز کردن سند موجود می توانید روی خود سند دابل کلیک کنید یا اینکه روی سند راست کلیک و Open را انتخاب کنید. یا برنامه اکسل را باز کنید سپس از صفحه اصلی سند موردنظر را پیدا کنید.
- همچنین برای ساخت یک سند جدید می توانید روی گزینه Blank Workbook در صفحه اصلی اکسل کلیک کنید. در ادامه باید داده های خود را وارد کنید.
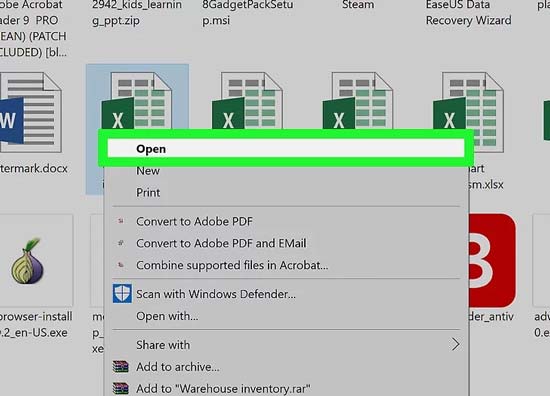
۲- داده های جدول را انتخاب کنید. برای انتخاب محدوده داده ها ابتدا روی اولین سلول در بالا-سمت چپ در محدوده موردنظر کلیک کنید سپس دکمه شیفت ⇧ را نگه دارید و همزمان روی آخرین سلول پایین-سمت راست کلیک کنید تا محدوده موردنظر انتخاب شود.
- به عنوان مثال: اگر داده های موردنظر در محدوده ستون های A تا D و سطرهای ۱ تا ۱۲ قرار دارند، ابتدا سلول A1 را انتخاب کنید و در حالی که کلید شیفت ⇧ را نگه داشته اید روی سلول D12 کلیک کنید تا سلول های این محدوده انتخاب شوند..
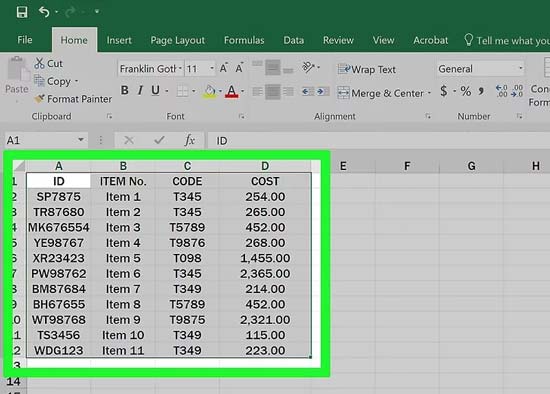
۳- روی تب Insert کلیک کنید. با کلیک روی تب Insert در نوار ریبون سبز رنگ بالا، ابزار و بخش های تب نمایش داده می شوند.
- اگر از سیستم عامل مک استفاده می کنید، مطمئن شوید که منوی Insert در نوار منوی مک را کلیک نکنید.
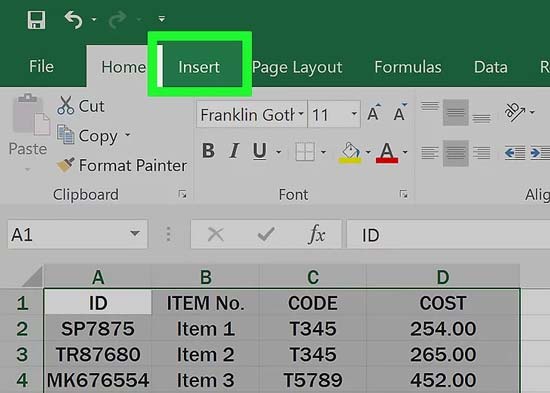
۴- روی گزینه Table کلیک کنید. این گزینه در بخش “Tables” قرار دارد. با کلیک روی آن یک پنجره برای ساخت جدول باز می شود.
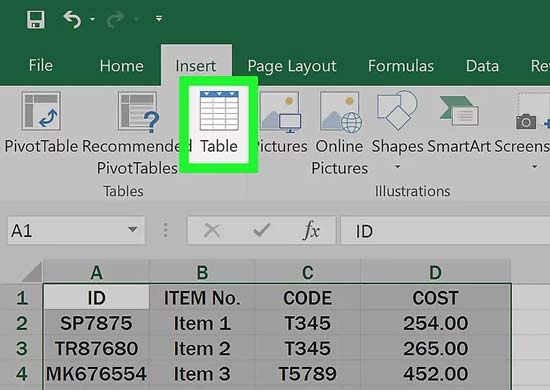
۵- OK کنید. با کلیک روی این دکمه جدول ساخته می شود.
- اگر سطر بالای محدوده شامل عنوان ستون ها را هم انتخاب می کنید قبل از کلیک روی دکمه OK، تیک گزینه “My table has headers” را بزنید.
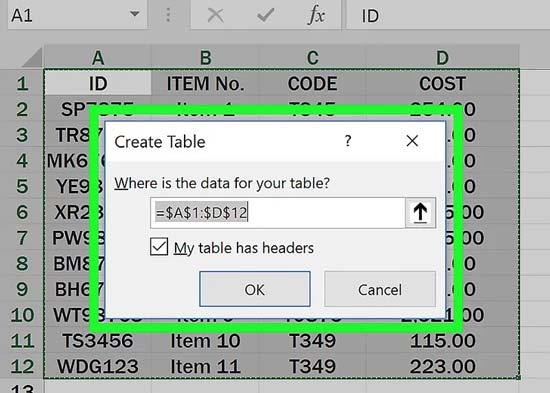
قسمت ۲: تغییر طراحی جدول
۱- روی تب Design کلیک کنید. روی تب Design از نوار ریبون کلیک کنید تا ابزار و گزینه های مرتبط با طراحی جدول نشان داده شوند.
- اگر این تب را نمی بینید روی جدول کلیک کنید تا به سرعت فعال شود.
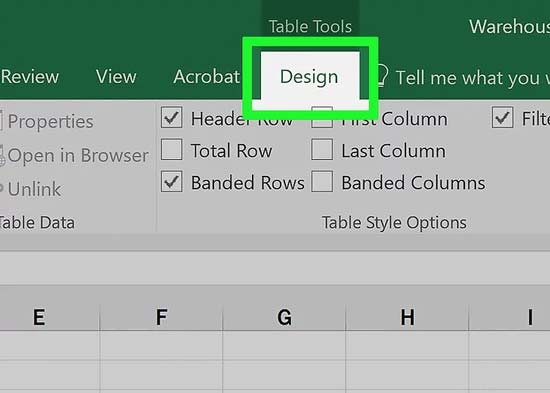
با این آموزش اکسل صفر تا صد اکسل، رو توی کمترین زمان ممکن یاد بگیر.بهترین پک آموزش اکسل در ایران همین الان خرید و دانلود کنید!
۲- یک طرح برای جدول انتخاب کنید. روی یکی از طرح های رنگی در قسمت “Table Styles” کلیک کنید تا رنگ و طرح آن روی جدول اعمال شود.
- برای دیدن طرح های بیشتر روی فلش رو به پایین در سمت راست کادرهای رنگی کلیک کنید.
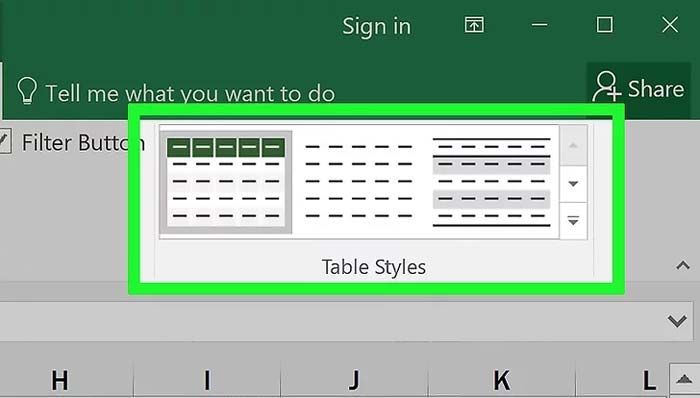
۳- سایر گزینه های طراحی را مرور کنید. در قسمت “Table Style Options” می توانید هر یک از گزینه ها و کادرهای زیر را فعال یا غیرفعال کنید:
- Header Row- به جدول سربرگ اضافه می کند. در واقع یک سطر برای عنوان ستون ها در بالای مجموعه داده قرار می دهد. برای حذف این عنوان ها تیک این کادر را بردارید.
- Total Row- اگر فعال باشد، یک سطر در پایین جدول اضافه می کند که مجموع مقادیر اولین ستون سمت راست را نشان می دهد.
- Banded Rows- این کادر را فعال کنید تا سطرهای جدول به صورت یکی در میان رنگی شوند واگر تیک آن را بردارید، سطرهای جدول با همان رنگ قبلی نمایش داده می شوند.
- First Column و Last Column – فعال بودن این گزینه ها باعث می شود که ستون اول و یا آخر برجسته شوند.
- Banded Columns – این گزینه ستون ها را یکی در میان رنگی می کند و اگر تیک آن را بردارید، ستون های جدول همان رنگ قبلی را حفظ می کنند.
- Filter Button – فعال کردن این کادر یک لیست کشویی در کنار عنوان هر ستون در جدول اضافه می کند که می توانید شیوه نمایش داده ها را در آن ستون تغییر دهید.
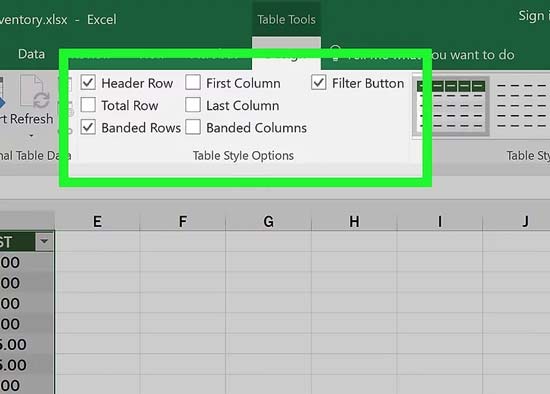
۴- روی تب Home کلیک کنید. به تب Home روی ریبون برگردید. تغییرات اعمال شده روی جدول حفظ خواهند شد.
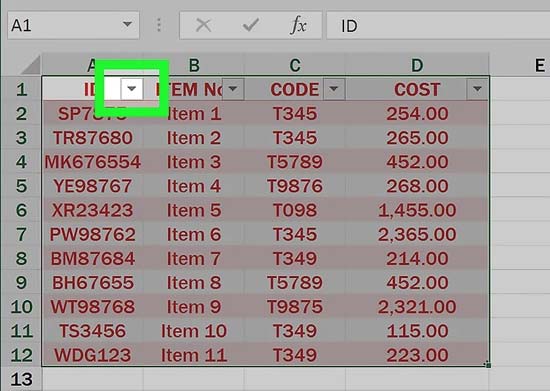
قسمت ۳: فیلتر داده های جدول
۱- منوی فیلتر را باز کنید. روی فلش کنار عنوان ستونی که می خواهید داده هایش را فیلتر کنید، کلیک کنید.. یک لیست کشویی نمایش داده می شود.
- برای اعمال فیلتر باید کادرهای “Header Row” و “Filter Button” در قسمت “Table Style Options” در تب Design فعال باشند.
۲- یک فیلتر انتخاب کنید. گزینه های زیر را در منو می بینید:
- Sort Smallest to Largest، داده ها را از کوچک به بزرگ مرتب می کند.
- Sort Largest to Smallest، داده ها را از بزرگ به کوچک مرتب می کند.
- بسته به داده ها می توانید از گزینه های دیگری مانند Sort by Color (مرتب سازی بر اساس رنگ) یا Number Filters (فیلترهای عددی) نیز استفاده کنید. برای اعمال فیلتر روی داده ها کافیست روی آن کلیک کنید.
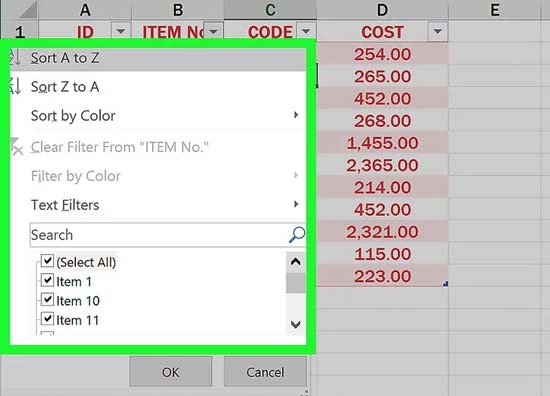
۳- نمایش داده ها را فیلتر کنید. بسته به فیلتر مورد نظر ممکنه محدوده یا نوع خاصی از داده ها را انتخاب کنید. پس داده های مورد نظر برای نمایش را انتخاب و روی OK کلیک کنید.
![]() دانلود فیلم های آموزش صفر تا صد اکسل +جزوه
دانلود فیلم های آموزش صفر تا صد اکسل +جزوه
![]() همه منو/تب های اکسل در نوار ریبون
همه منو/تب های اکسل در نوار ریبون