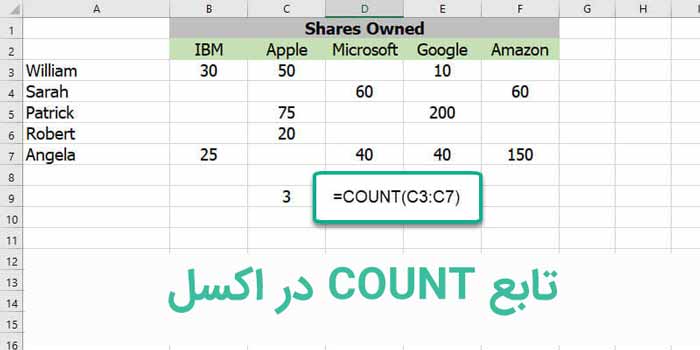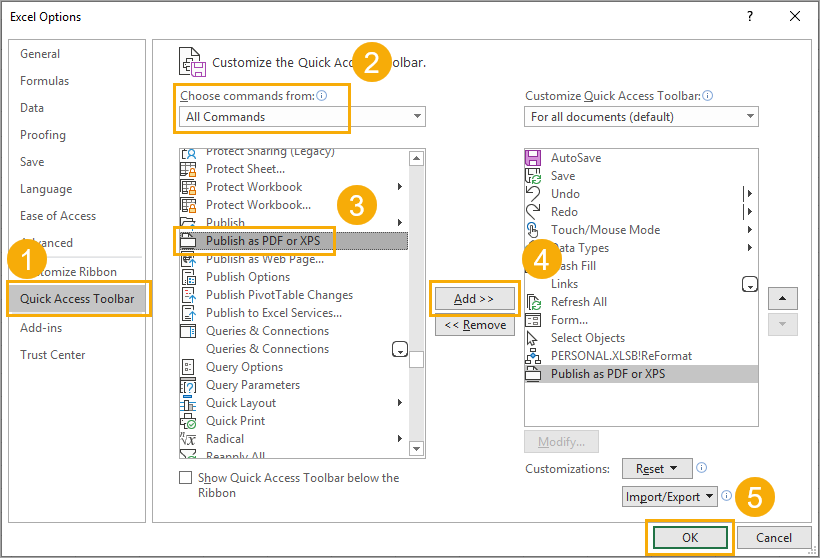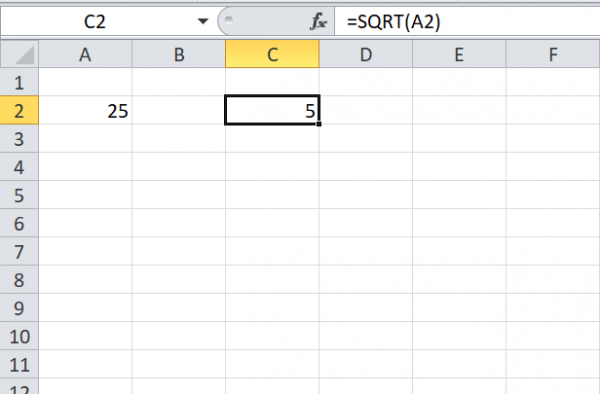۱۰ قانون برنامه نویسی در اکسل (روش نوشتن اولین برنامه)
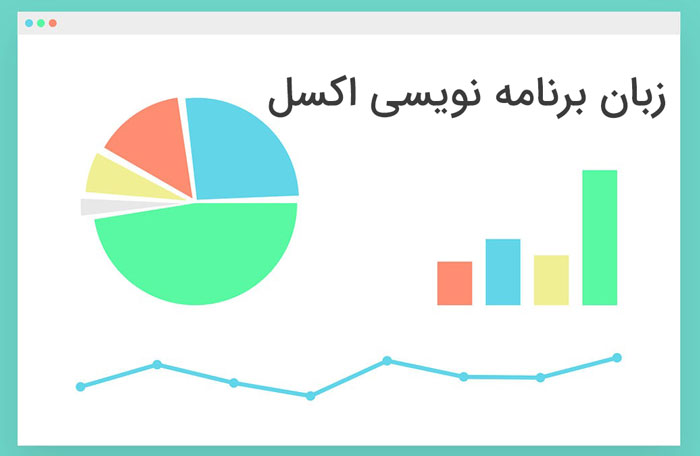
در این قسمت ۱۰ قانون مربوط به برنامه نویسی اکسل را مشاهده می کنید که برای شروع کار باید آنها را یاد بگیرید:
۱۰ قانون برنامه نویسی اکسل
۱-فرایندهای VBA
فرایند در VBA مجموعهای از کدها یا یک خط کد جداگانه است که یک فعالیت خاص را اجرا می کند.
۱-فرآیند SUB: sub می تواند فعالیت هایی را اجرا کند اما value را بر نمی گرداند (اما می توانید از یک وسیله که ارزش می دهد، برایش استفاده کنید).
۲-تابع: با کمک فرایند تابع، تابع خود را اجرا می کنید و می توانید آن را در دیگر فرآیندهای عملکردی یا دیگر sub ها به انجام برسانید.
۲-متغیر ها یا ثابت ها
ثابت ها و متغیرهایی که که برای استفاده از value ها در کد چندین بار از آنها استفاده کنید:
- متغیر: یک متغیر می تواند یک value ذخیره کند، دارای یک نام است، باید نوع دیتا را برایش تعریف کنید. همچنین می توانید ارزشی را که ذخیره می کند تغییر دهید. همانطور که از نام variable یا متغیر پیداست، یعنی هیچ ارزش ثابتی ندارد و شبیه یک جعبه ذخیره سازی است که داخل سیستم ذخیره می شود.
- ثابت: ثابت همچنین یک value را ذخیره می کند اما نمی توانید ارزش را در طول اجرای کد تغییر دهید.
۳-انواع دیتا
باید نوع دیتا را برای متغیر و ثابت تعیین کنید.
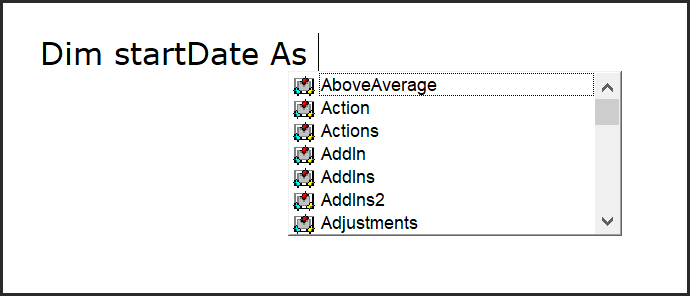
زمانی که نوع خاصی از دیتا را برای یک متغیر یا یک ثابت مشخص کنید، تضمین می کند که اعتبار دیتای شما مشخص شده است. اگر نوع دیتا را خط بزنید یا حذف کنید،VBA نوع دیتای قابل تغییر را به متغیر اعمال می کند (که انعطاف پذیر ترین است)، VBA حدس نمی زند که نوع دیتا باید چه چیزی باشد.
۴-اهداف، ویژگی ها و روش ها
موارد پایه بصری برای اپلیکیشن ها یک زبان هدف دار است و بهترین ها را برای شما استخراج میکنند. فقط باید اهداف اکسل را متوجه شوید.
ورک بوکی که در اکسل استفاده می کنید، اهداف متفاوتی دارد و با همه اهداف ویژگی های متعددی وجود دارد که می توانید با آن ها دست پیدا کنید و از روش های مختلف استفاده کنید.
۵- رویداد ها
هر زمان که کاری را در اکسل انجام دهید، یک رویداد اتفاق می افتد. یک Value را در یک سلول وارد کنید. یک ورژن جدید نصب کنید یا یک نمودار جدید نصب کنید. در این قسمت طبقه بندی های رویدادها را بر اساس اهداف مشاهده می کنید:
۱- رویدادهای اپلیکیشن: این رویداد ها با خود اپلیکیشن اکسل مرتبط هستند.
۲- رویدادهای ورک بوک یا workbook: اینها رویدادهایی هستند که با فعالیت هایی که در ورک بوک اتفاق می افتند، مرتبط می باشند.
۳- رویدادهای ورک شیت یا workseet: این رویدادها با فعالیت اتفاق افتاده در رویداد مرتبط هستند.
۴-رویدادهای نموداری: این رویدادها با شیت های نموداری (که از شیت های نموداری متفاوت هستند)، مرتبط می باشند.
۵-رویدادهای نوع کاربری یا userform: این رویدادها با فعالیت هایی که توسط یک نوع کار بر روی می دهد، مرتبط است.
۶-رویدادهای سر وقت یا onTime: رویدادهای آن تایم رویدادهایی هستند که می توانند خود را روی یک نقطه خاص از زمان ایجاد کنند.
۷- رویدادهای onKey: این رویداد ها آنهایی هستند که می توانند زمانی که یک کلید خاص فشار داده می شود شروع به کار کنند.
۶-ناحیه یا range
هدف ناحیه ای رایج ترین و محبوب ترین راه برای ارجاع دادن به ناحیه کدهای VBA است. شما در این حالت به آدرس سلولی برگردید. اجازه دهید ترکیبش را به شما بگویم:
Worksheets(“Sheet1”).Range(“A1”)
۷-وضعیت ها
مانند هر زبان برنامه ریزی دیگر، می توانید از کدهایی برای تست وضعیت ها در VBA استفاده کنید که به شما اجازه می دهد آن را از دو روش مختلف به انجام برسانید.
IF THEN ELSE: یک عبارت IF این است که می توانید از آن برای آزمایش یک وضعیت استفاده کنید و یک خط کد را به کار بیندازید. البته در صورتی که این وضعیت واقعی باشد. همچنین می توانید وضعیت های nesting را به کمک آن بنویسید.
SELECT CASE: در این مورد می توانید وضعیتی را مشخص کنید و سپس موارد مختلفی را برای نتیجه در نظر بگیرید تا خطوط مختلف کد را آزمایش کرده و به اجرا در بیاورید. کمی ساختار این روش از عبارت IF پیچیده تر است.
۸-حلقه یا Loop های VBA
می توانید کدهایی را بنویسید که در یک فعالیت یا یک VBA تکرار و تکرار می شود و چندین راه وجود دارد که از طریق آن می توانید کد را به این شکل بنویسید:
For Next: بهترین مورد برای استفاده از For Next زمانی است که می خواهید یک مجموعه ای از فعالیت ها را برای تعداد دفعات ثابت تکرار کنید.
For Each Next: برای زمان هایی که می خواهید یک گروه از اهداف را از مجموعه ای از اهداف بیرون بکشید.
Do While Loop: یک ایده ساده پشت مسئله وجود دارد و آن هم اجرای یک فعالیت برای زمانی است که وضعیت حقیقی است.
با این آموزش اکسل صفر تا صد اکسل، رو توی کمترین زمان ممکن یاد بگیر.بهترین پک آموزش اکسل در ایران همین الان خرید و دانلود کنید!
Do Until Loop: در این مورد، VBA یک حلقه را اجرا می کند. اگر وضعیت غلط باشد، باز هم به این کار ادامه می دهد.
۹-جعبه ورودی و جعبه پیام
جعبه ورودی: جعبه ورودی عملکردی است که یک جعبه ورودی را به کاربر نشان می دهد و یک پاسخی را جمع آوری می کند.
جعبه پیام: جعبه پیام به شما کمک می کند که یک پیام را به کاربر نشان دهید اما گزینه ای دارید که دکمه هایی را به تجربه پیام اضافه کنید تا پاسخ را از کاربر بگیرید.
۱۰-خطاها
اکسل هنگام برنامه نویسی خطاها هیچ شانسی ندارد و باید با آن کنار بیایید، و فرقی ندارد که این خطاها چه چیزهایی باشند.
۱-خطای نحوی: این خطاها شبیه به یک اشتباه کوچک است که هنگام نوشتن کدها با آن مواجه می شوید اما VBA می تواند به شما کمک کند که این خطاها را اصلاح کنید.
۲-خطای ترجمه: این خطا زمان نوشتن یک کد برای یک اجرای یک فعالیت ایجاد می شود اما این فعالیت معتبر نیست.
۳-خطای runtime یا زمان اجرا: این خطا هنگام اجرای کد اتفاق می افتد، کد را متوقف می کند و یک جعبه نشان دهنده اعلام خطا را در صفحه باز می کند.
۴– خطای منطقی یا logical: این یک خطا نیست اما اشتباه هنگام نوشتن کد است و گاهی اوقات شما را هنگام پیدا کردن خطا و اصلاح آن آگاه می سازد.
اولین برنامه نویسی را در اکسل انجام دهید
باور دارم که دفعه اولی که شخصی می خواهد برنامه نویسی را در اکسل انجام دهد، باید کد های زیادی را از چرک نویس یادداشت کند.
هرچقدر کدهایی که می نویسید، بیشتر باشد، بیشتر نحوه کار VBA را متوجه می شوید. اما نیاز دارید که با کدهای ساده به جای کدهای پیچیده شروع کنید. به همین دلیل نمی خواهیم در وهله اول به هیچ کد پیچیده ای فکر کنیم.
حتی می توانید یک کد ماکرو را برای ایجاد یک جدول محوری یا pivot بنویسید اما هم اکنون می خواهم که راجع به آن فکر کنید.
خب باید راجع به فعالیتی فکر کنیم که می خواهید در ورک شیت، آن را اجرا کنید و بتوانید برای آن یک کد بنویسید.
مراحل زیر را دنبال کنید تا بتوانید یک برنامه نویسی در اکسل داشته باشید:
- رویDeveloper Tab یا تب توسعه دهنده بزنید و Visual Basic Editor یا ویرایشگر پایه بصری را از قسمت “Visual Basic” یا پایه های بصری باز کنید.
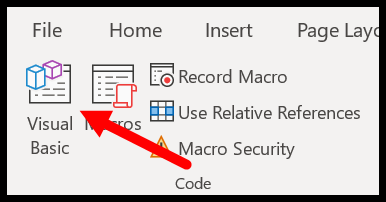
- بعد از آن یک ضریب یا module جدید از قسمت پنجره پروژه یا “Project Window”اضافه کنید (کلیک راست > insert> module).
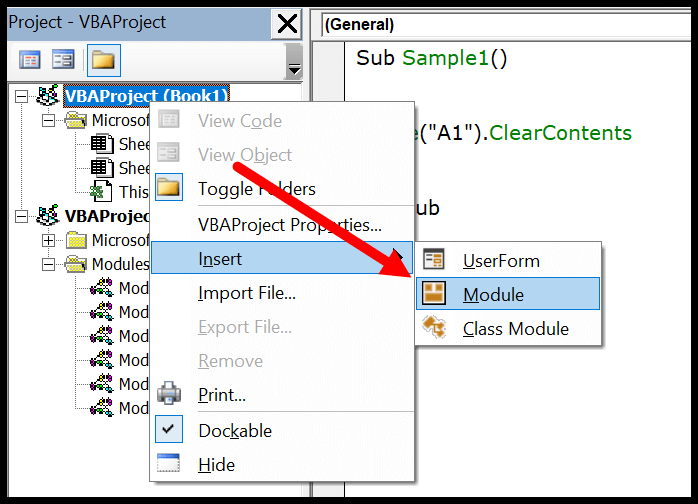
- بعد از آن وارد پنجره ویندوز شوید و یک ماکرو با نام “Enter Done” ایجاد کنید )ما در حال ایجاد فرآیند SUB هستیم( دقیقا همین کاری که در زیر انجام شده است .
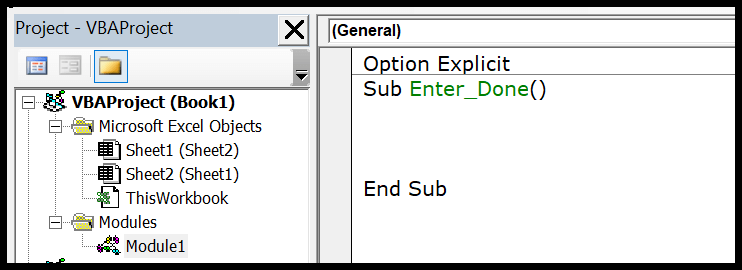
- از اینجا با یک کد بنویسید که در بالا راجع به آن صحبت کردیم. چند ثانیه صبر کنید و اینگونه فکر کنید: شما نیاز دارید یک سلول یا cell مشخص کنید که در آن می خواهید value را وارد کنید و سپس value ای را که آرزویش را داشتید، وارد کنید.
- رفرنس سلولی را وارد کنید. برای این کار نیاز به استفاده از هدف RANGE دارید و اینکه باید آدرس سلولی را در آن مانند شکل زیر وارد کنید:
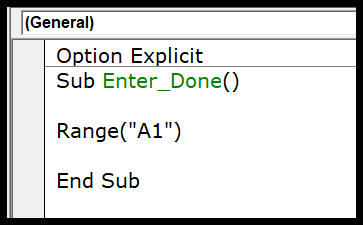
- بعد از آن یک نقطه بزنید. زمانی که نقطه را اضافه کردید، لیستی از ویژگی ها به شما نشان داده می شود که می توانید آنها را تعریف کنید. فعالیت هایی که می توانید با این طیف انجام دهید .
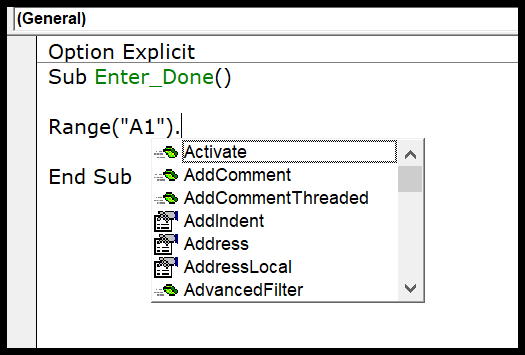
- از اینجا باید روی ویژگی ارزش یا value را انتخاب کنید و متنی را تنظیم کنید که می خواهید داخل سلول A1 قرار بگیرد. زمانی که اینجا این کار را انجام می دهید، کد شما شبیه شکل زیر می شود.
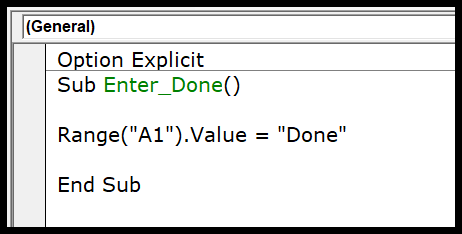
- در نهایت بالای خط کد، متن را وارد کنید (“این کد، ارزش یا value “Done” را در سلول A5 وارد می کند). این یک کامنت VBA است که می توانید برای تعریف کردن خط کدی که نوشته اید، از آن استفاده کنید.
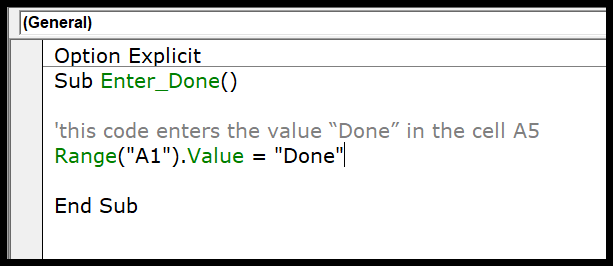
Sub Enter_Done()
‘this code enters the value “Done” in the cell A5
Range(“A1”).Value = “Done”
End Sub
میتوانید این کد را به دو بخش مختلف تقسیم کنید.
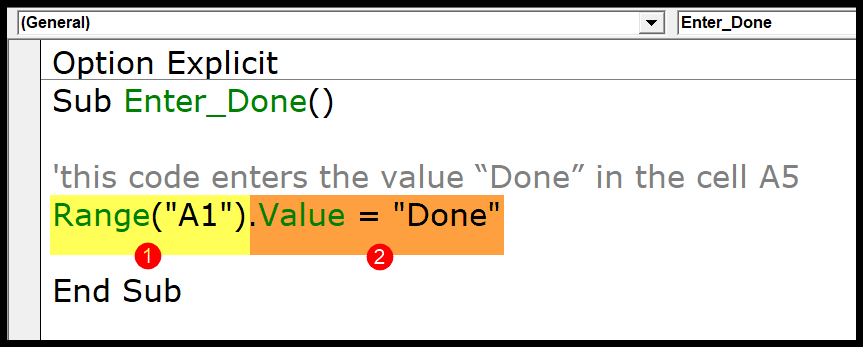
در بخش اول ما یک آدرس سلولی مشخص از طریق استفاده از هدف ناحیه ای یا RANGE داریم. و به سلول با استفاده از هدف ناحیه ای که نیاز به پوشش آدرس سلولی با نقل قول دوگانه دارد، مراجعه می کنیم. (همچنین می توانید پرانتز مربعی هم استفاده کنید)
در بخش دوم ما یک ارزش مشخص شده برای وارد کردن به سلول داریم. کاری که انجام داده اید، این است که باید تعریف ویژگی Value برای سلول A5 باا استفاده از ارزش یا value باشد. بعد از آن، کار بعدی که باید مشخص کنید، value مقابل ویژگی value است. هر زمان که value را تعریف می کنید ( اگر به صورت متنی باشد) باید آن ارزش را داخل کوتیشن مارک یا نقل قول دوتایی پوشش دهید.
دانلود فیلم های آموزش صفر تا صد اکسل +جزوه