چگونگی تجزیه و تحلیل داده های آماری پرسشنامه ای در اکسل
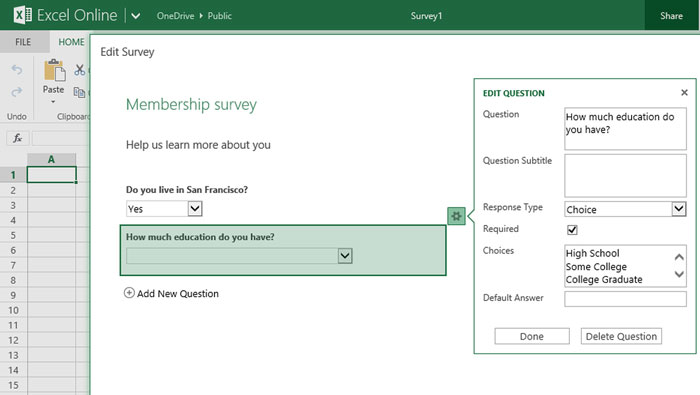
اگر لیستی از بررسی داده ها در یک برگه وجود داشته باشد ، همانطور که در عکس زیر نشان داده شده است و شما وظیفه ی تجزیه و تحلیل این نظر سنجی و ایجاد یک گزارش و ارائه ی نتیجه را داشته باشید ، چگونه می توانید این کار را انجام دهید ؟! یک راه آسان، تجزیه و تحلیل این داده های نظرسنجی یا آمار پرسشنامه ای با کمک نرم افزار اکسل است.
آموزش ویدیویی
آموزش گام به گام
در حال حاضر من در مورد مراحل مختلف تجزیه و تحلیل و بررسی داده ها و ارائه ی گزارش در اکسل صحبت می کنم.
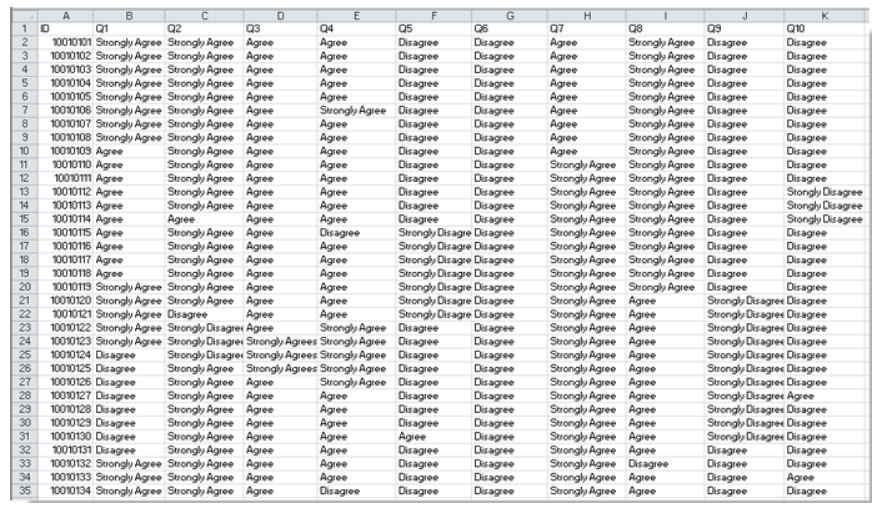 قسمت ۱ : تعداد انواع بازدید ها در این نظرسنجی
قسمت ۱ : تعداد انواع بازدید ها در این نظرسنجی
در مرحله ی اول شما باید کل تعداد بازخورد در هر سوال را در نظر بگیرید:
۱- یک سلول خالی را انتخاب کنید به عنوان مثال سلول B53 و این فرمول را تایپ کنید COUNTBBLANK(B2:B53) = ، ( محدوده ی B2:B53 محدوده ی بازخورد در سوال ۱ است، شما میتوانید آن را در صورت نیاز تغییر دهید ) و دکمه ی ENTER را بزنید. سپس سطل پر را به محدوده ای که می خواهید از این فرمول استفاده کنید را بکشید. در اینجا آن را به محدوده B53:K53 پر میکنیم. تصویر را ببینید.
 ۲- در سلول B54 این فرمول را تایپ کنید : =COUNTBLANK(B2:B51) (محدوده ی B2:B51 محدوده ی بازخورد در سوال ۱ است ، شما می توانید محدوده ی آن را تغییر دهید) و دکمه ی ENTER را بزنید، سپس سطر پرش را به محدوده ای که میخواهید از این فرمول استفاده کنید بکشید. در اینجا آن را به محدوده ی B54:K54 پر میکنیم. تصویر را ببینید.
۲- در سلول B54 این فرمول را تایپ کنید : =COUNTBLANK(B2:B51) (محدوده ی B2:B51 محدوده ی بازخورد در سوال ۱ است ، شما می توانید محدوده ی آن را تغییر دهید) و دکمه ی ENTER را بزنید، سپس سطر پرش را به محدوده ای که میخواهید از این فرمول استفاده کنید بکشید. در اینجا آن را به محدوده ی B54:K54 پر میکنیم. تصویر را ببینید.
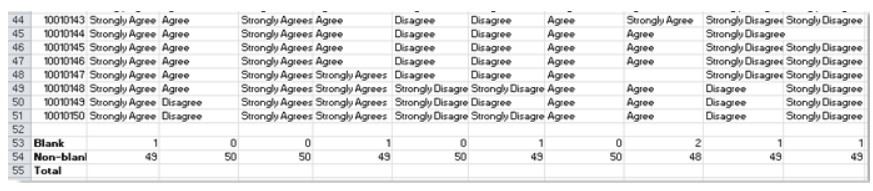 ۳- در سلول B55 این فرمول SUM(B53:B54)= را تایپ کنید. (محدوده ی B2:B51 محدوده ی بازخورد در سوال ۱ است، شما می توانید محدوده ی آن را تغییر دهید) و دکمه ی ENTER را بزنید و سپس قلم پر را به محدوده ای که می خواهید از این فرمول استفاده کنید بکشید. در اینجا آن را به برد B55:K45 پر میکنیم. تصویر را ببینید:
۳- در سلول B55 این فرمول SUM(B53:B54)= را تایپ کنید. (محدوده ی B2:B51 محدوده ی بازخورد در سوال ۱ است، شما می توانید محدوده ی آن را تغییر دهید) و دکمه ی ENTER را بزنید و سپس قلم پر را به محدوده ای که می خواهید از این فرمول استفاده کنید بکشید. در اینجا آن را به برد B55:K45 پر میکنیم. تصویر را ببینید:
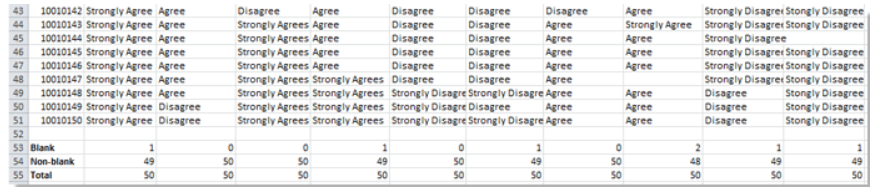
سپس تعداد هر یک از موارد کاملاً موافق، موافق، مخالف و کاملاً مخالف را در هر مورد شمارش کنید.
۴- در سلول B57 این فرمول را تایپ کنید . COUNTIF(B52:B51,$B$S1)= (محدوده ی B2:B51 محدوده ی بازخورد در سوال ۱ است ، شما می توانید محدوده ی آن را تغییر دهید ) و دکمه ی ENTER را بزنید . سپس قلم پر را به محدوده ای که میخواهید از این فرول استفاده کنید بکشید . در اینجا آن را به محدوده ی B57:K57 پر میکنیم. تصویر را ببینید:
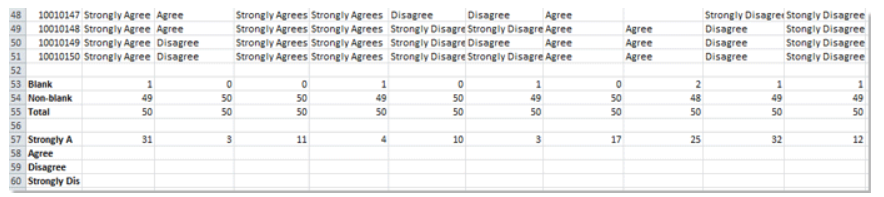 ۵- فرمول COUNTIF(B2:B51,$B$11)= را وارد کنید. (محدوده ی B2:B51 محدوده ی بازخورد سوال ۱ است، سلول B$11$ معیاری است که شما میخواهید آن را شمارش کنید ، شما میتوانید آن را در صورت نیاز به سلول B58 تغییر دهید ) و دکمه ی ENTER را بزنید. سپس آن را به محدوده ای که میخواهید از این فرمول استفاده کنید بکشید. در این جا آن را به محدوده ی B58:K58 پر میکنیم. تصویر را ببینید:
۵- فرمول COUNTIF(B2:B51,$B$11)= را وارد کنید. (محدوده ی B2:B51 محدوده ی بازخورد سوال ۱ است، سلول B$11$ معیاری است که شما میخواهید آن را شمارش کنید ، شما میتوانید آن را در صورت نیاز به سلول B58 تغییر دهید ) و دکمه ی ENTER را بزنید. سپس آن را به محدوده ای که میخواهید از این فرمول استفاده کنید بکشید. در این جا آن را به محدوده ی B58:K58 پر میکنیم. تصویر را ببینید:
 ۶- تکرار گام ۵ یا ۶ برای شمارش تعداد بازخورد در هر سوال. تصویر را ببینید:
۶- تکرار گام ۵ یا ۶ برای شمارش تعداد بازخورد در هر سوال. تصویر را ببینید:
 ۷- در نوع سلول B61 این فرمول SUM(B57:B60)= (محدوده ی B2:B51 محدوده ی بازخورد در سوال ۱ است ، شما می توانید محدوده ی آن را تغییر دهید) برای جمع کردن بازخورد کل دکمه ی ENTER را فشار دهید و سپس قلم پر را به محدوده ای که می خواهید از این فرمول استفاده کنید بکشید.
۷- در نوع سلول B61 این فرمول SUM(B57:B60)= (محدوده ی B2:B51 محدوده ی بازخورد در سوال ۱ است ، شما می توانید محدوده ی آن را تغییر دهید) برای جمع کردن بازخورد کل دکمه ی ENTER را فشار دهید و سپس قلم پر را به محدوده ای که می خواهید از این فرمول استفاده کنید بکشید.
نکته مهم! آموزش کامل و اصولی انواع مرتب سازی اطلاعات در نرم افزار اکسل (تصویری)
در اینجا آن را به محدوده ی B61:K61 پر میکنیم. تصویر را ببینید:
 قسمت ۲: درصد را در همه ی نظرات محاسبه کنید
قسمت ۲: درصد را در همه ی نظرات محاسبه کنید
پایگاه داده SQL Server رو قورت بده! بدون کلاس، سرعت 2 برابر، ماندگاری 3 برابر، پولسازی بلافاصله ... دانلود:
سپس شما باید درصد بازخورد در هر سوال را محاسبه کنید:
۸- در نوع سلول B62 این فرمول B57/$B$61 را وارد کنید. ( سلول B57 نشان دهنده ی بازخورد ویژه ای است که شما می خواهید آن را شمارش کنید و سلول $B$61 تعداد بازدید ها را نشان می دهد .شما می توانید در صورت نیاز آنها را تغییر دهید). برای جمع کردن بازخورد کل دکمه ی ENTER را بزنید . سپس قلم پر را به محدوده ای که می خواهید از این فرمول استفاده کنید بکشید. سپس سلول را به عنوان درصد با کلیک راست >FORMATS CELLS>PERCENTAGE تصویر را ببینید
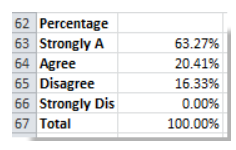
همچنین می توانید این نتایج را با درصد انتخاب آنها و با کلیک بر روی % (درصد سبک) در گروه با شماره در صفحه ی اصلی نشان دهید.
نکته مهم! آموزش کامل نوشتن فرمول ها در نرم افزار اکسل ۲۰۱۰-۲۰۱۶ (تصویری)
۹- مرحله ۸ را برای تکرار درصد بازخورد در هر سوال تکرار کنید. تصویر را ببینید:
 گزارش یک بررسی را با نتایج محاسبه شده در بالا ایجاد کنید
گزارش یک بررسی را با نتایج محاسبه شده در بالا ایجاد کنید
اکنون می توانید یک گزارش با نتیجه ی نظر سنجی ایجاد کنید:
۱۰- عناوین نظرسنجی را در ستون ها انتخاب کنید . ( در این مورد A1:K1) و راست کلیک کنید. آنها را کپی کرده و سپس موارد را به یک صفحه ی خالی با راست کلیک انتقال دهید. این تصویر :
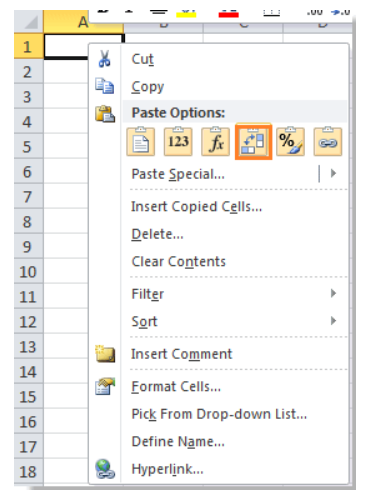 اگر از مایکروسافت اکسل ۲۰۰۷ استفاده میکنید می توانید با انتخاب یک سلول خالی این درصد محاسبه شده را با اجرای دستور Home>paste>transpose به آن انتقال دهید. تصویر را ببینید:
اگر از مایکروسافت اکسل ۲۰۰۷ استفاده میکنید می توانید با انتخاب یک سلول خالی این درصد محاسبه شده را با اجرای دستور Home>paste>transpose به آن انتقال دهید. تصویر را ببینید:
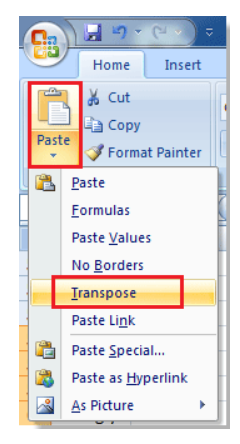 ۱۱- عنوان را همانطور که نیاز دارید ویرایش کنید. تصویر را ببینید:
۱۱- عنوان را همانطور که نیاز دارید ویرایش کنید. تصویر را ببینید:
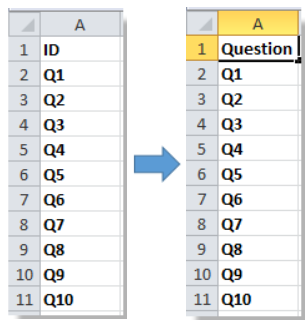 ۱۲- قسمت مورد نیاز برای نمایش در گزارش را انتخاب کنید و روی آن راست کلیک کنید. Copy را بزنید، سپس به برگه ای که نیاز دارید آن را انتقال دهید بروید و یک سلول خالی مانند Cell B2 را انتخاب کنید . روی آن راست کلیک کرده و Paste>Paste Special را انتخاب کنید. تصویر را ببینید:
۱۲- قسمت مورد نیاز برای نمایش در گزارش را انتخاب کنید و روی آن راست کلیک کنید. Copy را بزنید، سپس به برگه ای که نیاز دارید آن را انتقال دهید بروید و یک سلول خالی مانند Cell B2 را انتخاب کنید . روی آن راست کلیک کرده و Paste>Paste Special را انتخاب کنید. تصویر را ببینید:
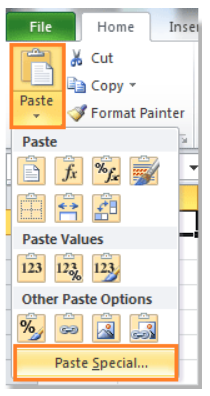 ۱۳- در کادر Paste Special ارزش و تقدم و تاخر اطلاعات را در قسمت Paste و Transpose بررسی کرده و برای بستن این گفت و گو روی OK کلیک کنید. تصویر را ببینید:
۱۳- در کادر Paste Special ارزش و تقدم و تاخر اطلاعات را در قسمت Paste و Transpose بررسی کرده و برای بستن این گفت و گو روی OK کلیک کنید. تصویر را ببینید:
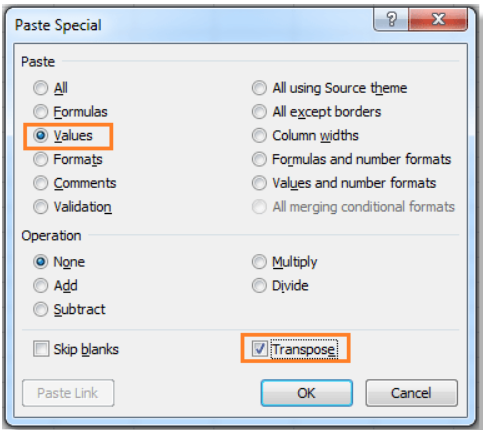
۱۴- مرحله ی ۱۰ و ۱۱ را تکرار کنید تا داده های مورد نیاز خود را کوپی کرده و جای گذاری کنید و پس از آن گزارش بررسی انجام شده است . تصویر را ببینید:
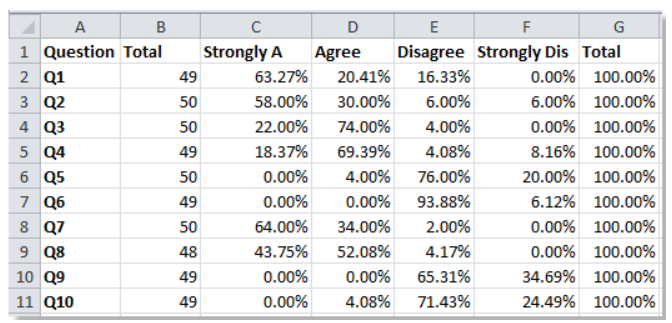
نکته مهم! اگر می خواهید نرم افزار اکسل را در کمتر از ۳ هفته بصورت حرفه ای یاد بگیرید، این بسته آموزشی فوق العاده را ببینید!
این پست که برگرفته از اسکتند آفیس بود، به شما نحوه تحلیل داده های یک پرسشنامه به کمک اکسل را یاد داد. اگر سوالی در این زمینه دارید در بخش نظرات سریع و آسان مطرح کنید تا به آن پاسخ دهیم.






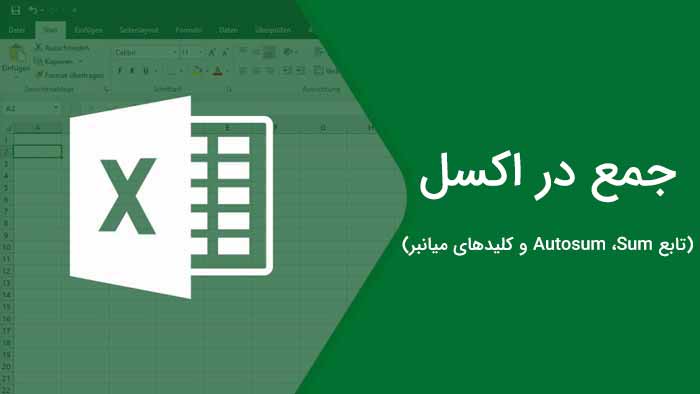
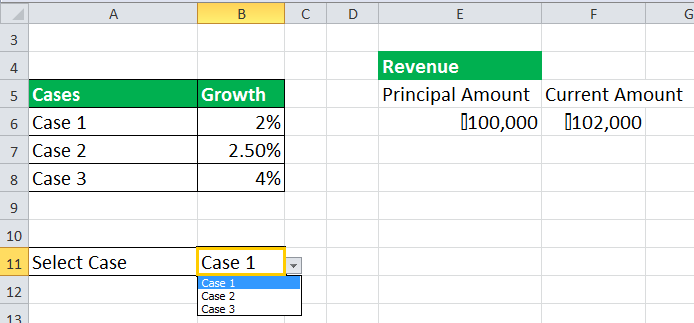
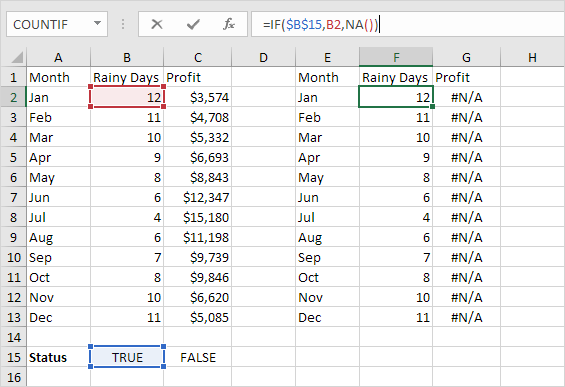







عالی بود
پاسخسلام
پاسخممنون از وب سایت خوبتان
قصد دارم یک خروجی با تابع Countif بگیرم اما #value! جواب می دهد.
دستوری که نوشته ام این است:
(countif(1:100!c2,1=
۱۰۰ شیت دارم که می خواهم تعداد داده های در سلول c2 همه شیت ها، در سلول b2 شیت پایانی که جمع بندی نهایی است آورده شود، به شرط اینکه عدد وارد شده در سلول c2 همه شیت ها، عدد ۱ باشد. و به همین ترتیب خروجی های مورد نظرم از ۱۰۰ شیت در فرم پایانی بیاید. لطفا راهنمایی بفرمائید.
متشکرم
سلام و ادب
پاسخمن ۴ نوع پرسشنامه برای پایان نامم دارم که طیف های اون متفاوت هست ۵ و۶ ۷ طیف داره اون ها را چطور باید در اکسل کد بدم بهش؟؟؟ هرکدوم از پرسشنامه ها را جداگانه در اکسل متفاوت وارد کنم؟؟؟