آموزش ضرب در اکسل (با مثال و به زبان ساده)
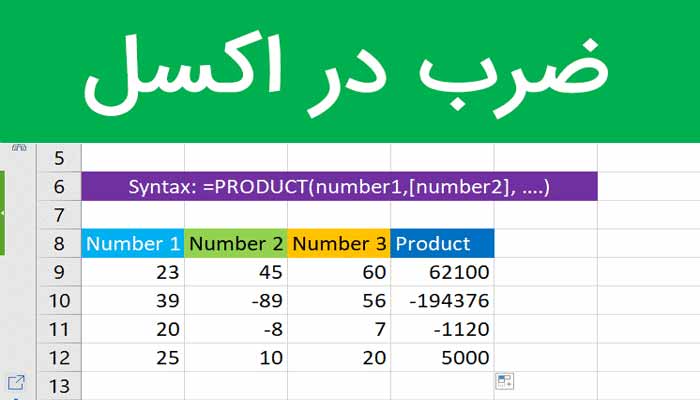
برای عملیات ضرب در اکسل دو روش وجود دارد؛ تابع Product و استفاده از عملگر *.
این دو روش با یکدیگر تفاوت دارند، در تابع Product الزامی به نوشتن مقادیر به صورت جداگانه نیست و می توان آرایه ها و آدرس سلول ها را به طور مستقیم به عنوان آرگومان در تابع وارد کرد، به عنوان مثال برای محاسبه ضرب مقادیر A1 تا A6، نیازی به نوشتن یکی یکی سلول ها نیست، فقط A1:A6 نوشته می شود اما برای عملگر * باید یکی یکی نوشته شود.
اگر ویدیوی بالا مفید و کافی نبود به خواندن ادامه دهید:
تابع PRODUCT
ساختار تابع product:
PRODUCT(Number1, [Number2], …)
Number1، Number2 و…. آرگومان های ورودی تابع می باشند که تعداد آنها حداکثر ۲۵۵ است.
به طور مثال، فرمول
=PRODUCT(C2,D2)
به معنی ضرب مقدار عددی سلول C2 در D2 است.
- اگر مقادیر منطقی (Trueو False) به طور مستقیم به عنوان آرگومان تابع Product استفاده شوند، True به عدد ۱ و False به عدد ۰ تبدیل می شود. اگر این مقادیر منطقی در مقادیر یک آرایه یا آدرس سلول باشند تابع آنها را نادیده می گیرد.
- اگر یک آرایه یا محدوده سلول ها حاوی سلولی با مقدار متن یا خالی باشند، تابع Product آنها را نادیده می گیرد.
مثال از تابع Product در اکسل
ضرب اعداد دو ستون
فرض کنید به دنبال محاسبه ضرب ستون های C و D هستید. مراحل زیر را دنبال کنید:
۱- روی سلول E2 دابل کلیک کنید و فرمول
=PRODUCT(C2,D2)
را وارد کنید.
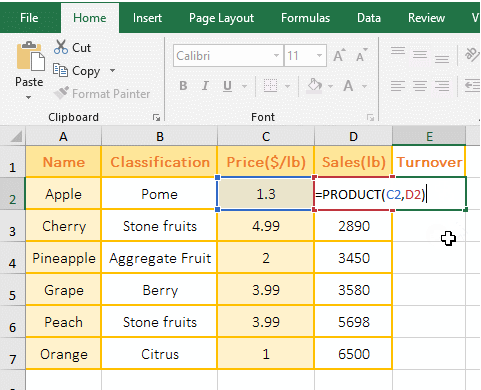
۲- کلید Enter را فشار دهید.
۳- حاصل ضرب سلول های C2 و D2 در سلول E2 نشان داده می شود.
۴- برای محاسبه ضرب بقیه سلول ها، دوباره سلول E2 را انتخاب کنید و ماوس را در گوشه پایین سمت راست سلول قرار دهید تا شکل آن به یک علامت جمع سیاه پررنگ (+) تبدیل شود، حالا دابل کلیک کنید. در نتیجه، ضرب بقیه سلول ها نیز نمایش داده می شود.
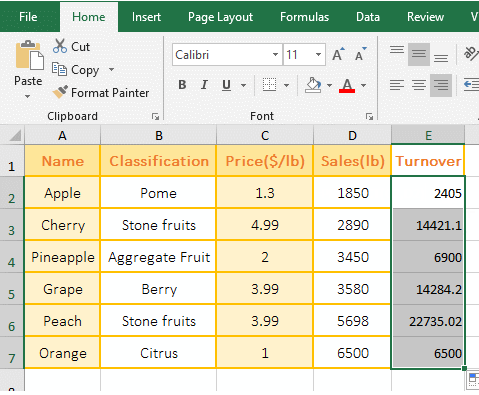
مقادیر Trueو False
مقادی منطقیر True و False در سلول های محدوده یا آرایه نسبت به زمانی که به طور مستقیم به عنوان آرگومان وارد تابع می شوند، مقادیر مختلفی خواهند داشت. مثال زیر این تفاوت را نشان می دهد.
۱- سلول B1 را انتخاب کنید و فرمول
=PRODUCT(A1:A3)
را وارد کنید.
۲- کلید Enter را فشار دهید. فرمول مقدار ۳ را برمی گرداند.
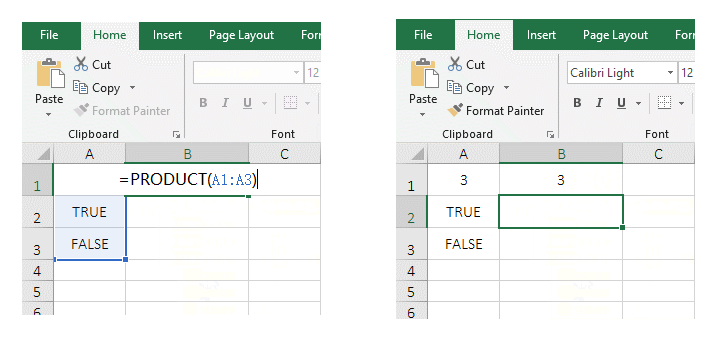
۳- روی B2 دابل کلیک کنید و فرمول
=PRODUCT({3,TRUE,FALSE})
را وارد کنید.
۴- کلید Enter را فشار دهید. فرمول مقدار ۳ را برمی گرداند.
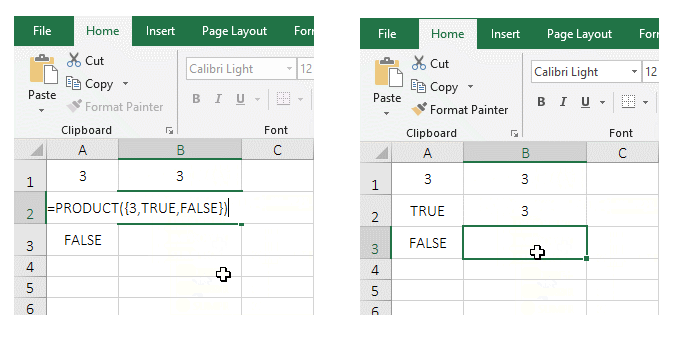
۵- روی B3 دابل کلیک کنید و همان فرمول سلول B3 را کپی کرده ولی براکت های آن را بردارید.
۶- کلید Enter را فشار دهید، فرمول مقدار ۰ را برمی گرداند.
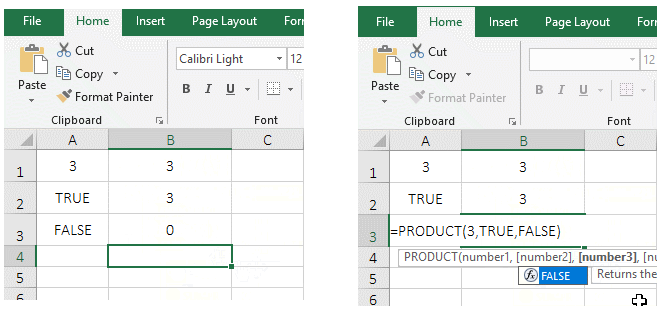
فرمول های
=PRODUCT(A1:A3)
و
=PRODUCT({3,TRUE,FALSE})
مقدار ۳ را برمی گردانند. زیرا در حالت اول، مقادیر True و False در یک محدوده و در حالت دوم در یک آرایه قرار گرفته اند، بنابراین نادیده گرفته می شوند و تاثیری در محاسبات ندارند.
اما در حالت سوم و در فرمول
=PRODUCT(3,TRUE,FALSE)
مقادیر True و False به عنوان آرگومان های مستقیم در تابع استفاده می شوند، بنابراین True معادل مقدار ۱ و False برابر با ۰ در نظر گرفته می شود، در نتیجه مقدار ۰ برگشت داده می شود.
محدوده سلول ها به عنوان آرگومان تابع
برای محاسبه ضرب همه مقادیر دو ستون A و B، مراحل زیر را دنبال کنید:
۱- روی سلول C1 دابل کلیک کنید و فرمول
=PRODUCT(A1:A5,B1:B5)
را وارد کنید.
۲- کلید Enter را فشار دهید.
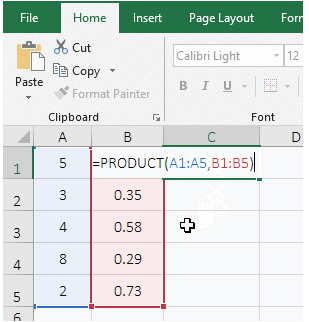
فرمول ضرب
=PRODUCT(A1:A5,B1:B5)
همه مقادیر عددی در محدوده های A1:A5 و B1: B5 را در هم ضرب می کند، یعنی A1 * A2 * A3 * A4 * A5 * B1 * B2 * B3 * B4 * B5.
ضرب در اکسل با *
در مثال زیر نحوه استفاده از * برای ضرب در اکسل نشان داده شده است.
۱- سلول E2 را انتخاب کنید و فرمول =C2*D2 را وارد کنید .
۲- کلید Enter را فشار دهید. نتیجه ضرب در سلول E2 نشان داده می شود.
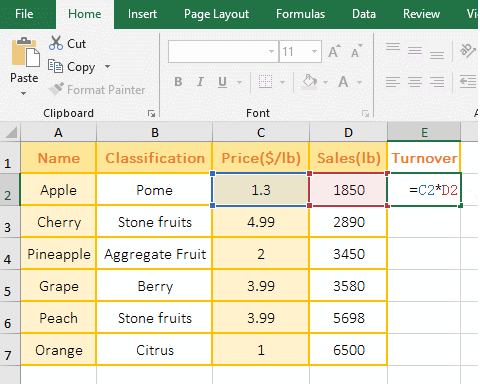
با این آموزش اکسل صفر تا صد اکسل، رو توی کمترین زمان ممکن یاد بگیر.بهترین پک آموزش اکسل در ایران همین الان خرید و دانلود کنید!
۳- برای محاسبه ضرب بقیه سلول ها دوباره E2 را انتخاب کنید، مانند قبل ماوس را در گوشه پایین سمت راست سلول قرار دهید تا شکل آن به یک علامت جمع سیاه پررنگ (+) تبدیل شود، حالا دابل کلیک کنید، حاصل ضرب بقیه سلول های D و C نمایش داده شود.
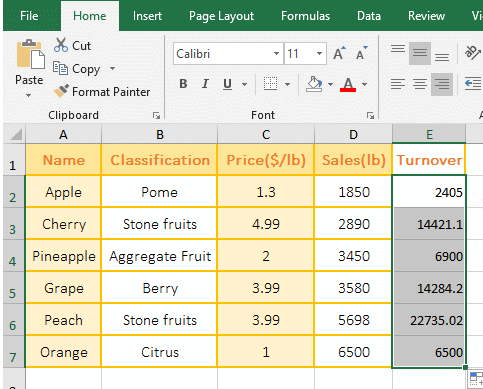
نکته: در محاسبه ضرب با *، فرمولی مانند (C2:C7)*(D2:D7)= برای محاسبه ضرب دو ستون (محدوده) قابل استفاده نیست. فقط حاصل ضرب C2 * D2 قابل بازگشت است.
تقسیم در اکسل با تابع Product
هیچ تابع مستقیمی برای محاسبه تقسیم در اکسل وجود ندارد. تابع ضرب (Product) برای تقسیم نیز به کار می رود.
در مثال زیر شیوه استفاده از تابع Product برای محاسبه تقسیم در اکسل ارائه شده است:
۱- روی سلول C1 دابل کلیک کنید، فرمول
=PRODUCT(A1/B1)
را وارد کنید.
۲- کلید Enter را فشار دهید، مقدار ۲۰٫۸۳ محاسبه می شود.
۳- برای محاسبه تقسیم در بقیه سلول ها، دوباره C1 را انتخاب کرده و روی دستگیره (+) در گوشه راست- پایین سلول دابل کلیک کنید.
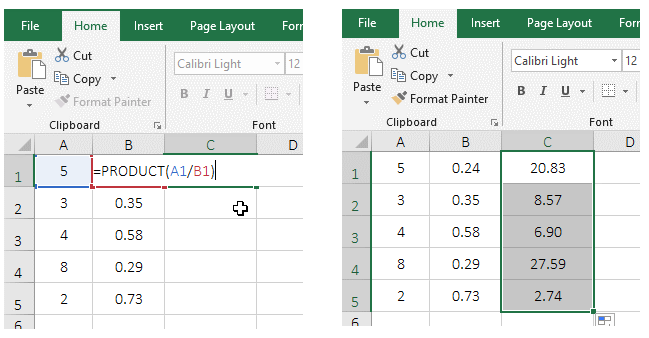
محاسبه ضرب جدول در یک عدد در اکسل
اگر می خواهید تمام مقادیر یک جدول را در یک عدد ضرب کنید، مراحل مثال زیر را دنبال کنید:
۱- سلول E2 را انتخاب کنید و عدد مورد نظر خود را وارد کنید ، در اینجا ۰٫۲٫
۲- کلید Enter را فشار دهید تا از حالت ورودی خارج شوید.
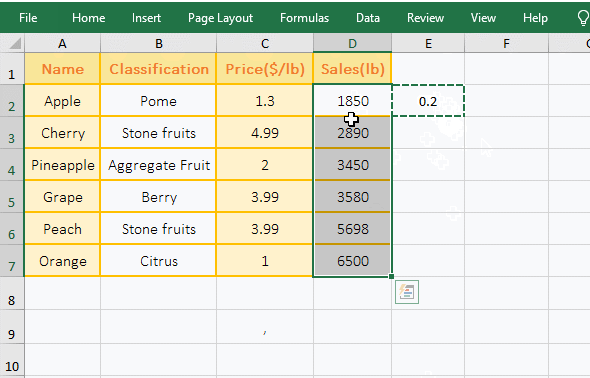
۳- دوباره E2 را انتخاب کنید و آن را کپی (Ctrl + C) کنید.
۴- D2:D7 را انتخاب کرده و روی آنها راست کلیک کنید. گزینه “Paste Special” را انتخاب کنید.
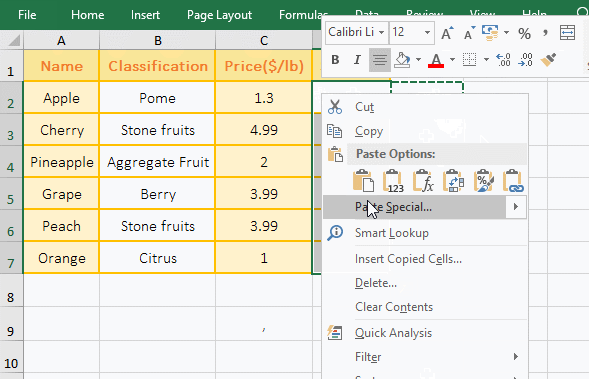
۵- در پنجره Paste Special باز شده، گزینه “Multiply” را در “Operation” انتخاب کنید.
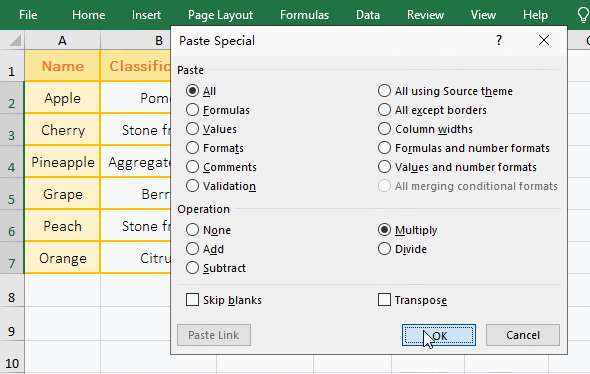
۶- OK کنید. در نتیجه همه مقادیر جدول در عدد ۰٫۲ ضرب شده اند.
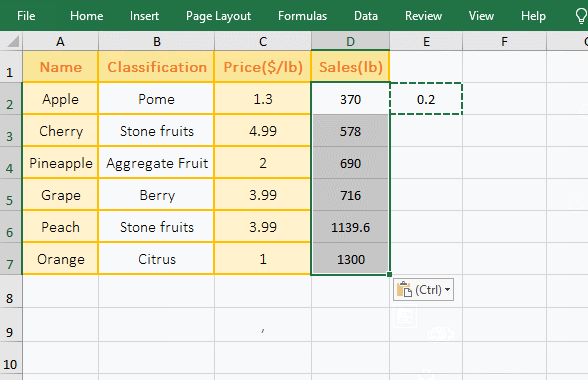
کاربردهای دیگر تابع Product
- ترکیب تابع if و Product
در مثال زیر فرض کنید، می خواهید اگر مقداری در ستون C کمتر از ۳ باشد، ۱۰ درصد به آن اضافه شود. برای این کار نیاز به تابع if دارید تا شرط “کوچکتر از ۳” را بررسی کند سپس در صورت برقراری شرط از تابع PRODUCT برای محاسبه مقدار نهایی استفاده می شود و اگر شرط برقرار نباشد، همان مقدار قبلی نشان داده شود. بنابراین:
۱- روی سلول E2 دابل کلیک کنید و فرمول
=IF(C2<3,PRODUCT(C2,(1+10%)),C2)
را وارد کنید.
۲- کلید Enter را فشار دهید. چون ۱٫۳ کمتر از ۳ است، ۱۰ درصد به آن اضافه شده و مقدار به ۱٫۴۳ را برمی گرداند.
۳- برای محاسبه بقیه سلول ها، دوباره سلول E2 را انتخاب کرده و مانند قبل ماوس را در گوشه پایین سمت راست سلول قرار دهید تا شکل آن به یک علامت جمع سیاه پررنگ (+) تبدیل شود، حالا دابل کلیک کنید.
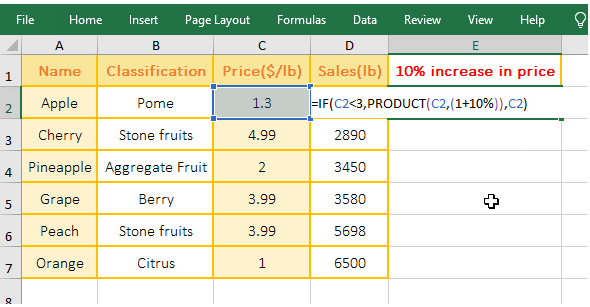
- C2<3 شرط تابع If است؛ چون شرط درست است، مقدار سلول C2 با استفاده از تابع ((PRODUCT(C2,(1+10% به اندازه ۱۰ درصد افزایش می یابد، یعنی مقدار .
- در سلول C3، شرط ۳>4.99 برقرار نیست، بنابراین همان مقدار قبلی در C3 قرار می گیرد.
- اگر بخواهید فقط مقادیر افزایش یافته برگشت داده شده و بقیه صفر شوند، می توانید از فرمول زیر استفاده کنید.
=PRODUCT(IF(C2<3,C2,0),1+10%)
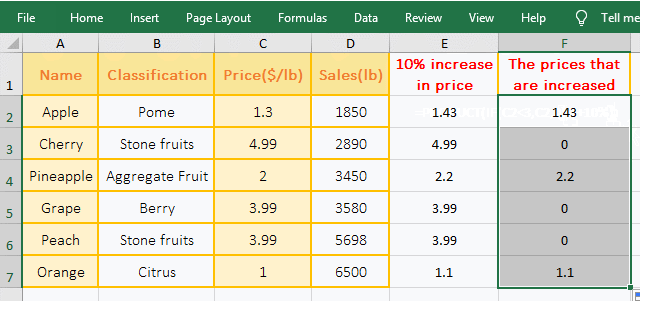
- به توان رساندن سلول های یک ارایه یا یک محدوده با تابع PRODUCT
مثال زیر را ببینید:
۱- روی سلول B2 دابل کلیک کنید و فرمول
=PRODUCT({5,3}^{1,-1})
را وارد کنید.
۲- کلید Enter را فشار دهید، مقدار ۱٫۶۶۶۶۶۶۶۶۷ را برمی گرداند.
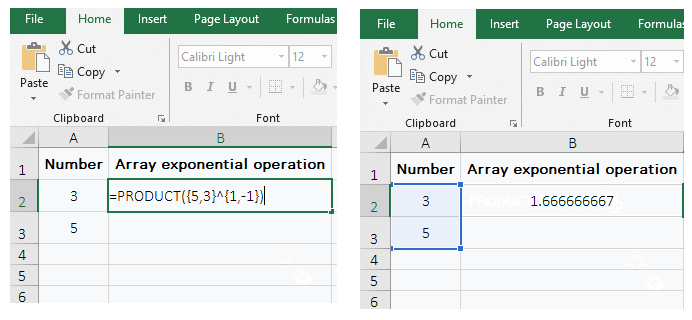
۳- روی C2 دابل کلیک کنید و فرمول
PRODUCT((A2:A3)^{1,-1})
را وارد کنید.
۴- کلیدهای Ctrl + Shift + Enter را فشار دهید، مقدار ۱ برمی گرداند.
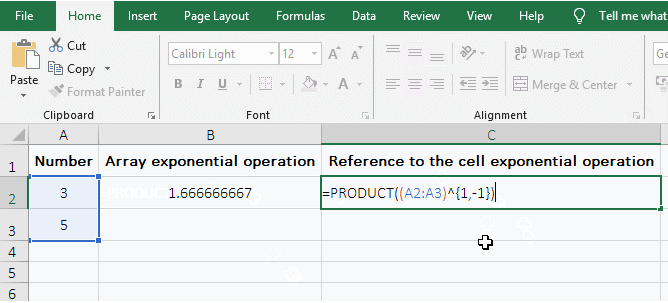
در فرمول
= PRODUCT({5, 3}^{1,-1})
دو آرایه وجود دارد؛ آرایه اول برای پایه توان و آرایه دوم برای توان است. هنگام محاسبه ابتدا ۵ از آرایه پایه و ۱ از آرایه توان خارج می شوند، یعنی عدد ۵ به توان ۱ می رسد و نتیجه برابر با ۵ می باشد. به همین ترتیب، عدد ۳ به توان ۱- می رسد و عدد یک سوم یعنی ۰٫۳۳۳۳۳۳۳۳۳۳۳۳۳۳۳۳۳ به دست می آید. در نتیجه، دو عدد در هم ضرب می شود و مقدار ۱٫۶۶۶۶۶۶۶۶۷ برگشت داده می شود.
در فرمول
=PRODUCT((A2: A3)^{1,-1})
کلیدهای Ctrl + Shift + Enter فشار داده می شود تا A2:A3 مقادیر موجود در سلول های A2 و A3 را به عنوان یک آرایه برگرداند، یعنی تبدیل به فرمول
=PRODUCT({5;3}^{1,-1})
می شود، مانند آرایه {۵،۳} که به طور مستقیم در فرمول نوشته شود اما روش محاسبه متفاوت است:
در اینجا، ابتدا ۵ از آرایه پایه و ۱ و ۱- از آرایه توان می گیرد، سپس نتیجه ۵ به توان ۱ و ۱- به ترتیب برابر با ۵ و ۰٫۲ را محاسبه می کند.
به طور مشابه، عدد ۳ را از آرایه پایه و اعداد ۱ و -۱ را از آرایه توان می گیرد، سپس ۳ را به توان ۱ و ۱- می رساند و مقادیر ۳ و ۰٫۳۳۳۳۳۳۳۳۳۳۳۳۳۳۳۳۳ را محاسبه می کند.
فرم نهایی فرمول مشابه با
=PRODUCT({5,0.2;3,0.333333333333333})
است که در نهایت مقدار ۱ را برمی گرداند.
![]() دانلود فیلم های آموزش صفر تا صد اکسل +جزوه
دانلود فیلم های آموزش صفر تا صد اکسل +جزوه
![]() همه منو/تب های اکسل در نوار ریبون
همه منو/تب های اکسل در نوار ریبون




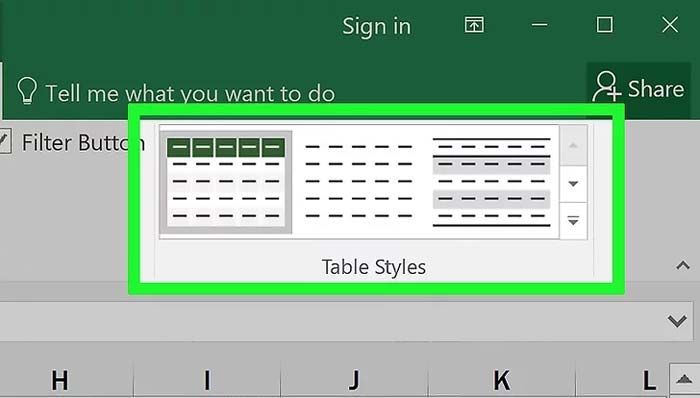
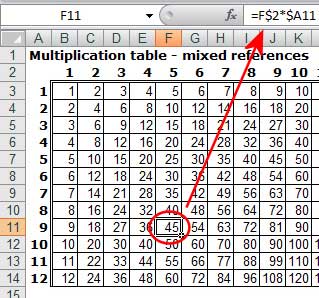






سلام وقت بخیر من میخوام ارقام ستون A رو ضرب در ستون B کنم و حاصل رو در ستون D نمایش بدم ولی این اعداد چند هزار سطر میباشد و نمیتونم تک به نک سطرها رو فرمول نویسی کنم . یا راهی هست که با یک فرمول بشه این کار رو انجام بدم
پاسخفرمول اول رو بنویس رو + کوچیک سمت راست پایین سلول دبل کلیک کن
سلامو تشکر خیلی خوب و روان و مفید بود.
پاسخسپاسگزارم
پاسخ