روش ساده کشیدن خط در اکسل +نکات کاربردی
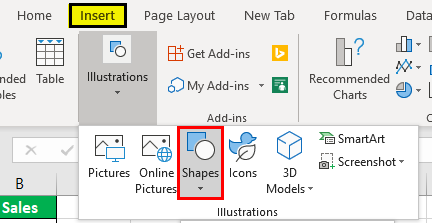
خطوط در اکسل استفاده می شوند تا ارتباط بین دو یا چند نقاط داده را نشان دهند و همچنین می توانیم بدون نشان دادن هیچ نوع ارتباطی در اکسل خط بکشیم. برای کشیدن خط در اکسل باید به قسمت insert tab بروید و بعد روی shapes کلیک کنید و بعد می توانید نوع خطی را که می خواهید انتخاب کنید.
کشیدن و درج کردن خط در اکسل
قبلا اگر نیاز داشتیم شکلی در یک سند بکشیم باید این کار را در یک برنامه ی نقاشی انجام می دادیم که نرم افزاری جدا بود. به این صورت اگر نیاز بود ارتباطی ایجاد شود، آن نرم افزار به یک برنامه ی نقاشی وابسته بود.
اما الان در Microsoft Excel، کشیدن شکل ها در هر اندازه ای راحت تر شده است.
چگونه در اکسل خط بکشیم؟
اکسل ابزارهای مورد نیاز برای کشیدن خط و شکل را فراهم کرده است، بدون این که به یک برنامه ی سوم وابسته باشیم. هر شکلی که در آن موقعیت نیاز باشد خود اکسل دارد.
یکی از این شکل ها خط است. خط مجموعه ای از نقاط است که از دو جهت امتداد داده شده اند و می تواند شکل هایی مثل مربع یا مستطیل بسازد، یا می تواند فقط یک خط راست باشد که از دو طرف تا بی نهایت امتداد دارد.
سوال اصلی این است که چگونه می توانیم در اکسل خط بکشیم؟
اگر به insert tab و بعد به بخش illustrations برویم گزینه هایی برای فضا می بینیم،
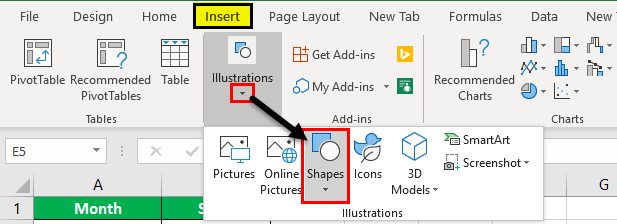
اگر روی shapes کلیک کنیم انواع مختلفی از شکل ها به ما می دهد که از بین آن ها انتخاب کنیم. یکی از این شکل ها خط است.
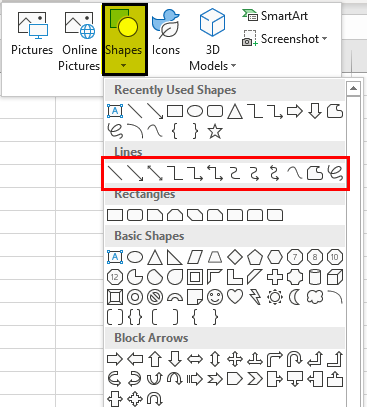
حال در خود گزینه های خط ما انواع مختلف خط را داریم،
۱-Line خط
۲-Arrow فلش
۳-Double Arrow فلش دوتایی
۴-Elbow Connector اتصال قائمه
۵-Elbow Arrow Connector فلش قائمه
۶-Elbow Double Arrow Connector فلش قائمه دوتایی
۷-Curved Connector اتصال منحنی
۸-Curved Arrow Connector فلش منحنی
۹-Curved Double Arrow Connector فلش دوتایی منحنی
۱۰-Curve منحنی
۱۱-Free Form شکل آزاد مطابق میل شما
همه ی این خط ها در اکسل به عنوان اتصال دهنده هستند. خط یا به عنوان ارتباط یا وابستگی به کار می رود و یا به عنوان اتصال.
برای مثال، فرض کنید سلول ها و داده های مختلفی داریم، اما این که کدام سلول به کدام داده مربوط است با درج خط در اکسل تشخیص داده می شود.
چگونگی کشیدن خط در اکسل
۱-در Insert tab زیر illustrations روی shapes کلیک کنید.
۲- وقتی dialog box ظاهر شد به قسمت line section بروید.
۳- از بین گزینه های داده شده هر نوع خطی که میخواهید برای کشیدن اتصال انتخاب کنید. اجازه دهید چگونگی کشیدن خط را با چند مثال نشان دهیم:
مثال ۱ : فرض کنید جدول داده های یک شرکت را داریم و میزان فروش شرکت پایین آمده است. به جای مرور همه ی داده ها و تحلیل مسئله برای بیننده ، یک نمودار می تواند به راحتی این افت فروش را نشان دهد .
به نمودار زیر نگاه کنید:
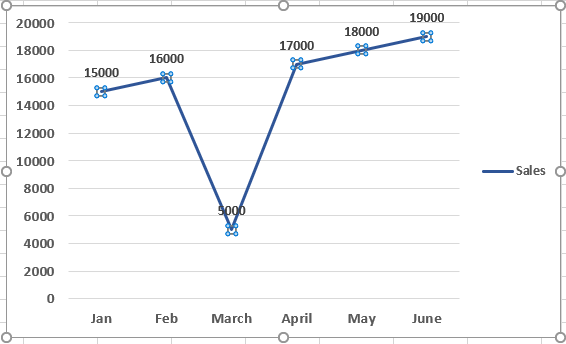
با نگاه کردن به این نمودار می توانیم ببینیم که فروش در ماه اسفند کاهش یافته است اما چراییش را نمی دانیم.
گام ۱- یک text box درج کنید و متنی برای کاهش فروش بنویسید، بعد خطی به طرف آن متن درج کنید که به آن اشاره کند .
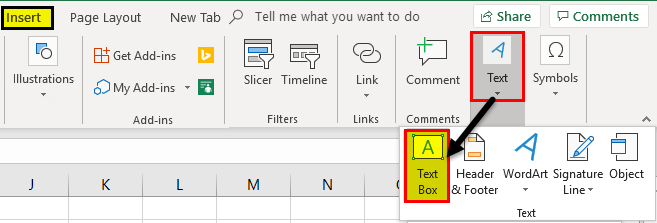
گام ۲- متن را در text box بنویسید .
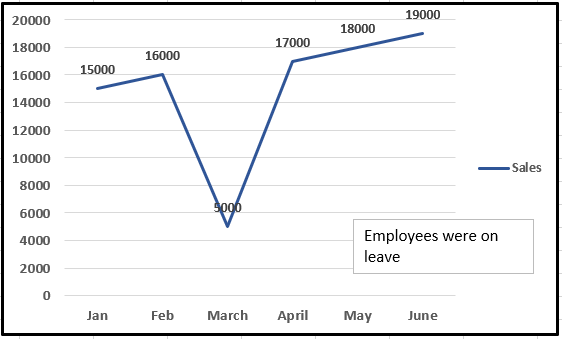
با این آموزش اکسل صفر تا صد اکسل، رو توی کمترین زمان ممکن یاد بگیر.بهترین پک آموزش اکسل در ایران همین الان خرید و دانلود کنید!
گام ۳- حالا در Insert tab در illustrations روی shapes کلیک کنید.
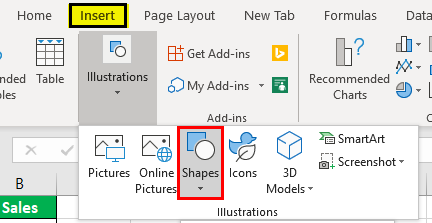
گام ۴- یک dialog box با شکل های مختلف ظاهر خواهد شد، line menu را انتخاب کنید.
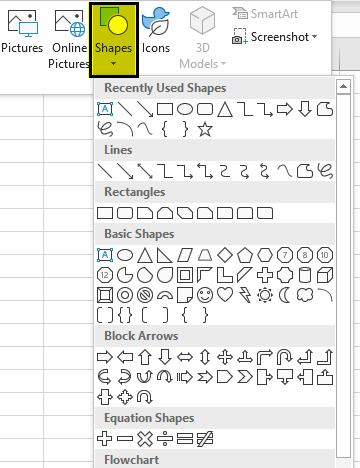
گام ۵- در قسمت Line options می توانیم گزینه ی Line shape را ببینیم که اولین گزینه است.
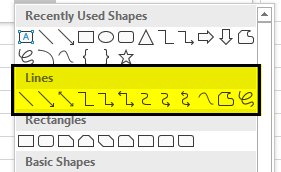
گام ۶- راست-کلیک را نگه دارید و خط را تا جایی که می خواهید امتداد دهید بعد موس را رها کنید.
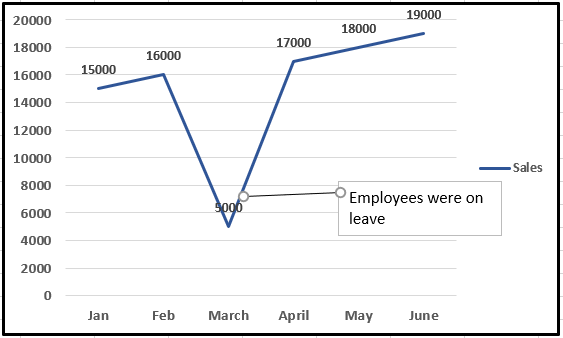
گام ۷- حالا در گزینه shape outline روی weight کلیک کنید.
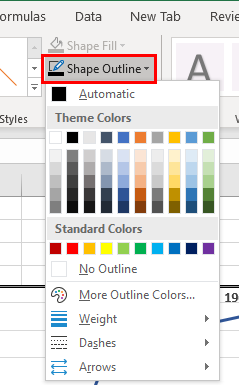
گام ۸- یک dialog box با وزن ها و ابعاد مختلف برای خط ظاهر خواهد شد، یکی را که مناسب است انتخاب کنید مثلا ۳ points.
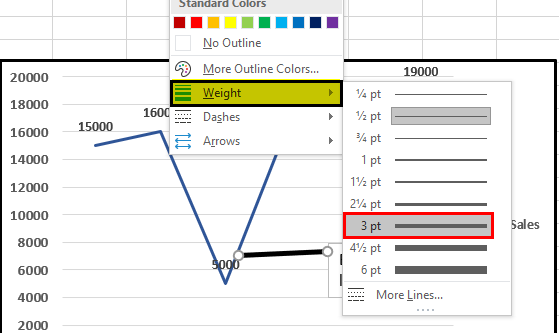
گام ۹- ما الان خطی را کشیده ایم که یک اتصال را نشان دهیم.
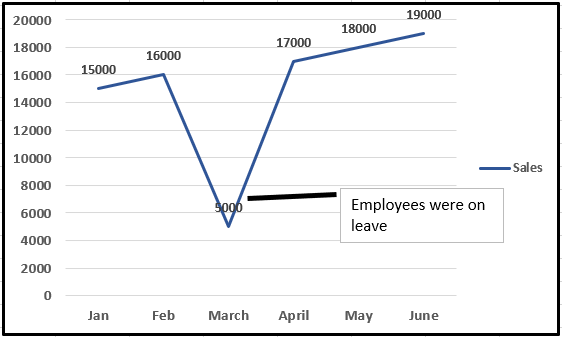
مثال ۲: فرض کنید جایی در داده هایمان تصویری به شکل زیر داریم و می خواهیم رابطه ای بین داده ها نشان دهیم.
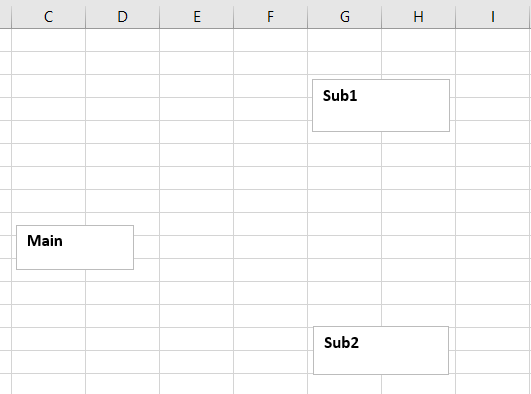
از فلش وصل کننده استفاده می کنیم تا نشان دهیم این مورد اصلی به sub 1 و sub2 مربوط است.
گام ۱- در Illustrations روی Shapes کلیک می کنیم.
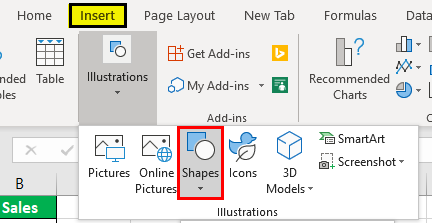
گام ۲- دوباره مثل قبل یک dialog box با شکل های مختلفی ظاهر می شود.
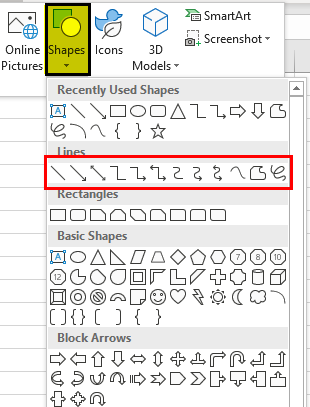
گام ۳- این دفعه فلش وصل کننده ای را انتخاب می کنیم که از بالا در پنجمین ردیف قرار دارد.
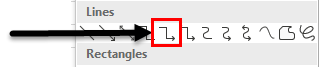
گام ۴- حال می دانیم که باید ارتباط بین مورد اصلی و دو sub را نشان دهیم. از main راست-کلیک را نگه داشته و می کشیم تا به sub 1 برسیم و بعد موس را رها می کنیم.
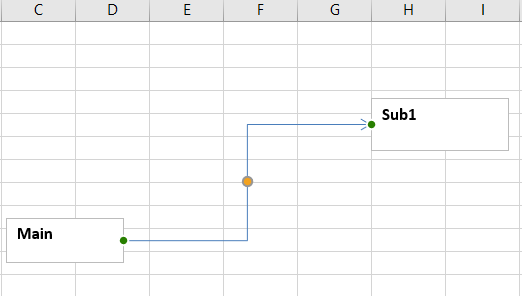
گام ۵- این اولین اتصال است، حالا دوباره به insert tab می رویم و در illustrations روی shapes کلیک می کنیم .
گام ۶- بعد در قسمت Line روی Elbow Arrow connector کلیک می کنیم.
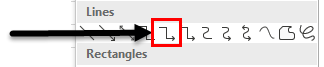
گام ۷- دوباره راست -کلیک را از قسمت main نگه می داریم و می کشیم تا به sub2 برسیم.
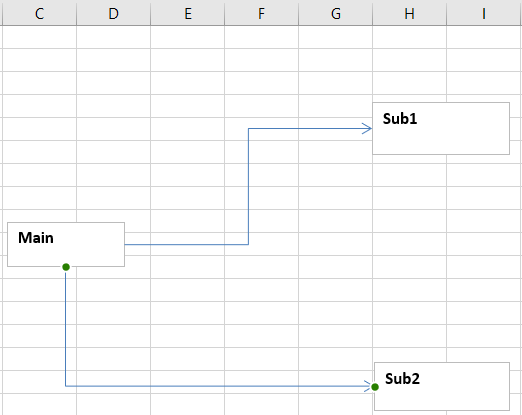
توضیح خط کشیدن در اکسل
کشیدن خط در اکسل برای نشان دادن ارتباط بین دو نقطه است. همچنین در حالت freeform می توان از آن برای کشیدن شکل استفاده کرد. همان طور که در مثال بالا دیدیم با استفاده از خط می توانیم ارتباط بین یک مورد اصلی و دو مورد فرعی را نشان دهیم. به یاد داشته باشید:
۱- خطوط باید از یک نقطه شروع شوند و در نقطه ی دیگری پایان یابند.
۲-برای درج خط در اکسل راست – کلیک را نگه داشته و می کشیم و وقتی به نقطه ی مقصد رسیدیم موس را رها می کنیم.
![]() دانلود فیلم های آموزش صفر تا صد اکسل +جزوه
دانلود فیلم های آموزش صفر تا صد اکسل +جزوه
![]() همه منو/تب های اکسل در نوار ریبون
همه منو/تب های اکسل در نوار ریبون




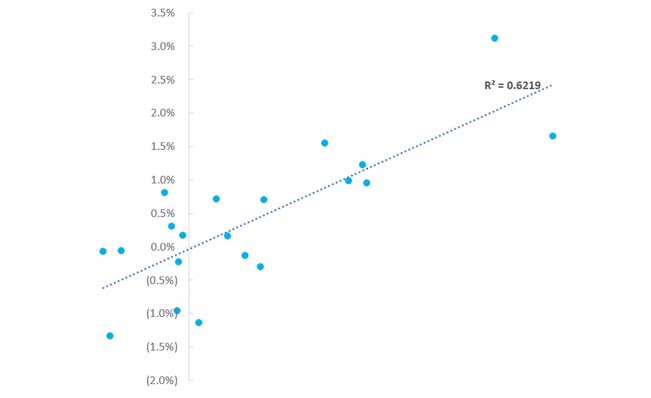
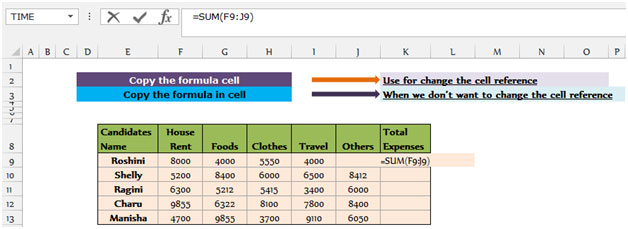
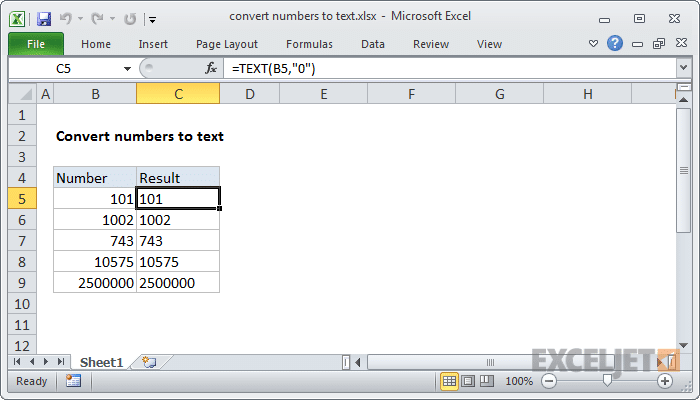





با سپاس از شما
پاسخبسیار عالی
پاسخ