آموزش کپی و چسباندن در اکسل (همه ی ترفندهای کاربردی)
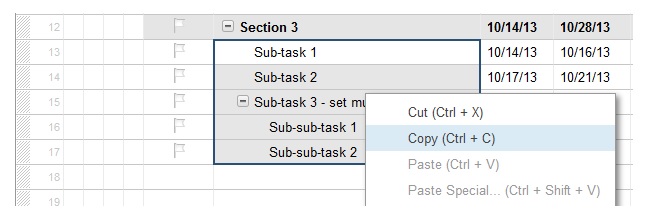
روش های مختلفی برای کپی و چسباندن اطلاعات در Smartsheet یا بین Smartsheet و سایر برنامه ها وجود دارد. جدول زیر شامل یک مرور کلی است.
توجه: در حال حاضر، استفاده از کپی و چسباندن در ستون های اکسل پشتیبانی نمی شود.
نکته: یک جایگزین برای کپی و چسباندن، استفاده از روش drag-fill است.
| کاری که می خواهیم انجام دهیم | متد مناسب |
| کپی کردن داده ها را در یک صفحه در Smartsheet یا بین صفحه ها. شما می توانید سطر ها، سلول ها، فرمول ها، لینک ها و سلسله مراتب را کپی کنید. | کپی و چسباندن
از منوی راست کلیک یا میانبرهای صفحه کلید Ctrl + C برای کپی کردن و Ctrl + V برای چسباندن استفاده کنید (Command + C و Command + V در Mac). کاربران مک باید به جای Ctrl از Command استفاده کنند. |
| کپی و چسباندن داده ها بین Smartsheet و سایر برنامه ها مانند Microsoft Excel. | کلید های میانبر صفحه کلید
Ctrl + C برای کپی کردن و Ctrl + V برای چسباندن (دستور + C و Command + V روی Mac). یادداشت:
نکته: اگر یک سلول چند خطی را در اکسل یا برنامه دیگری کپی کرده اید ، قبل از چسباندن آن، روی سلول موجود در Smartsheet دوبار کلیک کنید تا از ریختن خطوط به سلول های زیرین جلوگیری کنید. |
| پیوندهای سلولی ایجاد کنید ، نتایج فرمول یا قالب بندی را کپی کنید | Paste special
توجه: این قابلیت در حال حاضر فقط در همان پنجره مرورگر کار می کند. (شما نمی توانید از کپی و سپس paste special در صفحه مقصد در یک پنجره مرورگر متفاوت استفاده کنید.) |
کپی و چسباندن سلول ها ، سطر ها ، فرمول ها ، سلسله مراتب و پیوندها
کپی و چسباندن سلول ها (در یک کاربرگ یا بین کاربرگ ها)
برای کپی کردن سلول ، راست کلیک کرده و Copy را انتخاب کنید.
برای قرار دادن چندین سلول روی یکی کلیک کنید و بدون اینکه کلیک را رها کنید، موس را تا سلولی که می خواهید بکشید تا هایلایت شوند.
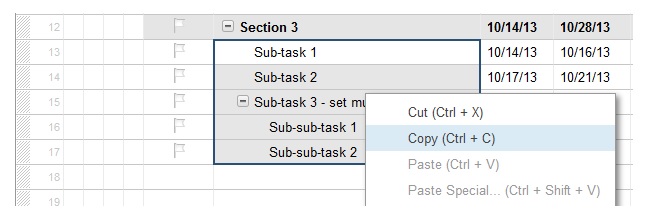
برای چسباندن اطلاعات به یک سلول، بر روی آن یکبار کلیک کنید و کلیدهای Ctrl + V را فشار دهید (یا کلیک راست بر روی سلول مقصد و انتخاب paste).
توجه: اگر در سلول های مقصد اطلاعات وجود داشته باشد، با چسباندن در آن سلول ها اطلاعات جدید جایگزین خواهند شد.
کپی سطر ها در همان صفحه
برای کپی کردن یک سطر، روی شماره سطر کلیک کنید تا هایلایت شود و سپس از میانبر صفحه کلید استفاده کنید. یا روی فلش کشویی کنار شماره سطر ها کلیک کرده و Copy را انتخاب کنید.
برای درج چندین سطر متوالی، روی عدد سطر اول کلیک کنید، کلید Shift را نگه دارید و سپس بر روی شماره سطر آخری که می خواهید کلیک کنید تا تمام سطر های موجود بین آن ها هایلایت شوند.
با این آموزش اکسل صفر تا صد اکسل، رو توی کمترین زمان ممکن یاد بگیر.بهترین پک آموزش اکسل در ایران همین الان خرید و دانلود کنید!
برای درج چندین سطر غیر متوالی، کلید Ctrl را نگه دارید و سپس روی هر شماره سطری که می خواهید کپی کنید کلیک کنید.
توجه: کپی کردن یک سطر، پیوست ها یا بحث های آن را کپی نمی کند.
برای چسباندن یک سطر، روی شماره سطر ها کلیک کرده و سپس از میانبر صفحه کلید استفاده کنید یا روی پیکان کنار شماره سطر کلیک کرده و Paste Row را انتخاب کنید. سطرهای کپی شده در بالای سطری که انتخاب کرده اید درج خواهند شد.
توجه: اگر سطر را بجای شماره سطر با کلیک کردن بر روی یک سلول چسباندید، داده های سلول موجود را جایگزین می کنید.
- آموزش کامل spelling (غلط یاب املایی) در اکسل (تصویری)
- آموزش خروجی گرفتن از اکسل به ورد (به زبان ساده)
- آموزش کپی اتوماتیک در اکسل (ساده ترین روش)
کپی و چسباندن فرمول ها
از دستورالعمل های بالا برای کپی کردن سلول ها و سطر های حاوی فرمول در همان صفحه استفاده کنید.
برای کپی کردن فرمول برای استفاده در یک صفحه دیگر:
۱- برای نمایش فرمول روی سلول حاوی فرمول دوبار کلیک کنید.
۲- فرمول را انتخاب کرده و Ctrl + C را برای کپی کردن آن فشار دهید.
۳- صفحه مقصد را باز کنید، بر روی سلول مقصد کلیک کنید و Ctrl + V را فشار دهید.
توجه: شاید لازم باشد مراجع سلول را اصلاح کنید تا آن ها را برای این صفحه مناسب کنند.
کپی و چسباندن سلسله مراتب
اطمینان حاصل کنید که سلسله مراتب با کلیک کردن روی نماد expand ![]() در سطر والد گسترش یافته است.
در سطر والد گسترش یافته است.
از روشی که در بالا ذکر شد برای کپی / چسباندن چندین سطر استفاده کنید – سطر والد باید در صدر انتخاب شما باشد و آخرین سطر فرزند باید در انتها باشد. این باعث می شود روابط والد و فرزند بین سطر ها حفظ شود.
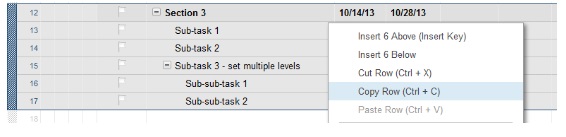
نکته: اگر برای ایجاد مجدد ساختار سلسله مراتبی اغلب همان مجموعه کارها را کپی می کنید یا می چسبانید، پیشنهاد می کنیم سلسله مراتب را در یک صفحه جداگانه ذخیره کنید. سپس هنگامی که می خواهید بخش یا section به صفحه فعلی خود اضافه شود، از دستور Copy to Another Sheet استفاده کنید تا کل بخش را به صفحه مقصد خود منتقل کنید – این نکته به شما امکان می دهد بدون نیاز به گسترش یا expand، ابتدا سلسله مراتب را کپی کنید.
استفاده از Paste Special
Paste special شما را قادر می سازد تا هنگام چسباندن محتوای سلول یا سطر، ویژگی های قابل تنظیم را هم کپی کنید.
این قابلیت در حال حاضر فقط در همان پنجره مرورگر کار می کند. (شما نمی توانید از کپی و سپس Paste special در صفحه مقصد در پنجره مرورگر مختلف استفاده کنید.)
بعد از اینکه یک سلول یا سطر را کپی کردید، روی سلول مقصد کلیک راست کنید و برای نمایش پنجره Paste Special ، Paste Special را انتخاب کنید:
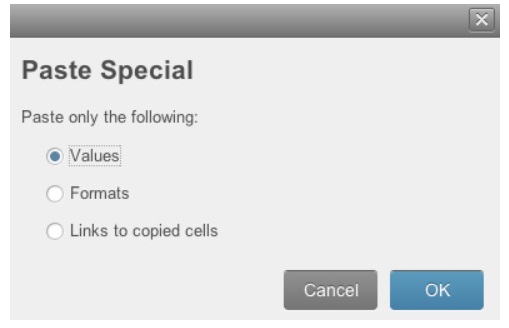
از جدول زیر استفاده کنید تا تصمیم بگیرید کدام گزینه را استفاده کنید.
| کار مورد نظر | روش انجام |
| Values | فقط مقادیر نهایی را بچسبانید – اگر فرمولی در سلول وجود دارد که کپی شده است، از این گزینه استفاده کنید تا نتیجه فرمول را درون سلول بجای خود فرمول بچسباند. |
| Formats | قالب بندی یا فرمت سلول کپی می شود مانند رنگ پس زمینه، رنگ فونت، سبک قلم و غیره. |
| Links to Copied Cells | پیوندهای سلولی به سلول های کپی شده ایجاد کنید. این گزینه فقط در یک برگه جداگانه از نسخه ای که از آن کپی کرده اید در دسترس است، مجوزهای اشتراکی مناسب را دارید و در ستونی الصاق را انجام می دهید که پیوندهای سلولی را امکان پذیر می کند. |
بسیار کاربردی
- ۴۰ کلید میانبر در اکسل که سرعت کارتان را دو برابر می کنند
- دانلود ۱۸ درس کاربردی آموزش نرم افزار اکسل (رایگان+جزوه)
- آموزش مدیریت فرمول ها در اکسل (Copy, Paste, Autofill)




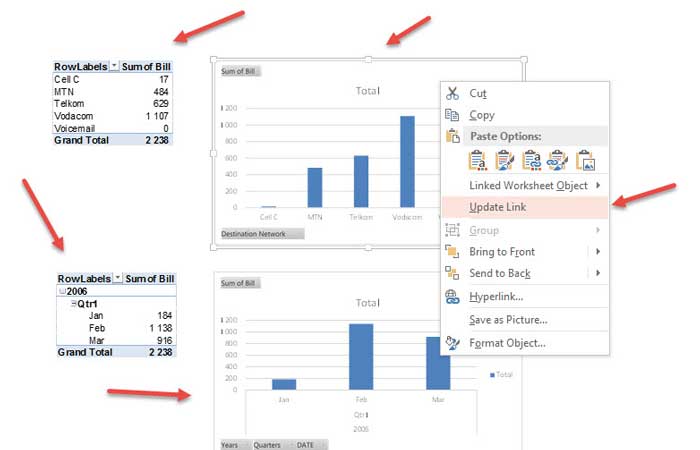
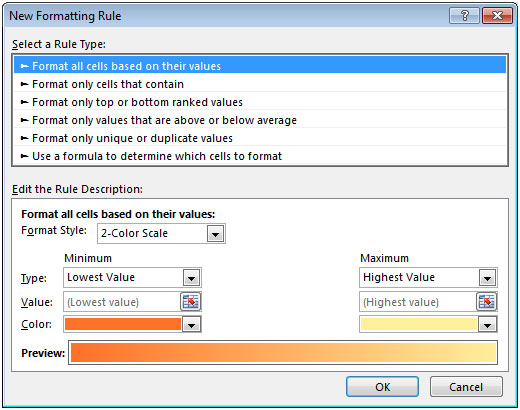
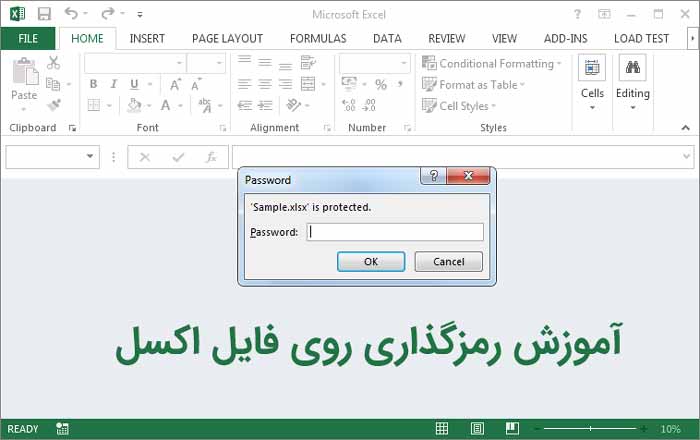





عالی بود
پاسخسلام. وقت بخیر. من میخواستم اعداد ستونم در اکسل به صورت دوتایی تکرار شه. مثلا تگر اعداد ستون 1،2،3 هستش ستون جدیدم بشه 1،1،2،2،3،3. ممنون میشم کمکم کنید.
پاسخ