آموزش خروجی گرفتن از اکسل به ورد (به زبان ساده)
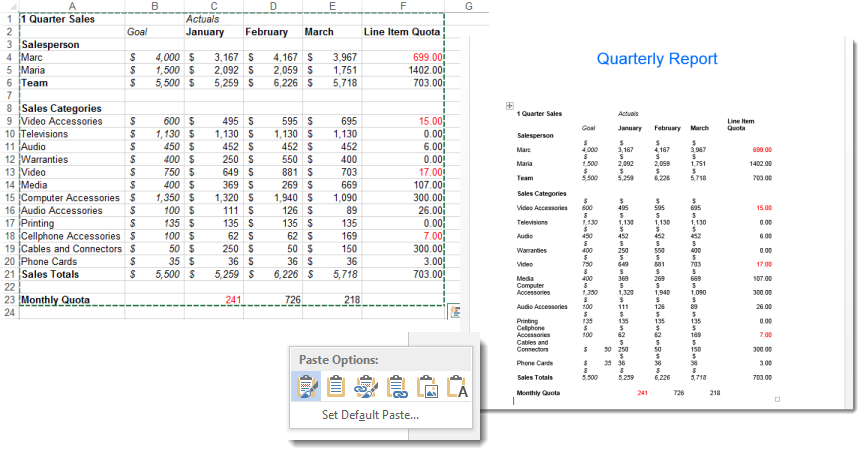
اکسل تا زمانی که اعداد یا داده ها را سازماندهی کند، کارآمد است. با این حال، هنگامی که می خواهید ایده هایی را فراتر از جدول یا نمودار به دیگران منتقل کنید، مطمئنا به ورد یا پاور پوینت خواهید رسید. در مثال های زیر می خواهیم نگاهی به چندین روش مختلف که می توانید صفحات گسترده را در اسناد ورد خود ارسال یا ترکیب کنید، بیاندازیم.
برای دنبال کردن این آموزش فایل ExportWorksheetsToWord.xlsx را از اینجا دانلود کنید. یک سند ورد خالی باز کنید. این ویژگی در Excel / Word 2010 و نسخه های بعدی وجود دارد. تصاویر با استفاده از اکسل ۲۰۱۳ در ویندوز ۷ گرفته شده اند.
راه حل اول: کپی / چسباندن
ساده ترین روش برای نمایش داده های اکسل در یک سند ورد استفاده از Copy / Paste است.
۱- سند ورد مقصد را باز کنید.
۲- در صفحه گسترده اکسل، داده هایی را که می خواهید کپی کنید انتخاب کنید و سپس بر روی دکمه های CTRL و C بزنید.
۳- در سند مقصد ورد، مکان نما را در جایی که می خواهید داده قرار بگیرند، بگذارید و سپس کلید CTRL و V را بزنید.
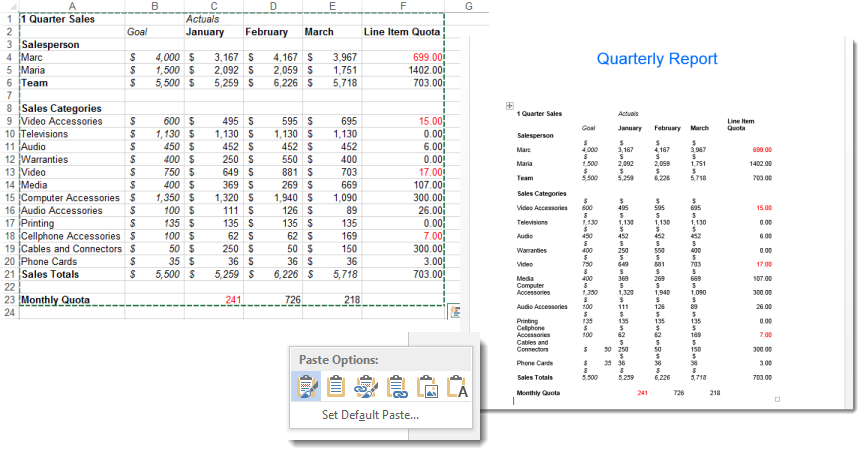
۴- چسباندن پیش فرض از گزینه (Keep Source Formatting (A استفاده می کند. این کار قالب بندی که در اکسل انجام داده اید حفظ می کند و داده ها را با استفاده از همان قالب بندی در ورد می چسباند. همانطور که می بینید، ممکن است لازم باشد که جدول خود را بعد از چسباندن تمیز کنید تا در سند جدید درست به نظر برسد.
۵- برای تغییر گزینه چسباندن، بعد از paste روی گزینه Ctrl dropdown در گوشه سمت راست پایین جدول جدید خود کلیک کرده و گزینه جدیدی را انتخاب کنید. سایر گزینه های چسباندن عبارتند از:
Use Styles Styles (B) – داده ها را به صورت جدول در ورد قرار می دهد و عناصر نمایش را با همان قالب بندی ورد تطبیق می دهد. از این روش استفاده کنید تا فونت ها و رنگ هایی که در اکسل تنظیم کردید را بدون نیاز به ویرایش در مقصد، ثابت نگه دارید.
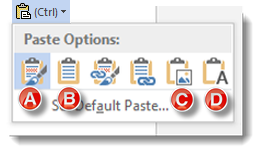
(Copy as Picture (C – با این کار محدوده داده به عنوان یک تصویر در ورد چسبیده می شود و شما قادر خواهید بود تصویر را مانند هر عکس دیگری تغییر اندازه داده و ویرایش کنید اما قادر به ویرایش داده ها نخواهید بود. paste از قالب بندی اصلی اکسل برای تولید تصویر استفاده خواهد کرد.
(Keep Text Only (D – با استفاده از این، داده های موجود در هر سلول به عنوان خطوط متنی در سند ورد قرار می گیرند. داده ها در ستون ها با یک tab از هم جدا می شوند، سطر ها به عنوان پاراگراف های تکی ظاهر می شوند.
با این آموزش اکسل صفر تا صد اکسل، رو توی کمترین زمان ممکن یاد بگیر.بهترین پک آموزش اکسل در ایران همین الان خرید و دانلود کنید!
نکته! اگر مرتباً از گزینه چسباندن استفاده می کنید که Keep Source Formatting نیست(قالب بندی منبع را حفظ نمی کند)، می توانید روی لینک Set Default Paste کلیک کرده و تنظیمات پیش فرض را در بخش Cut ، Copy و Paste در Word Options تغییر دهید.
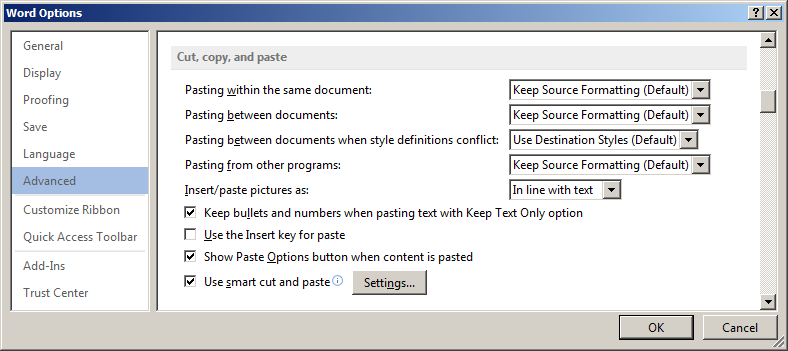
راه حل دوم: درج شیء اکسل
Copy / Paste جدول های اکسل یا داده های کاربرگ را با تغییر به جدول یا متن ورد، وارد سند ورد می کند. قرار دادن ورک بوک خود به عنوان یک شیء اکسل، نسخه کوچکی از اکسل را در میان سند ورد شما تعبیه می کند. این شیء اکسل می تواند شامل چندین برگ، فیلتر و بسیاری از ویژگی های اکسل باشد.
۱- روی سربرگ Insert در سند ورد مقصد کلیک کنید، سپس Objectرا از Insert Embedded Object انتخاب کنید.

۲- از سربرگ File، گزینه Create را انتخاب کنید، سپس ورک بوکی را که می خواهید تعبیه کنید، انتخاب کنید.
۳- انتخاب کنید که آیا می خواهید شی پیوندی باشد یا خیر:
- اگر صفحه گسترده اکسل منبع تغییر کند، یک شیء پیوندی به طور خودکار در سند ورد مقصد به روز رسانی می شود.
- در صورت تغییر منبع شیء پیوندی، سند ورد به طور خودکار به روز رسانی نمی شود.
۴- برای تکمیل تعبیه، روی OK کلیک کنید.
اگر شی شما پیوندی نیست، می توانید داده ها را بطور مستقیم – از جمله فرمول ها – از درون ورد ویرایش کنید. بر روی جدول دوبار کلیک کنید و تغییرات را همانطور که در اکسل می خواستید، ایجاد کنید. اگر شی پیوندی باشد، با کلیک بر روی جدول، پنجره اکسل باز می شود.
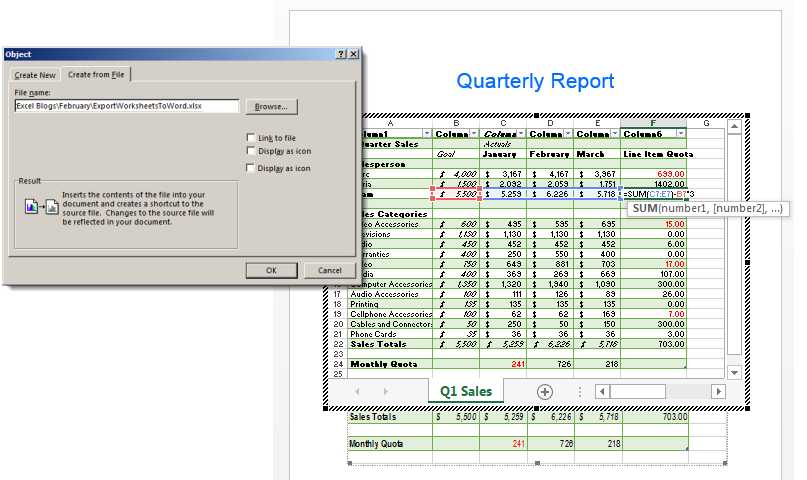
راه حل سوم: الحاق یک جدول خالی اکسل
اگر می خواهید جدول داده های خود را از ابتدا در ورد وارد کنید، اما عملکرد یک صفحه گسترده اکسل را می خواهید، می توانید یک صفحه اکسل خالی را در ورد تعبیه کنید و درست مانند آنچه در اکسل می خواهید با آن کار کنید.
۱- بر روی سربرگ Insert کلیک کنید، سپس از منوی کشویی Table گزینه Excel Spreadsheet را انتخاب کنید.
۲- روی صفحه کار دوبار کلیک کنید. صفحه اکسل ظاهر می شود و شما قادر خواهید بود داده های خود را اضافه کنید، فرمول ها را وارد کرده و فیلتر کنید و داده ها را به صورت گرافیکی نمایش دهید جوری که انگار مستقیم در اکسل کار می کنید.
۳- برای ادامه ویرایش سند ورد خود، در خارج از صفحه گسترده کلیک کنید یا ESC را بزنید.
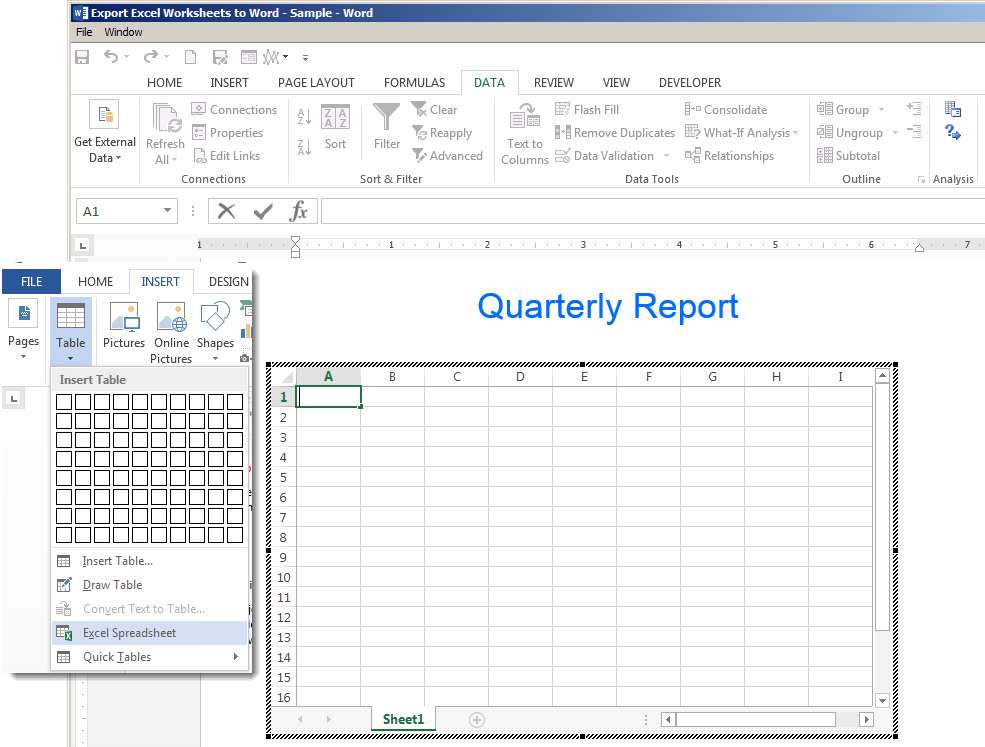
بسیار کاربردی
- ۴۰ کلید میانبر در اکسل که سرعت کارتان را دو برابر می کنند
- ساده ترین روش ایجاد یک نمودار کلوچه ای در اکسل
- آموزش مدیریت فرمول ها در اکسل (Copy, Paste, Autofill)






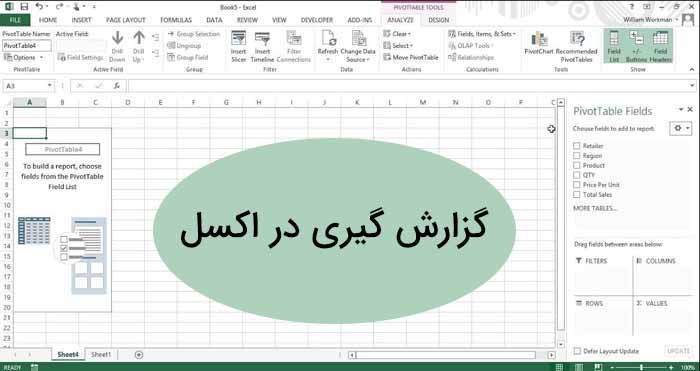

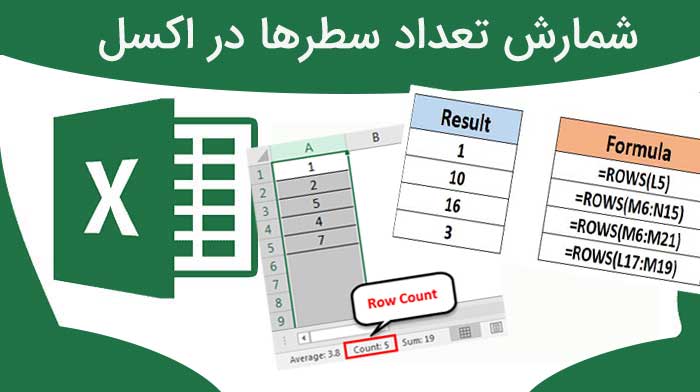









عالی
پاسخباسلام و احترام
پاسخراهکار کپی و انتقال به ورد بسیار عالی بود
از شما سپاسگذارم