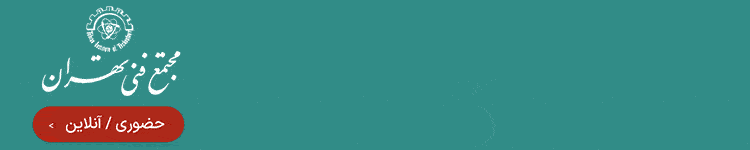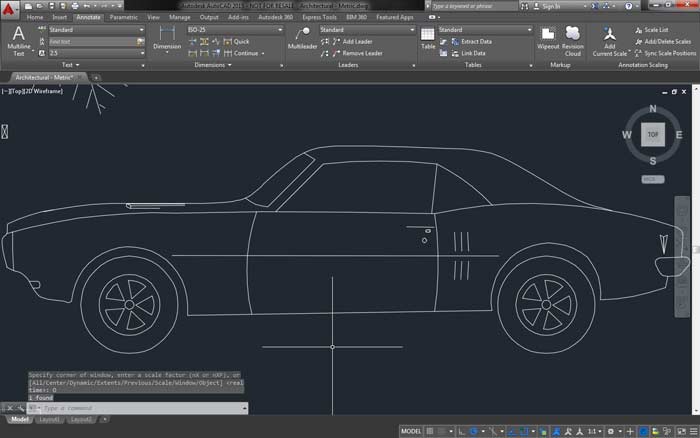بهره وری و سرعت کار با اتوکد را با تغییر quick properties افزایش دهید
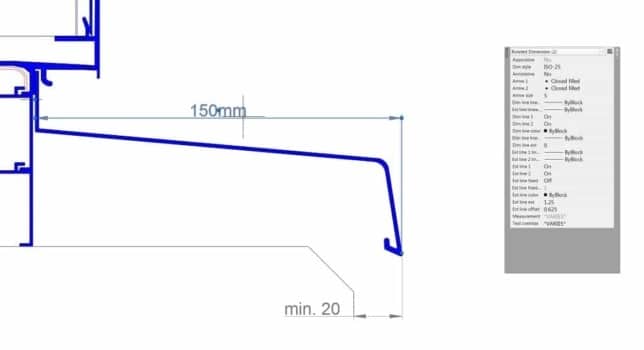
به عنوان یک کاربر، به احتمال زیاد تاکنون با پالت Quick Properties در اتوکد مواجه شده اید. در نسخه های قبلی اتوکد، با انتخاب یک شی در ترسیم، این گزینه در کنار مکان نمای شما ظاهر می شد، در نسخه های جدیدتر دستیابی به آن کمی سخت تر شده است و همین مسئله باعث انتقادات گسترده ای نسبت به اتوکد شده است.
متأسفانه بسیاری از کاربران از پالت Quick Properties اجتناب می کنند. پالت Quick Properties نسبت به پالت Properties مزایای بیشتری دارد و در واقع از آن کاربردی تر است.
به عنوان مثال، پالت Quick Properties، بر خلاف پالت Properties قابلیت های زیر را دارد:
- تغییرمکان و ظاهر
- نمایش ویژگی های مورد علاقه شما
- ظاهر شدن در مواقع خاص
این مقاله قصد دارد موارد بالا را بررسی کند. بنابراین اگر برای ویرایش ویژگی های قدیمی اتوکد مدام درحال بالا پایین کردن ریبون ها و منوهای آن هستید، یا از جستجوی پالت استاندارد Properties خسته شده اید، این مقاله می تواند دانش شما را افزایش داده و به شما کمک کند با استفاده از پالت Quick Properties کار خود را آسان تر کنید.
تغییر مکان و ظاهر
پالت Quick Properties بواسطه دسترسی سخت و نیز عدم نمایش در مواقع لازم اغلب مورد انتقاد قرار می گیرد، این به نسخه اتوکد شما بستگی دارد. نسخه های اولیه نرم افزارسعی در برطرف کردن انتقاد اول و نسخه های جدیدتر سعی بر برطرف کردن انتقاد دوم دارند.
برای فعال یا غیرفعال کردن پالت Quick Properties، دستور QPMODE را در خط فرمان وارد کرده و کلید اینتر را فشار دهید یا از میانبرCTRL + SHIFT + P استفاده کنید. خط فرمان از شما درخواست خواهد کرد تا عدد جدیدی وارد کنید.
![]()
توجه داشته باشید عددی که وارد می کنید مشخص می کند که هنگام انتخاب یک شی، پالت Quick Properties ظاهر شود یا خیر. برای غیر فعال کردن پالت Quick Properties عدد ۰ و برای فعال کردن آن ۱ را وارد کنید. به طور پیش فرض در نسخه های جدید اتوکد، از عدد اولیه ۱- استفاده شده است، به این معنی که این ویژگی خاموش است اما مقادیر آن حفظ می شوند.
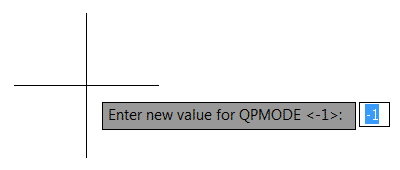
توجه داشته باشید که یک گزینه اضافی برای وارد کردن عدد ۲ نیز وجود دارد که باعث می شود پالت Quick Properties فقط زمانی که شیء انتخاب شده در ویرایشگر CUI قابل پشتیبانی باشد ظاهر شود. در بخش پایانی این مقاله به بررسی این مورد خواهیم پرداخت.
به فرض اینکه هدف شما از مطالعه این مقاله فعال کردن پالت Quick Properties، و باز کردن برخی از ویژگی های خاص آن باشد، اکنون باید با وارد کردن فرمان QPMODE عدد ۱ را وارد کنید. با این کار در زمان انتخاب یک شیء در ترسیم، پالت Quick Properties ظاهرخواهد شد.
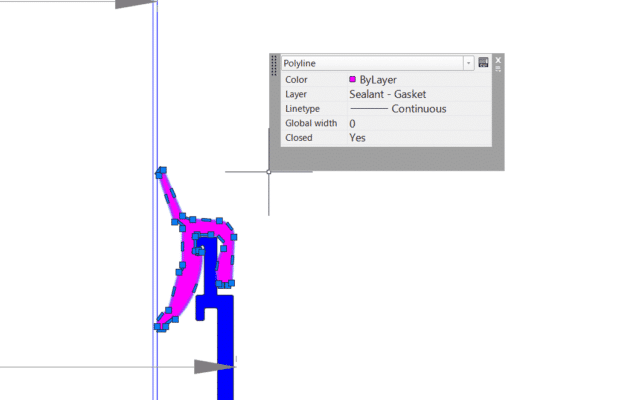
برای تغییر مکانی که پالت Quick Properties در آن ظاهر می شود، روی دکمه Options (در زیر دکمه Close در پالت(Quick Properties کلیک کرده و از منوی کشویی گزینه Settings را انتخاب کنید.
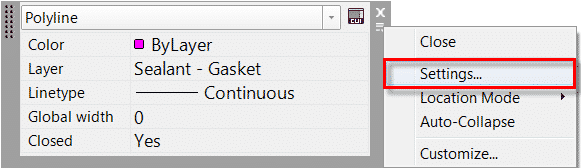
با این کار پنجره Drafting Settings باز خواهد شد.
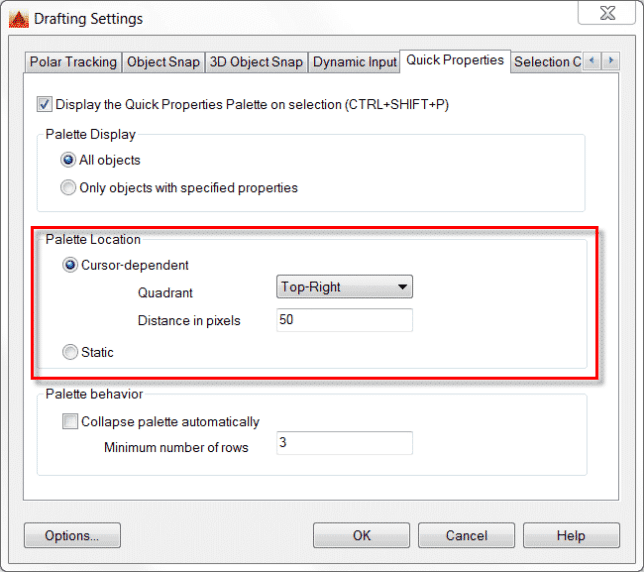
در پنل Palette Location در پنجره Drafting Settings، گزینه ای برای تنظیم مکان به حالت Cursor-dependant یا Staticوجود دارد. توجه داشته باشید که در نسخه های اخیر اتوکد، این گزینه به صورت پیش فرض روی حالت Cursor-dependantو گزینه Quadrant روی Top-Right قرار دارد و فاصله در مقیاس پیکسل روی ۵۰ تنظیم شده است.
شما می توانید با استفاده از گزینه Cursor-dependant، مکان قرار گرفتن پالت Quick Properties را به مکان نمای خود وابسته کنید و یا با استفاده از گزینه Static پالت Quick Properties را در یک مکان ثابت قرار دهید. درست مانند پالت Properties استاندارد که می تواند در هر نقطه ای در ناحیه ترسیم قرار بگیرد. بر اساس نیاز انتخاب خود را انجام داده و بر روی دکمه OK کلیک کنید تا تغییرات اعمال شوند.
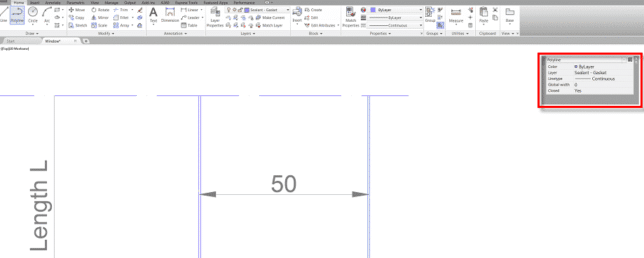
پالت Quick Properties در بالای سمت راست منطقه ترسیم قرار داده شده است.
برای تغییر مکان پالت Quick Properties، در سمت چپ بالای پالت کلیک کرده آن را نگه دارید و به محل مورد نظر خود کشیده و سپس رها کنید.
نمایش ویژگی های مورد علاقه شما
پالت Quick Properties شاید یکی از قابل تنظیم ترین منوها در اتوکد باشد، امکان ایجاد تغییرات در آن فراتر از تغییر مکان است. برای افزایش بهرهوری، باید بدانید که چگونه ویژگی هایی که می خواهید را نمایان و یا حذف کنید.
برای روشن یا خاموش کردن ویژگی های نمایش داده شده در پالت Quick Properties ابتدا بر روی دکمه Customize در کنار دکمه Close در پالتQuick Properties کلیک کنید.
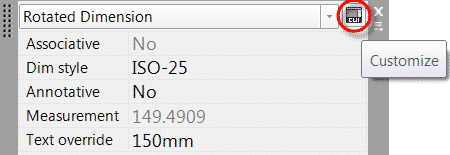
دکمه سفارشی کردن (Customize) روی پالت Quick Properties
اگر نتوانستید دکمه Customize را پیدا کنید CUI را در خط فرمان وارد کنید. مطمئن باشید که با انجام این کار، پالت Quick Properties بازخواهد شد. این کار باید Customize User Interface (CUI) window aka CUI editor را باز کند.
از ویرایشگر CUI، می توانید ویژگی هایی را که می خواهید در پالت Quick Properties ظاهر شوند را، انتخاب کنید. این ویژگی ها براساس نوع شیء سازماندهی شده اند. برای روشن یا خاموش کردن یک ویژگی خاص، روی checkbox مورد نظر کلیک کنید، برای روشن یا خاموش کردن یک گروه از ویژگی ها، روی checkbox مجموعه کلیک کنید.
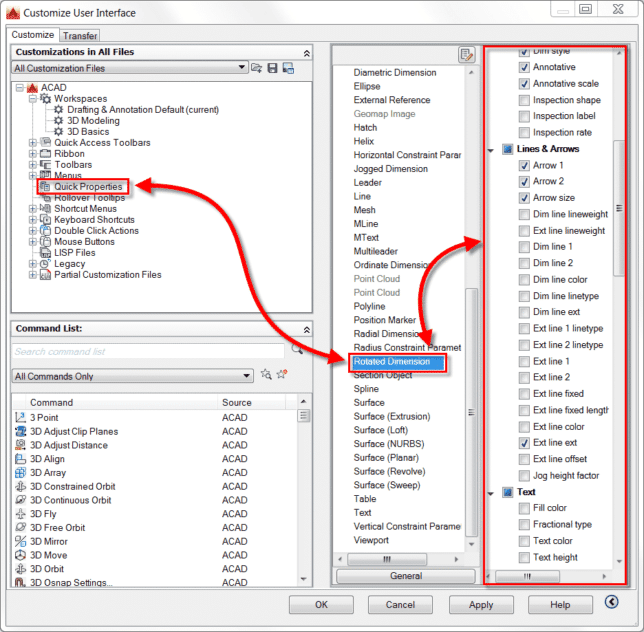
پنجره Customize user interface
نمونه ای از گروه ویژگی هایی که ممکن است بخواهید آن را روشن کنید ویژگی های Lines & Arrows از Rotated Dimensions object type است که در تصویر زیر نشان داده شده است. این کارباعث می شود ویژگی های مربوط به بعد انتخاب شده در پالت Quick Properties قابل مشاهده باشند.
ویژگی های زیادی را در پالت Quick Properties قرار ندهید زیرا با این کار ممکن است اهمیت خود را از دست بدهد یا مانند پالت ویژگی های استاندارد بیش از حد شلوغ شود.
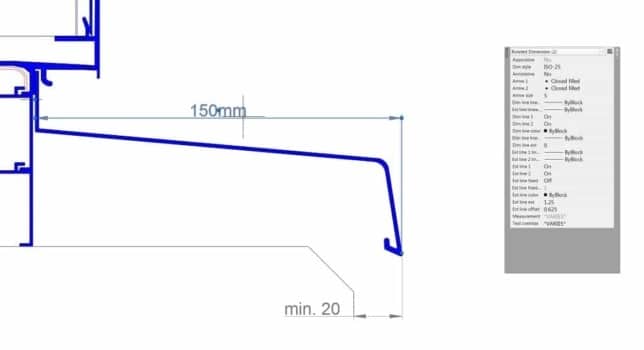
پس از پایان انتخاب ویژگی هایی که می خواهید در پالت Quick Properties نمایش داده شوند، روی دکمه Apply کلیک کنید تا تغییرات اعمال شود و سپس دکمه OK را برای خروج از ویرایشگر CUI انتخاب کنید.
ظاهر شدن در مواقع خاص
همانطور که در بخش قبلی این مقاله به آن اشاره کردیم می توان پالت Quick Properties را فقط در صورت انتخاب انواع خاصی از اشیاء نمایش داد. برای انتخاب شرایط نمایش پالت Quick Properties باید مقدار متغیر سیستم QPMODE را به ۲ تغییر دهید.
برای انجام این کار، دستور QPMODE را در خط فرمان وارد کنید و کلید اینتر را بزنید یا از میانبر CTRL + SHIFT + P استفاده کنید و سپس عدد ۲ را وارد کنید. همانطور که قبلاً توضیح داده شد، وارد کردن عدد ۲ باعث می شود با انتخاب object type در ویرایشگر CUI، پالت Quick Properties ظاهر شود.
برای روشن یا خاموش کردن object typeدر ویرایشگر CUI، روی دکمه Customize کنار دکمه بستن پالت Quick Properties کلیک کنید. روش دیگر برای انجام این کار وارد کردن فرمان CUI است، با این کار پالت Quick Properties باز خواهد شد .
در پنجره (Customize User Interface (CUI با نام ویرایشگر CUI، بر روی دکمه Edit Object Type List کلیک کنید و کادر مربوط به object type مورد نظر خود را برای ایجاد پالت Quick Properties بررسی کنید.
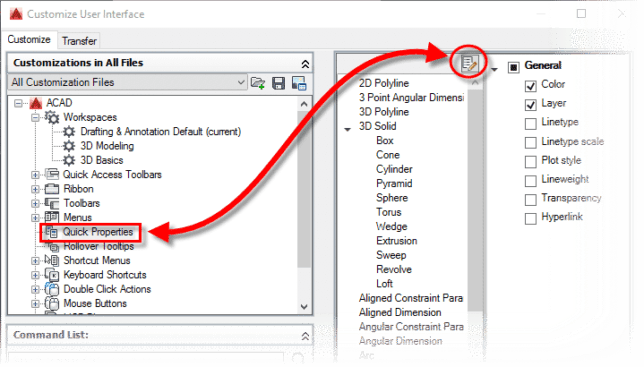
دکمه Edit Object Type List در CUI
با کلیک بر روی دکمه OK در Edit Object Type List می توانید تغییرات را اعمال کنید. فراموش نکنید قبل از خروج از ویرایشگر CUI روی دکمه Apply کلیک کنید.
نمونه ای دیگر از اینکه چرا باید پالت Quick Properties خود را تغییر دهید تا در مواقع خاصی نمایان شود، این است که برای مثال هنگامی که روی یک Rotated Dimension کلیک می کنید ظاهر شود. برای این کارQPMODE را روی عدد ۲ تنظیم کنید، و اگر می خواهید آن را تغییر دهید، از عدد ۱ استفاده کنید.
خلاصه
ویژگی Quick Properties اتوکد در طی سالها با انتقادات منفی بسیاری روبه رو شده است. با این حال، یک ویژگی با قابلیت تنظیم بالا است و در صورت سفارشی سازی تنظیمات با توجه به نیازهای شما، کارایی آن در فرآیند طراحی افزایش پیدا خواهد کرد.
بسیار کاربردی
- دانلود رایگان ۳۱ درس آموزش اتوکد دوبعدی و سه بعدی (فیلم فارسی+PDF)
- دانلود رایگان ۳ تا از بهترین کتابهای PDF آموزش سریع اتوکد ۲۰۲۰
- چطور از موس در اتوکد به درستی بهره ببریم؟
- دانلود ۱۵ درس آموزش اتوکد الکتریکال برای رشته برق (فیلم فارسی)
- خرید اینترنتی ۳ تا از بهترین سی دی ها و دی وی دی های آموزش اتوکد (۲۰۲۰)
- بهترین ورژن اتوکد کدام است؟ بهمراه معرفی جدیدترین نسخه اتوکد
- دانلود رایگان ۴۰۰ آبجکت،مدل و بلاک آماده اتوکد معماری+عمران (کاربردی ترین ها)
- آموزش همه مفاهیم اولیه و ضروری نرم افزار اتوکد که باید بدانید!
- بهترین تنظیمات ممکن برای کار با اتوکد ویژه همه کاربران
- آموزش مفاهیم ضروری اندازه گذاری و ویرایش متن ها در اتوکد (Annotation)
-
آموزش Page setup اتوکد برای پلات گرفتن، پرینت، تبدیل به pdf و …