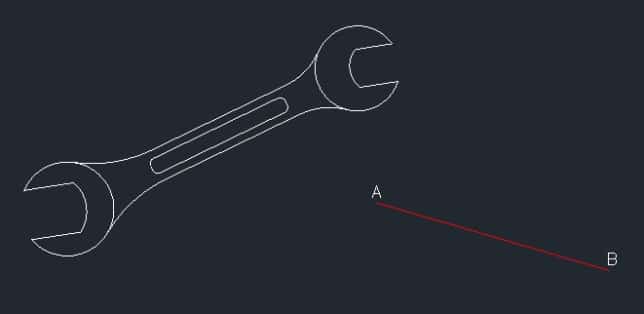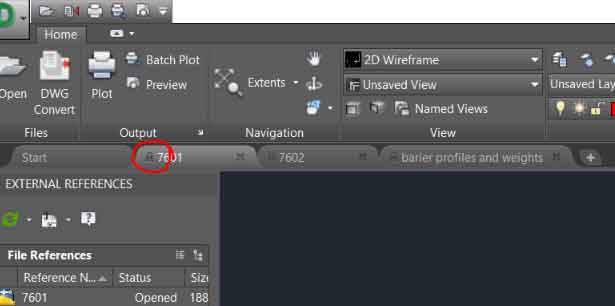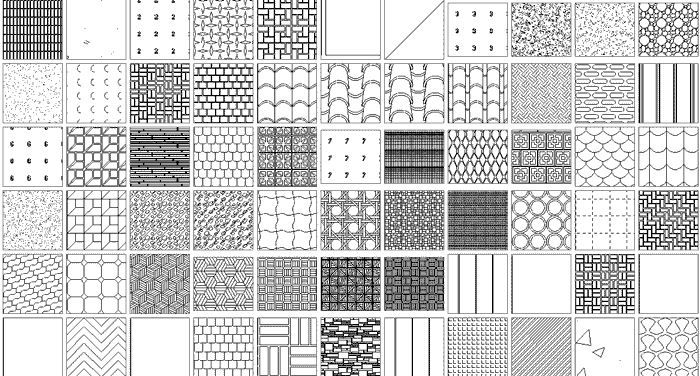آموزش تقسیم اشیا در اتوکد (به زبان ساده)

با استفاده از دستورات DIVIDE و MEASURE در اتوکد می توانید اشیای ترسیمی دوبعدی مانند خط، قوس، بیضی و … را به قسمت های مساوی تقسیم کنید بدون اینکه طول آنها را بدانید.
این دستورات، شکل های هندسی را تقسیم نمی کنند بلکه به جای آن در هر بخش از تقسیم یک نقطه اضافه می کنند. از این دستورات می توان در اشکال هندسی باز مانند منحنی های باز و همچنین در اشکال بسته مانند دایره استفاده کرد.
دستور DIVIDE در اتوکد
برای تقسیم اشکال هندسی به تعداد تقسیمات مشخص از دستور DIVIDE استفاده می شود. در اینجا از یک اسپلین استفاده می کنیم.
ابزار Divide را از پنل Draw در تب Home انتخاب می کنیم، علاوه بر این می توان از دستور معادل آن DIVIDE استفاده کرد. روی اسپلین کلیک می کنیم و تعداد قسمت های مورد نظر برای تقسیم آن را وارد می کنیم. 6 قسمت انتخاب می کنیم.
برای خارج شدن از دستور، Enter را فشار می دهیم.
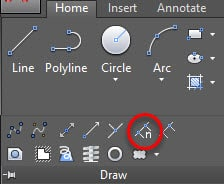
هیچ تغییر قابل تشخیص و واضحی در اسپلین مشاهده نمی شود. برای مشاهده تغییرات، کلمه DDPTYPE را تایپ کرده سپس دکمه Enter را می زنیم. با این کار پنجره Point Style باز می شود، از این پنجره یک نوع نقطه قابل تشخیص را انتخاب کرده و روی OK کلیک می کنیم.
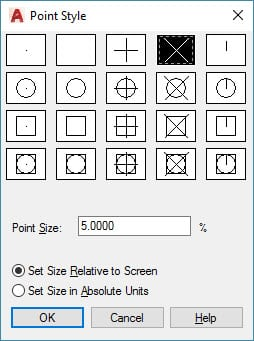
اکنون نقاط روی اسپلین قابل مشاهده و تشخیص است، این نقاط کل شکل هندسی را به شش بخش مساوی تقسیم کرده اند.
بلوک ها برای تقسیم
می توانید از بلوک ها به جای نقطه در نقاط تقسیم شکل هندسی استفاده کنید. برای استفاده از بلوک برای دستور DIVIDE، شی را انتخاب کرده و روی Block از میان گزینه های خط فرمان کلیک می کنیم، همانطور که در تصویر زیر نشان داده شده است.
![]()
نام Block را تایپ کرده و دوباره Enter می زنیم. اگر می خواهید شی را با توجه به هندسه تراز کنید، در پیام بعدی yes را انتخاب کنید و در غیر اینصورت no را انتخاب کنید. تعداد قسمت های مورد نظر برای تقسیم هندسه را مشخص کرده و Enter می کنیم.
نمونه ای از بلوک انتخاب شده در نقاط تقسیم هندسه اضافه می شود.
دستور MEASURE
از دستور MEASURE در شرایطی استفاده می شود که بخواهید شی را به بخش هایی با طول مشخص تقسیم کنید.
به عنوان مثال، اگر یک قوس داشته باشیم و بخواهیم به گونه ای تقسیم شود که طول هر قسمت برابر با 3.6 واحد باشد، از این دستور استفاده می کنیم.
با این حال، استفاده از این دستور یک محدودیت دارد. این احتمال وجود دارد که طول قسمت آخر با طول تعیین شده در بقیه قسمت ها برابر نباشد.
طول قسمت آخر به طول باقیمانده از منحنی پس از انجام تمام تقسیمات بستگی دارد، همانطور که در تصویر زیر مشخص است.
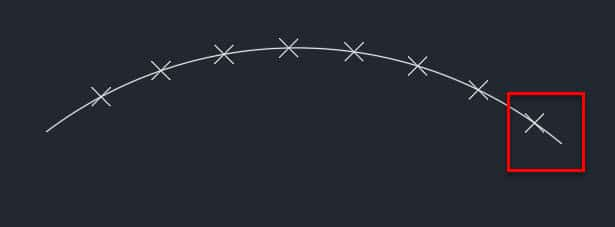
به عنوان مثال اگر از دستور MEASURE برای تقسیم یک خط به طول 9 واحد و اندازه طول هر قسمت برابر با 2 واحد استفاده کنید، خط به چهار قسمت مساوی با طول 2 تقسیم می شود اما طول قسمت آخر 1 واحد می شود.
برای استفاده از این دستور، ابزار MEASURE را از پنل Draw در تب Home انتخاب کنید، همچنین می توانید از معادل دستور MEASURE استفاده کنید.
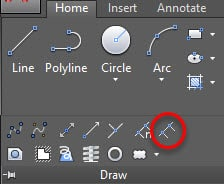
هندسه را انتخاب کرده و طول قطعه را تایپ می کنیم و Enter را فشار می دهیم. در هر نقطه تقسیم یک گره اضافه خواهد شد، مانند دستور DIVIDE. در این حالت نیز می توانید به جای نقاط از بلوک استفاده کنید.